Cómo usar la máscara de recorte en Illustrator
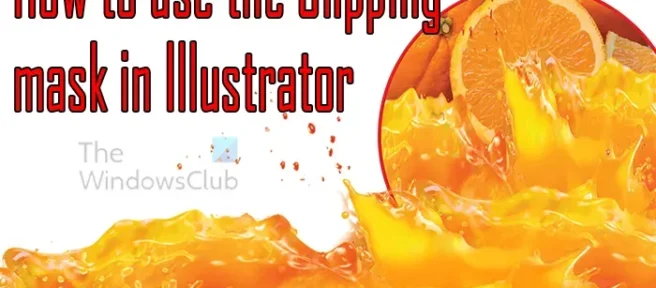
Aprender a usar la máscara de recorte en Illustrator es una de esas habilidades que hará que diseñar obras de arte sea aún más interesante. Una máscara de recorte es una forma u objeto que enmascara otro objeto. La parte del otro objeto que es visible es la parte que está dentro de la máscara de recorte. Piense en una máscara de recorte como un marco, el marco pasa por encima de la imagen y solo permite que las partes que están en la apertura del marco sean visibles. El marco hace que la parte visible de la foto tenga una determinada forma.
Cómo usar la máscara de recorte en Illustrator
Las máscaras de recorte son excelentes para usar, ya que se pueden usar para crear formas únicas. La máscara de recorte se puede usar para proteger partes de una imagen de ediciones o se puede usar para asegurarse de que las ediciones se realicen en una parte específica de una imagen.
- Directrices para el uso de la máscara de recorte
- Uso de la máscara de recorte
- Crear una máscara de recorte para un grupo de capas
- Cómo editar una máscara de recorte
- Cómo editar rutas dentro de un conjunto de recorte
- Cómo agregar o quitar objetos de una obra de arte enmascarada
- Cómo liberar objetos de una máscara de recorte
1] Directrices para el uso de la máscara de recorte
- Los objetos que enmascara se mueven al grupo de la máscara de recorte en el panel Capas si aún no residen allí.
- Solo los objetos vectoriales pueden ser máscaras de recorte; sin embargo, se puede enmascarar cualquier obra de arte.
- Si utiliza una capa o un grupo para crear una máscara de recorte, el primer objeto de la capa o el grupo enmascara todo lo que es un subconjunto de la capa o el grupo.
- Independientemente de sus atributos anteriores, una máscara de recorte cambia a un objeto sin relleno ni trazo.
2] Usando la máscara de recorte en Illustrator
- Cree el objeto que desea usar como máscara. – Este objeto se llama trazado de recorte. Solo los objetos vectoriales pueden ser trazados de recorte.
- Mueva el trazado de recorte sobre los objetos que desea enmascarar en el orden de apilamiento.
- Seleccione la ruta de recorte y los objetos que desea enmascarar.
- Elija Objeto > Máscara de recorte > Crear.
Nota: Para crear un trayecto de recorte desde el área donde se superponen dos o más objetos, primero agrupe los objetos.
Mueva la máscara de recorte (la elipse) delante de la imagen. Si la imagen está delante de la máscara de recorte (elipse), haga clic con el botón derecho en la imagen y haga clic en Organizar y luego en Enviar al fondo, o haga clic con el botón derecho en la Elipse y haga clic en Organizar y luego en Traer al frente.
Hacer máscara de recorte
Así es como se ve cuando se cambia el tamaño de la imagen para llenar la elipse.
Nota: La máscara de recorte puede ser cualquier vector y no solo una elipse, puede ser un rectángulo o cualquier otro vector.
Cambiar el color de la máscara de recorte (elipse)
Puede cambiar el color de la máscara de recorte si lo desea. La máscara de recorte pierde el color y el trazo cuando se convierte en máscara de recorte. Puede optar por devolverle el color incluso cuando es una máscara de recorte. Para mostrar el cambio de color, se cambiará el tamaño de la imagen para que sea más pequeña que la máscara de recorte, de modo que se pueda ver la elipse cuando se cambie el color.
También puede agregar un trazo a la máscara de recorte. Esta es la máscara de recorte con un trazo rojo agregado.
3] Crea una máscara de recorte para un grupo de capas
- Cree el objeto que desea usar como máscara. Este objeto se llama trazado de recorte. Solo los objetos vectoriales pueden ser trazados de recorte.
- Mueva el trazado de recorte y los objetos que desea enmascarar en una capa o grupo.
- En el panel Capas, asegúrese de que el objeto de enmascaramiento esté en la parte superior del grupo o capa y luego haga clic en el nombre de la capa o grupo.
- Haga clic en el botón Crear/liberar máscaras de recorte en la parte inferior del panel Capas o seleccione Crear máscara de recorte en el menú del panel Capas.
Este es solo un ejemplo de lo que se puede hacer con las múltiples imágenes dentro de la máscara de recorte.
4] Cómo editar una máscara de recorte
- En el panel Capas, seleccione y apunte a la ruta de recorte. O bien, seleccione el conjunto de recorte y elija Objetar la máscara de recorte y luego Editar máscara.
- Realice cualquiera de las siguientes acciones:
- Mueva el trazado de recorte arrastrando el punto de referencia central del objeto con la herramienta Selección directa.
- Modifique la ruta de recorte con la herramienta Selección directa.
- Aplique un relleno y un trazo a un trazado de recorte.
Nota: Para seleccionar todos los trazados de recorte en un documento, anule la selección de todas las ilustraciones. Luego elija Seleccionar, luego Objeto y luego Máscaras de recorte.
5] Cómo editar rutas dentro de un conjunto de recorte
Para editar partes de una ruta que quedan fuera de la máscara de recorte, primero debe seleccionar la ruta específica dentro del límite de la máscara de recorte y luego editar la ruta.
- Haz una de las siguientes:
-
- Selecciona la ruta en el panel Capas.
- Coloque la herramienta Selección directa sobre una parte de la ruta que aparece dentro de la máscara. Cuando aparezca el contorno de la ruta, haga clic en él.
Para seleccionar una ruta recortada haciendo clic en ella, debe hacer clic en la parte que aparece dentro de la máscara.
- Edite la ruta.
6] Cómo agregar o eliminar objetos de una obra de arte enmascarada
Para agregar o eliminar un objeto de una ilustración enmascarada, en el panel Capas, arrastre el objeto dentro o fuera del grupo o capa que contiene el trazado de recorte.
7] Cómo liberar objetos de una máscara de recorte
Para liberar objetos de una máscara de recorte, realice una de las siguientes acciones
- Seleccione el grupo que contiene la máscara de recorte y elija Objeto > Máscara de recorte > Liberar.
- En el panel Capas, haga clic en el nombre del grupo o capa que contiene la máscara de recorte. Haga clic en el botón Crear/Liberar máscaras de recorte en la parte inferior del panel o seleccione Liberar máscara de recorte en el menú del panel.
Debido a que a la máscara de recorte se le asignó un valor de relleno y trazo de Ninguno, ahora no está visible a menos que la seleccione o le asigne nuevos atributos de pintura.
¿Por qué aparece un error cuando intento crear una máscara de recorte en Illustrator?
Es posible que reciba un error cuando intente crear una máscara de recorte en Illustrator porque el objeto que se utilizará como máscara de recorte no está delante de la imagen. para cambiar el orden, puede ir al panel de capas y arrastrar la imagen debajo del objeto de máscara de recorte, o hacer clic con el botón derecho en el objeto de máscara de recorte en el lienzo y hacer clic en Organizar y luego en Traer al frente.
¿Cómo se colorea una máscara de recorte?
Para agregar color a la máscara de recorte, vaya al panel de capas y haga clic en la flecha al lado de la capa para revelar las otras capas debajo de ella. Busque la capa de elipse (capa de máscara de recorte) y selecciónela. Selecciónelo haciendo clic en él y luego haciendo clic en el círculo a la derecha. Cuando realice este procedimiento, verá el contorno del círculo en el lienzo. Vaya a la paleta de colores a la derecha y haga clic en un color y la elipse obtendrá un color.



Deja una respuesta