Cómo usar el Administrador de tareas de Chrome en Windows y macOS
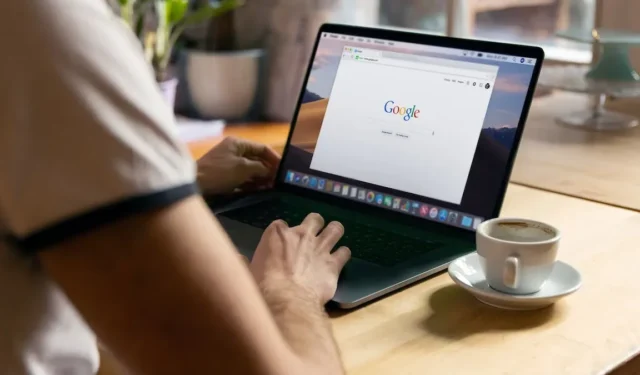
Si alguna vez experimentó que Chrome atasca su sistema o se preguntó qué está consumiendo todos sus recursos, le alegrará saber que Chrome tiene un Administrador de tareas integrado tanto en Windows como en macOS. Esta poderosa herramienta ofrece información sobre los procesos en ejecución, la memoria, la CPU y el uso de la red, lo que lo ayuda a solucionar varios problemas. Aprenda cómo abrir este Administrador de tareas secundario, interpretar los datos y usarlo para diagnosticar sitios problemáticos, sitios maliciosos, complementos y más en este tutorial.
Cómo abrir el Administrador de tareas de Chrome
Como era de esperar, la única forma de abrir el Administrador de tareas de Chrome es a través de Chrome. Suponiendo que tiene el navegador instalado en Windows o macOS, siga estos pasos para abrirlo independientemente del sistema operativo que esté utilizando.
- Abre el navegador Chrome.
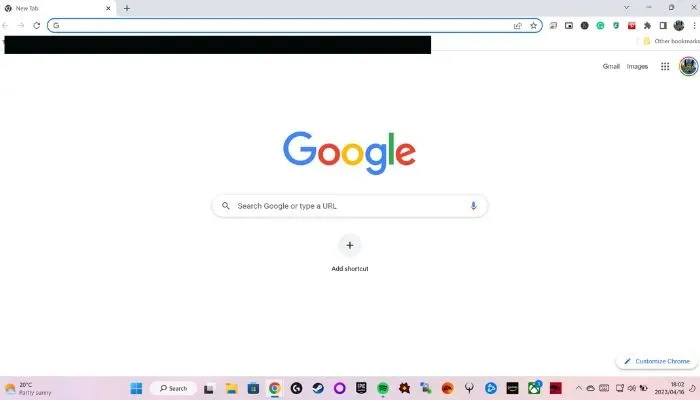
- Haga clic en los tres puntos verticales en la esquina superior derecha de la ventana del navegador para abrir el menú de Chrome.
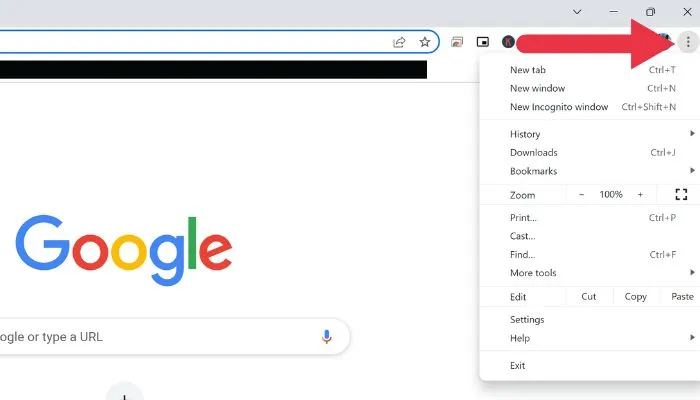
- Pasa el cursor sobre «Más herramientas», luego haz clic en «Administrador de tareas».
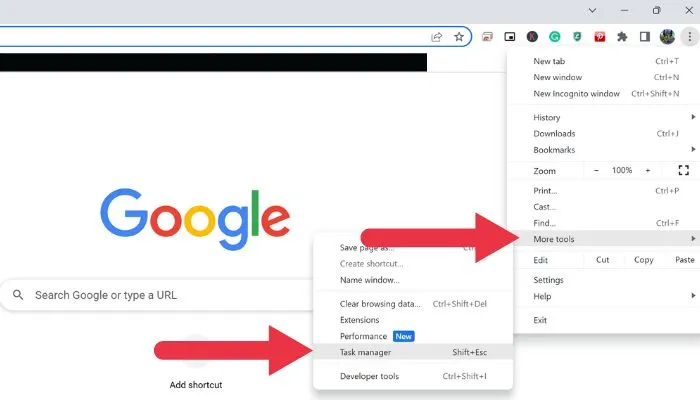
- Alternativamente, use el atajo de teclado Shift+ Escen Windows para abrir el Administrador de tareas directamente.
Comprender el Administrador de tareas de Chrome
Cuando se trata de administrar el rendimiento de su navegador, el conocimiento es poder. Comprender el Administrador de tareas de Chrome desbloquea una gran cantidad de información sobre los procesos que se ejecutan dentro de Chrome, incluidas las pestañas, las extensiones y las tareas en segundo plano.
Al profundizar en las complejidades de estos procesos, puede monitorear y optimizar mejor la asignación de recursos de su navegador, lo que lleva a una experiencia de navegación más fluida y eficiente. ¡También tiene un gran valor como herramienta de resolución de problemas!
Al abrir el Administrador de tareas de Chrome, se le presentará una lista completa de los procesos activos que se ejecutan en Chrome.

Estos procesos abarcan pestañas individuales, extensiones y procesos en segundo plano que pueden afectar el rendimiento de su sistema. Para cada proceso, el Administrador de tareas proporciona información valiosa, que incluye:
- Tarea: el nombre o descripción del proceso.
- Huella de memoria: la cantidad de RAM que utiliza el proceso, lo que da una idea de su impacto en los recursos del sistema.
- CPU: el porcentaje de los recursos de CPU de su computadora que consume el proceso, lo que ayuda a identificar cuellos de botella en el rendimiento.
- Red: la cantidad de ancho de banda de la red que utiliza el proceso, lo que le permite medir su impacto en su conexión a Internet.
- ID de proceso: un identificador único asignado a cada proceso, que es útil para diagnósticos y resolución de problemas avanzados.
Para personalizar aún más su vista y agilizar su análisis, haga clic en los encabezados de las columnas para ordenar los datos. Por ejemplo, al hacer clic en «Huella de memoria» se organizarán los procesos en función del uso de la memoria, lo que facilita identificar qué proceso requiere más recursos. Al comprender cómo interpretar estos datos, estará bien equipado para administrar el rendimiento de su navegador y abordar cualquier problema de manera proactiva.
Uso del Administrador de tareas de Chrome para solucionar problemas de Chrome
El Administrador de tareas de Chrome es útil para una serie de propósitos de resolución de problemas:
- Identifique los sitios problemáticos: si Chrome es lento o no responde, abra el Administrador de tareas y busque pestañas que consuman una gran cantidad de memoria o recursos de CPU. Estos podrían ser los culpables de la desaceleración. Intente cerrar las pestañas problemáticas y verifique si el rendimiento mejora.
- Detecte sitios maliciosos: algunos sitios maliciosos usan los recursos de su sistema para extraer criptomonedas o realizar otras actividades nefastas. Ver un sitio que consume una cantidad sospechosa de CPU o recursos de red podría indicar un sitio malicioso. Cierra la pestaña y considera ejecutar un análisis de seguridad en tu computadora.
- Solucionar problemas de extensiones: las extensiones también pueden causar problemas de rendimiento en Chrome. Para identificar extensiones problemáticas, busque procesos con mucha memoria o uso de CPU en el Administrador de tareas. Deshabilite o elimine las extensiones problemáticas y reinicie Chrome para ver si el problema se resolvió.
- Administrar procesos en segundo plano: algunos procesos continúan ejecutándose en segundo plano, incluso cuando Chrome está cerrado. Para identificar estos procesos, busque elementos marcados como «Página de fondo» en el Administrador de tareas. Si un proceso en segundo plano consume demasiados recursos, considere deshabilitar la extensión asociada o cambiar su configuración.
- Controle el uso de los recursos de las pestañas a lo largo del tiempo: vigile el uso de los recursos de las pestañas que visita con frecuencia o mantiene abiertas durante períodos prolongados. Si nota que el uso de recursos aumenta significativamente con el tiempo, podría indicar una pérdida de memoria o un código ineficiente en el sitio web. Intente actualizar la pestaña o comuníquese con el propietario del sitio para informar el problema.
- Compruebe si hay problemas de compatibilidad con el navegador: es posible que algunos sitios web no estén optimizados para Chrome, lo que genera un mayor consumo de recursos. Compare el rendimiento del sitio web en otros navegadores utilizando sus respectivos administradores de tareas o herramientas de rendimiento. Si el sitio funciona mejor en otro navegador, considere usar ese navegador para ese sitio específico.
Preguntas frecuentes
¿El Administrador de tareas de Chrome muestra el uso de GPU?
El Administrador de tareas de Chrome no muestra el uso de GPU de forma predeterminada. Sin embargo, puede habilitar esta información haciendo clic derecho en los encabezados de las columnas y seleccionando «Memoria GPU» en el menú contextual. Esto agregará una nueva columna que muestra el uso de memoria GPU para cada proceso. Puede ser una buena manera de saber si su computadora se está quedando sin VRAM debido a problemas de rendimiento.
¿Cómo finalizo un proceso en el Administrador de tareas de Chrome?
Para finalizar un proceso en el Administrador de tareas de Chrome, haga clic en el proceso para seleccionarlo, luego haga clic en el botón «Terminar proceso» en la esquina inferior derecha de la ventana del Administrador de tareas. Tenga cuidado al finalizar los procesos, ya que esto puede provocar la pérdida de datos o fallas en las pestañas o extensiones asociadas.
¿Hay alguna forma de guardar o exportar los datos del Administrador de tareas de Chrome?
El Administrador de tareas de Chrome no tiene una opción integrada para exportar o guardar datos. Sin embargo, puede tomar una captura de pantalla de la ventana del Administrador de tareas o copiar manualmente la información a otra aplicación, como una hoja de cálculo o un documento de texto.
¿Puedo usar el Administrador de tareas de Chrome para controlar el rendimiento de sitios web individuales?
El Administrador de tareas de Chrome proporciona datos sobre el uso de la memoria, la CPU y la red para cada pestaña abierta, lo que puede brindarle una idea general del rendimiento de un sitio web. Sin embargo, para un control de rendimiento más detallado, considere usar herramientas de desarrollador de navegadores, como DevTools integrado de Chrome , para analizar el rendimiento del sitio web e identificar oportunidades de optimización.
Crédito de la imagen: Unsplash . Todas las capturas de pantalla por Sydney Butler .
- Pío
Deja una respuesta