¿Cómo usar la función TEXTJOIN en Excel?
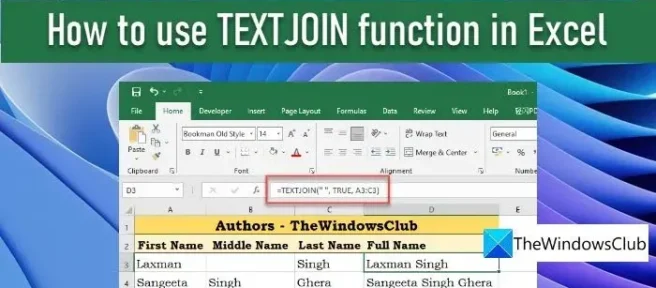
Esta publicación explica cómo usar la función TEXTJOIN en Excel. TEXTJOIN es una función de texto en Excel que une (o concatena) cadenas de texto de dos o más celdas y separa el valor combinado usando un delimitador. Es una alternativa más poderosa al operador de concatenación (&) o la función CONCATENAR, que son otras dos formas de concatenar cadenas en Excel. La función TEXTJOIN está disponible en Excel para Office 365, Excel 2019 y Excel 2021.
La sintaxis de la función TEXTJOIN es la siguiente:
TEXTJOIN(delimiter, ignore_empty, text1, [text2], …)
Dónde,
- delimitador es el carácter que separa los valores concatenados. Este es un argumento requerido. Toma como valor una cadena de texto entre comillas dobles o una referencia a una cadena de texto. Coma («,»), espacio («») y guión («-«) son algunos de los ejemplos utilizados como delimitadores en la función TEXTJOIN. Se puede especificar una cadena vacía («») para que no use delimitador.
- ignore_empty toma VERDADERO o Falso, donde VERDADERO es el valor predeterminado. Le dice a Excel si debe incluir o ignorar celdas vacías en la cadena resultante. False mantiene los valores vacíos y True los ignora. Este también es un argumento necesario.
- text1 toma el valor de la cadena principal que debe fusionarse. Este argumento también es necesario. Puede ser una cadena de texto, una referencia a la celda que contiene la cadena de texto o una matriz de cadenas (una referencia a un rango de celdas).
- [texto2], … son valores de texto adicionales (y opcionales) que deben fusionarse con la cadena principal. Puede unir hasta 252 cadenas, incluido text1.
¿Cómo usar la función TEXTJOIN en Excel?
Veamos cómo usar la función TEXTJOIN en Excel.
Ejemplo 1: Usar TEXTJOIN usando un solo delimitador
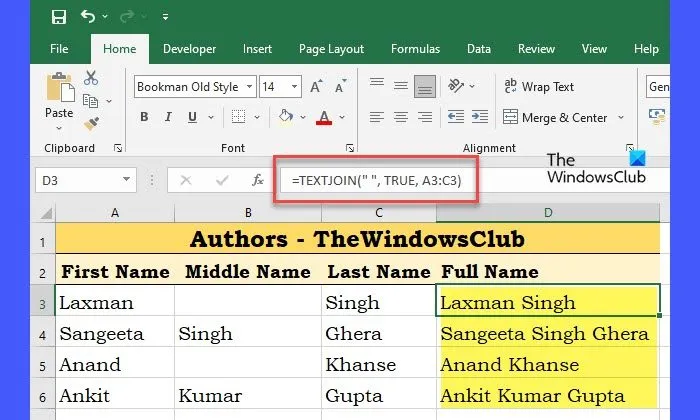
Supongamos que tenemos un libro de trabajo con datos de empleados (nombres de empleados) de una organización, como se muestra en la imagen de arriba. La columna A contiene los nombres de los empleados, la columna B contiene los segundos nombres de los empleados y la columna C contiene los apellidos de los empleados. Para unir estos valores como nombres completos, podemos usar la función TEXTJOIN en la celda D3 como:
=TEXTJOIN("", TRUE, A3:C3)
Para la primera fila (Fila 3), la función devolverá ‘Laxman+” “+(empty_value)+” “+Singh’
Dado que el argumento ignore_empty se establece en TRUE, ignorará cualquier valor vacío dentro del rango de celdas especificado. Por lo que el resultado final será:
‘Laxman+” “+Singh’, que se convierte en ‘Laxman Singh’, como se muestra en la imagen de arriba.
Por otro lado, si establecemos ignore_empty como FALSO, la función devolverá ‘Laxman Singh’, que incluye 2 espacios, teniendo en cuenta también el valor vacío.
Sugerencia: Para repetir la misma fórmula para todas las filas, puede llevar el puntero del mouse a la esquina inferior derecha de la celda D3 (que contiene la fórmula TEXTJOIN), y cuando el puntero se convierta en un signo más (+), haga clic y luego arrastre el puntero hasta la celda D6. La misma fórmula se aplicará a las celdas D4 a D6 cuando suelte el puntero del mouse.
Ejemplo 2: Usar TEXTJOIN usando múltiples delimitadores

Ahora supongamos que tenemos otra hoja de datos donde la columna A contiene los apellidos de los empleados, la columna B contiene los nombres de los empleados y la columna C contiene los segundos nombres de los empleados de una organización, como se muestra en la imagen de arriba. Si queremos los nombres completos en el formato Apellido, Nombre Segundo nombre, podemos usar la función TEXTJOIN de la siguiente manera:
=TEXTJOIN({",",""}, TRUE, A3:C3)
Aquí, hemos proporcionado más de 1 delimitador (coma y espacio) para unir los valores de cadena. Entonces, la función elegirá el valor de celda A3 (Singh), lo concatenará con un carácter de coma (Singh+”,”), luego seleccionará el valor de celda B3 y lo concatenará con un carácter de espacio (Singh+”,”+Laxman+” “), y luego concatenará este valor completo con el valor de la celda C3(Singh+”,”+Laxman+” “+””). Los resultados ahora aparecerán en el formato deseado (Singh, Laxman), como se muestra en la imagen de arriba.
Notas:
- Si la longitud de las cadenas resultantes supera los 32767 caracteres (que es el límite de una celda en Excel), la función TEXTJOIN devolverá #¡VALOR! error.
- Si el argumento delimitador no se proporciona o está vacío («»), la función unirá los valores de celda sin un delimitador.
- Para fusionar valores de fecha con valores de cadena, primero debe convertir la fecha en formato de texto usando la función TEXTO.
- Para insertar un salto de línea entre valores de cadena, utilice CHAR(10) como delimitador y active el formato ‘Ajustar texto’ para la celda. 10 es el código de carácter ASCII para salto de línea.
- Un número proporcionado como delimitador o texto en la función TEXTJOIN se convierte en texto durante el proceso de concatenación.
Así es como puede usar la función TEXTJOIN para combinar datos de un rango de celdas. Si necesita revertir los cambios, puede usar la función TEXTSPLIT para dividir la cadena en función de los delimitadores dados.
Espero que encuentres esto útil.
¿Por qué mi fórmula TEXTJOIN no funciona?
Es posible que la fórmula TEXTJOIN no funcione en su sistema si tiene una versión de Excel que no admite esta fórmula. TEXTJOIN solo está disponible en Excel 2019 y versiones posteriores. También puede usarlo si usa Excel para Office 365. En cualquier otra versión (Excel 2016 o anterior), mostrará el #NOMBRE? error.
¿Cómo combino dos celdas de texto en Excel?
Puede combinar dos celdas de texto en Excel usando la función TEXTJOIN. No importa si desea unir dos o más de dos celdas, puede usar esta función para hacer el trabajo. Aquí se menciona una guía detallada sobre la función TEXTJOIN y se recomienda seguirla.



Deja una respuesta