Cómo usar TeraCopy para transferir archivos en Windows 11, 10

En Windows 11 (y 10), puedes usar TeraCopy para transferir archivos en lugar de usar el controlador de copias del sistema, y en este tutorial te enseñaré cómo hacerlo.
TeraCopy es una solución alternativa al controlador de copias predeterminado disponible en Windows. A diferencia del controlador de copia predeterminado, TeraCopy ofrece una interfaz interactiva que le permite mantener el control ya sea que esté copiando o moviendo archivos de una ubicación a otra en la misma computadora o en una remota.
También proporciona varias ventajas sobre las funciones integradas de copiar y mover. Por ejemplo, TeraCopy verifica la integridad de los archivos y realiza comprobaciones de suma de comprobación en los archivos copiados y movidos para garantizar que se hayan transferido correctamente.
Es más confiable ya que es menos probable que falle debido a errores o eventos inesperados. La aplicación puede ser más rápida, especialmente al copiar archivos grandes. Puede pausar y reanudar las transferencias de archivos en cualquier momento. Además, la función de recuperación de errores puede omitir o volver a intentar archivos defectuosos durante una transferencia, lo que puede ayudar a minimizar los errores y garantizar que todos sus archivos se copien correctamente.
TeraCopy también ofrece otras funciones, como la capacidad de poner en cola varias transferencias de archivos, ver un registro detallado de todas las transferencias y reemplazar la experiencia de copia en el sistema operativo.
En este tutorial , profundizaré en la experiencia de comenzar con la alternativa al controlador de copias en Windows 11 (y 10).
Comience con TeraCopy en Windows 11, 10
Comenzar a utilizar TeraCopy es sencillo. Sólo necesitas instalar la aplicación y entender la interfaz. Después de eso, copiar o mover archivos es tan fácil como usar la experiencia integrada en Windows.
Advertencia: aunque la aplicación funciona como se anuncia, esta es una herramienta de terceros que no fue diseñada por Microsoft y puede modificar el comportamiento del sistema operativo para integrar la experiencia de copia. Como resultado, utilice esta aplicación bajo su propia responsabilidad .
Instalar TeraCopy
Para instalar TeraCopy en Windows 11 (o 10 ), siga estos pasos:
-
Abra Inicio en Windows 11.
-
Busque Símbolo del sistema , haga clic derecho en el resultado superior y elija la opción Ejecutar como administrador .
-
Escriba el siguiente comando para instalar TeraCopy y presione Enter :
winget install --id CodeSector.TeraCopy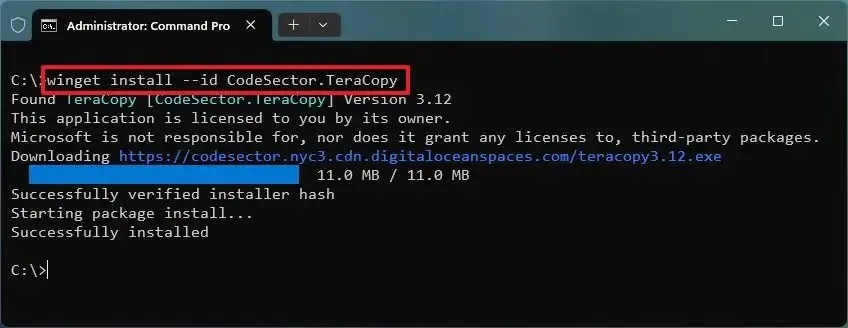
Una vez que complete los pasos, la aplicación se instalará en su computadora.
Code Selector , la empresa propietaria de este software, ofrece una versión gratuita y de pago de TeraCopy. Sin embargo, la versión gratuita proporciona todo lo necesario para gestionar transferencias. La versión paga es más para clientes comerciales y para acceder a algunas funciones adicionales, como editar listas, administrar favoritos y exportar informes.
Utilice TeraCopy
Después de instalar la aplicación, puede copiar y pegar archivos de una ubicación a otra como está acostumbrado en Windows 11. Al realizar esta acción, la integración le pedirá que elija si desea manejar la operación con el controlador predeterminado o TeraCopy. .
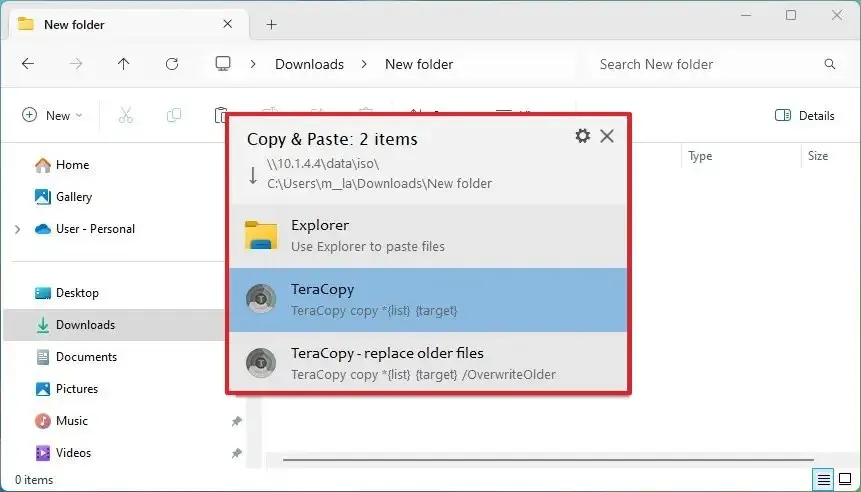
Alternativamente, puede abrir TeraCopy desde el menú Inicio. En el lado izquierdo podrás ver el historial de tus transferencias y en el derecho podrás configurar nuevas operaciones.
Si desea configurar una nueva operación, haga clic en el botón «Crear nueva lista» (+) de la barra de herramientas. En el lado derecho, haga clic en el botón «Fuente» para agregar archivos o carpetas a la lista.

Luego, haga clic en el botón «Destino» para especificar un destino para los archivos.
Una vez que esté listo, puede elegir entre varias acciones, incluidas «Copiar» o «Mover», pero también puede probar o verificar la operación.
En la parte inferior de la página, puede controlar la configuración de transferencia desde la pestaña «Opciones» , como los atributos y la información de seguridad que desea copiar durante el proceso y más.
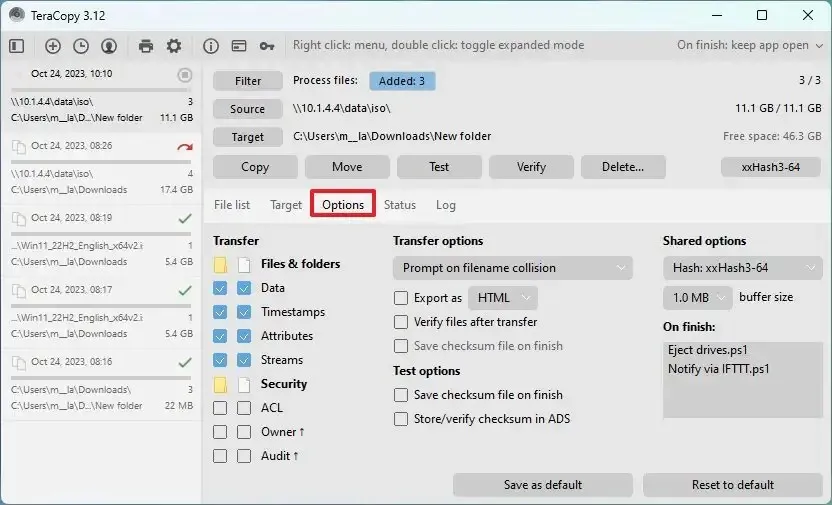
La pestaña «Estado» le mostrará el progreso de la transferencia, como la vista de estado de Windows 11 (y 10).

En la configuración de TeraCopy, puede configurar algunos parámetros, como la integración del shell en Windows. También es posible configurar la aplicación para que permanezca siempre arriba y elija la acción después de la transferencia.
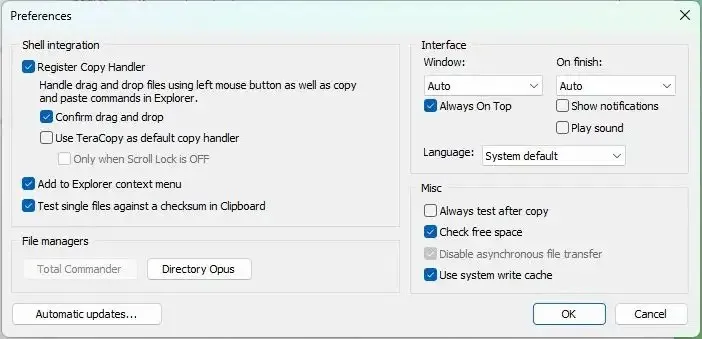
En general, es una alternativa adecuada a la experiencia de copia predeterminada que no se ha actualizado en muchos años. La única advertencia es que la última versión de TeraCopy no ofrece soporte multiproceso, lo que significa que no puede transferir varios archivos al mismo tiempo, sólo uno a la vez, como en la experiencia de Windows. (Es importante hacer esta aclaración porque las versiones anteriores de la aplicación incluían esta función).
Además, si ya no necesita la aplicación, el proceso de desinstalación puede causar algunos contratiempos, ya que es necesario finalizar el servicio «Explorador de Windows» para eliminar la integración del shell.
Si está buscando una solución que ofrezca soporte para copiar varios archivos simultáneamente, puede usar la herramienta de línea de comandos Robocopy disponible en Windows 10 y 11.



Deja una respuesta