Cómo usar notas adhesivas para Mac

Qué saber
- Para acceder a Stickies : Abra Finder y haga clic en Aplicaciones > Stickies.
- Para crear una nueva nota: Seleccione Archivo > Nueva nota o escriba Comando+N.
- Para cambiar la configuración de la nota: haga clic en la nota existente o cree una nueva y seleccione Fuente o Color en la barra de menú.
Este artículo le mostrará cómo usar notas adhesivas para Mac, así como consejos sobre cómo optimizarlas y organizarlas.
¿Cómo uso Stickies en mi Mac?
Las notas adhesivas de escritorio han sido parte de macOS durante mucho tiempo, pero es fácil confundirlas con la aplicación Notas. Las notas adhesivas son creadas por la aplicación Stickies, no por la aplicación Notes. Las notas adhesivas le permiten anotar notas pero, a diferencia de las notas, las notas adhesivas permanecen en su escritorio (la aplicación Finder) como recordatorios visuales. Hay una configuración para que las notas adhesivas floten sobre todas las demás ventanas y aplicaciones si lo desea.
Stickies es una aplicación macOS integrada, por lo que ya debería estar instalada en su Mac. Aquí es donde encontrar la aplicación Stickies en el Finder:
- Abra el Finder haciendo clic en el ícono en su base y seleccione Archivo > Nueva ventana del Finder en la barra de Menú.
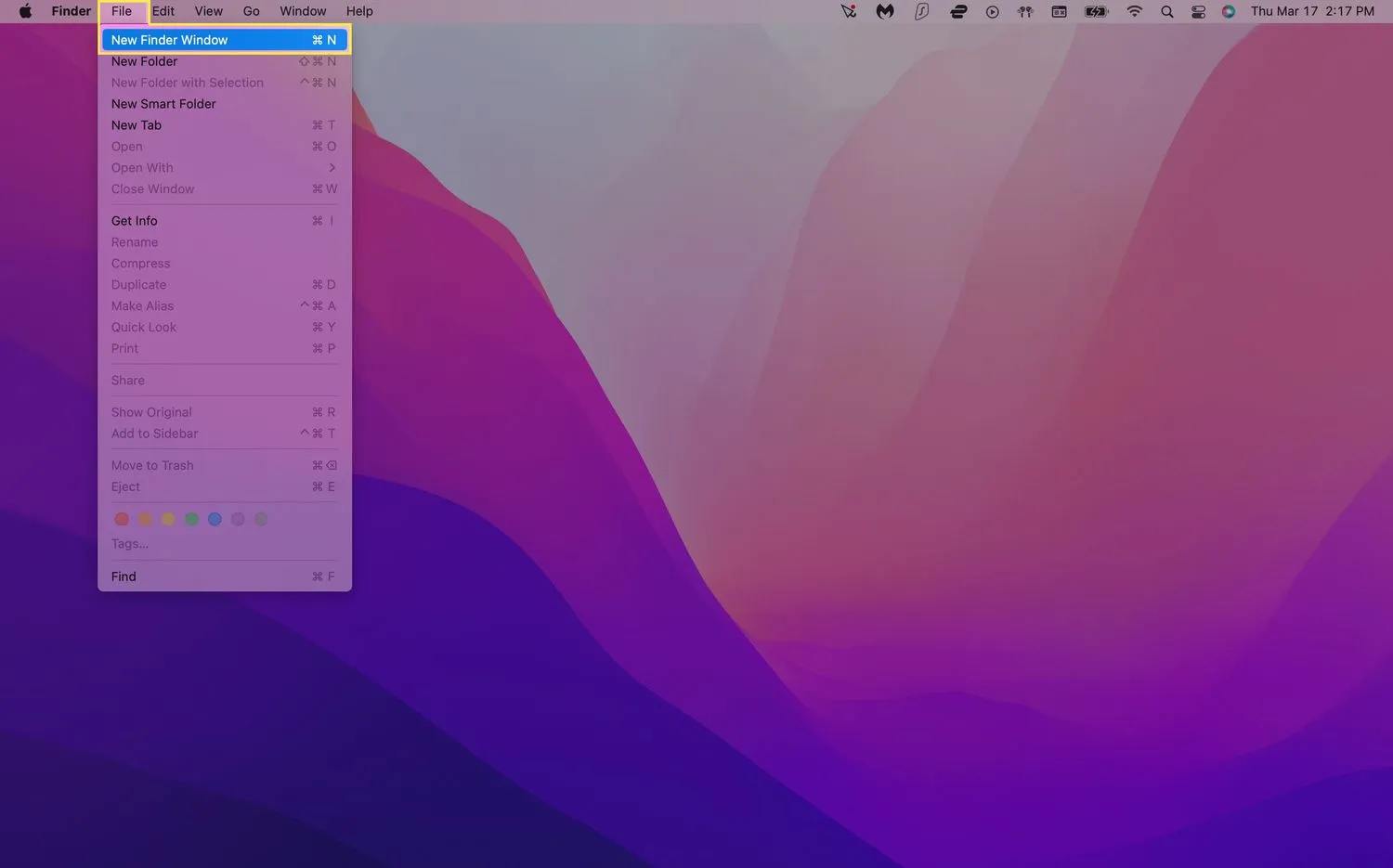 También puede abrir una nueva pestaña del Finder mientras el escritorio está seleccionado usando el método abreviado de teclado Comando+N.
También puede abrir una nueva pestaña del Finder mientras el escritorio está seleccionado usando el método abreviado de teclado Comando+N. - Haga clic en Aplicaciones en el menú del lado izquierdo. Desplácese hacia abajo y haga clic en Adhesivos.
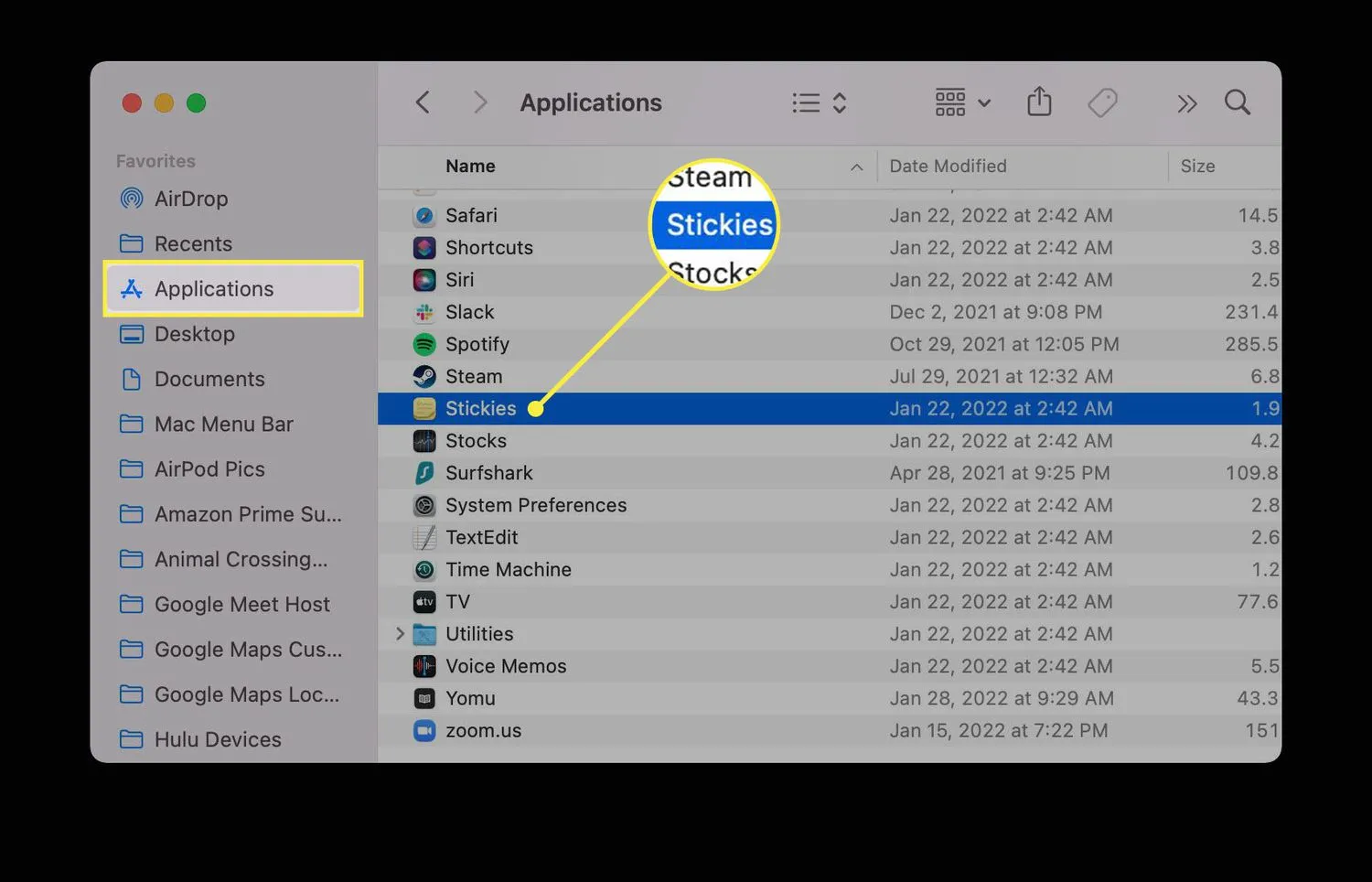
- Si no ha abierto Stickies anteriormente, debería ver dos notas adhesivas que explican cómo funciona la aplicación.
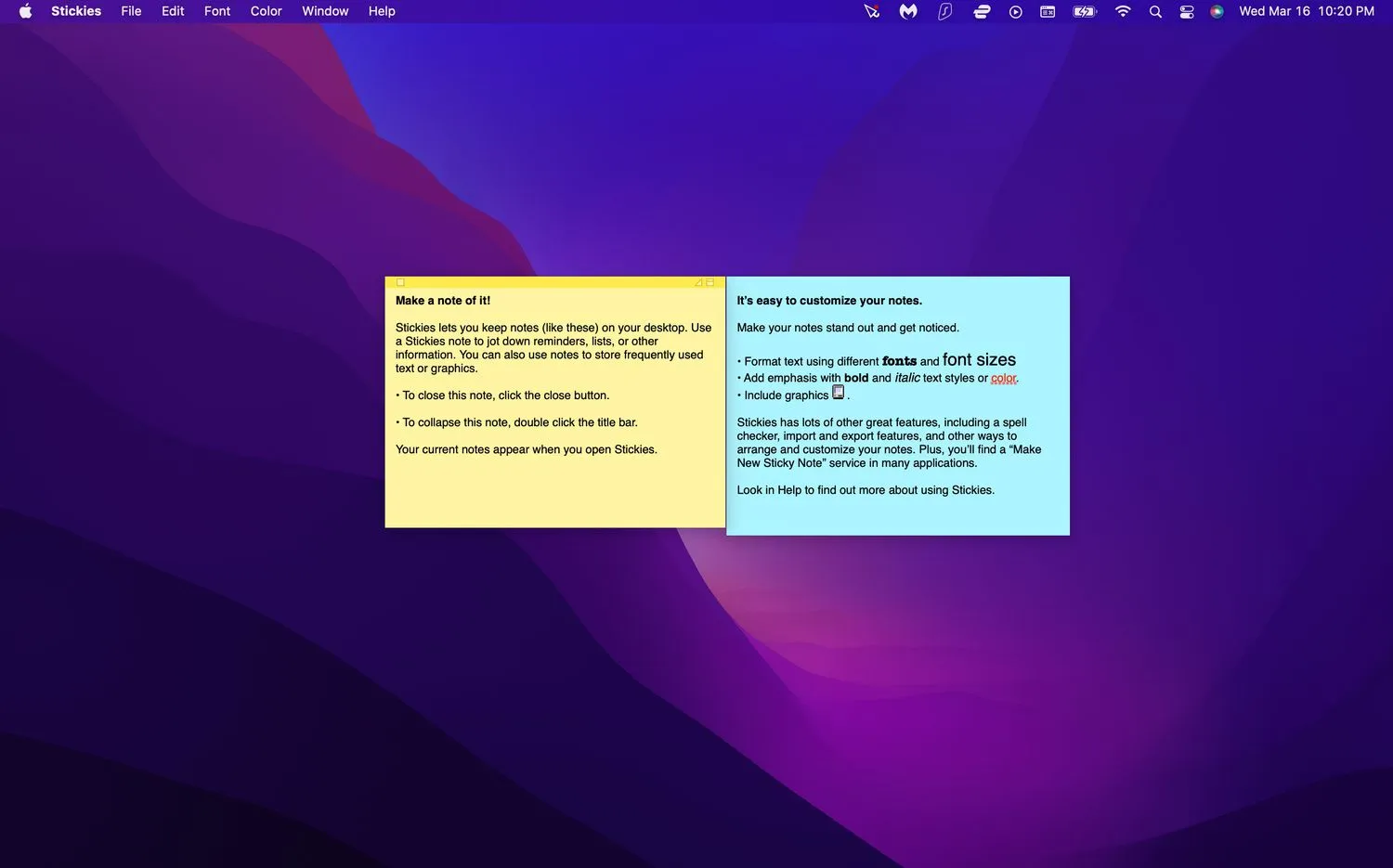
- Comience a editar estos adhesivos con sus propias notas o ciérrelos y cree otros nuevos seleccionando Archivo > Nueva nota (escribir Comando+N en su teclado también funciona).
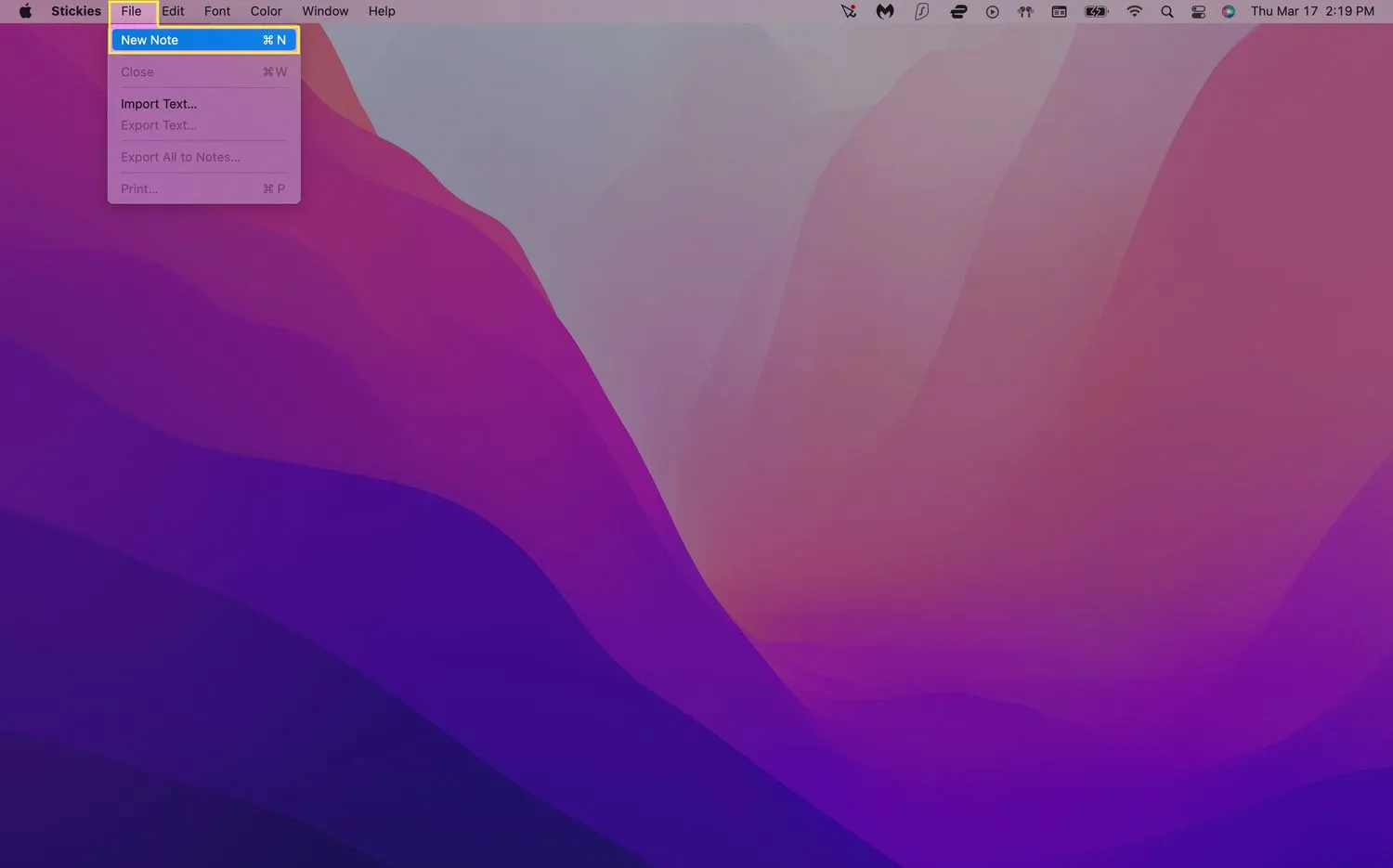
- Su nota se guardará automáticamente y permanecerá en su escritorio hasta que cierre la aplicación Stickies. Si no ve sus notas, asegúrese de que Stickies esté abierto primero.
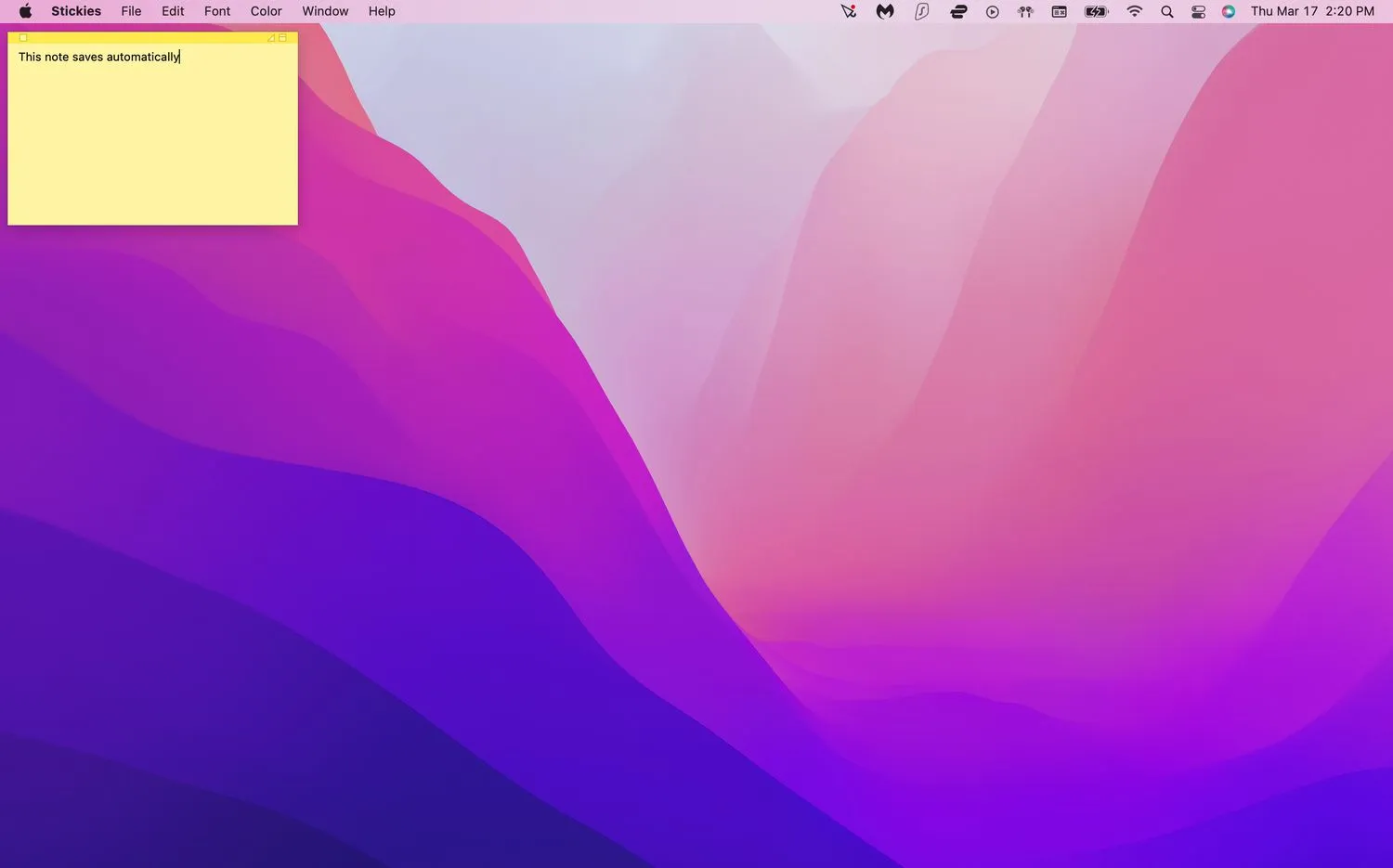
¿Cómo edito notas adhesivas?
Cuando crea una nueva nota adhesiva, tendrá un fondo amarillo con texto negro de manera predeterminada. Sin embargo, Stickies tiene varias opciones de formato para ayudarlo a diferenciar sus notas.
Cambiar el color y la fuente de una nota
- Lanzar notas adhesivas. Haga clic en una nota existente o cree una nueva.
- Seleccione Color en la barra de menú en la parte superior de su pantalla.
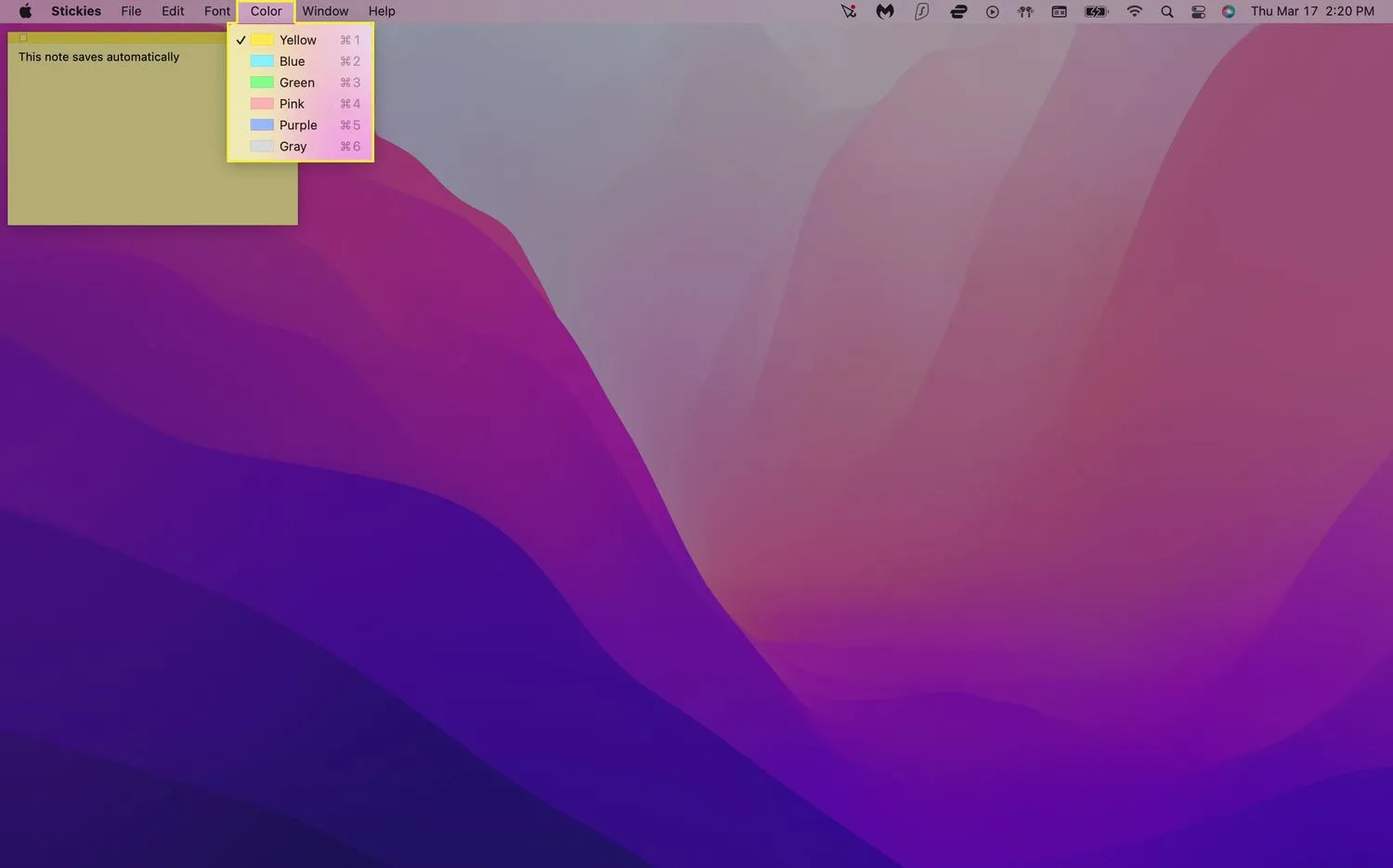
- Haz clic en el color que te gustaría usar. Tu nota debería cambiar automáticamente de color.
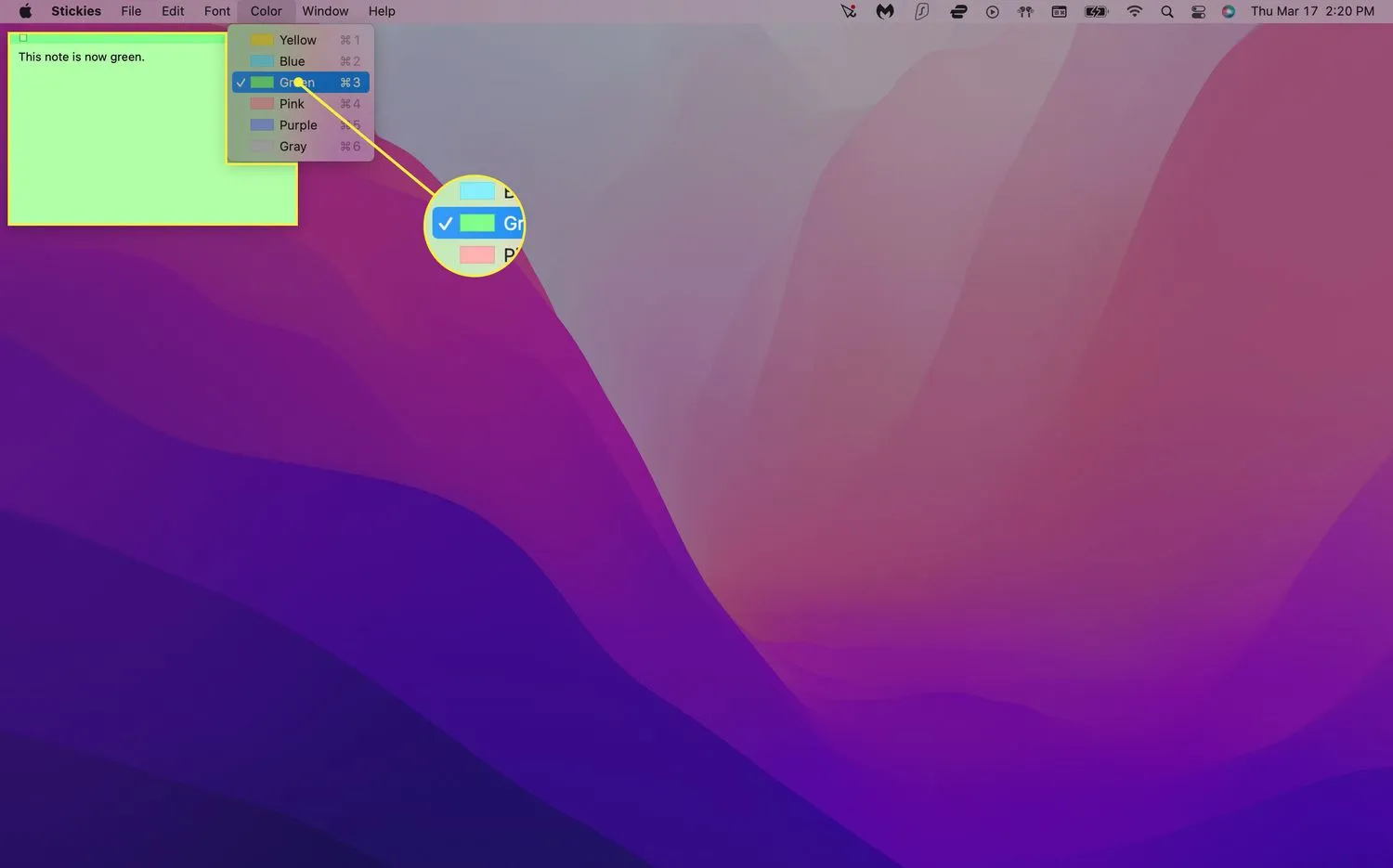
- Haga clic en Fuente > Mostrar fuentes en la barra de menú.
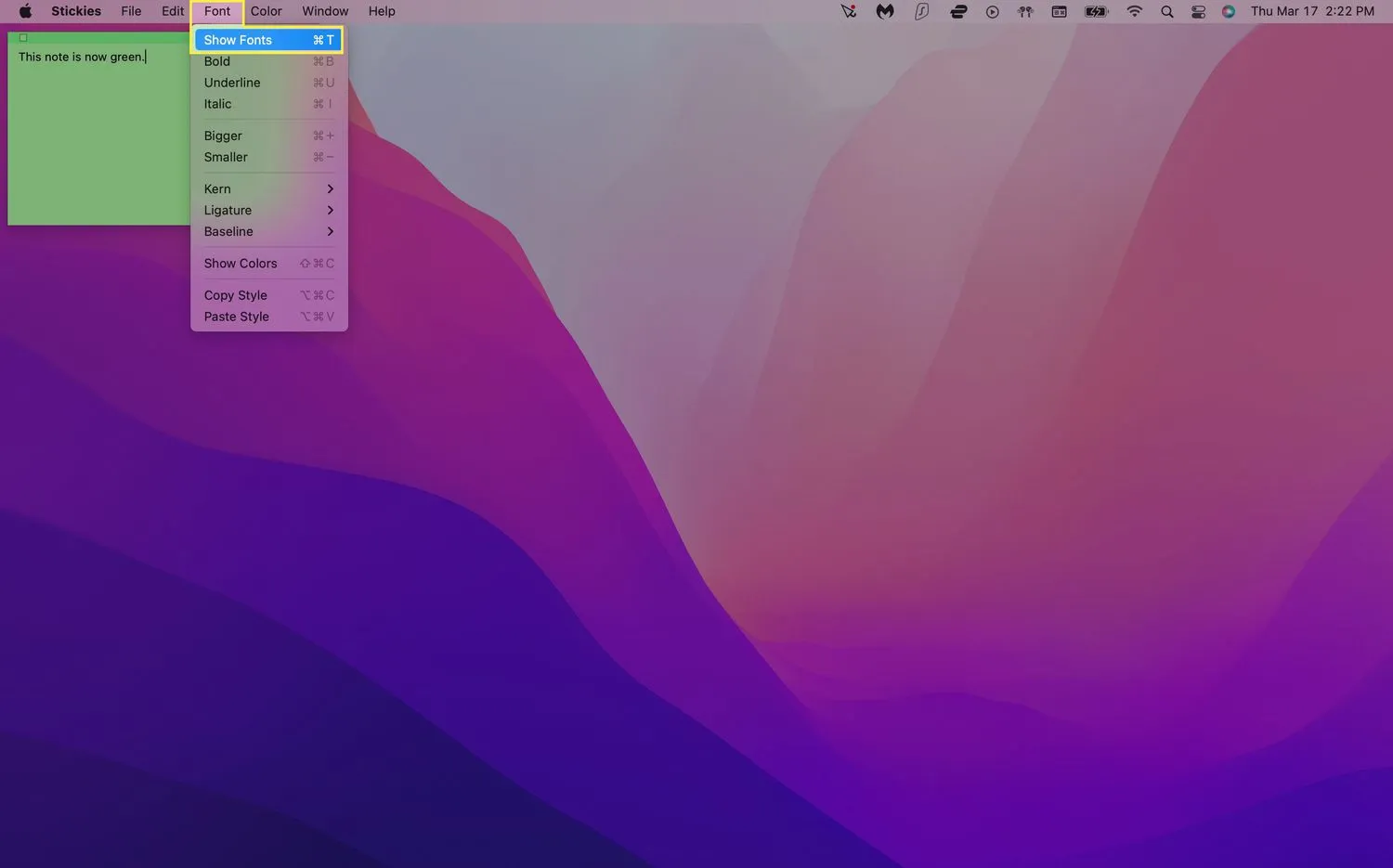
- Elija un tipo de fuente. También puede ajustar el estilo de fuente, el tamaño y otras opciones desde el menú Fuente.
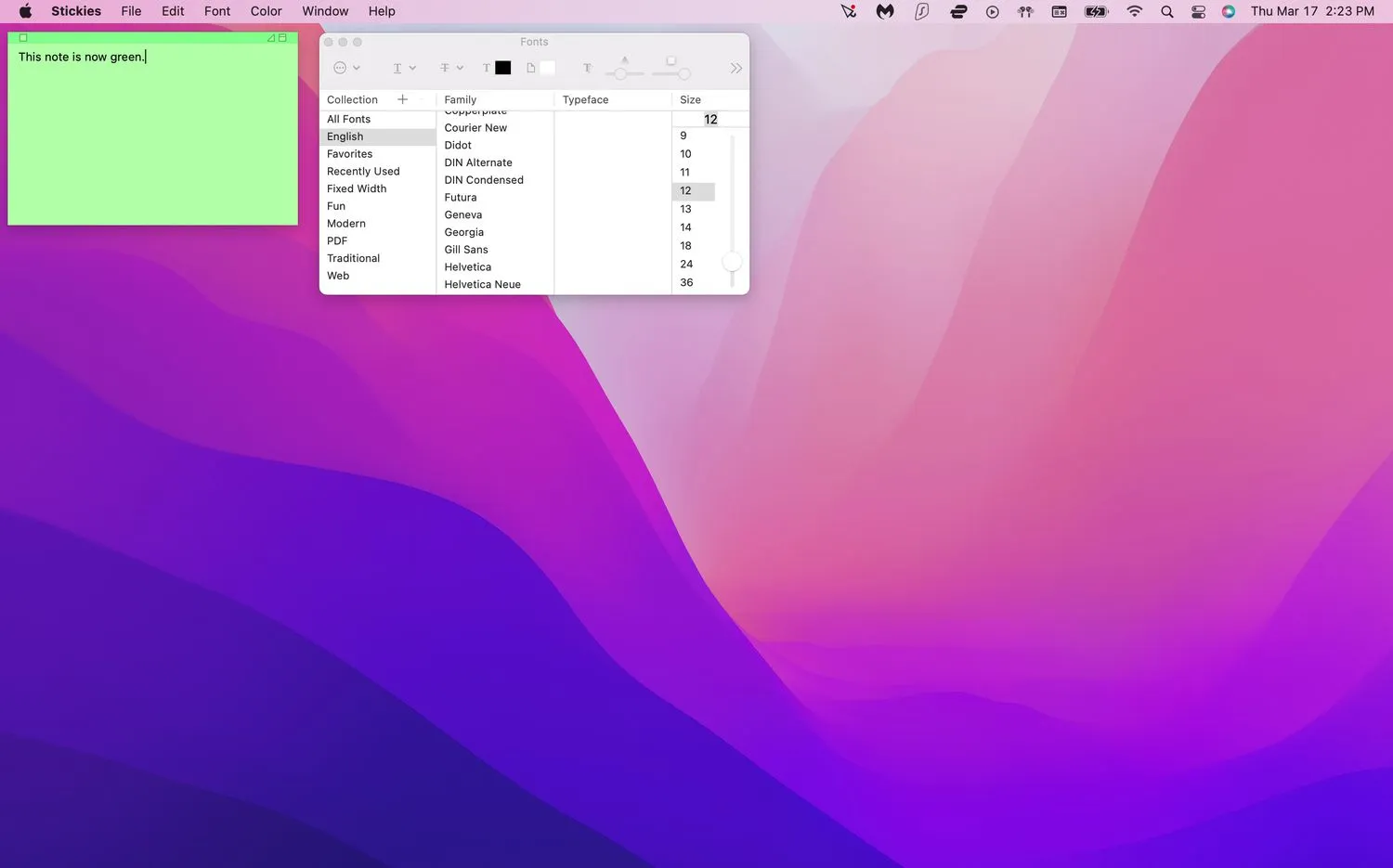 Para dar formato al texto de una nota específica, simplemente resáltelo y haga clic con el botón derecho. Esto mostrará un menú emergente que le permitirá ajustar el tipo de fuente, el peso, el color y más.
Para dar formato al texto de una nota específica, simplemente resáltelo y haga clic con el botón derecho. Esto mostrará un menú emergente que le permitirá ajustar el tipo de fuente, el peso, el color y más.
¿Cómo organizo mis Stickies?
Al igual que las notas adhesivas físicas, sus notas virtuales pueden abarrotarse fácilmente si las usa mucho. Afortunadamente, hay formas de administrar esto para que pueda reducir el desorden de la pantalla y realizar un mejor seguimiento de sus notas importantes.
Organice Stickies en un orden específico
Si desea mantener sus notas agrupadas en diferentes categorías, Stickies le permite establecer órdenes de arreglo específicos para ayudar a mantener las cosas organizadas.
- Inicie Stickies, seleccione una nota y haga clic en Ventana > Organizar por en la barra de menú.
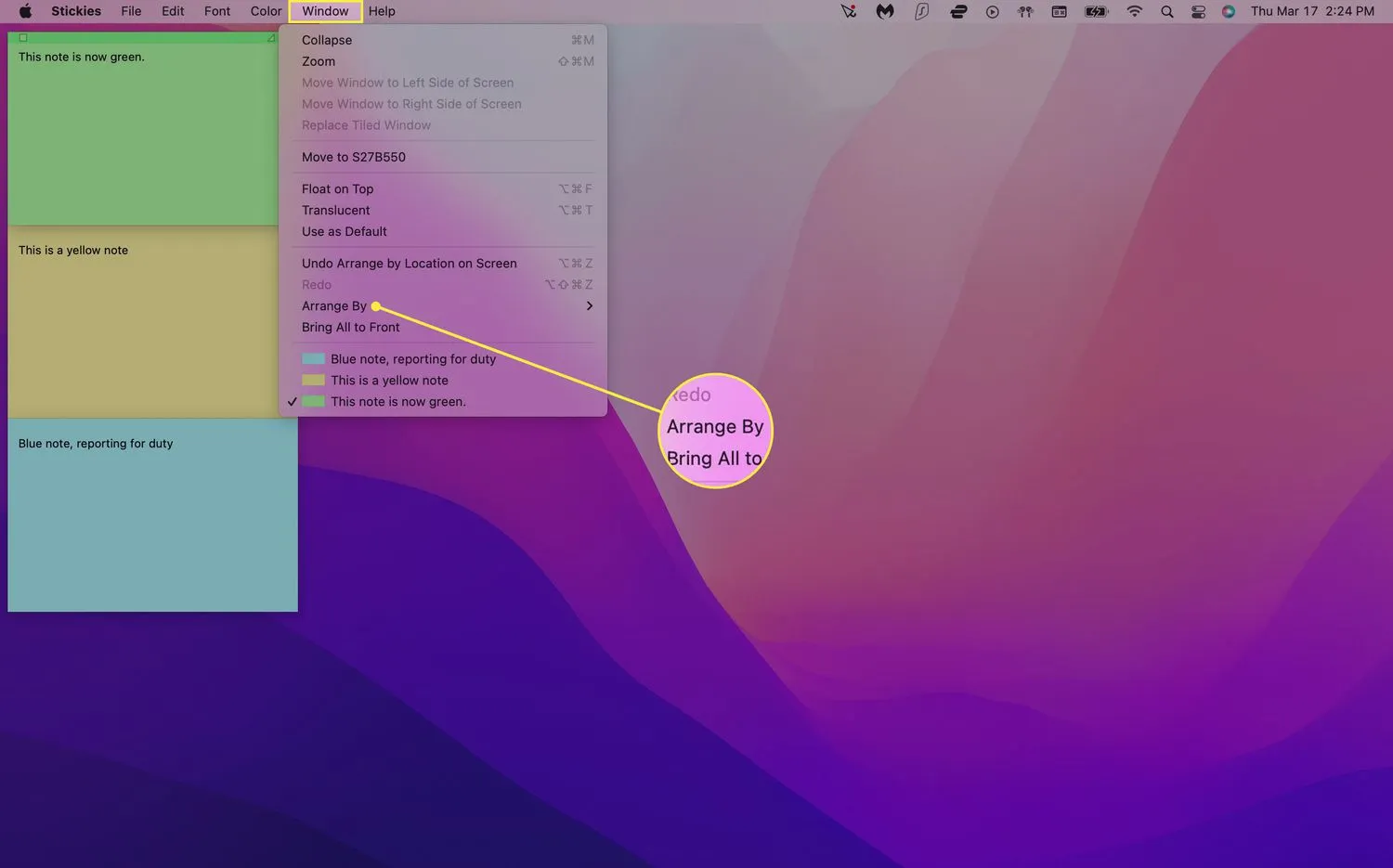
- Elija entre una de las siguientes opciones de arreglo:
- Color: organice las notas por color en orden inverso al que aparecen en el menú Color.
- Contenido: Ordena las notas alfabéticamente (determinado por la primera letra que aparece en la nota).
- Fecha: organice las notas por la fecha en que se crearon. Las notas más recientes aparecerán en la parte inferior.
- Ubicación en la pantalla: organice las notas según su ubicación en la pantalla de izquierda a derecha. Bajo este arreglo, los adhesivos más a la izquierda irán en la parte superior.
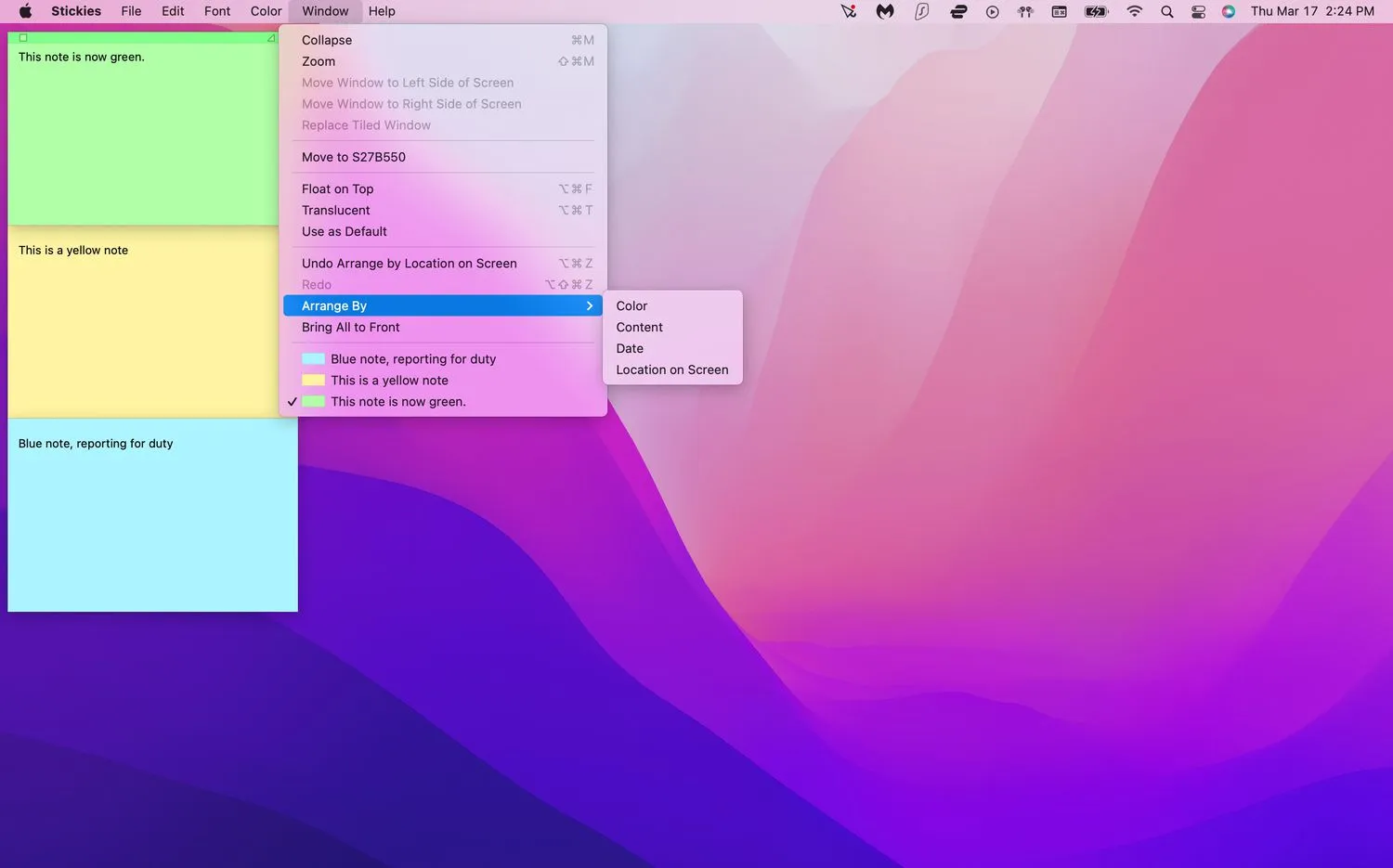
Organizar notas adhesivas en pilas
La ubicación en la pantalla en particular es una excelente manera de organizar sus notas, ya que las apila ordenadamente en la parte superior izquierda de su escritorio. Sin embargo, también los pliega en pequeñas barras que cortarán largas secciones de texto. Puede escribir Command+Z en su teclado para deshacer este arreglo, pero solo funcionará si esta es la última acción que realizó.
Para expandir las notas adhesivas sin usar Comando+Z, siga estos pasos:
- Inicie Stickies y haga clic en una nota colapsada.
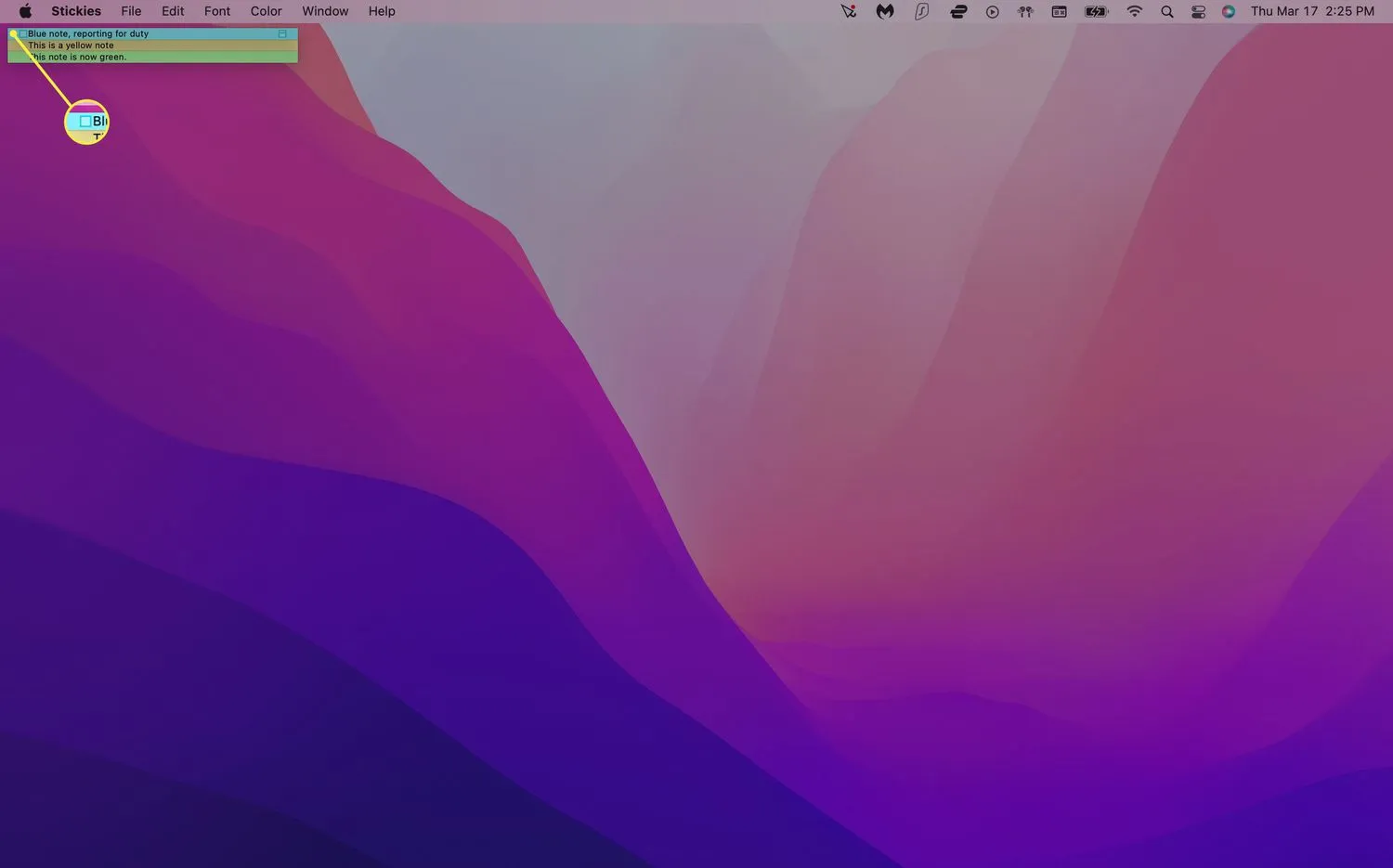
- Seleccione Ventana > Expandir. Alternativamente, puede presionar Comando + M en su teclado.

- Repita el Paso 2 para cada nota que desee expandir.
¿Cómo puedo hacer que las notas adhesivas sean más fáciles de encontrar?
Dado que las notas adhesivas solo aparecen en su escritorio de forma predeterminada, pueden ocultarse rápidamente si tiene muchas otras aplicaciones y ventanas abiertas. Sin embargo, puede hacer que sus notas floten sobre cualquier ventana que tenga abierta para que siempre las vea.
- Inicie Stickies y haga clic en una nota existente o cree una nueva.
- Haga clic en Ventana > Flotar arriba en la barra de menú. Ahora debería ver su nota en su pantalla sin importar qué aplicación esté usando.
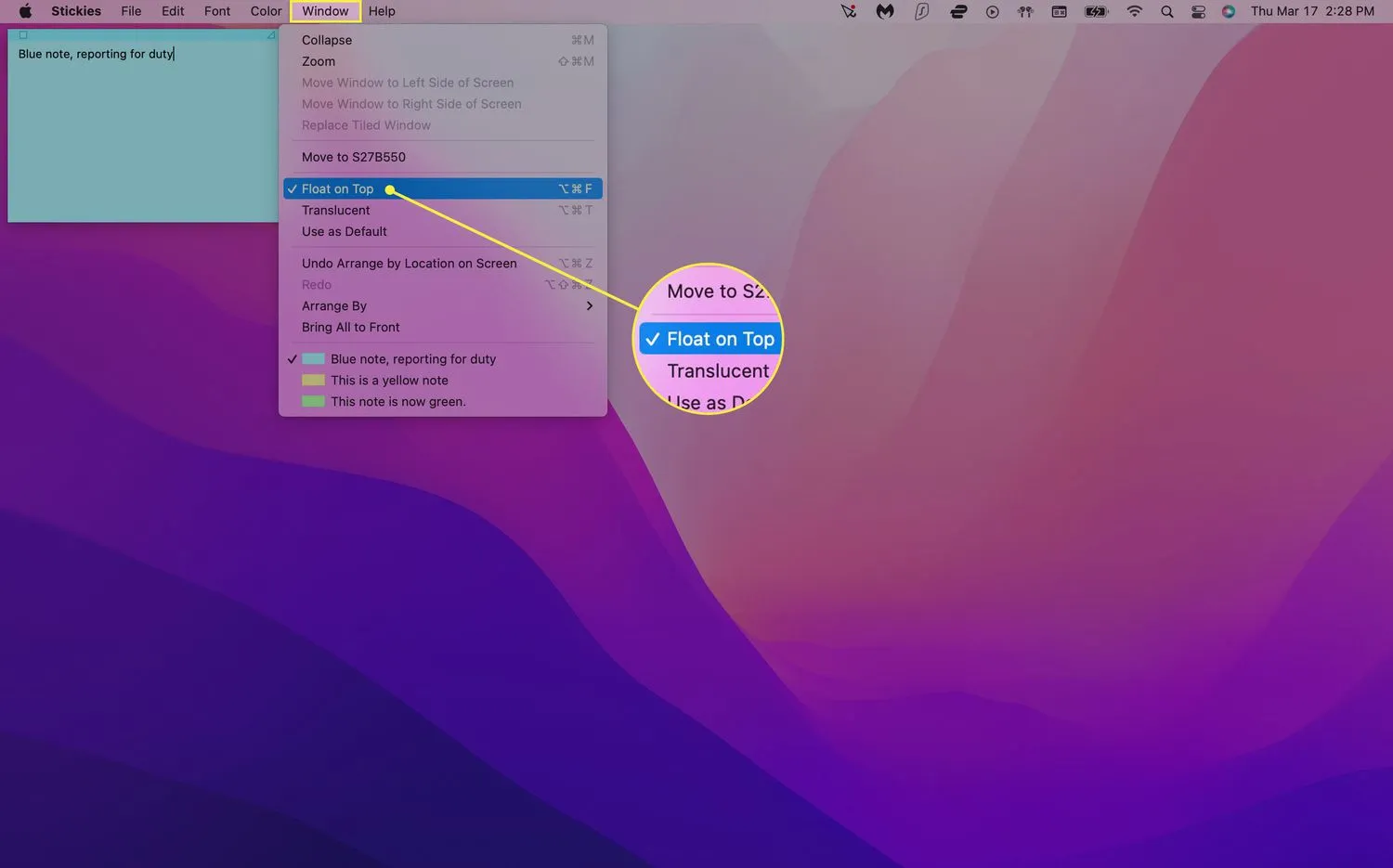
- Para que su nota sea menos molesta, seleccione Ventana > Translúcido. Esto hará que tu nota sea transparente.
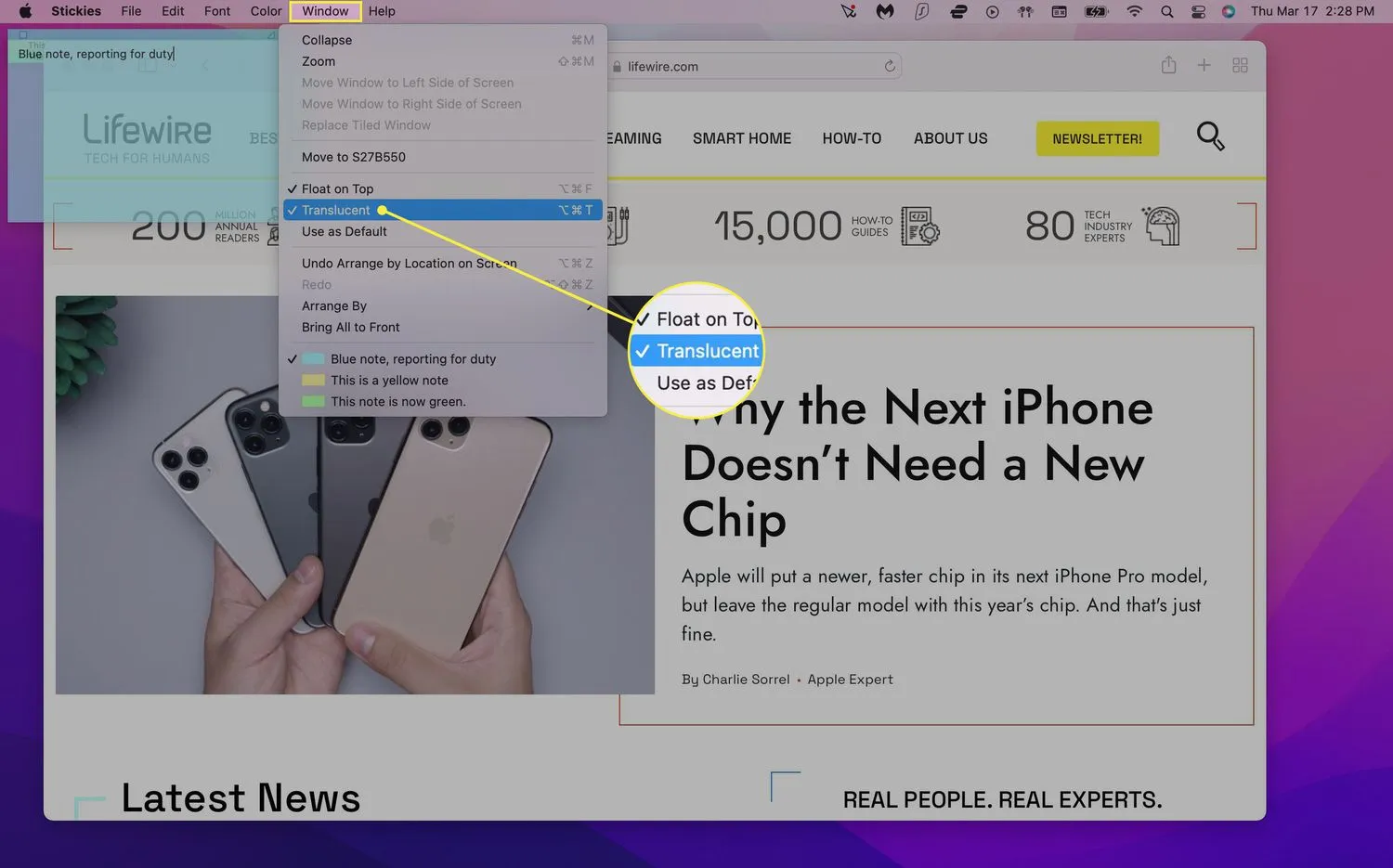
- Seleccione Ventana > Contraer para contraer su nota en una pequeña barra rectangular. Para expandirlo, haz clic en el cuadro pequeño en la parte superior derecha de la nota o presiona Comando+M.
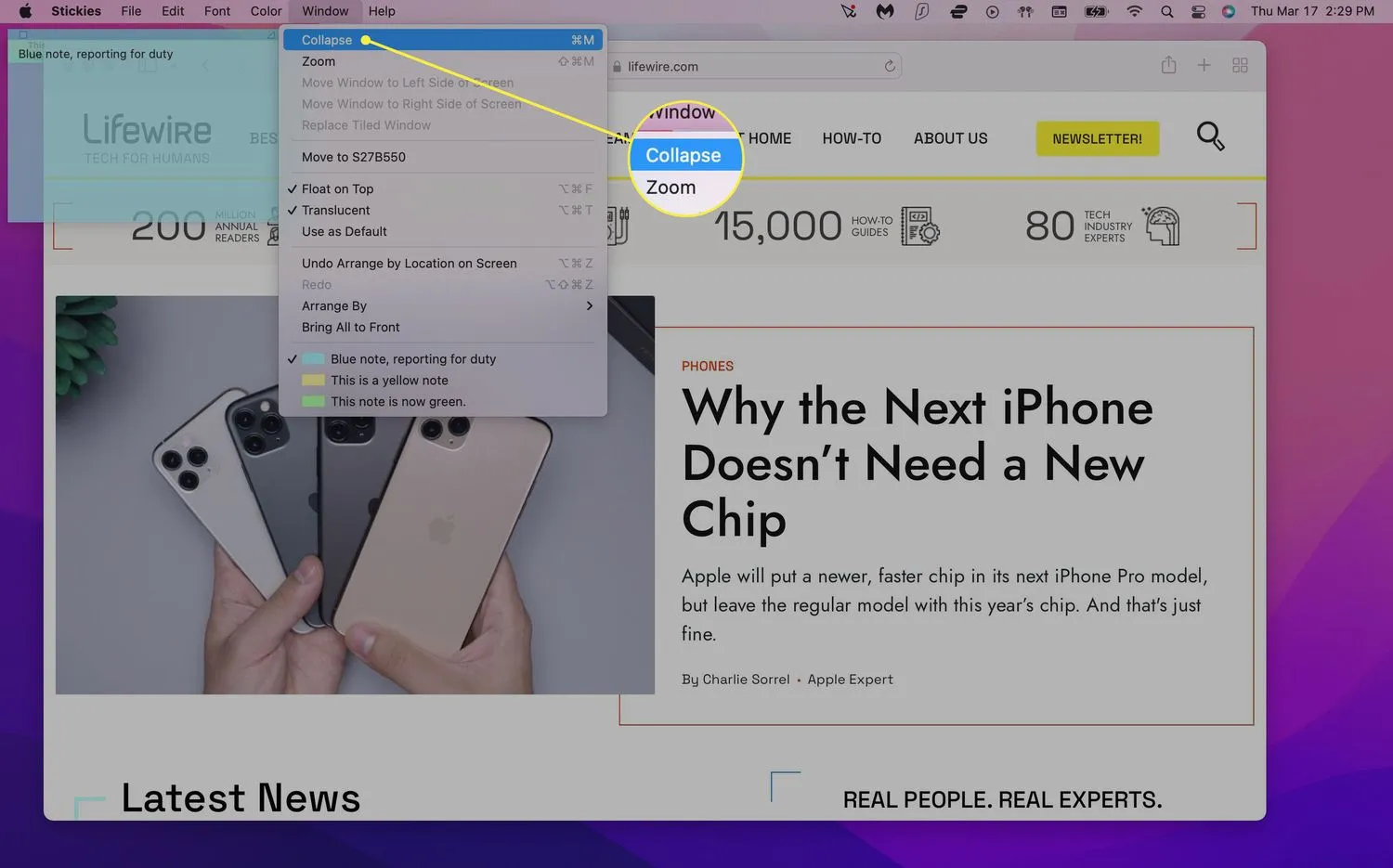
¿Cómo guardo o elimino Stickies?
Sus notas se guardarán automáticamente en la aplicación Notas adhesivas, pero si desea acceder a ellas en otro lugar, puede exportar el texto como un archivo de texto sin formato (.txt).
- Haga clic en una nota existente y seleccione Archivo > Exportar texto… en la barra de menú.
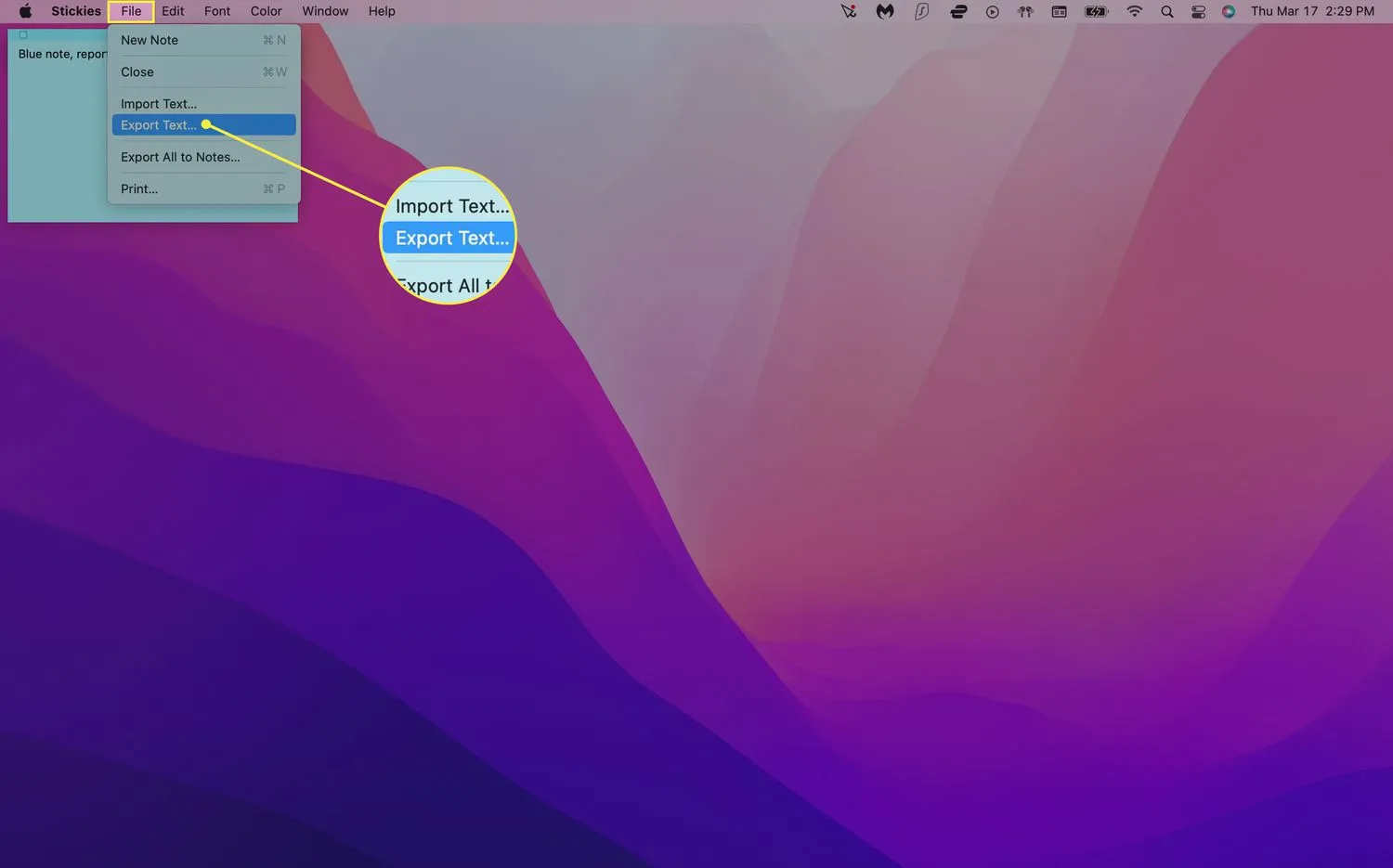
- Escriba un nombre para su nota, seleccione dónde desea guardarla y haga clic en Guardar.
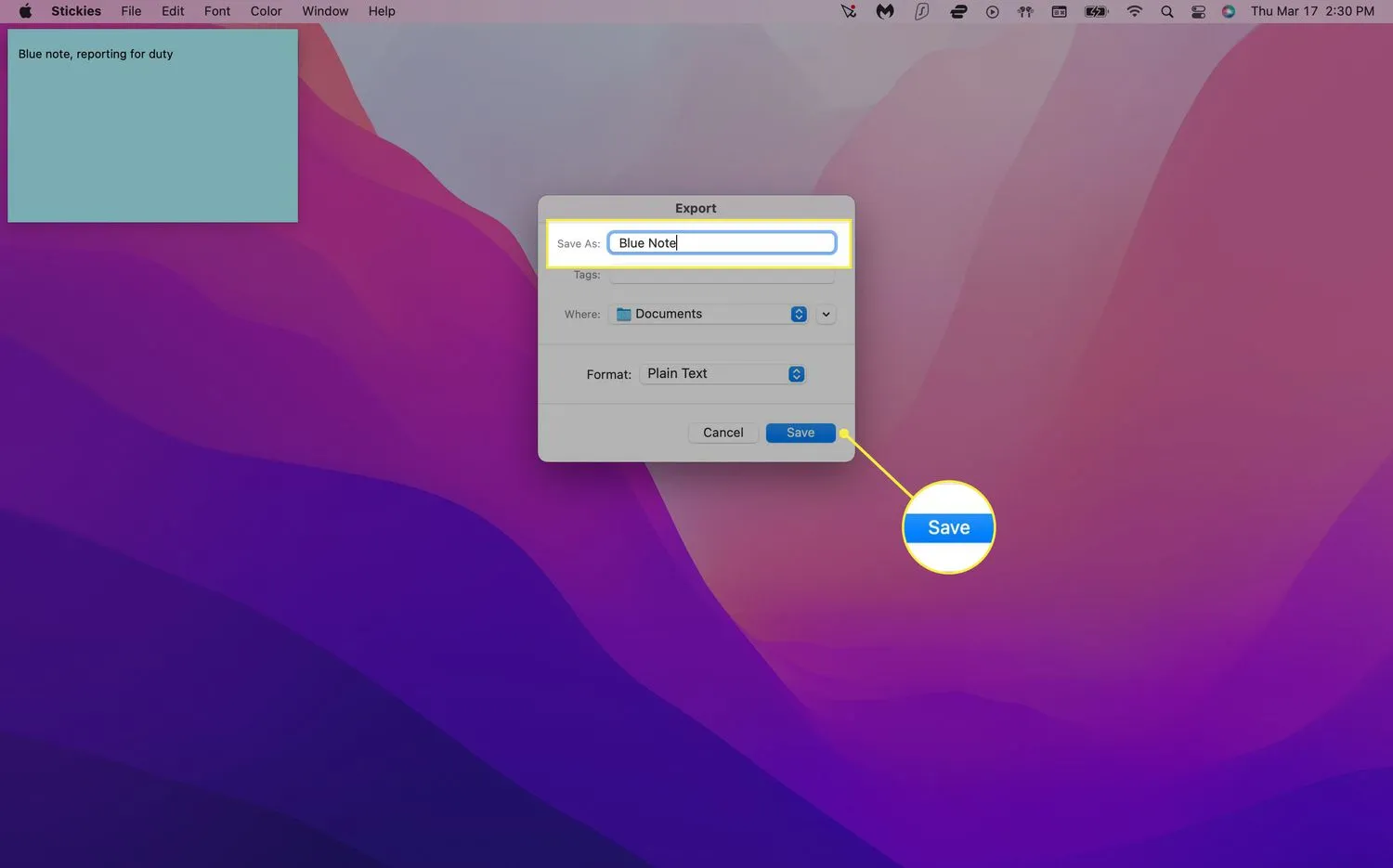 Puede exportar todas sus notas adhesivas a la aplicación Notas seleccionando Archivo > Exportar todo a Notas. Abra la aplicación Notas y debería ver sus notas adhesivas en una nueva carpeta llamada Notas importadas.
Puede exportar todas sus notas adhesivas a la aplicación Notas seleccionando Archivo > Exportar todo a Notas. Abra la aplicación Notas y debería ver sus notas adhesivas en una nueva carpeta llamada Notas importadas. - Para eliminar una nota, haga clic en el pequeño cuadrado en la parte superior izquierda de la nota y seleccione Eliminar nota en la ventana emergente.
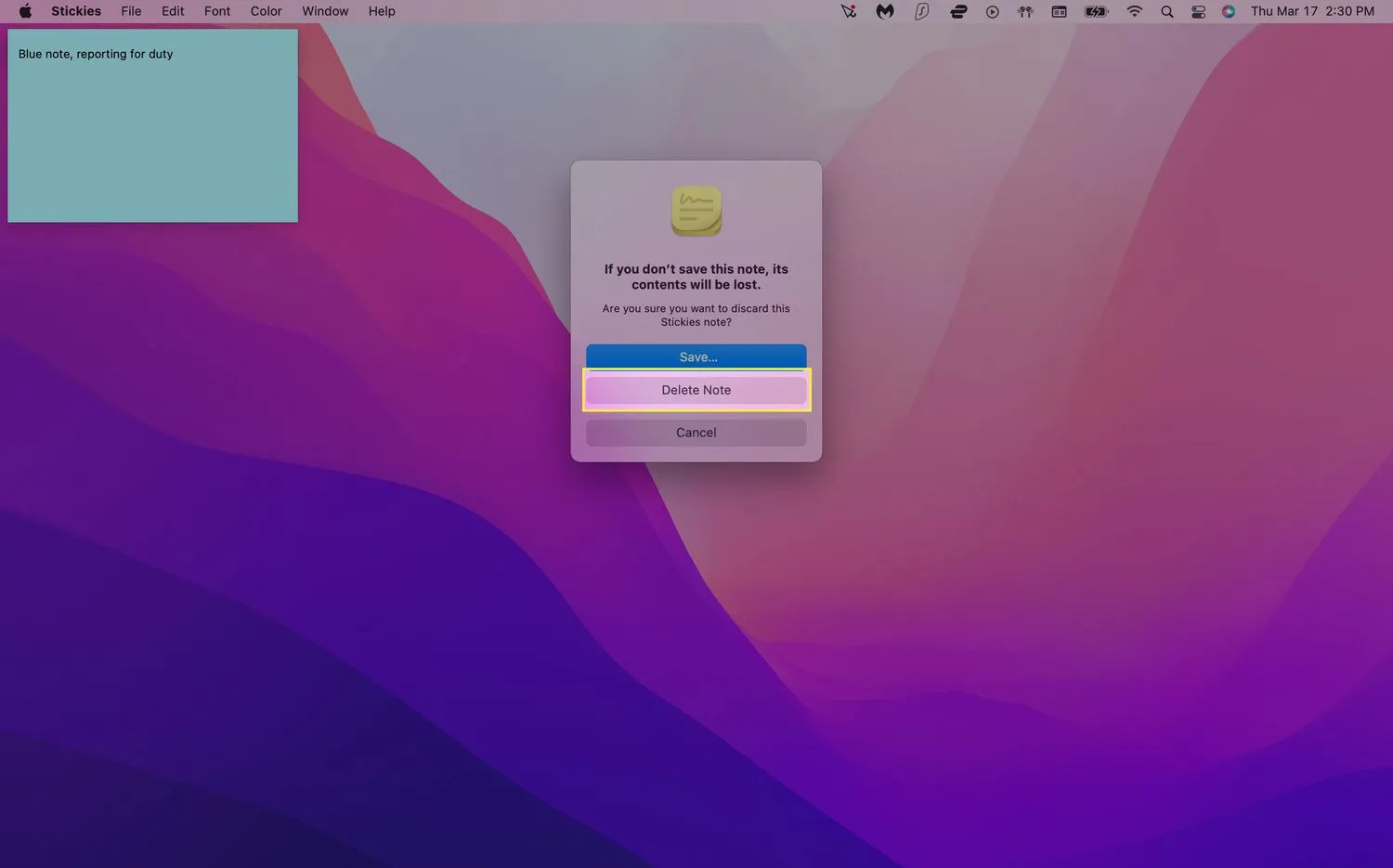
- ¿Cómo agrego viñetas a notas adhesivas? Para agregar viñetas manualmente, use la opción de comando de teclado + 8. Para comenzar una nueva lista con viñetas, presione opción + Tabulador. Desde aquí, al presionar Retorno se agregará otro punto en una nueva línea, y al presionar Tabulador aumentará la sangría.
- ¿Cómo puedo tachar en las notas adhesivas de Mac? Puede tachar elementos de su lista en Notas adhesivas ajustando el estilo de fuente. Seleccione el texto para tachar y luego presione Comando + T o seleccione Mostrar fuentes en el menú Fuente. En la parte superior de la ventana, seleccione el menú que parece una T mayúscula con una línea que lo atraviesa. Desde allí, puede elegir un tachado simple o doble y seleccionar un color.



Deja una respuesta