Cómo utilizar la herramienta Recortes para capturar capturas de pantalla en Windows


La herramienta Recortes es un programa de utilidad de Microsoft que te ayuda a tomar capturas de pantalla. En el pasado, se llamaba “Snip & Sketch”, pero ahora es parte de la herramienta Recortes principal. Esta guía muestra cómo usar la herramienta Recortes para capturar capturas de pantalla en Windows.
Cómo tomar una captura de pantalla con la herramienta Recortes de Windows
Hacer una captura de pantalla con la herramienta Recortes de Windows es bastante fácil. Para abrir la utilidad, escriba “recortes” en el cuadro de búsqueda o búsquela en la barra de tareas o en el menú Inicio si la ha anclado.
Haz clic en Nuevo para capturar una captura de pantalla de imagen en modo Recorte o usa el ícono de Grabar adyacente para capturar una captura de pantalla de video. Puedes elegir Sin demora o una demora de 3, 5 o 10 segundos. Una demora puede ser útil al capturar la pantalla de inicio de sesión de Windows o durante el juego.
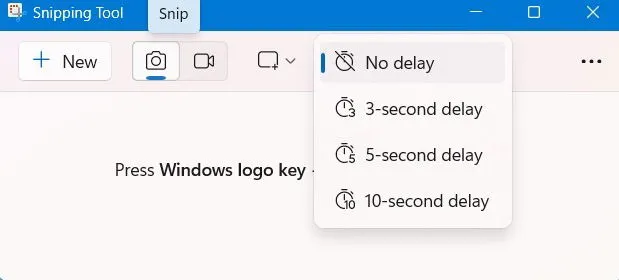
Hay cuatro tipos de tijeras:
- Rectángulo : cuando lo configura como predeterminado, el rectángulo es el recorte más fácil de usar. Simplemente arrastre el mouse o el panel táctil para capturar las secciones rectangulares desde cualquier lugar de la pantalla.
- Ventana : es muy útil realizar capturas de pantalla de una ventana completa, como un cuadro de diálogo de un programa.
- Pantalla completa : se captura toda la pantalla de su computadora portátil/PC o la pantalla del navegador.
- Forma libre : los artistas gráficos y diseñadores lo utilizan para capturar una forma completa alrededor de un objeto.
Una vez que selecciones el modo de captura, estarás listo para tomar capturas de pantalla en Windows. Simplemente arrastra la parte de la pantalla que desees.
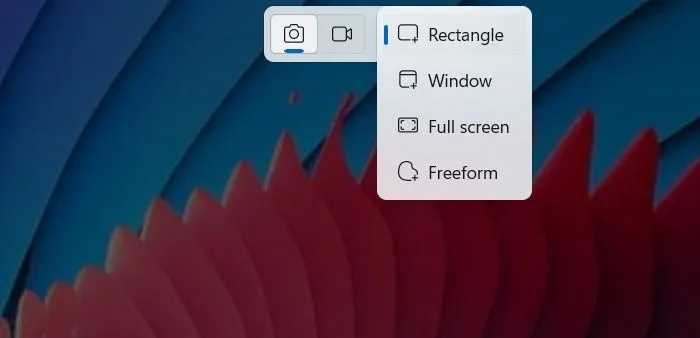
En cuanto aparece la ventana de la herramienta Recortes en la pantalla, la captura de pantalla se guarda internamente. Hay varias opciones: copiar la imagen, guardarla o editarla en Paint (accesible a través de los iconos adyacentes).
Además, al hacer clic en los tres puntos de la derecha se accede a otras funciones, como Configuración . Al abrir Configuración , encontrarás algunas opciones avanzadas, incluida una opción para iniciar la herramienta Recortes con la tecla de impresión de pantalla del teclado prtscn. Sin embargo, no lo recomendamos, ya que se sabe que las actualizaciones recientes de Windows causan problemas con la herramienta Recortes.
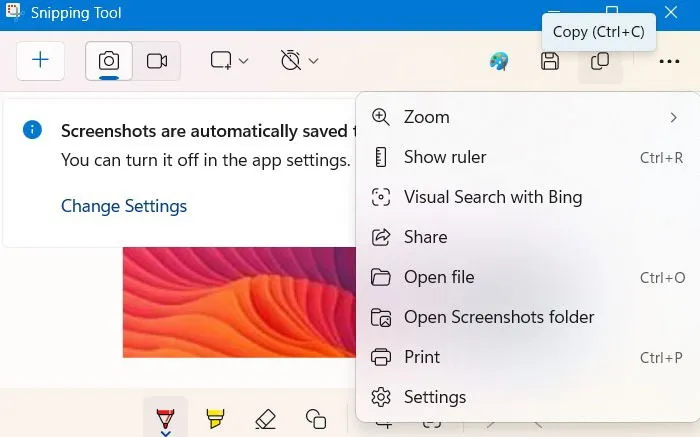
Cómo editar capturas de pantalla con la herramienta Recortes
Con la herramienta Recortes , puedes usar una captura de pantalla o un video tal como está. Sin embargo, para compartir, es útil hacer pequeñas modificaciones. Además, considera usar la aplicación Paint incorporada : es estable y te permite cortar, recortar, cambiar el tamaño y guardar tus capturas de pantalla para futuras referencias.
Anotar un recorte
Cuando anotas un recorte, puedes dibujar alrededor de la captura de pantalla para indicar información importante, resaltar datos clave o enfocar un elemento específico de la pantalla. Para acceder a esta función, haz clic en la opción Bolígrafo o Resaltador en la parte superior o inferior de la ventana de la herramienta Recortes . Elige el color y el tamaño de la herramienta. Las anotaciones se agregarán una vez que guardes la captura de pantalla.
Además, hay una opción de Formas que te permite agregar emojis, líneas, flechas, óvalos, rectángulos y más a tu captura de pantalla. Si necesitas deshacer alguna de estas anotaciones, haz clic en el ícono del Borrador , que eliminará los efectos uno por uno.
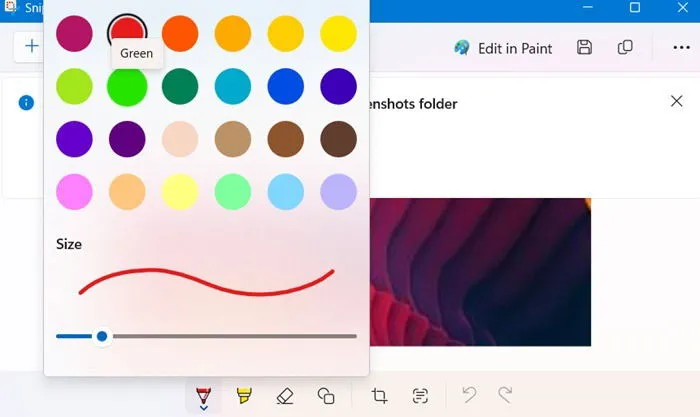
Capturar texto de capturas de pantalla
La función Acciones de texto de la herramienta Recortes le permite extraer texto de imágenes y capturas de pantalla. Para ello, se utiliza la técnica de reconocimiento óptico de caracteres (OCR).
Cuando la captura de pantalla esté visible en la ventana de la herramienta Recortes , haz clic en el botón Acciones de texto . Te indicará si deseas copiar todo el texto (para pegarlo en otro lugar) o si deseas eliminar rápidamente direcciones de correo electrónico y números de teléfono.
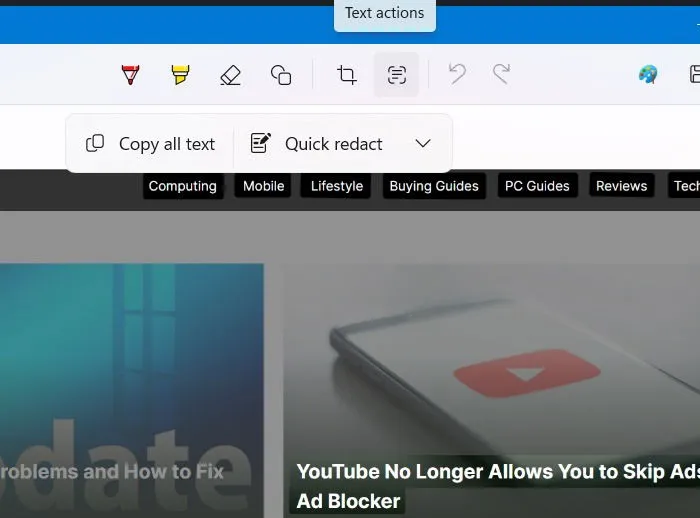
Ampliar, rotar y recortar
De forma predeterminada, todas las capturas de pantalla realizadas con la herramienta Recortes aparecen más pequeñas que la imagen original para mantener la altura y el ancho de la ventana de la aplicación. Si desea ampliar la imagen, haga clic en los tres puntos de la derecha y seleccione Zoom -> Ampliar tantas veces como desee.
Pero si la captura de pantalla es demasiado grande, haga clic en Zoom -> Alejar para reducir el tamaño de la imagen en la pantalla.
Para recortar una parte determinada de la captura de pantalla, haga clic en el botón Recortar . Esto le permite arrastrar los controles deslizantes a cualquier nivel. Haga clic en el botón Aplicar (Entrar) para finalizar la escala recortada de la imagen.
Comparte un fragmento
Puedes compartir fácilmente una captura de pantalla con la herramienta Recortes. Haz clic en los tres puntos y luego en el botón Compartir . Hay muchas opciones para compartir disponibles, como Outlook, Microsoft Teams, Phone Link, WhatsApp y Nearby Share.
Del mismo modo que usar la herramienta Recortes para capturar capturas de pantalla en Windows es fácil, también puedes tomar una captura de pantalla de página completa en Windows. Para quienes buscan alternativas a la herramienta Recortes, existen muchas herramientas con muchas funciones, como ShareX, SnagIt y PicPick.
Crédito de la imagen: Unsplash . Todas las capturas de pantalla son de Sayak Boral.



Deja una respuesta