Cómo usar Siri en iPhone o iPad: una guía paso a paso (2023)

¿Quién no querría un asistente personal que esté a su entera disposición? ¡Con Siri en tu iPhone, puedes hacer precisamente eso! ¿Qué es aún mejor? Es gratis y se vuelve más inteligente con cada actualización.
Esta guía definitiva lo ayudará a configurar Siri en el iPhone y aprovechar al máximo su asistente virtual. Sumerjámonos.
- Cómo configurar Siri en iPhone y iPad
- Cómo cambiar el idioma de Siri en iPhone
- Cómo activar Siri en iPhone y iPad
- ¿Qué puede hacer Siri en el iPhone?
- ¿Qué hacer cuando Siri te malinterpreta?
- Cómo cambiar la forma en que responde Siri
- Cómo cambiar qué aplicaciones aparecen cuando buscas con Siri
- Cómo usar las funciones de accesibilidad con Siri
- Cómo hacer que Siri anuncie notificaciones
- Cómo agregar atajos de Siri
Cómo configurar Siri en iPhone y iPad
Antes de discutir el proceso de configuración, es esencial verificar si su dispositivo es compatible con Siri. Debería funcionar si su dispositivo es un iPhone 6s o posterior.
Hay una opción para configurar Siri cuando encendió y configuró su iPhone por primera vez. Pero si te saltaste esa parte, siempre puedes continuar donde la dejaste.
Para habilitar Oye Siri:
- Simplemente dirígete a Configuración en iPhone → Siri y Buscar .
- Activa Escuchar «Hey Siri» .
- Aparecerá el mensaje Configurar «Hey Siri». Presiona Continuar .
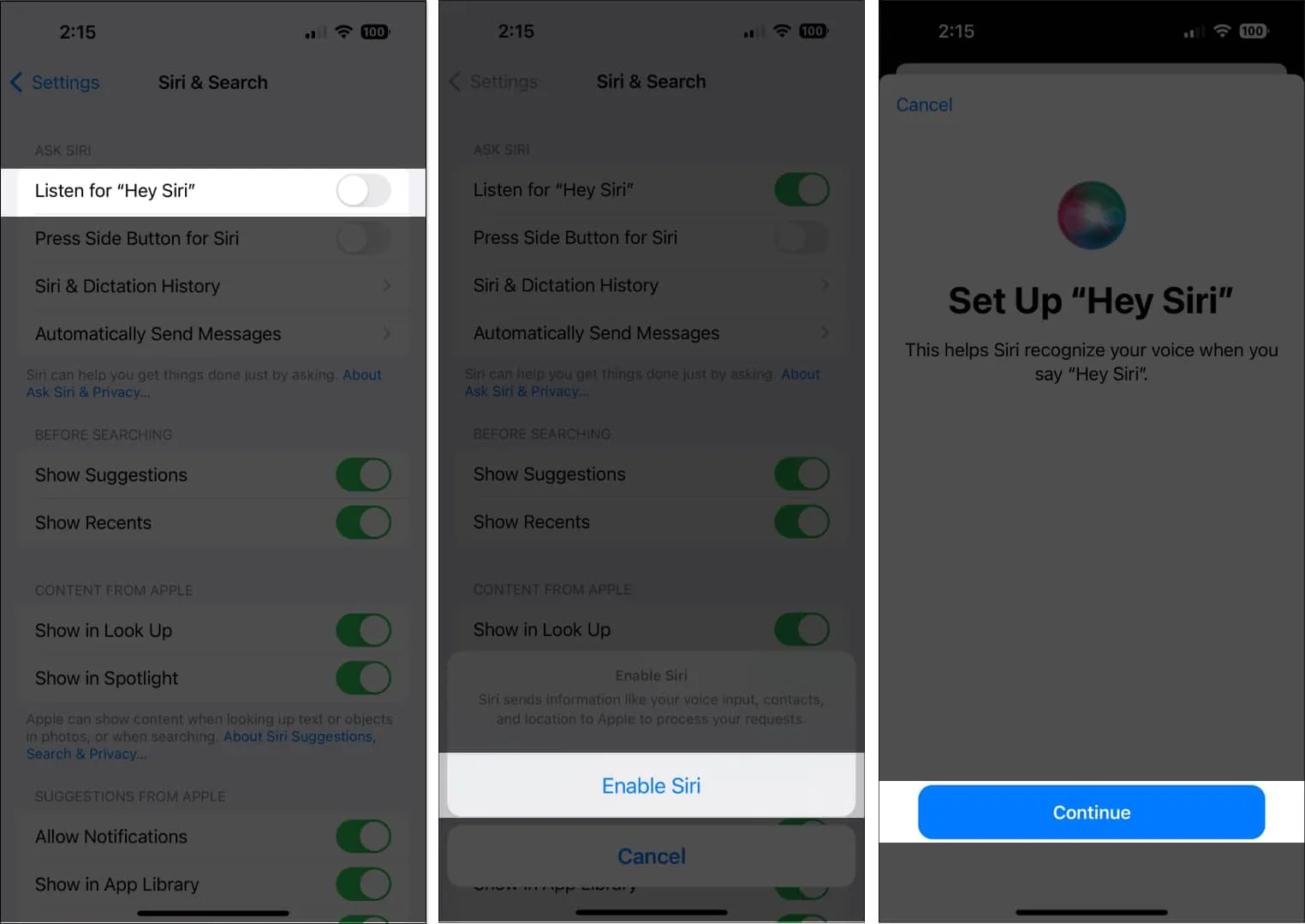
- Lea las indicaciones/comandos de Siri que aparecerán en pantalla. Esto ayudará a que Siri se familiarice con tu voz.
- Presiona Listo .
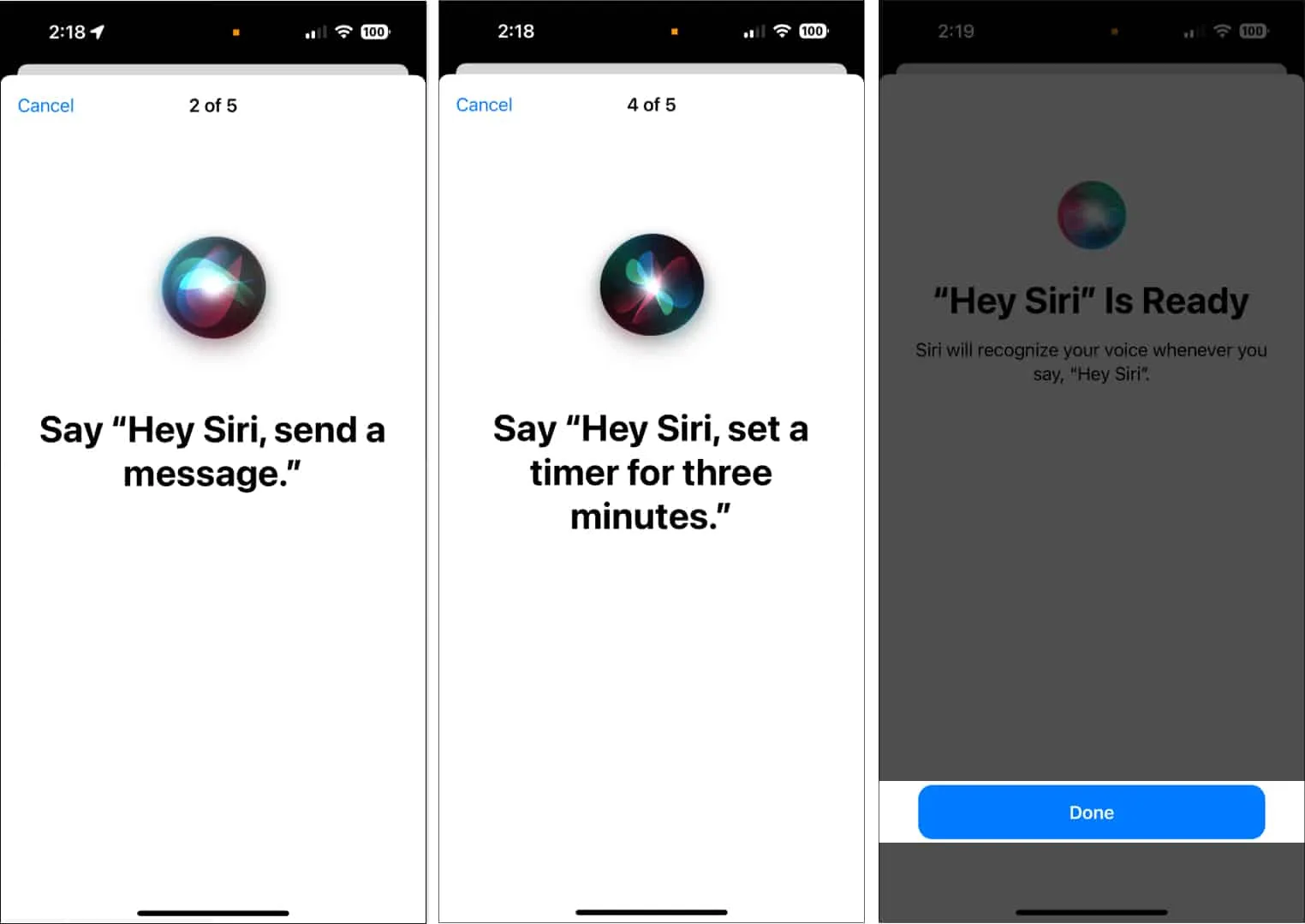
Habilite Presionar el botón lateral para Siri o Presionar Inicio para Siri si desea activar Siri usando el botón lateral o el botón de inicio de su iPhone.
¿Siri no funciona en tu iPhone? Lea nuestra guía para encontrar formas de arreglar Hey Siri en su iPhone .
Cómo cambiar el idioma de Siri en iPhone
El inglés es el idioma predeterminado de Siri, pero admite varios idiomas, por lo que puede cambiarlo fácilmente a su idioma nativo o tal vez configurarlo en un idioma que desee aprender. Siri incluso admite varios acentos en algunos idiomas para una experiencia más personalizada.
- Abra Configuración → Siri y Buscar.
- Seleccione Idioma.
- Elige el idioma que prefieras.

- Oye, Siri se apagará automáticamente. Enciéndelo para entrenar a Siri con tu voz nuevamente.
Si ya entrenaste a Siri en un idioma en particular en el pasado, no es necesario que vuelvas a entrenarlo con tu voz. Esto hace que cambiar de un idioma preferido a otro sea más fácil, siempre y cuando ya hayas entrenado a Siri con tu voz.
Cambiar la voz de Siri
- Abra Configuración → Siri y búsqueda → Toque Siri Voice.
Dependiendo del idioma, también hay varias variedades y voces para elegir. - Por ejemplo, en Inglés (Estados Unidos), hay seis variedades o acentos y cinco voces para elegir.

Configura tu información de contacto para Siri
Cree una experiencia más personalizada dándole a Siri información personal sobre usted para que pueda darle instrucciones como «dame indicaciones de tránsito para ir al trabajo» o «llamar a casa».
- Comience creando una tarjeta de contacto de usted desde Contactos si aún no lo ha hecho.
- Luego ve a Configuración → Siri y Buscar → Mi información , luego busca tu nombre.
- Para asegurarse de que Siri sepa cómo pronunciar su nombre, vaya a Contactos y abra su tarjeta de contacto.
- Toque Editar → desplácese hacia abajo y seleccione Agregar campo.

- Elige un campo de pronunciación del nombre y escribe cómo quieres que Siri pronuncie tu nombre. También puedes hacer esto para el resto de tus contactos.

Alternativamente, puede decirle a Siri cómo le gustaría que se dirija a usted y a los demás.
Permitir Siri cuando el iPhone está bloqueado
Si usa Siri regularmente, no es raro que le dé un comando a Siri solo para escuchar el silencio y una pantalla en negro. La pantalla bloqueada de su iPhone le impide usar completamente las manos libres.
Si desea acceder a Siri desde la pantalla de bloqueo, vaya a Configuración → Siri y búsqueda → alternar Permitir Siri cuando está bloqueado . Una vez encendido, puede comenzar a controlar a Siri incluso con su Touch ID o código de acceso habilitado.
Cómo activar Siri en iPhone y iPad
Hay diferentes formas de activar Siri, según sus preferencias.
- Cómo activar Siri con tu voz : si «Oye Siri» está habilitado, solo di Oye Siri seguido de tu comando para activar Siri usando tu voz.
- Cómo activar Siri con un botón: Según el modelo de tu iPhone, puedes activar Siri manteniendo presionado el botón lateral. Si posee un iPhone con un botón de Inicio, mantenga presionado el botón de Inicio.
- Cómo activar Type to Siri : Ve a Ajustes → Accesibilidad → Siri . Activa Escribir para Siri. Para usar esto, active Siri, luego use el teclado para escribir su comando en el campo de texto.
- Cómo activar Siri usando Assistive Touch: puede asignar Siri a las acciones personalizadas de su Assistive Touch. Vaya a Accesibilidad → Toque. Toque Assistive Touch y actívelo. En Acciones personalizadas , seleccione entre Toque simple , Toque doble o Presión larga y busque Siri en las opciones.
¿Qué puede hacer Siri en el iPhone?
Ahora que sabe cómo configurar y activar Siri, el siguiente paso es usarlo para facilitarle la vida.
Siri puede ayudarte con muchas cosas. Éstos son algunos de ellos:
- Decir la hora
- Encuentra restaurantes y haz reservas por ti
- Busque información sobre películas e identifique los horarios de las películas.
- Obtenga sus entradas para el cine (solo EE. UU.)
- Echa un vistazo a las empresas locales cercanas
- Haz llamadas telefónicas a las personas de tu lista de contactos o a las que tú dictaste
- Comprobar y reproducir el buzón de voz
- FaceTime otros
- Enviar mensajes a personas
- Lee y responde tus mensajes.
- Agrega y revisa eventos en tu calendario
- Informarte sobre tus horarios y citas
- Consultar acciones y bolsas
- Crear, ver y actualizar notas
- Reproduce música o iTunes Radio por ti
- Crea recordatorios para ti en Recordatorios
- Proporcionar información sobre sus contactos.
- Modifica la configuración de tu iPhone, como el brillo de la pantalla
- Habilite funciones de iPhone como No molestar y Modo avión
- Consultar su correo electrónico
- Enviar un correo electrónico a usted
- Brindarle indicaciones para conducir, transitar y caminar
- Enviar un correo electrónico
- Informarle sobre el clima y alimentarlo con pronósticos meteorológicos actualizados
- Configurar la alarma y el temporizador
- Responde a tus preguntas usando tu motor de búsqueda favorito
- Encuentra cines y horarios
- Consultar resultados deportivos
- Proporcionarle información sobre su jugador o equipo favorito.
- Consulta los horarios de los partidos
- Mostrar puntos de referencia en los mapas
- Controla tu casa inteligente
- Busca en Twitter y tuitea por ti
- Publicar en Facebook en su nombre
Además, aquí hay más de 100 comandos Siri de HomePod que puedes usar si tienes un HomePod.
Además, Siri es compatible con una amplia gama de aplicaciones (aparte de las aplicaciones integradas) y te permite ejecutar comandos en ellas. Por ejemplo, puede pedirle a Siri que busque una reseña detallada de un determinado restaurante en Yelp o que compre entradas para el cine en Fandango.
¿Qué hacer cuando Siri te malinterpreta?
Siri no es perfecto, pero sigue aprendiendo para servirte mejor. Si Siri no puede entender lo que estás diciendo, siempre puedes repetirlo o reformular lo que dijiste. También puedes deletrearlo para Siri. Por ejemplo, puede decir: «Llama a Sam, SAM».
También puede ordenar inmediatamente a Siri que cambie algo. Siri siempre dicta tus mensajes y correos electrónicos antes de enviarlos. Simplemente dígale a Siri que «cambie» para revisar su mensaje.
Si puede ver sus solicitudes en su pantalla, puede tocarlas y editarlas usando el teclado.
Cómo cambiar la forma en que responde Siri
Depende de usted si desea que Siri responda en voz alta o en silencio a través de un texto en pantalla. También tiene la opción de ver su solicitud en pantalla. Esta es una excelente opción para revisar tus comandos y las respuestas de Siri.
Para cambiar la forma en que responde Siri, vaya a Configuración → Siri y Buscar → toque Respuestas de Siri y luego realice una de las siguientes acciones:
- Cambie cómo desea que Siri responda a las respuestas de voz : seleccione Automático (esto usa la inteligencia del dispositivo para determinar cuándo es mejor hablar automáticamente), Preferir respuestas habladas (Siri pronunciará las respuestas incluso cuando esté en modo silencioso) o Preferir respuestas silenciosas (Siri responderá en silencio, excepto cuando esté conduciendo o usando auriculares).
- Ver las respuestas de Siri en su pantalla : Toque Mostrar siempre los subtítulos de Siri para mostrar lo que dice Siri en la pantalla.
- Vea sus solicitudes en pantalla : cambie Mostrar siempre voz para mostrar una transcripción de su voz en pantalla.
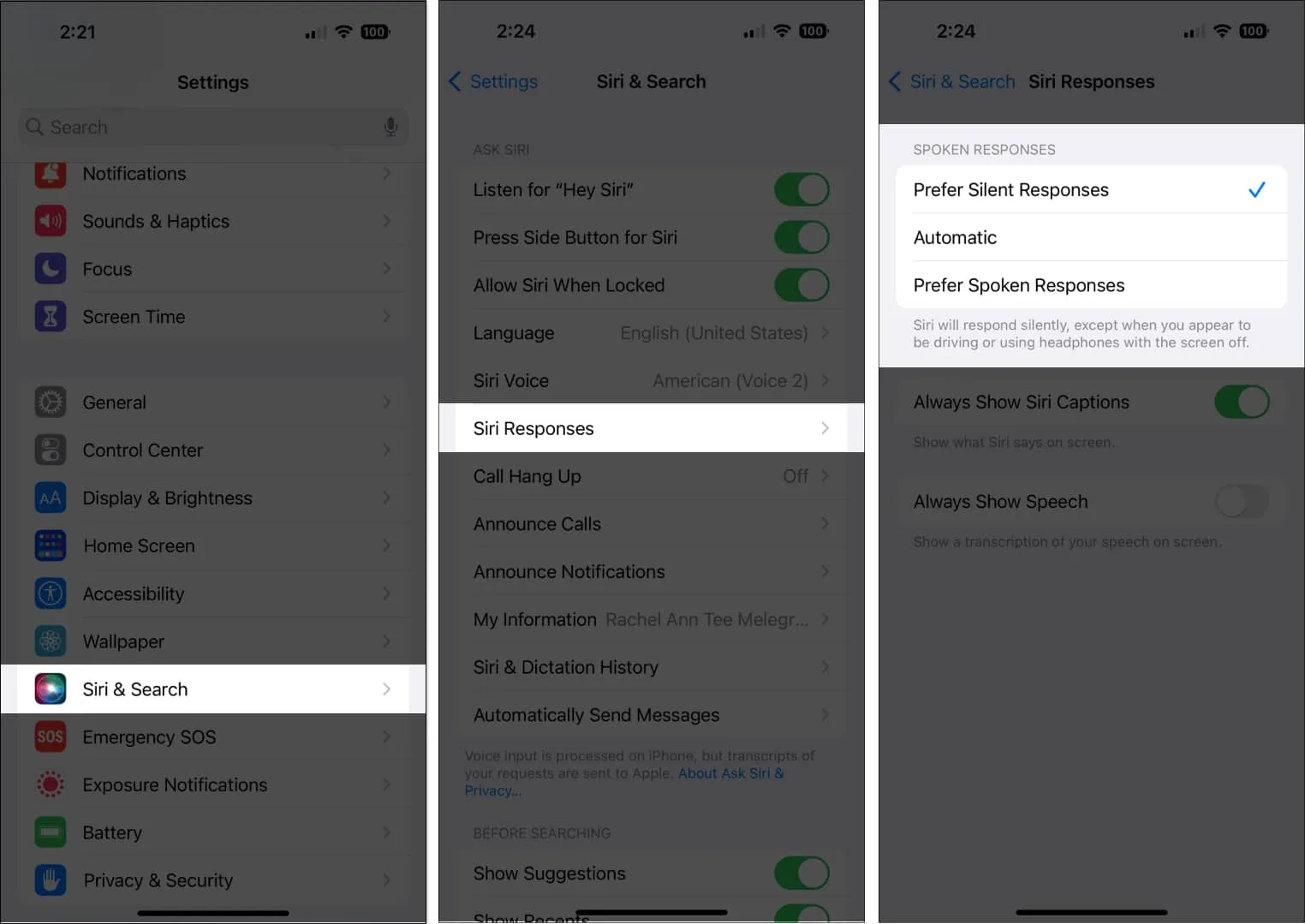
Cómo cambiar qué aplicaciones aparecen cuando buscas con Siri
Como se mencionó anteriormente, puede usar Siri para buscar e iniciar aplicaciones.
- Para cambiar qué aplicaciones aparecen cuando usa Siri, diríjase a Configuración → Siri y Buscar, luego desplácese hacia abajo y seleccione una aplicación.
- Puede hacer que las aplicaciones aparezcan cuando busca a través de Siri o las sugerencias de Siri.
- Desactive Aprender de esta aplicación si no quiere que Siri aprenda cómo usa la aplicación para darle sugerencias de aplicaciones en el futuro.
Cómo usar las funciones de accesibilidad con Siri
Puede usar su asistente personal inteligente para habilitar y deshabilitar funciones de accesibilidad rápidamente.
Por ejemplo, puede decir: » Activar VoiceOver «.
Cómo hacer que Siri anuncie notificaciones
Si desea trabajar sin intervención, como cuando conduce, puede hacer que Siri anuncie notificaciones por el altavoz para que no tenga que usar las manos para desplazarse por su iPhone. Para hacer esto:
- Abra Configuración → Accesibilidad .
- Seleccione Siri.
- Alternar Anunciar notificaciones en el altavoz .

Cómo agregar atajos de Siri
Si usa atajos de aplicaciones para realizar ciertas acciones con frecuencia, como eliminar una noticia específica en Apple News y varios otros atajos de Apple News en iPhone , puede usar Siri para iniciarlos. Algunas aplicaciones tienen accesos directos de Siri configurados automáticamente, pero también puedes crear los tuyos propios.
Cuando vea una sugerencia para un atajo, toque Agregar a Siri, luego siga las instrucciones en pantalla que le pedirán que grabe una frase de su elección. Esto actuará como el activador que realiza el atajo. Alternativamente, puede ir directamente a la aplicación Accesos directos para crear uno nuevo o modificar o eliminar los existentes.
Terminando…
Siri es un asistente personal inteligente y un gran complemento para tu iPhone. Con su ayuda, puede acceder rápidamente a las aplicaciones, responder preguntas y realizar tareas complejas, como comprar entradas para el cine y hacer reservas.
Puede personalizar la forma en que Siri responde o interactúa con usted e incluso configurar accesos directos para sus tareas y actividades diarias. ¡Pruébelo y se sorprenderá de lo útil que puede ser!
- ¿Oye, Siri no funciona en el iPhone? ¡7 formas de solucionarlo!
- Cómo usar Siri con Google Maps en iPhone
- Siri vs ChatGPT – ¿Quién será el ganador?



Deja una respuesta