Cómo usar ShellExView para ver y deshabilitar las extensiones de Shell en Windows
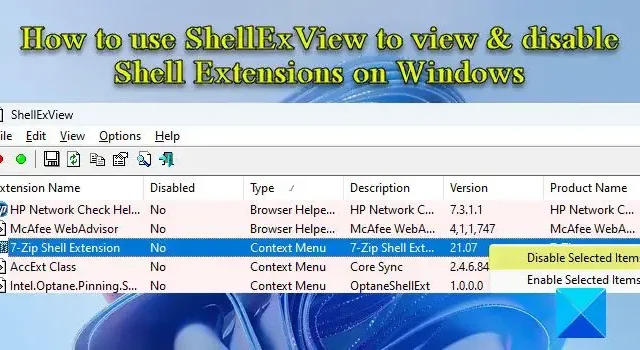
En esta publicación, le mostraremos cómo usar ShellExView para ver y deshabilitar las extensiones de Shell en una PC con Windows 11/10. Las extensiones de Shell son objetos COM que amplían las capacidades de Windows Shell (Explorer).
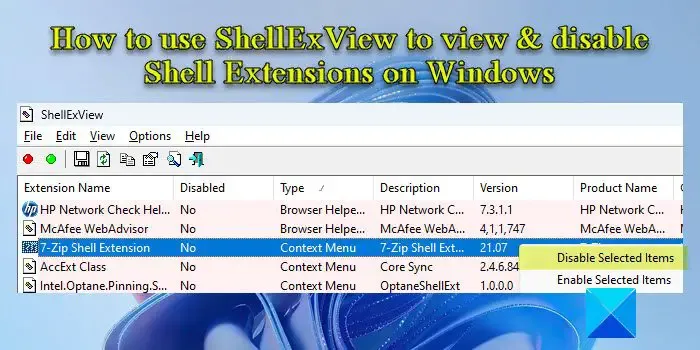
Hay varios tipos diferentes de extensiones de shell en Windows. Por ejemplo, hay controladores de menú de acceso directo que agregan elementos al menú contextual de una aplicación, controladores de colocación que permiten que los archivos se conviertan en objetivos de colocación para otros archivos y controladores de íconos que lo ayudan a cambiar el ícono predeterminado de un archivo y asignar íconos dinámicamente a objetos de archivo. .
Si bien la mayoría de las extensiones de shell son parte del sistema operativo Windows, algunas a menudo se instalan a través de software de terceros. ShellExView es una herramienta gratuita que muestra los detalles de las extensiones de shell instaladas en una PC con Windows y brinda opciones para habilitar o deshabilitar esas extensiones.
Cómo usar ShellExView en Windows 11/10
Cuando instala aplicaciones de terceros, se acumulan múltiples extensiones de shell en su PC con Windows. Estas extensiones de shell pueden hacer que el Explorador se bloquee durante ciertos eventos o causar problemas lentos con el botón derecho y otros problemas del menú contextual en Windows. ShellExView puede identificar la extensión de shell problemática y ayudarlo a deshabilitar extensiones sin esfuerzo para solucionar problemas de Windows.
Así es como puede usar ShellExView para ver y deshabilitar las extensiones de Shell en una PC con Windows 11:
1] Descargar y ejecutar ShellExView
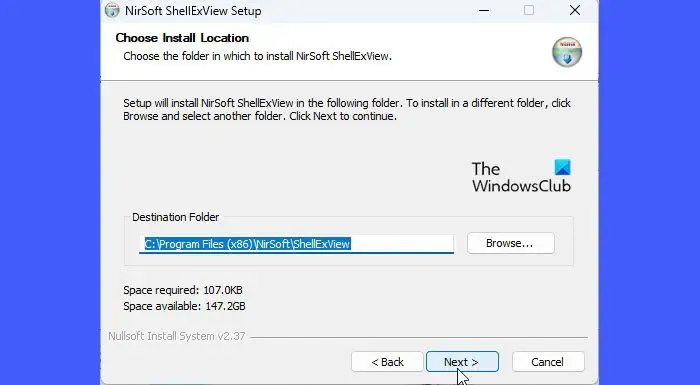
Para descargar este software gratuito, visite nirsoft.net y desplácese hacia abajo hasta la parte inferior de la página hasta que vea los enlaces de descarga. Puede descargar ShellExView en un archivo ZIP o simplemente descargar el ejecutable.
El archivo ZIP contiene un ejecutable independiente que no requiere instalación. Puede mantener el archivo en la ubicación deseada en su unidad C y hacer doble clic en el ejecutable para ejecutar el programa. Sin embargo, si descarga el ejecutable de autoinstalación, debe ejecutar el archivo de instalación para instalar ShellExView en su PC con Windows. Una vez instalado, puede usar Windows Search para localizar y ejecutar el programa.
2] Ver extensiones de Shell

Cuando ejecute el programa, aparecerá una gran cantidad de extensiones de shell de Windows en formato tabular. Cada columna de la tabla enumera información sobre la extensión, como su nombre, tipo (ShellExView muestra más de 10 tipos de extensiones de shell), número de versión, estado (deshabilitado o habilitado), tamaño de archivo (el tamaño de la extensión de shell). archivo en bytes), etc.
Si bien ShellExView ya marca las extensiones de shell que no son de Microsoft en color rosa , puede ocultar las extensiones integradas (Microsoft) de la vista para facilitar la administración o manipulación de las extensiones. Haga clic en el menú Opciones en la parte superior de la ventana de ShellExView y seleccione la opción Ocultar todas las extensiones de Microsoft .
3] Deshabilitar extensiones de Shell
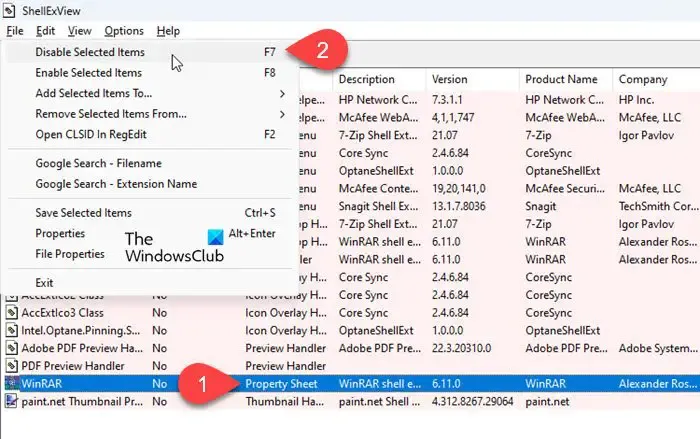
Ahora que tiene a la vista todas las extensiones de shell de terceros, puede deshabilitarlas para resolver varios problemas.
Por ejemplo, si su menú contextual tarda más de lo normal en cargarse , puede acelerarlo deshabilitando las extensiones de shell usando ShellExView. Esto elimina elementos adicionales del menú contextual de un archivo y hace que se cargue más rápido. Para hacerlo, puede hacer clic en la columna Tipo para ordenar la lista de extensiones. Luego navegue al menú contextualextensiones de caparazón. Puede buscar el ícono de la aplicación a la izquierda para ubicar la aplicación particular que creó el menú o usar el método de prueba y error si no está seguro de qué extensión de terceros está ralentizando el menú contextual de su Explorador. Puede deshabilitar las extensiones de shell una por una o dividirlas en lotes y luego usar el método de prueba y error si tiene muchas extensiones de terceros instaladas en su sistema.
Para deshabilitar una extensión, seleccione su registro en la tabla. Luego haga clic en el menú Archivo y seleccione Deshabilitar elementos seleccionados o haga clic con el botón derecho en el registro de extensión y seleccione Deshabilitar elementos seleccionados . También puede presionar la tecla F7 para deshabilitar la extensión.
Para volver a habilitar la extensión, seleccione Habilitar elementos seleccionados en el menú Archivo de ShellExView o haga clic con el botón derecho en el menú de la extensión o presione la tecla F8 .
Esta herramienta se puede utilizar para resolver problemas de menú contextual en el entorno Explorer como:
- El clic derecho no funciona o es lento para abrir
- El menú contextual se congela o tarda en abrirse
- No se puede hacer clic derecho en el escritorio
- El clic derecho no funciona en el menú Inicio o la barra de tareas
- Menú del botón derecho atascado en la pantalla
- El menú contextual del botón derecho sigue apareciendo
Así es como puede usar ShellExView para ver y deshabilitar las extensiones de Shell en Windows. La herramienta gratuita también ofrece muchas otras cosas.
¿Cómo elimino las extensiones de shell?
ShellExView es una herramienta gratuita que muestra los detalles de todas las extensiones de shell instaladas en su PC con Windows y le permite desactivar o activar las extensiones deseadas. Puede descargar y ejecutar el ejecutable independiente de ShellExView y seleccionar la extensión de la lista de componentes que aparecen. Luego presione F7 para deshabilitar la extensión.
¿Qué es la extensión de shell en Windows?
Las extensiones de shell son como complementos individuales que amplían el conjunto habitual de acciones que se pueden realizar mientras se trabaja con el Explorador de archivos u otras aplicaciones de Windows como Dropbox, WinRAR, etc. Según su «tipo», las extensiones de shell se pueden usar para agregar una nueva columna a la vista Detalles de la ventana del Explorador, copiar archivos/objetos al portapapeles, controlar el comportamiento de ‘soltar’ archivos, etc.



Deja una respuesta