Cómo usar Escritorio remoto a través de LAN en Windows 11/10
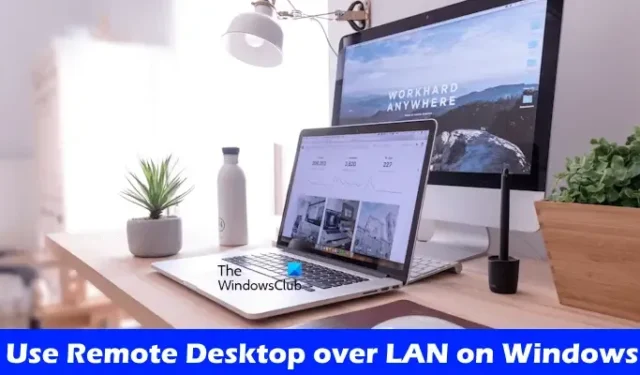
La conexión a Escritorio remoto le permite tomar control total sobre las computadoras conectadas. Al establecer una conexión a Escritorio remoto, puede acceder a los archivos en otra computadora, cambiar su configuración e instalar y desinstalar programas en otra computadora. Por lo tanto, es una característica útil para organizaciones donde todas las computadoras están conectadas a través de la red de área local. En este artículo, le mostraremos cómo usar Escritorio remoto a través de LAN en Windows 11/10 .

Cómo usar Escritorio remoto a través de LAN en Windows 11/10
Para usar Escritorio remoto a través de LAN en Windows 11/10, debe asignar una dirección IP estática a sus computadoras. A continuación, cubrimos en detalle el proceso de uso de Escritorio remoto a través de LAN en Windows 11/10.


Si es un usuario de Windows 11/10 Home y abre Configuración de Windows 11/10 y luego va a Sistema > Escritorio remoto , verá el siguiente mensaje:
Su edición Home de Windows 11/10 no es compatible con Escritorio remoto.

Debe seguir los siguientes pasos para establecer la conexión de Escritorio remoto a través de LAN en sus computadoras con Windows 11/10.
- Habilite la función Conexión a Escritorio remoto en las PC host y cliente.
- Permita la conexión a Escritorio remoto a través del Firewall de Windows en ambas computadoras.
- Asignar una dirección IP estática al cliente o PC de destino
- Obtenga acceso al escritorio remoto

- Una PC host es una computadora que utiliza para acceder a otras computadoras en su red de área local a través de la función Conexión a escritorio remoto o una aplicación o software de terceros.
- Una PC Cliente es una computadora a la que accede utilizando su computadora Host. En palabras simples, la computadora Cliente es la computadora objetivo.
Empecemos.
1]Habilite la función Conexión a Escritorio remoto en las PC host y cliente
El primer paso es habilitar la función de Escritorio remoto en las computadoras Host y Cliente. Para hacerlo, siga los pasos que se indican a continuación:
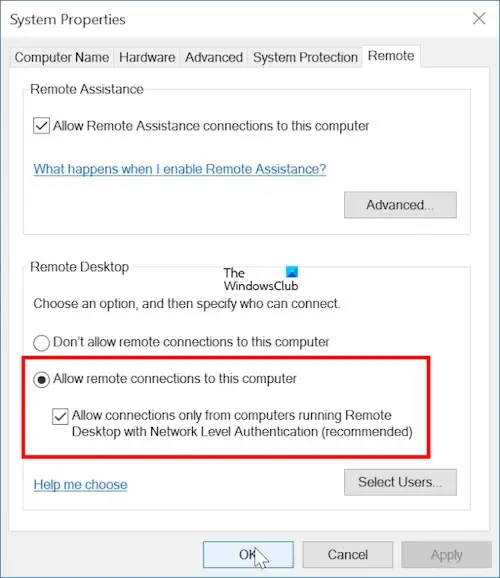
- Abra la configuración de Windows 11/10.
- Vaya a Sistema > Acerca de .
- Haga clic en el enlace Configuración avanzada del sistema .
- La ventana emergente Propiedades del sistema aparecerá en su pantalla. Ahora, vaya a la pestaña Remoto .
- Haga clic en el botón de opción Permitir conexiones remotas a esta computadora .
- Seleccione la casilla de verificación » Permitir conexiones solo desde computadoras que ejecutan Escritorio remoto con autenticación de nivel de red «.
- Haga clic en Aplicar y luego haga clic en Aceptar .
2]Permita la conexión a Escritorio remoto a través del Firewall de Windows en ambas computadoras
Ahora, el siguiente paso es permitir la conexión a Escritorio remoto a través del Firewall de Windows. Debe hacer esto en las computadoras Host y Cliente. Si está utilizando un firewall de terceros, debe permitir la conexión a Escritorio remoto a través de él.
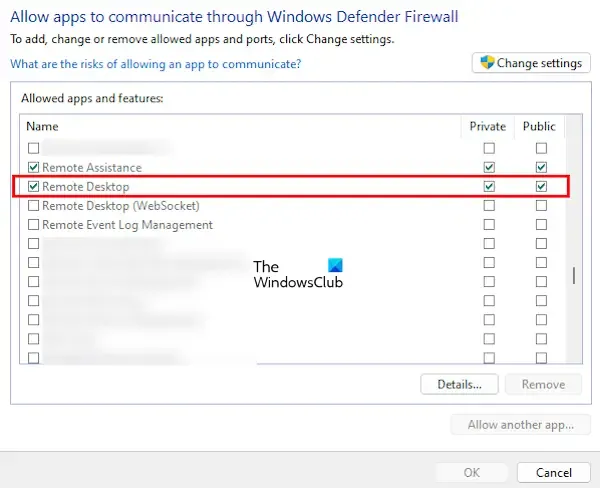
- Abra el Panel de control.
- Seleccione Sistema y Seguridad . Si no ve la categoría Sistema y seguridad, cambie el modo Ver por a Categoría .
- Ahora, haga clic en el enlace Permitir una aplicación a través del Firewall de Windows en el Firewall de Windows Defender.
- Haga clic en el botón Cambiar configuración . Haga clic en Sí en el mensaje de UAC.
- Seleccione la casilla de verificación Escritorio remoto .
- Ahora, dependiendo de su perfil de red, seleccione la casilla de verificación Privada o Pública. También puedes seleccionar ambos.
Cuando haya terminado, haga clic en Aceptar para guardar los cambios.
Si no conoces tu perfil de red, aquí tienes los pasos que te guiarán al respecto:
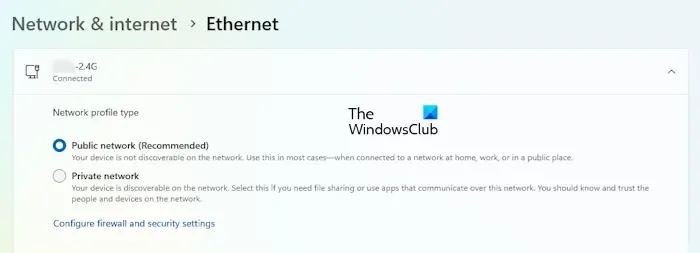
- Abra la configuración de Windows 11/10.
- Vaya a Redes e Internet > Ethernet .
- Verá su perfil de red allí (consulte la captura de pantalla anterior).
Además, asegúrese de que se seleccionen los mismos perfiles de red en las computadoras Host y Cliente.
3]Asigne una dirección IP estática al cliente o a la PC de destino
El tercer paso es asignar una dirección IP estática a su computadora Cliente. Para esto, debes tener los siguientes detalles:
- dirección IPv4
- Puerta de enlace predeterminada IPv4
- Servidores DNS IPv4
Para conocer la información antes mencionada, siga las siguientes instrucciones:
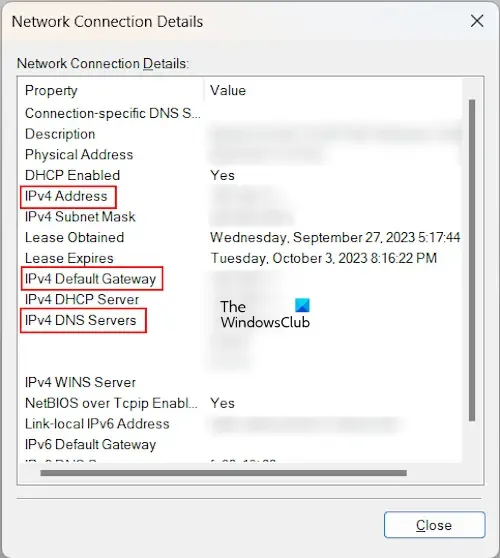
- Abra el Panel de control.
- Vaya a Redes e Internet > Centro de redes y recursos compartidos .
- Haga clic en el nombre de su conexión de red (Ethernet).
- La ventana emergente Estado de Ethernet aparecerá en su pantalla. Ahora, haga clic en el botón Detalles . Esto abrirá la ventana Detalles de la conexión de red .
- Anota la información que acabamos de mencionar anteriormente.
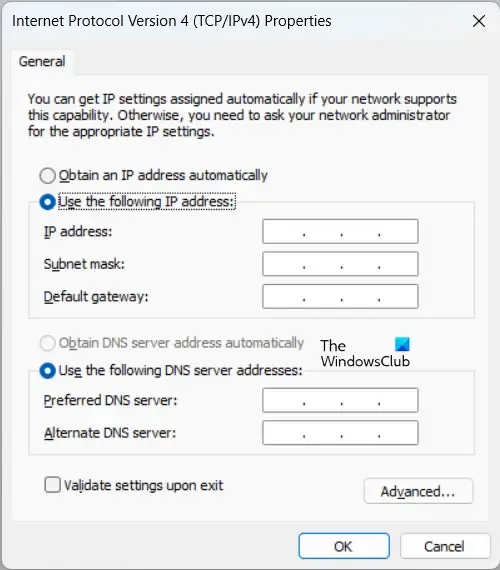
Ahora, cierre la ventana Detalles de la conexión de red y haga clic en el botón Propiedades en la ventana Estado de Ethernet. Se abrirá la ventana Propiedades de Ethernet. En esta ventana, seleccione el Protocolo de Internet versión 4 (TCP/IPv4) y luego haga clic en Propiedades . Ahora, en la pestaña General , seleccione las siguientes opciones:
- use la siguiente dirección IP
- Utilice las siguientes direcciones de servidor DNS
En la dirección del servidor DNS preferido, escriba la dirección del servidor DNS que acaba de anotar en la ventana Detalles de conexión de red y en la dirección DNS alternativa, ingrese 8.8.8.8. Haga clic en Aceptar para guardar la configuración.
Ha realizado los ajustes necesarios en la computadora Cliente para establecer una conexión remota a través de la computadora Host.
4]Obtenga acceso al escritorio remoto
Ahora, el último paso es establecer la conexión a escritorio remoto y acceder a la PC cliente. Siga las siguientes instrucciones:

- Haga clic en Búsqueda de Windows 11/10 y escriba Conexión a escritorio remoto.
- Seleccione el resultado coincidente de los resultados de la búsqueda.
- Cuando la aplicación Conexión a Escritorio remoto se inicie en su pantalla, escriba la dirección IP estática de la PC cliente en el campo Computadora .
- Escriba el nombre de usuario en el campo Nombre de usuario . Si la computadora Cliente tiene más de un usuario, escriba el nombre de usuario requerido.
- Haga clic en Conectar . Cuando haga clic en Conectar, se le pedirá que ingrese la contraseña.
- Ingrese la contraseña que corresponde a ese nombre de usuario específico en la PC del cliente.
- Haga clic en Aceptar .
También puede iniciar la aplicación Conexión a Escritorio remoto a través del cuadro de comando Ejecutar ingresando el siguiente comando:
mstsc
La conexión a Escritorio remoto se establecerá después de completar todos los pasos anteriores.
Eso es todo.
¿Puedo utilizar un escritorio remoto de Windows 11 a Windows 10?
Sí, puede usar Escritorio remoto desde Windows 11 a Windows 10. Debe configurar todas las configuraciones y la dirección IP correctamente para usar la función Escritorio remoto. Tenga en cuenta que la función Escritorio remoto no está disponible en las ediciones Windows 11/10 Home.
¿Windows 11 es compatible con RDP?
RDP significa Protocolo de escritorio remoto. Es un protocolo seguro que establece una conexión segura entre el Cliente y los ordenadores Host. Las ediciones de Windows 11, excepto la edición Windows 11 Home, admiten RDP.



Deja una respuesta