Cómo usar el modo de lectura en un iPhone o iPad
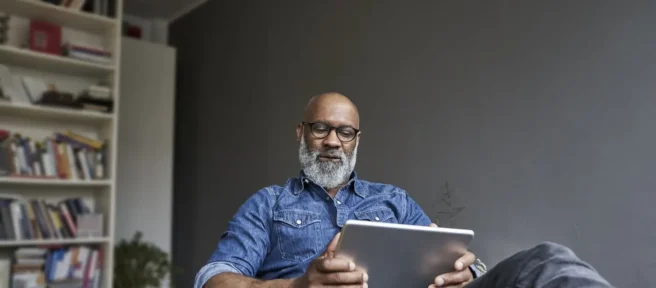
Qué saber
- Ingrese al modo de lectura en una página web > aA en la barra de direcciones > Mostrar lector o Mostrar vista de lector.
- Para salir del modo de lectura, toque aA en la barra de direcciones > Ocultar lector u Ocultar vista de lector.
- Personalice la configuración del modo de lectura ingresando al modo de lectura> toque aA > elija color, fuente y tamaño de fuente.
El modo de lectura en el iPhone y el iPad elimina los anuncios y ajusta el aspecto de las páginas web para que pueda concentrarse en leer el contenido más importante. Aquí se explica cómo activar y desactivar el modo de lectura.
El modo de lectura solo está disponible en el navegador web Safari.
¿Cómo activo el modo de lectura en mi iPhone o iPad?
Los pasos para activar el modo de lectura (también conocido como Lector) son los mismos en el iPhone y el iPad. Para obtener una vista de lectura optimizada de una página web, simplemente siga estos pasos:
- Cargue la página web que desea ver en modo de lectura.
- Cuando la página se ha cargado, la barra de direcciones puede mostrar Lector disponible. Si es así, tócalo.
El modo de lectura no es compatible con todos los sitios web. Por lo tanto, es posible que este aviso no aparezca. Incluso si sigue el siguiente paso, es posible que no pueda usar Reader si el sitio lo bloquea. - Si no toca el texto Reader Available antes de que desaparezca, toque aA en la barra de menú.
- Toca Mostrar lector o Mostrar vista de lector.
- La página se reformatea a una versión de alto contraste y fácil de leer. Ahora estás en modo de lectura.
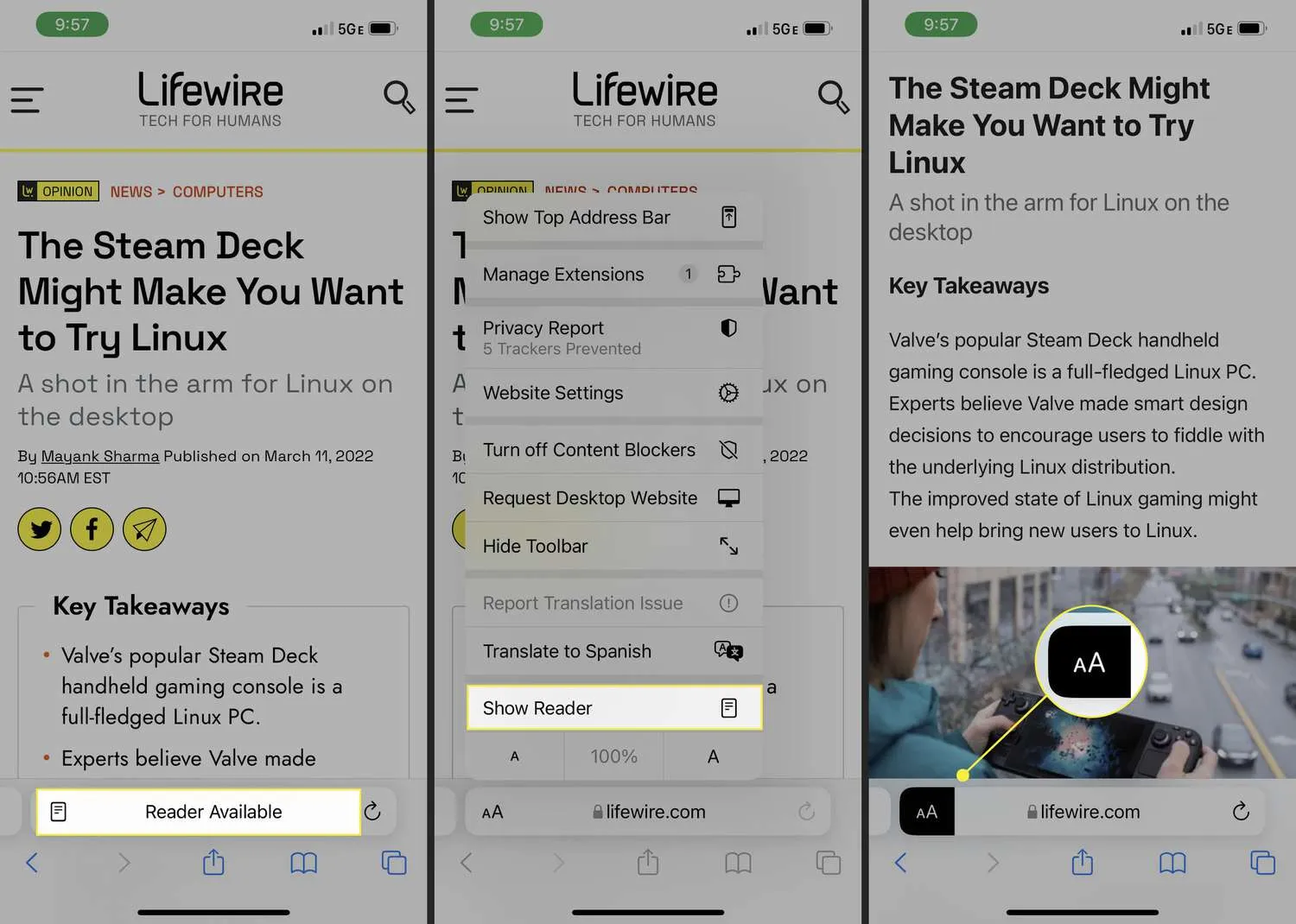
Puede controlar el aspecto de Reader para que coincida mejor con sus preferencias. Para hacer esto, ingrese al modo de lectura y toque aA en la barra de direcciones. Elija el color de fondo de la página, la fuente del texto y haga que el texto sea más grande o más pequeño. Estos ajustes persisten en otras sesiones del modo de lectura hasta que los cambie.
¿Cómo saco mi iPhone o iPad del modo de lectura?
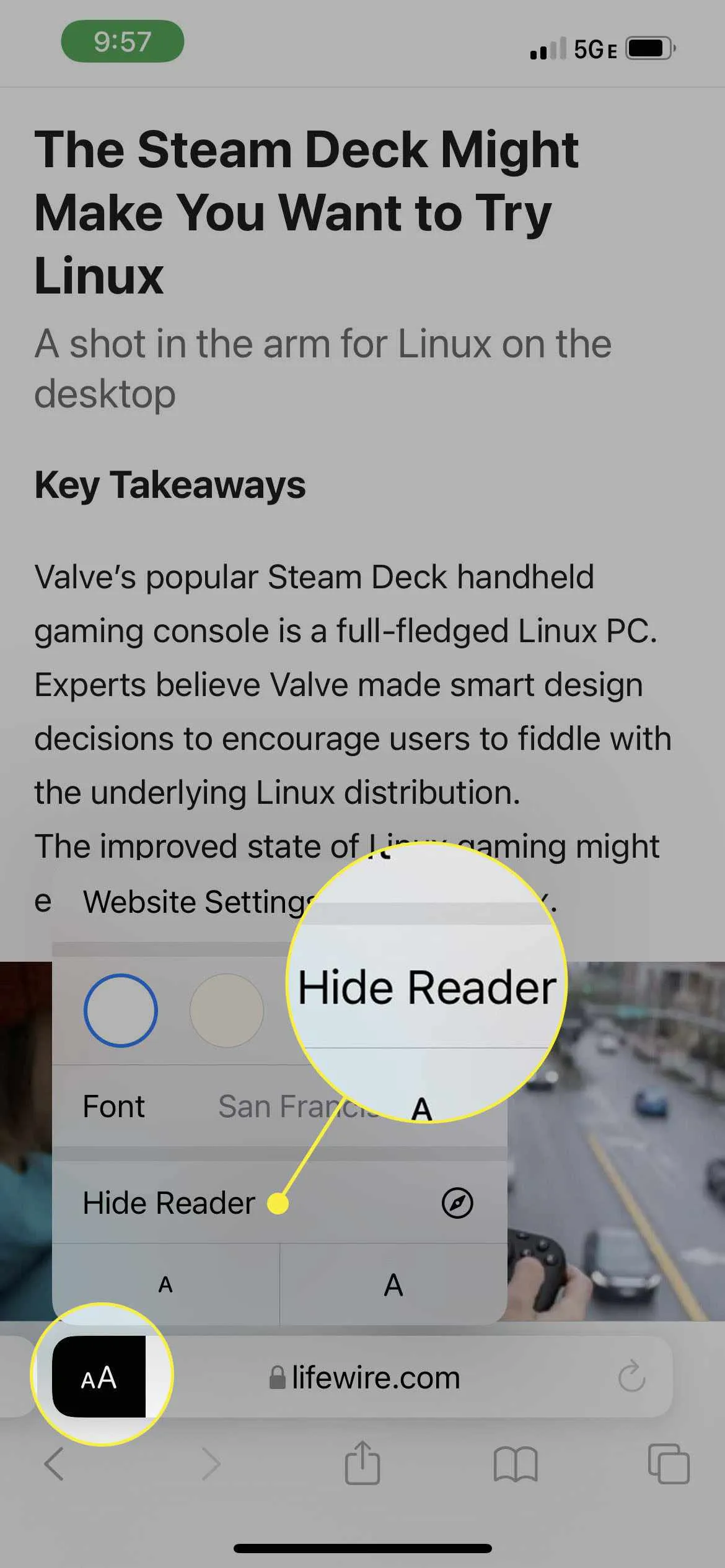
Si su iPhone o iPad está en modo de lectura y está listo para salir, los pasos son simples. Simplemente toque aA en la barra de direcciones y luego toque Ocultar lector u Ocultar vista de lector. Esto le devuelve a la vista estándar de la página web.
¿Hay un modo de lectura en iPhone o iPad?
El sistema operativo del iPhone (iOS) ha admitido una vista centrada en la lectura en Safari durante muchos años. Con el tiempo, se ha agregado al iPad y Mac. El modo de lectura proporciona los siguientes beneficios:
- Elimina anuncios.
- Crea una experiencia de lectura de alto contraste para mejorar el enfoque y la comprensión.
- Mejora la accesibilidad para personas con discapacidad visual o cognitiva.
- Permite la personalización del color de fondo, la fuente y el tamaño de fuente para una lectura más cómoda.
- Permite que Reader se configure como predeterminado para un sitio web determinado habilitando Modo de lectura > Configuración del sitio web > Usar Reader automáticamente.
- ¿Cómo borro los elementos de la Lista de lectura en Safari? En una Mac, presione Control + Comando + 2 en Safari para abrir la barra lateral de la Lista de lectura. Haga clic con el botón derecho en el que desea eliminar y luego seleccione Eliminar elemento. En el mismo menú, puede seleccionar Borrar todos los elementos para eliminar toda la Lista de lectura. En un iPhone, toque el ícono Historial en Safari (tiene forma de libro) y luego elija el ícono con forma de anteojos para abrir la Lista de lectura. En el iPad, seleccione el menú en la parte superior izquierda y luego seleccione Lista de lectura. Deslice el dedo hacia la izquierda en un enlace para eliminarlo o elija Editar para seleccionar varios sitios.
- ¿Cómo hago que Safari entre en modo oscuro? Safari coincide con la configuración de su sistema para el modo oscuro, por lo que si lo activa para macOS o iOS, estará activado para el navegador. Los sitios compatibles con el modo de lectura mostrarán los artículos con un fondo oscuro cuando esta configuración esté activada.



Deja una respuesta