Cómo usar perfiles en variables de entorno en Windows 11 y 10
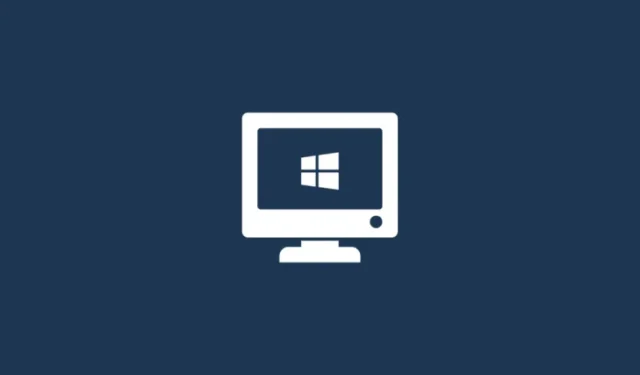
Qué saber
- Necesitará PowerToys v0.75.1 para configurar perfiles y administrar variables de entorno en Windows.
- Abra PowerToys, seleccione Variables de entorno en el panel izquierdo, habilite Variables de entorno y configúrelo en «Iniciar como administrador» a la derecha.
- Haga clic en ‘Nuevo perfil’ para crear uno, asígnele un nombre y seleccione ‘Agregar variable’ para agregar variables nuevas y existentes a su perfil.
- Active el perfil para aplicar sus variables.
Las variables de entorno son las rutas de ubicación (o entornos) en las que se ejecutan aplicaciones y programas. Los usuarios pueden crearlos, editarlos, administrarlos o eliminarlos y resultan útiles a la hora de gestionar el comportamiento de determinados procesos.
A continuación le mostramos cómo puede crear perfiles para administrar múltiples variables juntas sin tener que editarlas individualmente en Windows.
Cómo usar perfiles en Variables de entorno en Windows 11 y 10
En Windows, hay dos conjuntos de variables de entorno: variables de usuario (que se aplican al usuario actual) y variables de sistema (que se aplican globalmente). Sin embargo, con una herramienta como PowerToys, puedes crear un perfil separado para agregar variables nuevas y existentes y administrarlas todas a la vez. Así es cómo:
Paso 1: Instale PowerToys
PowerToys tiene una herramienta de Variables de entorno que le permite crear perfiles para gestionar variables de entorno. Para usarlo, primero necesitarás instalar PowerToys. Para hacerlo, abra Microsoft Store.

Busque PowerToys.

Haga clic en Instalar .

- Juguetes eléctricos | Enlace de GitHub

Una vez descargado, ejecute el instalador de PowerToys.

Acepte los términos y condiciones y haga clic en Instalar .

Paso 2: Habilite las variables de entorno en PowerToys
Inicie PowerToys y haga clic en Variables de entorno a la izquierda.
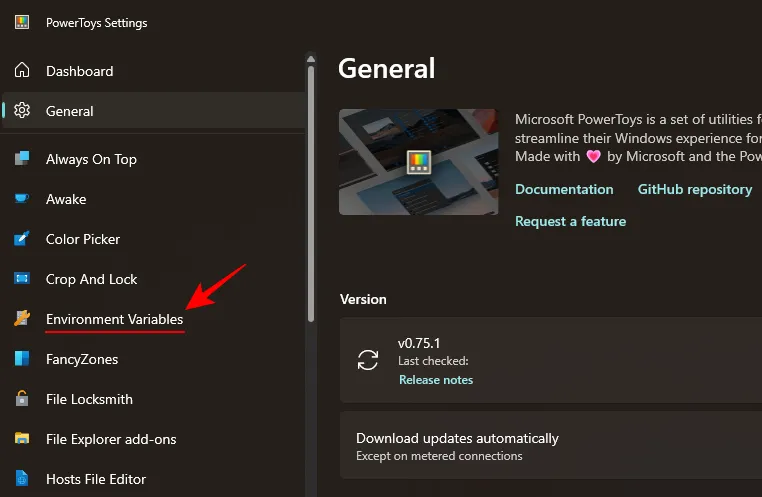
A la derecha, active Habilitar variables de entorno .

Además, asegúrese de que Iniciar como administrador esté activado para poder realizar cambios en las variables del ‘Sistema’ si es necesario.
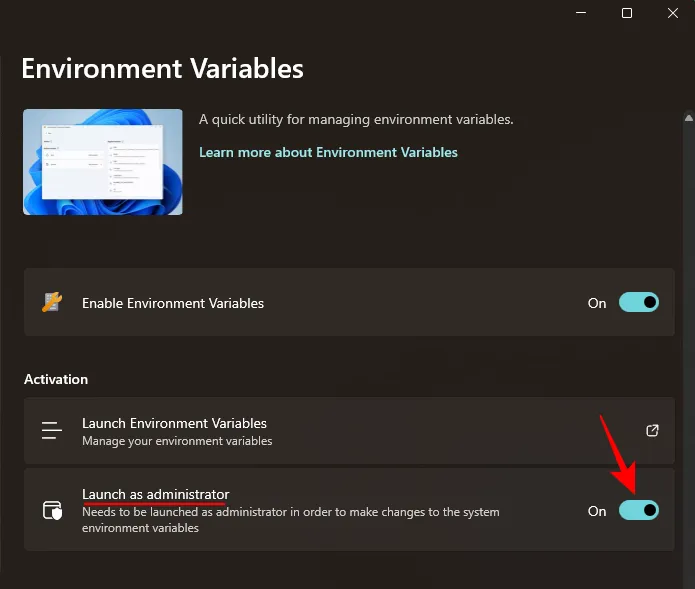
Paso 3: configura un nuevo perfil
Haga clic en Iniciar variables de entorno para abrirlo.

En la ventana ‘Variables de entorno’, encontrará los dos perfiles de variables predeterminados (Usuario y Sistema) a la izquierda.

Las variables que se apliquen estarán a la derecha.

Para agregar un nuevo perfil, haga clic en la opción + Nuevo perfil en la esquina superior izquierda.
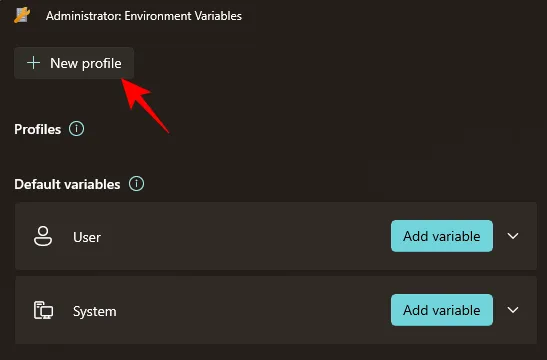
Y dale un nombre a tu perfil.
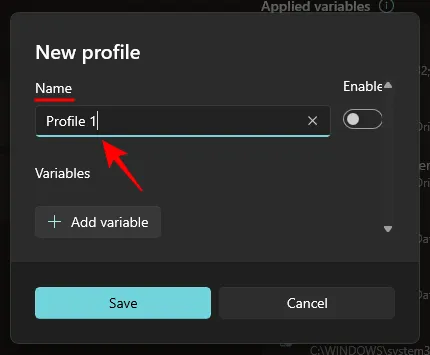
Paso 4: Agregar variables: nuevas y existentes
Haga clic en Agregar variable para hacerlo.
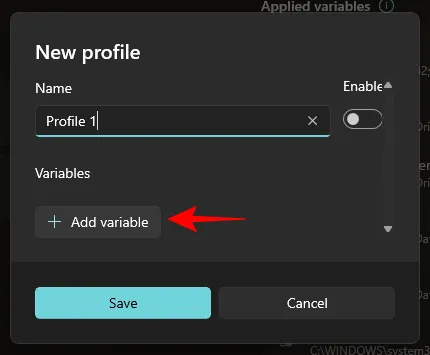
Aquí puede agregar variables nuevas y existentes en un perfil. Para agregar un nuevo perfil, ingrese el Nombre y Valor de la variable de entorno en ‘Nuevo’.
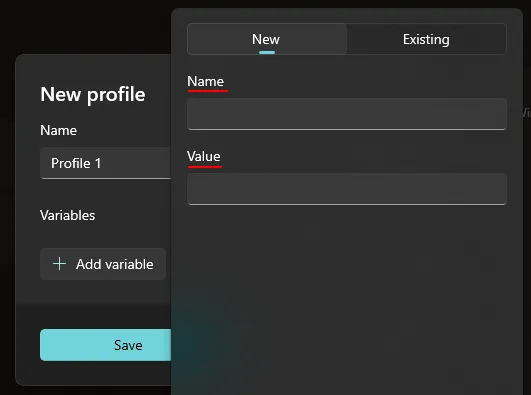
Luego haga clic en Agregar en la parte inferior.
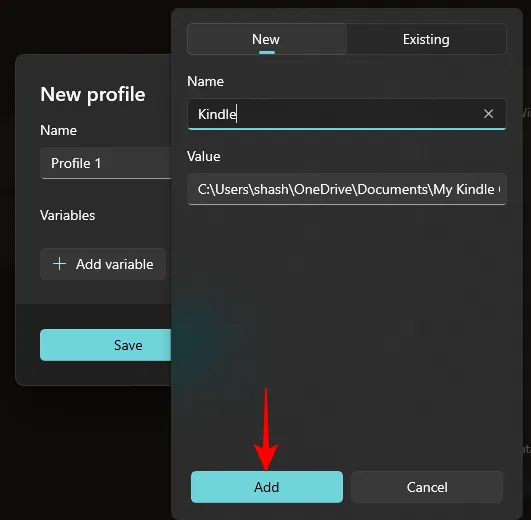
Su nueva variable de entorno se agregará a su perfil.

Para agregar una variable existente, haga clic en la pestaña ‘Existente’.

Luego seleccione las variables que desea agregar.

Y haga clic en Agregar en la parte inferior.

Finalmente, haga clic en Guardar .

Paso 5: editar o eliminar variables
Su perfil de variable de entorno personalizado aparecerá en la sección ‘Perfiles’. Haga clic en la flecha hacia abajo al lado para ver las variables que forman parte del perfil.

Para editar o eliminar una variable del perfil, haga clic en el icono de tres puntos al lado de la variable.

Seleccione Editar para modificar su nombre o valor.

Realice los cambios necesarios y haga clic en Guardar .
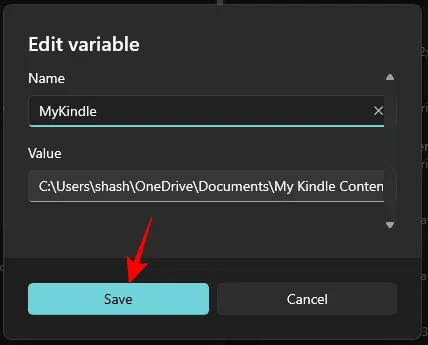
Seleccione Eliminar para eliminar la variable del perfil.

Haga clic en Sí para confirmar.

Para editar el perfil en sí, haga clic en el ícono de tres puntos al lado del perfil y seleccione Editar .
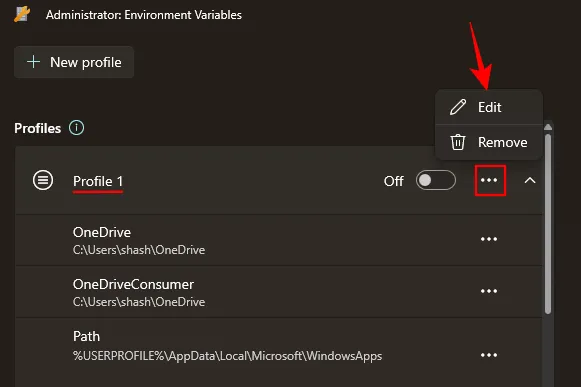
Esto lo llevará a la misma ventana que antes, donde podrá agregar (y editar) variables nuevas y existentes.
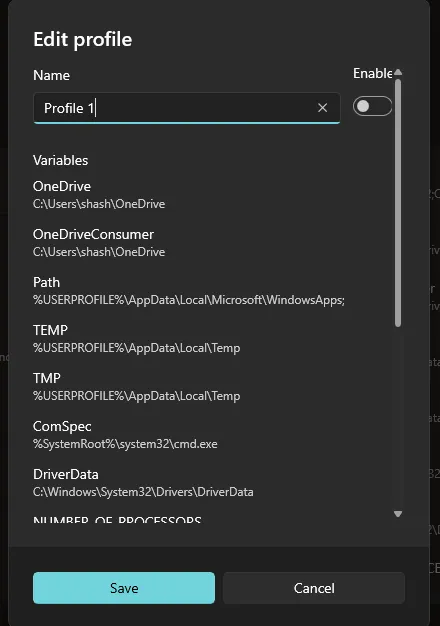
Para eliminar el perfil, seleccione Eliminar .

Seleccione Sí para confirmar.
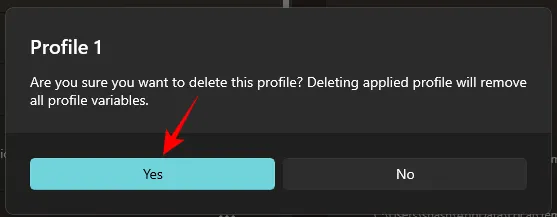
Paso 6: habilitar o deshabilitar perfiles
Finalmente, no olvide activar el perfil para aplicar el conjunto de variables que le ha agregado.

Las variables aplicadas se mostrarán a la derecha de la ventana ‘Variables de entorno’.

Tenga en cuenta que solo puede aplicar un perfil a la vez, independientemente de la cantidad de perfiles que cree.
Para desactivar un perfil, simplemente desactívelo.
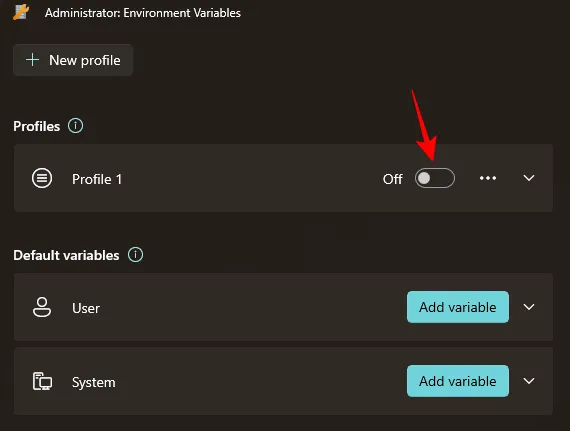
¿Qué sucede cuando creo un perfil en Variables de entorno?
Bueno, las variables que agregues a ese perfil se harán cargo de las variables de Usuario y Sistema cuando sean comunes. Podrás activar y desactivar variables fácilmente activando o desactivando perfiles, respectivamente. no cambiará nada en las variables de entorno del usuario y del sistema, pero si una variable es común entre estas tres, el orden de preferencia será este: Perfil > Usuario > Sistema.
Por qué utilizar perfiles en variables de entorno
El uso de un perfil separado para las variables de entorno le permite hacer lo siguiente:
- Agregue fácilmente las nuevas variables que necesite sin realizar cambios en las variables del usuario y del sistema.
- Gestione un conjunto de variables a la vez.
- Dar prominencia a una variable que tenga el mismo nombre que una variable de Usuario.
La herramienta Variables de entorno de PowerToys también le permite administrar variables de usuario y sistema existentes desde la sección ‘Variables predeterminadas’. Solo asegúrese de ejecutar la herramienta como administrador para permitir cambios en las variables del sistema.
Preguntas más frecuentes
Echemos un vistazo a algunas consultas frecuentes sobre el uso de perfiles en Variables de entorno en Windows.
¿Cómo modificar las variables predeterminadas del sistema usando PowerToys?
Para modificar las variables predeterminadas del sistema, ejecute la herramienta Variables de entorno en PowerToys como administrador. Luego haga clic en la pestaña «Sistema» en Variables predeterminadas, haga clic en el ícono de tres puntos al lado de la variable que desea modificar y seleccione «Editar» o «Eliminar».
¿Qué variable tiene prioridad entre las variables de perfil y de usuario del mismo nombre?
Si dos variables tienen el mismo nombre, las que forman parte de un perfil tienen prioridad. El orden de preferencia para las variables comunes es este: Perfil > Usuario > Sistema.
Al gestionar variables de entorno, los perfiles aportan un nivel de flexibilidad y comodidad nunca visto en Windows. Dado que la creación de dichos perfiles sólo es posible con PowerToys, este último se convierte en una herramienta indispensable para cualquiera que desee un mejor control sobre las variables de entorno en Windows. Esperamos que esta guía haya resultado útil para el mismo. ¡Hasta la proxima vez!



Deja una respuesta