Cómo usar imagen en imagen en Windows

Si eres alguien que hace malabarismos con varias ventanas en tu PC, Picture in Picture (PiP) puede ser un salvavidas. Con PiP, puede mantener una pequeña ventana de un video encima de otras ventanas, lo que le permite continuar con su trabajo sin perderse ningún detalle importante. Es un gran truco de productividad que puede hacer tu vida mucho más fácil. Este tutorial muestra cómo usar PiP en Windows para aprovechar esta práctica función.
Cómo usar el modo de imagen en imagen con aplicaciones multimedia
Windows tiene dos reproductores de video incorporados: Media Player y Films & TV (o Movies & TV). Ambos admiten de forma nativa Picture in Picture. Además, apps de terceros, como VLC Media Player , también ofrecen esta opción.
Cine y televisión
Siga estos pasos para abrir un video usando Películas y TV e ingrese al modo Imagen en imagen:
- Haga clic derecho en su video, desplace el cursor sobre «Abrir con» en el menú contextual y seleccione «Películas y TV».
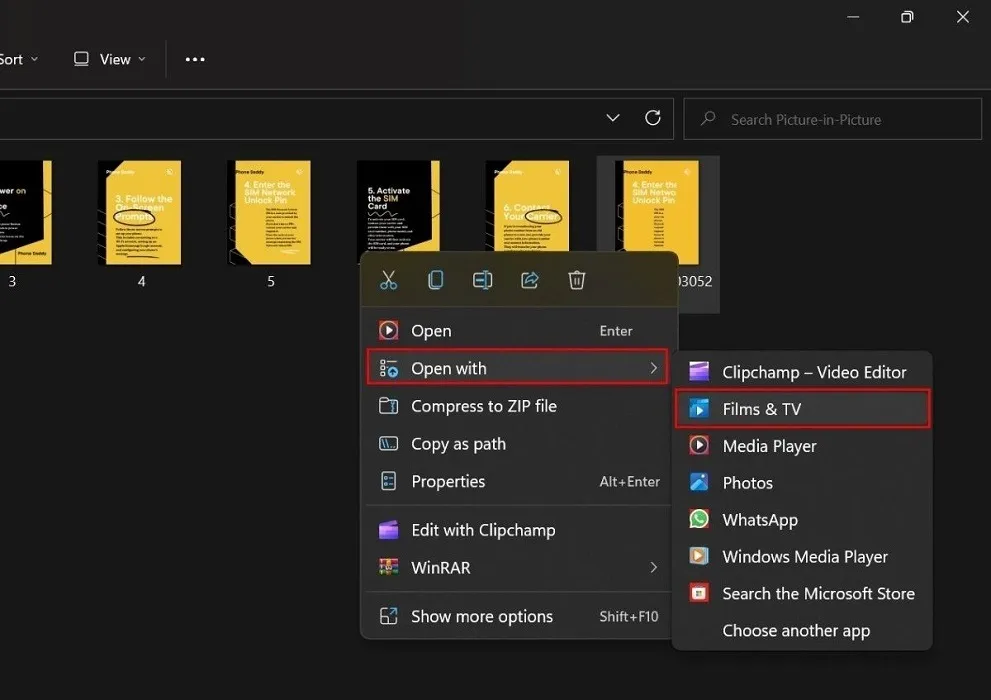
- Cuando su video comience a reproducirse en la aplicación Películas y TV, haga clic en el ícono «Reproducir en mini vista» en la esquina inferior derecha.

- Su video aparecerá en un mini-reproductor en la parte superior de su pantalla.
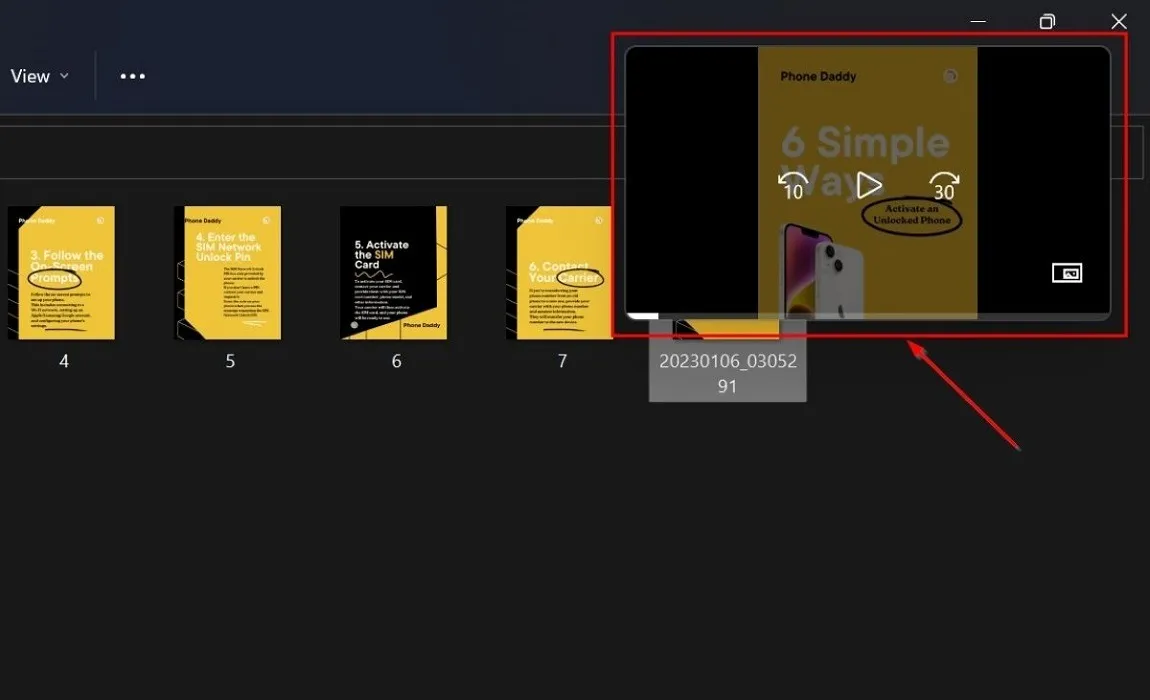
Reproductor multimedia
Media Player es el reproductor de video predeterminado en Windows. Siga estos pasos para activar PiP en Media Player:
- Haz clic derecho en tu video, coloca el cursor sobre «Abrir con» y selecciona «Reproductor multimedia».

- Haga clic en el ícono «Mini reproductor» en la esquina inferior derecha o presione Ctrl+ M.
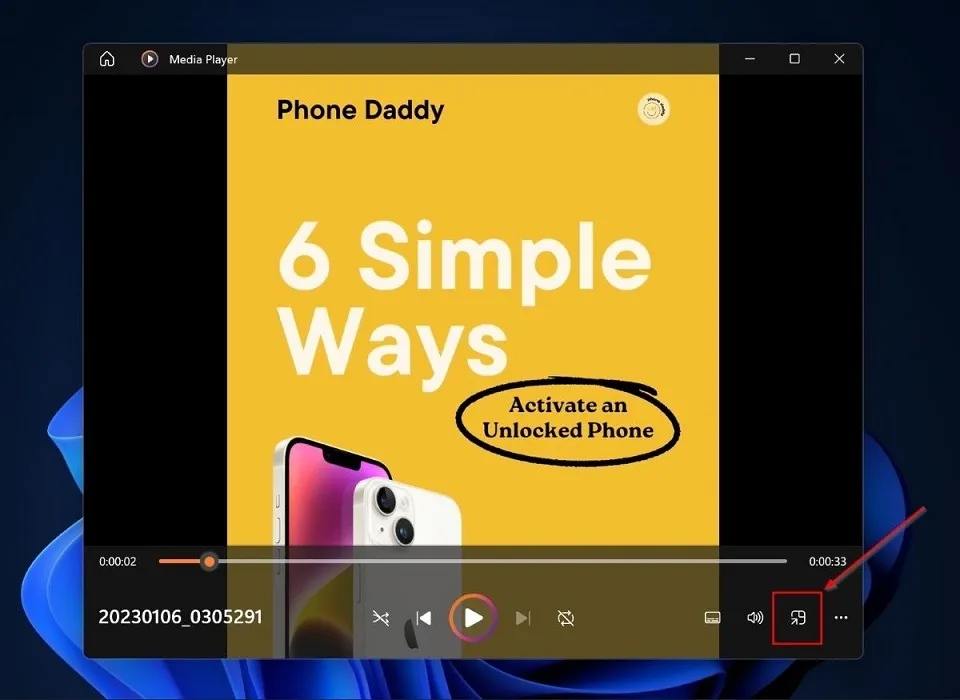
- Su video aparecerá en un mini-reproductor en la esquina superior derecha.

VLC
Si bien configurar el modo Picture in Picture en VLC no es tan sencillo como en Media Player y Films & TV, sigue siendo relativamente simple. Configure PiP en VLC siguiendo los pasos a continuación:
- Haga clic derecho en su video, coloque el cursor sobre «Abrir con» y haga clic en «VLC media player».
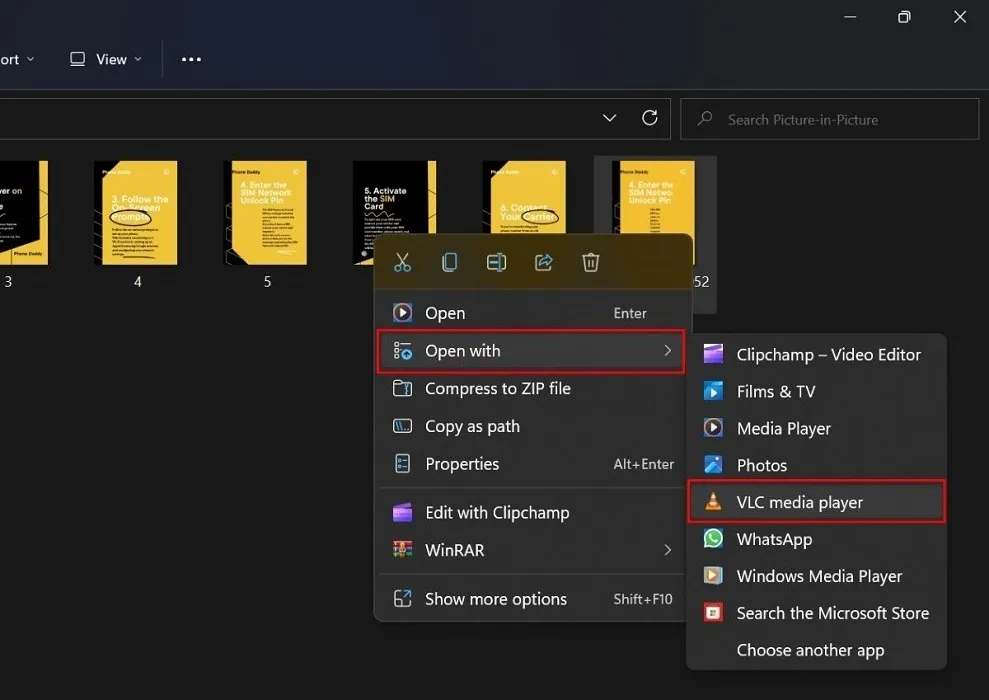
- Seleccione «Herramientas» en la barra superior de VLC Media Player y seleccione «Preferencias» (o presione Ctrl + P).

- Aparecerá una nueva ventana que muestra «Configuración de la interfaz». Marque la opción «Todos» en «Mostrar configuración» en la esquina inferior izquierda.
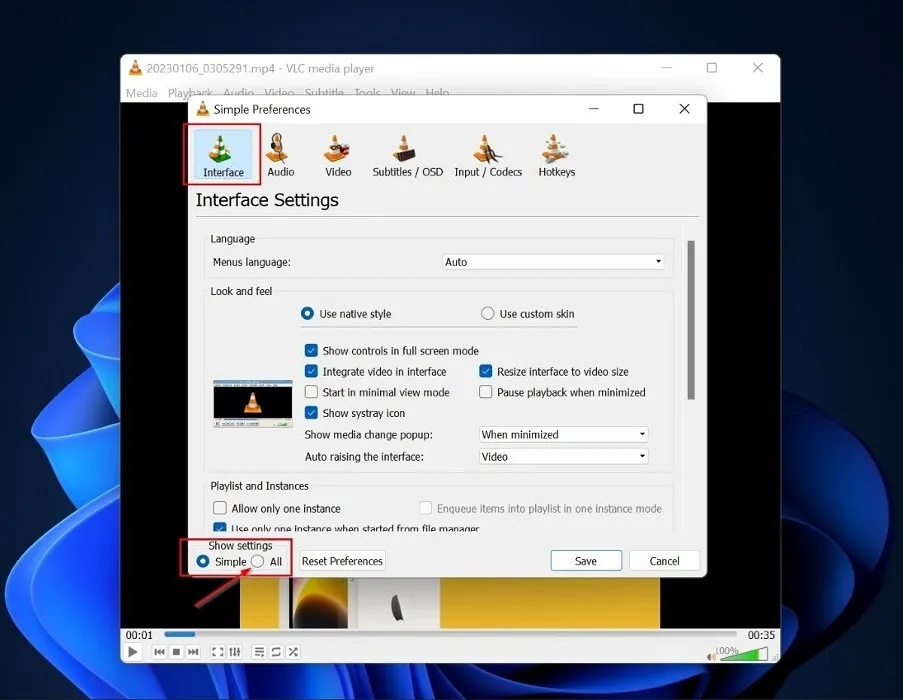
- Cuando haga clic en «Todos», aparecerá un menú de Preferencias avanzadas. Desplácese y seleccione «Video» y habilite la opción «Siempre visible» en el lado derecho de la ventana. Presione el botón «Guardar».
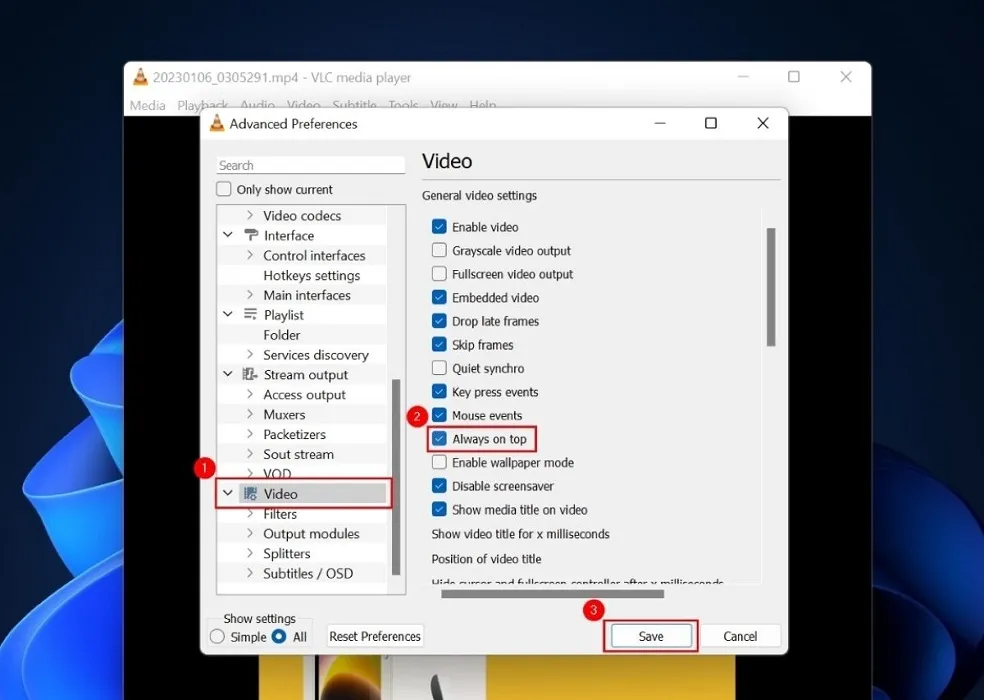
- Vaya a «Herramientas -> Preferencias» (o presione Ctrl+ P) -> Video. Deshabilite «Decoraciones de Windows» para ocultar la barra de navegación de VLC, luego haga clic en «Guardar».
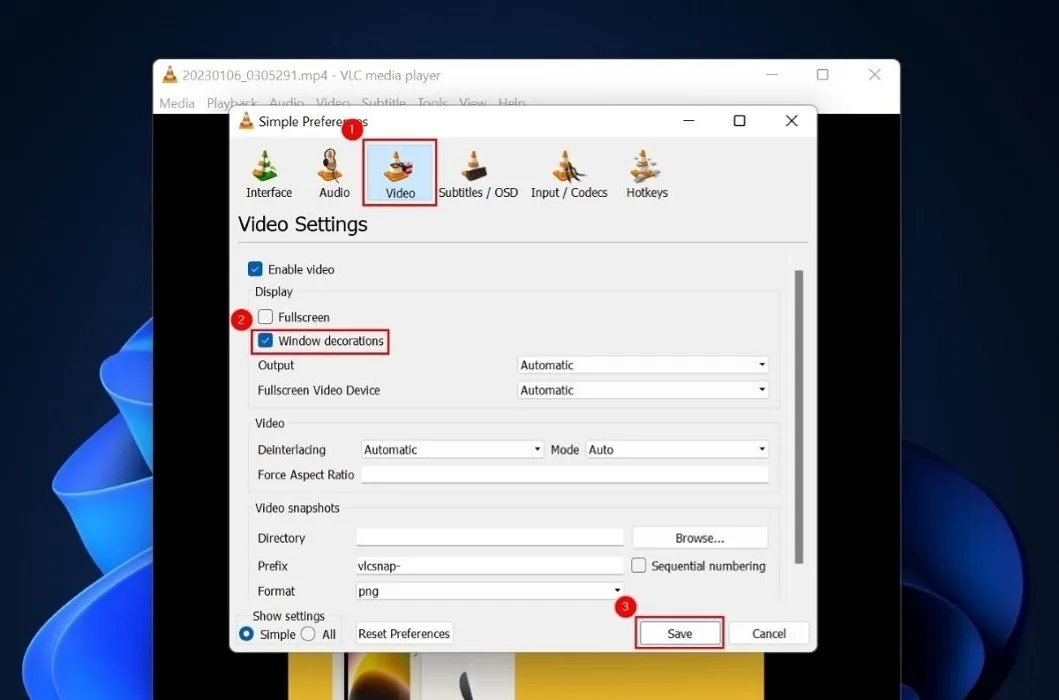
- Use la función de arrastrar para cambiar el tamaño del VLC Player a las dimensiones deseadas, luego haga clic en «Ver -> Siempre en la parte superior».
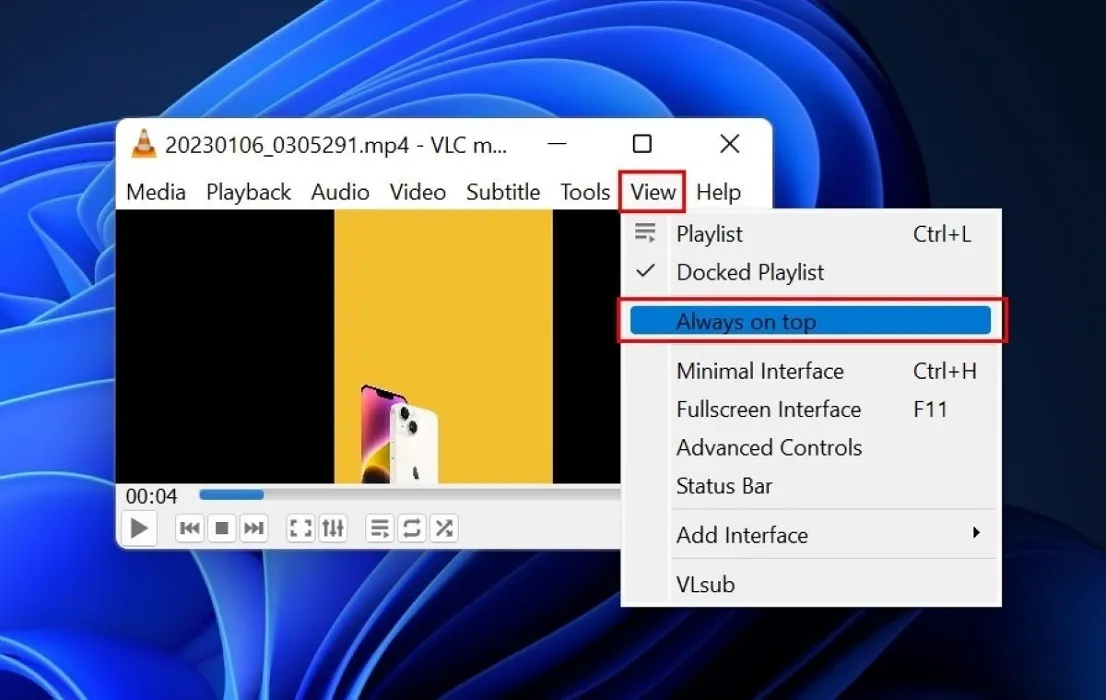
- El mini reproductor VLC aparecerá en tu pantalla mientras realizas diferentes tareas en tu PC.
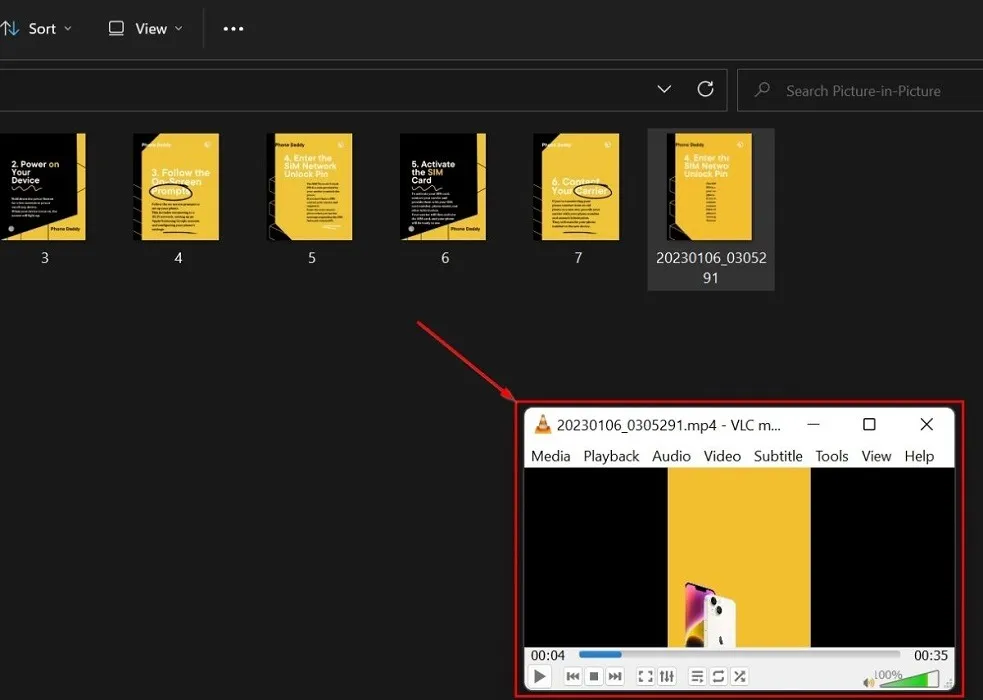
Cómo usar el modo Picture-in-Picture con YouTube
YouTube tiene una función Picture in Picture integrada que le permite reproducir videos de YouTube en modo PiP en cualquier navegador. Sigue estos pasos para usarlo:
- Abra YouTube en cualquier navegador y comience a transmitir su video.
- Haz clic derecho en el video, pero no selecciones ninguna opción del menú que aparece.

- Mueva el cursor a cualquier lugar dentro del lienzo de video y haga clic con el botón derecho nuevamente. Aparecerá otro menú contextual. Seleccione la opción «Imagen en imagen» en este menú.
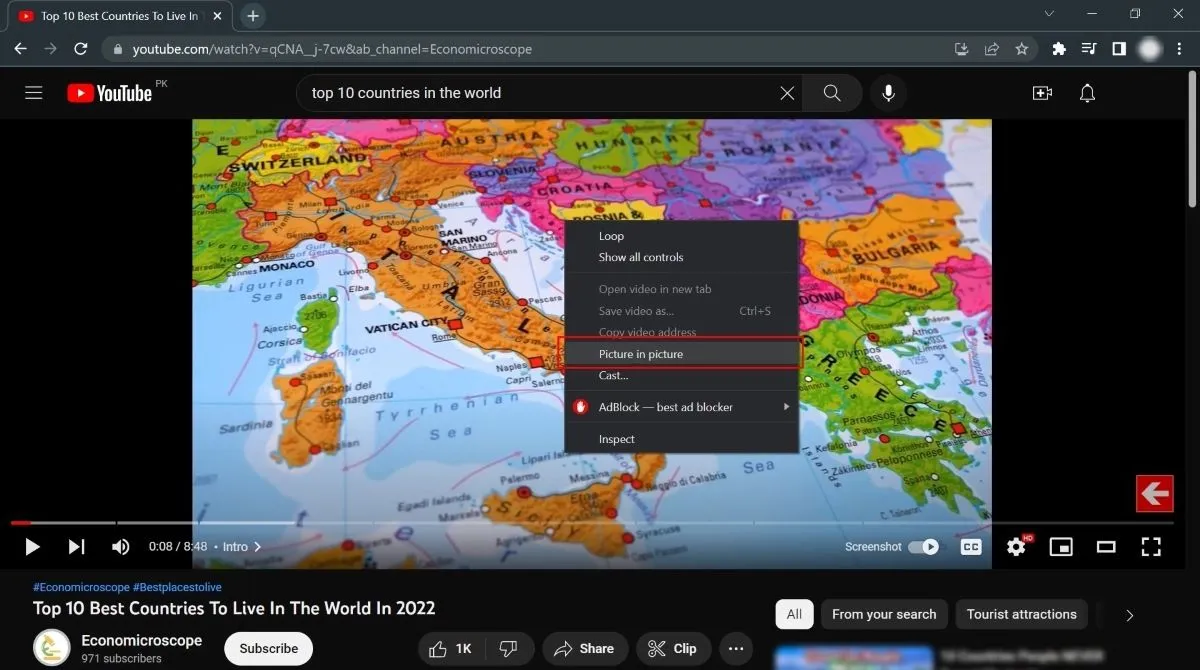
- Su video comenzará a reproducirse en una pantalla pequeña en la esquina inferior derecha. Puede arrastrar y mover la ventana flotante y reajustar sus dimensiones. El video seguirá reproduciéndose incluso si sale de su navegador (pero no lo cierre).
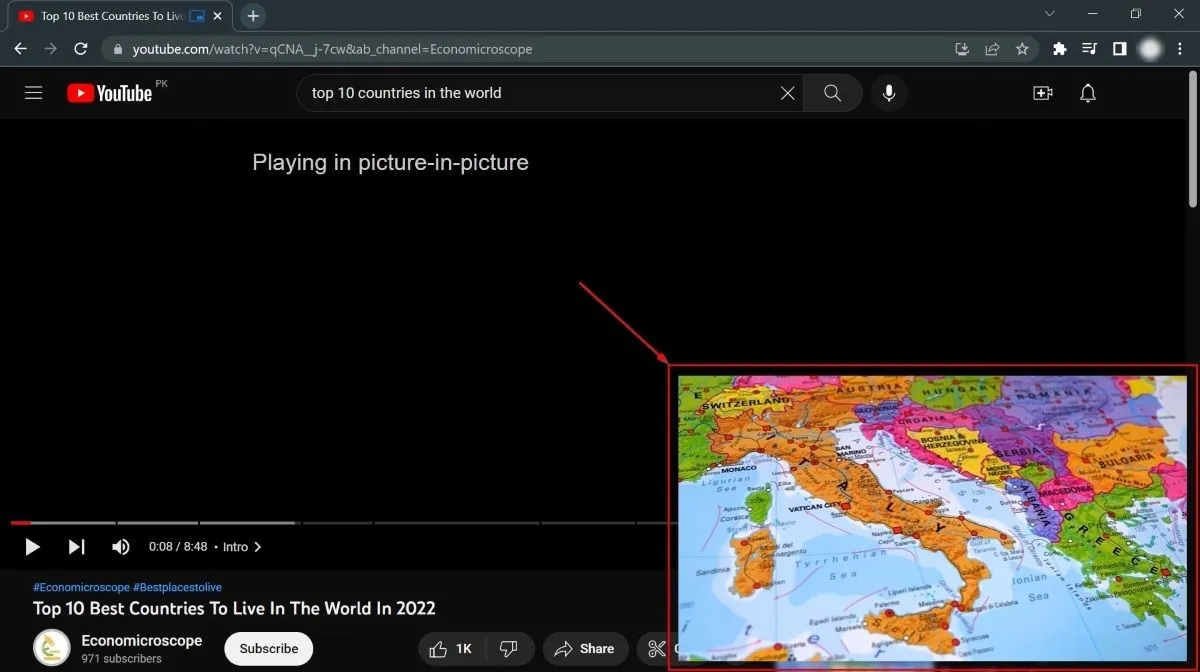
Cómo reproducir videos de imagen en imagen en diferentes navegadores
Si desea reproducir un video PiP en YouTube, la opción integrada de imagen en imagen funciona para todos los navegadores. Pero el método varía de un navegador a otro para otros sitios web de videos como DailyMotion, Netflix, etc. Mientras que algunos tienen funciones integradas para admitir videos Picture in Picture, otros pueden requerir extensiones. Veamos cómo funcionan los diferentes navegadores con los videos de imágenes incrustadas.
Cromo
Google Chrome no tiene una función integrada para admitir videos PiP. Sin embargo, Google ha lanzado una extensión gratuita en Chrome: Picture-in-Picture Extension (de Google). Le permite ingresar al modo PiP para videos en cualquier sitio web de transmisión en Chrome. Siga estos pasos para instalarlo y usarlo:
- Dirígete a la página de descarga de la extensión Picture-in-Picture (de Google) en Chrome Web Store.
- Haga clic en el botón «Agregar a Chrome».

- Para usar la extensión, vaya a cualquier sitio de transmisión de video y abra el video que desea ver. Presione Alt+ Py su video se reproducirá en modo PiP.

Firefox
Firefox tiene soporte nativo para reproducir videos de imagen en imagen, lo que le permite ver videos de imágenes incrustadas en sitios web que no sean YouTube. Sin embargo, hay más de una forma de hacerlo. Pruebe los siguientes métodos:
- Abra un video en Firefox , pero no ingrese a pantalla completa.
- Coloca el cursor sobre el video y haz clic en la opción «Mostrar este video» que aparece.
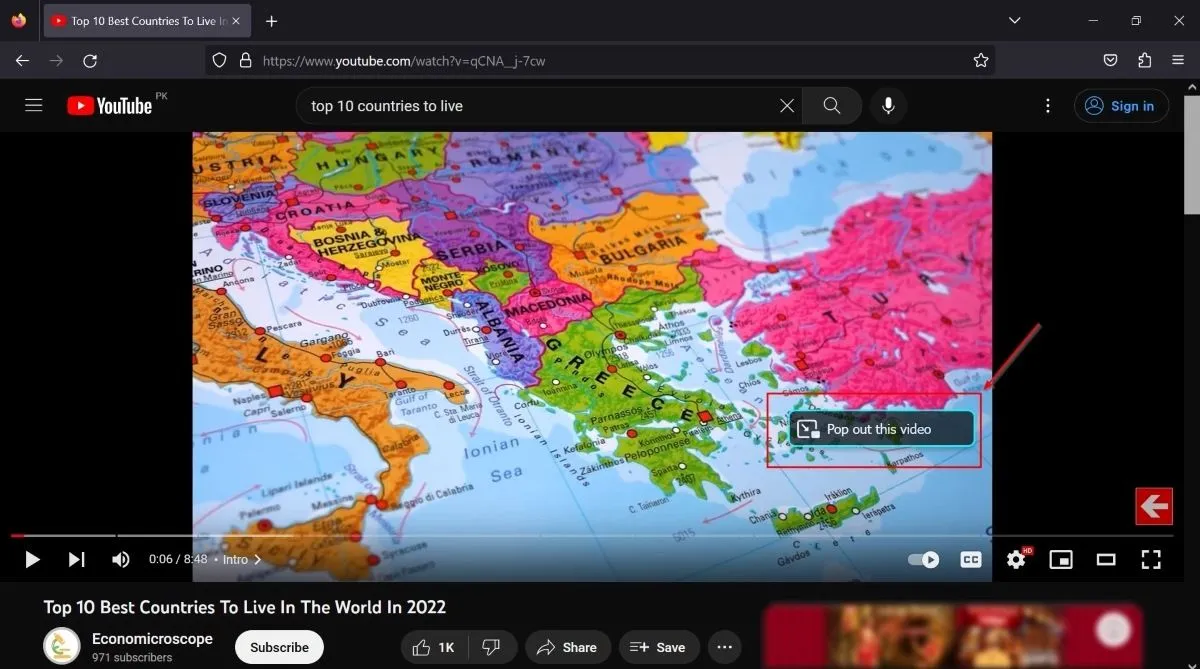
- Su video aparecerá en un mini-reproductor en la parte inferior derecha.

- Alternativamente, puede usar un atajo de teclado para reproducir sus videos de Firefox en modo PiP : Ctrl++ .Shift]
- Si desea cerrar el video PiP en Firefox, presione Ctrl+ W.
- Si descubre que no puede usar la función Picture-in-Picture integrada en Firefox, asegúrese de que esté habilitada. Haga clic en el botón Menú en la esquina superior derecha.

- Haga clic en «Configuración -> General» y busque la sección «Navegación».
- Marque la pequeña casilla junto a la opción «Habilitar controles de video de imagen en imagen».

- Ahora debería poder reproducir videos de imágenes incrustadas en Firefox.
Borde
Microsoft Edge también tiene una función integrada que le permite reproducir videos en modo PiP en sitios web que no sean YouTube. Siga los pasos a continuación para aprender a usarlo:
- Comience a transmitir un video de su elección en Microsoft Edge.
- Pasa el cursor sobre el lienzo del video y haz clic en el botón «Imagen en imagen» que aparece.

- Su video comenzará a reproducirse en el modo Picture-in-Picture.

Reproducción de videos de imagen en imagen con complementos
A pesar de la compatibilidad integrada, a veces no puede reproducir videos Picture-in-Picture en su navegador. En ese caso, deberá instalar una extensión. Dado que la extensión de Google está limitada a Chrome Store, hemos enumerado dos complementos para ayudarlo a transmitir videos en modo PiP en navegadores que no sean Chrome.
- Abrir en uView Picture-in-Picture (Firefox)
- PiP: imagen en imagen Plus (Edge)
Preguntas frecuentes
¿Tengo que abrir Picture in Picture cada vez que cambio a otra aplicación?
Una vez que abre un video en el modo Imagen en imagen, el video se mantiene al tanto de cualquier aplicación que use. No es necesario que abra el video en modo PiP cada vez que cambie a otra aplicación. Por ejemplo, si está transmitiendo un video en modo PiP mientras trabaja en MS Excel y decide cambiar a MS Word, la ventana de video PiP permanecerá en su pantalla.
¿El video Picture in Picture se abre como una nueva ventana?
Cada vez que abre un video en modo PiP, el video se registra como una nueva ventana a la que puede cambiar presionando Alt+ Tab. Es una pequeña ventana flotante que puede cambiar de tamaño, arrastrar y colocar en cualquier lugar de la pantalla. Le permite reproducir, pausar y reanudar el video, omitir intervalos y realizar otras funciones que haría en un lienzo de video normal.
Si cierro mi video de imágenes incrustadas en un navegador, ¿también se cerrará mi pestaña original (que reproduce el video)?
Cerrar su video PiP en cualquier navegador no cerrará la pestaña original que reproduce el video. Esto solo hará que salga del modo PiP. Si usa PiP para transmitir un video de YouTube, cerrar la ventana de PiP no cerrará la pestaña del navegador para ese mismo video. Permanecerá allí, y puede volver a él para reanudar la visualización de su video en modo normal.
¿Puedo tener varios videos Picture in Picture al mismo tiempo?
En la mayoría de los casos, solo puede reproducir una imagen en video de imagen simultáneamente. Por ejemplo, no puede ver varios videos de imágenes incrustadas a través de Chrome, incluso si abre el video en una pestaña diferente. Sin embargo, puede ver dos videos de imágenes incrustadas si uno se reproduce a través de Chrome y el otro a través de Edge. De manera similar, puede agregar una tercera, cuarta, quinta y más ventanas de video de imágenes incrustadas usando diferentes navegadores.
¿Necesito tener la pestaña original abierta en Chrome cuando reproduzco un video en modo PiP?
Cerrar un video de imágenes incrustadas no cerrará la pestaña original, pero cerrar la pestaña original cerrará el video de imágenes incrustadas relevante. Debe mantener abierta la pestaña de Chrome original cuando reproduzca un video en modo PiP.
Todas las imágenes por Ojash Yadav .



Deja una respuesta