Cómo usar el modo Imagen en imagen en Safari en Mac
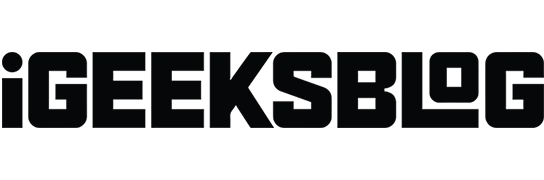
¿Te gusta romper la monotonía de tu trabajo viendo videos? En caso afirmativo, Picture in Picture es la herramienta perfecta para usted, si tiene una sola pantalla para trabajar. Esta increíble función te permite disfrutar de tus videos favoritos sin afectar tu trabajo.
Cabe destacar que Mac tiene una función integrada de imagen en imagen que funciona a la perfección en Safari. Esto le ahorra el dolor de instalar una extensión de terceros en su Mac. En este artículo, he cubierto varias formas de usar el modo Imagen en imagen en Safari en Mac.
- ¿Qué es el modo Imagen en imagen en Mac?
- Cómo usar Safari Picture in Picture mode en YouTube en Mac
- Cómo habilitar el modo Imagen en imagen usando el menú de reproducción en Mac
- Cómo usar Picture in Picture en Safari desde la barra de direcciones en Mac
- Cómo usar Picture in Picture a través de Safari Extension en Mac
¿Qué es el modo Imagen en imagen en Mac?
La función Picture in Picture permite que los sitios web transmitan videos en una pequeña ventana flotante mientras trabaja en otra página en Safari. Además, la ventana de imágenes incrustadas permanece en su pantalla sin importar qué aplicación abra. Por lo tanto, puede consumir contenido de video mientras trabaja en otras cosas.
Aunque puede habilitar el modo PiP en Safari en cualquier sitio web que facilite contenido de video, el mecanismo para implementarlo puede ser diferente para sitios web particulares. Por lo tanto, debe conocer las diferentes formas de usar el modo Imagen en imagen en Mac.
Cómo usar Safari Picture in Picture mode en YouTube en Mac
El reproductor incorporado en YouTube lleva un ícono emergente en el menú de reproducción que no es el modo PiP. Es un mini reproductor que te permite mirar videos mientras exploras otros videos. Pero desaparece tan pronto como sales del ecosistema de YouTube.
- Reproduzca el video que desea reproducir en modo PiP.
- Control-clic o clic derecho en el video dos veces.
- Haga clic en Imagen en imagen .
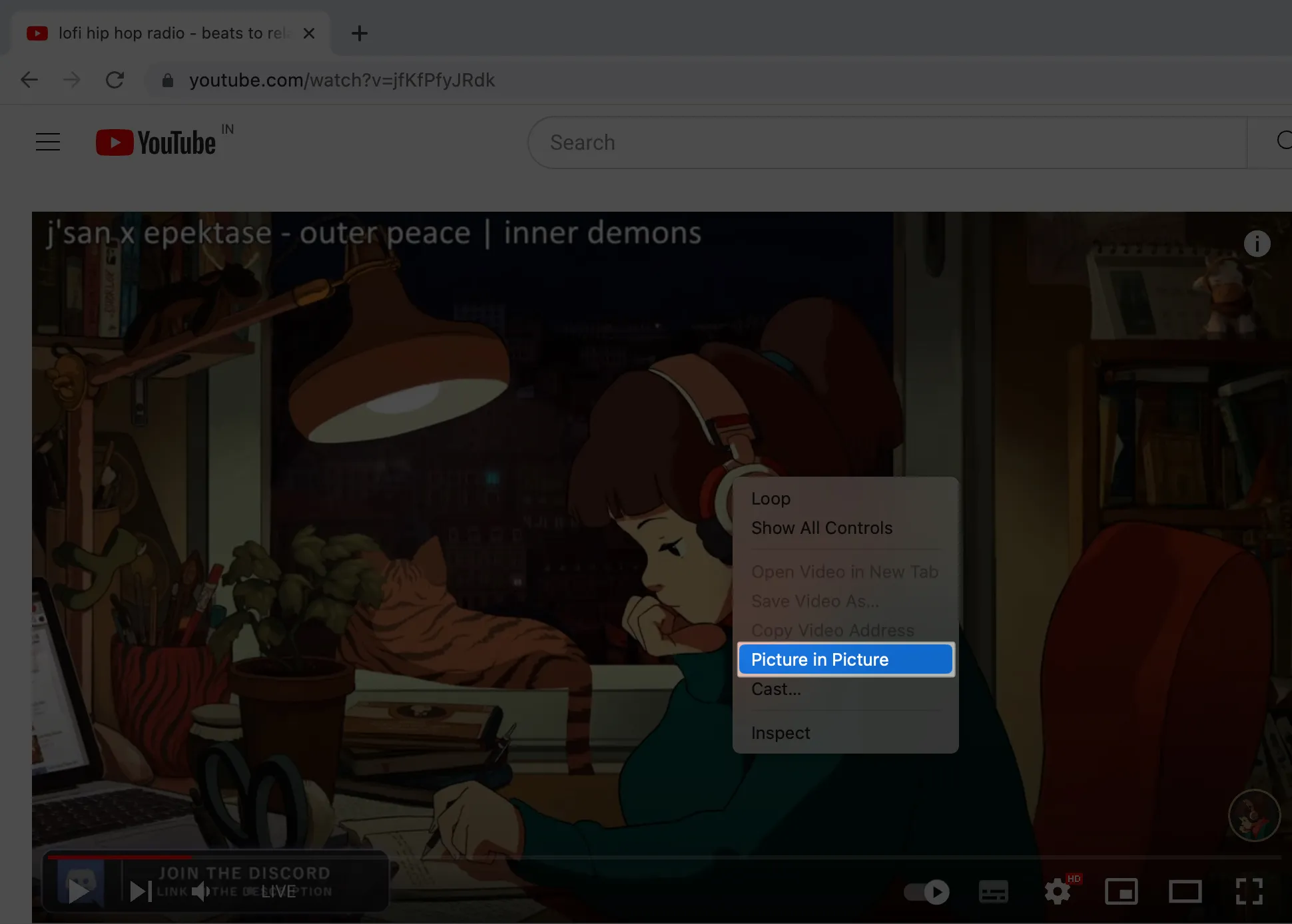
Al igual que YouTube, pocas plataformas de transmisión de video hacen que el modo Imagen en imagen esté disponible directamente desde el menú de reproducción. Entonces, todo lo que necesita hacer es tocar el ícono del mini reproductor en el menú de reproducción después de reproducir un video. Después de ingresar al modo PiP, todos los demás procesos siguen siendo similares a los pasos utilizados en el método de YouTube.
Cómo usar Picture in Picture en Safari desde la barra de direcciones en Mac
Después de aprender cómo activar PiP en YouTube y usar el menú Reproducción, pasemos a nuestro tercer método. Puede habilitar rápidamente el modo Imagen en imagen en Mac usando el botón de silencio en la barra de direcciones de Safari.
- Reproduce tu video .
- Haga clic con el botón derecho o Control-clic en el botón Silenciar en la barra de direcciones.
- Haz clic en Introducir imagen en imagen .
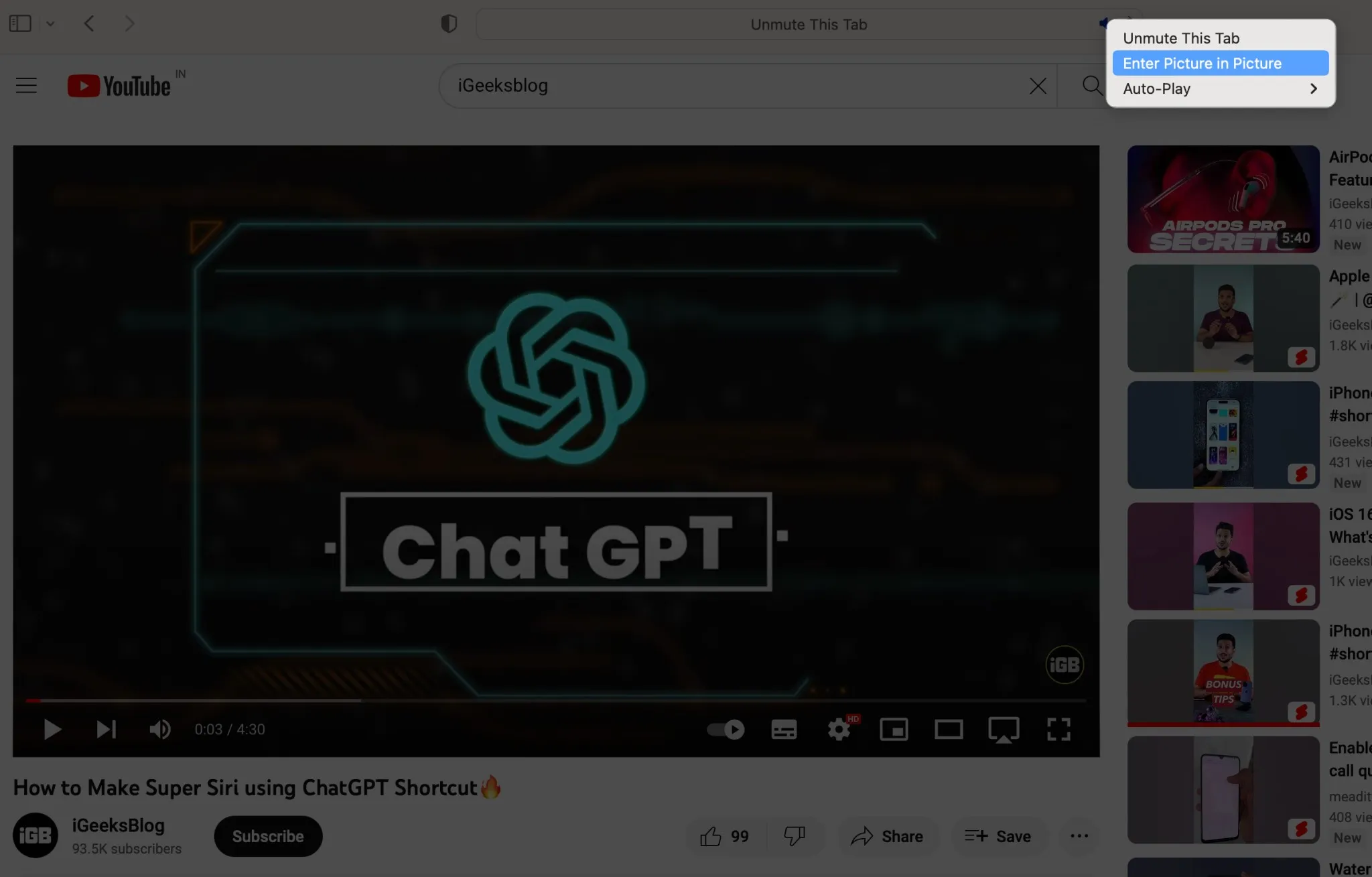
- El video comienza a reproducirse en la ventana de imágenes incrustadas.
Cómo usar Picture in Picture a través de Safari Extension en Mac
Una extensión de Safari de terceros es su respuesta definitiva si está buscando la forma más rápida de acceder al modo Imagen en imagen en Safari en Mac.
- Inicie Safari → Haga clic en Safari en la barra de menú → Seleccione Extensiones de Safari .
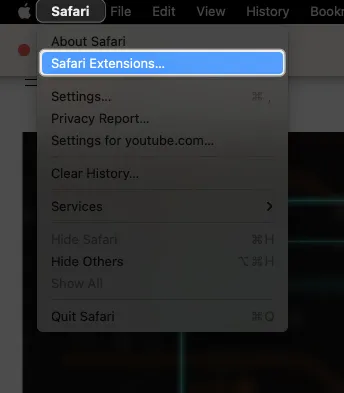
- Busque su extensión preferida .
He elegido PiPifier . - Haga clic en el icono de descarga → Verifique su Touch ID .
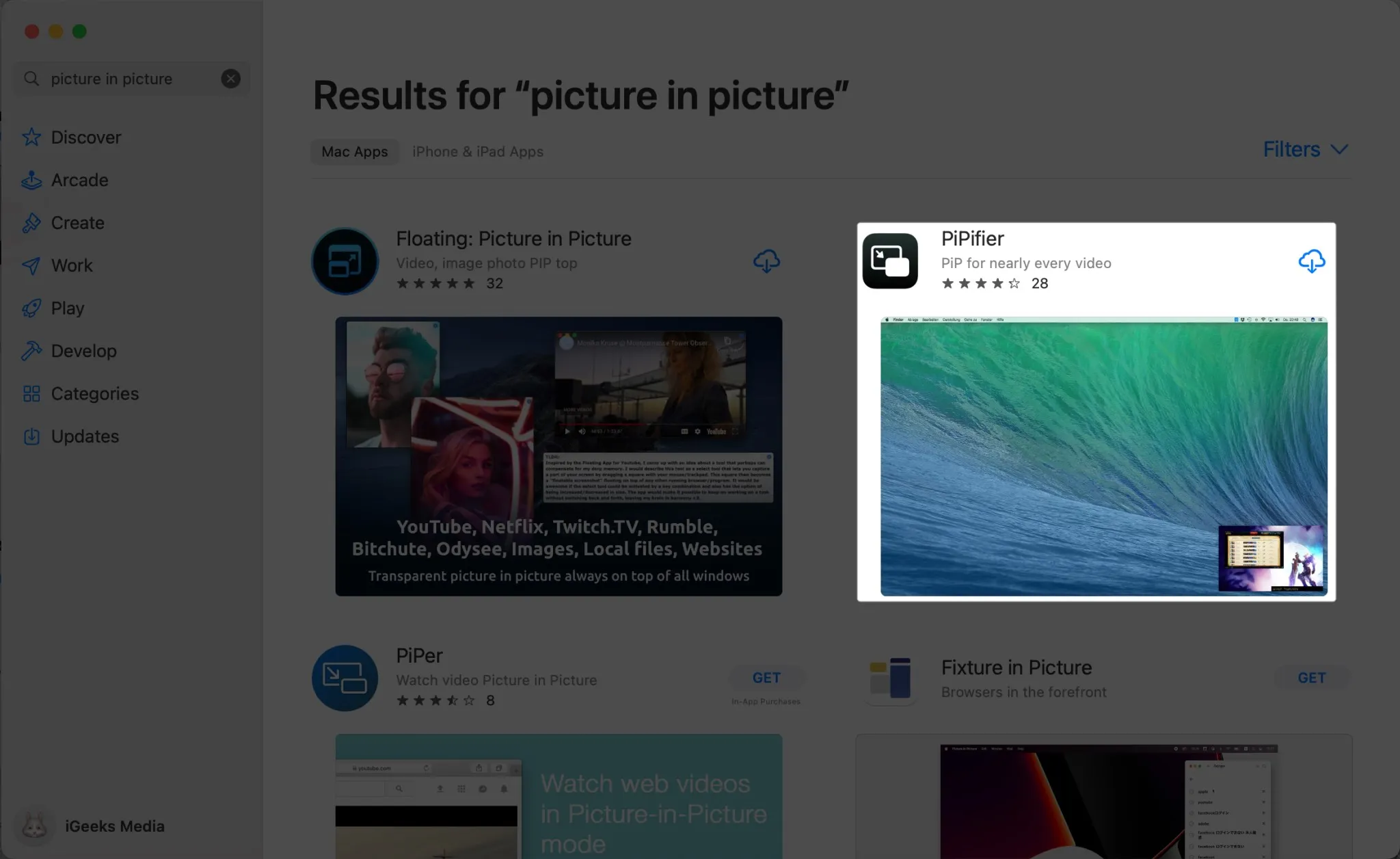
- Una vez instalado, vuelve a Safari .
- Verás la opción para habilitar la extensión.
De lo contrario, abra el menú Safari → Configuración.
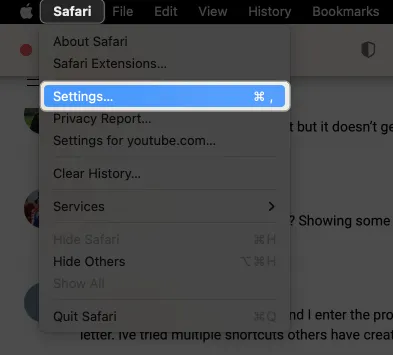
- Seleccione Extensiones → Marque la casilla junto a la extensión descargada.
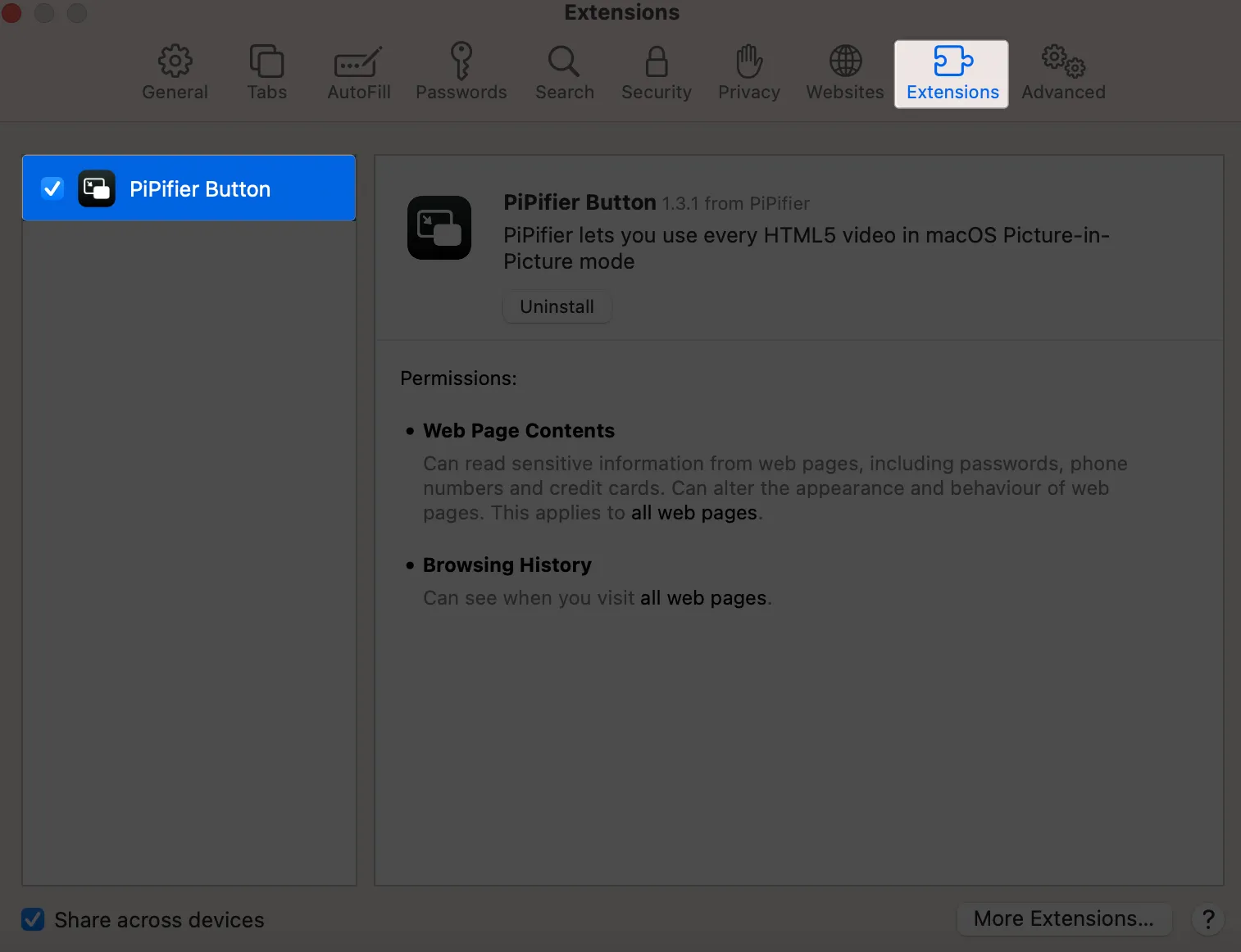
- Presiona Activar.
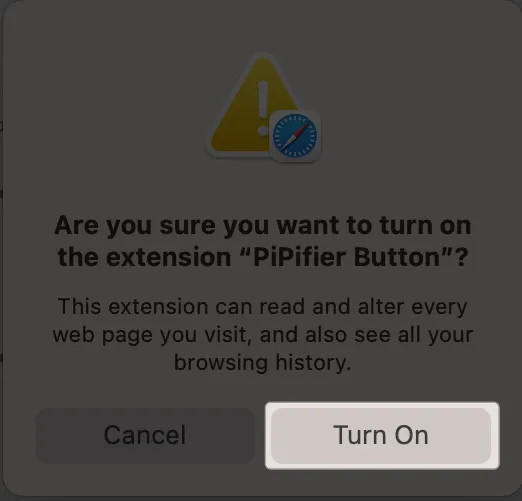
- Vaya al sitio web y reproduzca su video .
- Haga clic en la extensión PiP junto a la barra de direcciones.

Terminando…
Revisar un documento esencial mientras ve un video alegre en el modo Imagen en imagen puede distraerlo rápidamente del aburrimiento. Puede usar PiP para escapar de la opción Vista dividida o de la molestia de abrir una nueva ventana. La función también está disponible en Apple TV y iPhones con iOS 14 o superior.



Deja una respuesta