Cómo usar OpenAI Whisper en PC con Windows
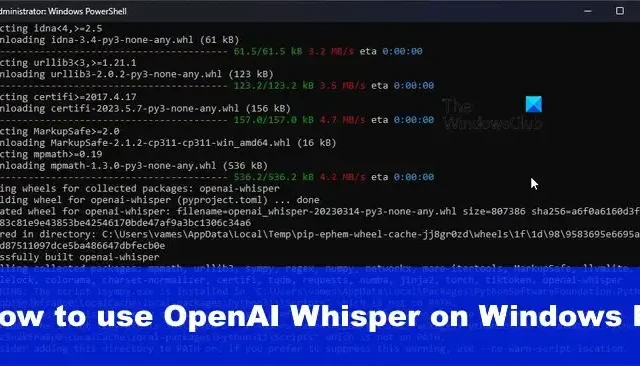
OpenAI Whisper convertirá su voz en texto en dispositivos Windows 11/10. Dado que OpenAI está desarrollando este programa , debe quedar claro que la inteligencia artificial está en el centro de lo que puede hacer. Y si ChatGPT es algo por lo que pasar, puede confiar en que la tecnología de IA que impulsa a Whisper es de primera categoría.
Además, tenemos que decir que Whisper es perfecto para aquellos que quieren convertir voz en texto pero tienen pocos fondos. Esto se debe a que la aplicación impulsada por IA se puede descargar y usar de forma gratuita.
¿Cuáles son algunas de las desventajas de Whisper?
La instalación es probablemente la única parte que no gustará a la mayoría de los usuarios. Eso es porque no es sencillo. Requiere un proceso más largo de lo que se considera normal, y eso puede ser un problema para los usuarios novatos.
Además, las GPU AMD no son compatibles. Eso se debe a que esas GPU no son compatibles con CUDA, una herramienta creada por NVIDIA y que se considera una plataforma de computación paralela y un modelo de programación.
Entonces, tal como está, CUDA solo es compatible con GPU NVIDIA, y la alternativa más cercana desde la perspectiva de AMD es Radeon Compute Platform y OpenCL. Sospechamos que OpenAI admitirá tales plataformas en el futuro, por lo que, por ahora, hay que esperar.
Aún así, debemos señalar que CUDA es más maduro en comparación con otros, por lo que esa podría ser la razón principal por la que OpenAI decidió renunciar a OpenCL y Radeon Compute Platform por el momento.
Cómo descargar e instalar OpenAIs Whisper en Windows 11/10
Instalar y usar Whisper en una computadora requiere el uso de PowerShell y la instalación de herramientas clave como Python, etc. Los pasos a seguir son:
- Descargar e instalar Python
- Descargar e instalar PIP
- Descarga e instala Chocolatey
- Descargar e instalar FFMPEG
- Descarga e instala Susurro
- Convierte audio a texto con Whisper
1] Descarga e instala Python
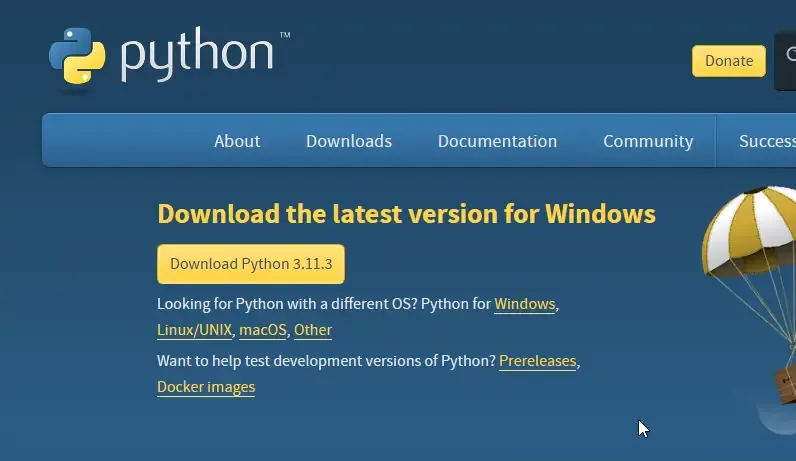
Si aún no lo ha hecho, visite el sitio web oficial de Python , luego descargue e instale la aplicación.
Tenga en cuenta que Python no tiene una interfaz de usuario, por lo tanto, todo se hace a través de la línea de comandos.
2] Descargar e instalar PIP
Aquí está la cuestión, si está utilizando Python 2.7.9 o superior, entonces PIP se instala de forma predeterminada. Esto se debe a que PIP está integrado en el instalador de Python, por lo que sugerimos descargar la última versión porque las versiones anteriores no serán compatibles para siempre.
3] Descarga e instala Chocolatey
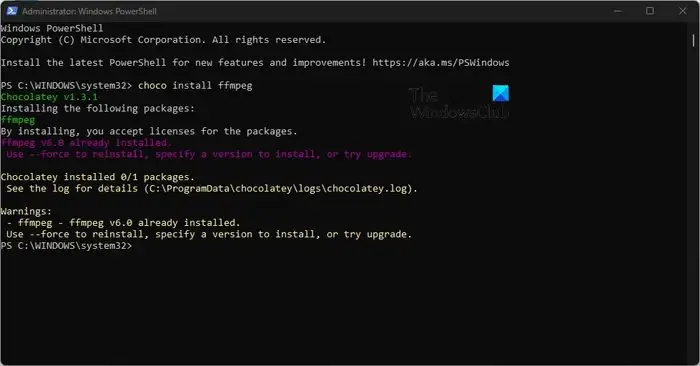
Finalmente, debe tomarse el tiempo para descargar el paquete Chocolatey a su computadora.
Para hacer esto, abra PowerShell en su computadora como administrador .
Debemos asegurarnos de que Get-ExecutionPolicy no esté restringida, así que ejecute el siguiente comando y presione la tecla Intro.
Get-ExecutionPolicy
Si ve Restringido, ejecute:
Set-ExecutionPolicy AllSigned
O
Set-ExecutionPolicy Bypass -Scope Process
Si todo va según lo planeado, verá el siguiente mensaje:
Asegúrese de presionar la tecla Intro justo después de pegar para ejecutar el comando. La política de ejecución ayuda a protegerlo de scripts en los que no confía. Cambiar la política de ejecución puede exponerlo a los riesgos de seguridad descritos en el tema de ayuda sobre políticas de ejecución en https:/go.microsoft.com/fwlink/?LinkID=135170.
Escriba Y para sí, luego haga clic en la tecla Intro para hacer los cambios oficiales.
Ahora, debe pegar el siguiente comando en PowerShell y, como de costumbre, presione la tecla Intro:
Set-ExecutionPolicy Bypass -Scope Process -Force; [System.Net.ServicePointManager]::SecurityProtocol = [System.Net.ServicePointManager]::SecurityProtocol -bor 3072; iex ((New-Object System.Net.WebClient).DownloadString('https://community.chocolatey.org/install.ps1'))
Espere pacientemente a que Chocolatey se instale en su computadora.
4] Descargar e instalar FFMPEG

El siguiente paso, entonces, es descargar e instalar FFMPEG . Esto solo se puede hacer si está instalado Chocolatey. Además, la instalación debe realizarse a través de la herramienta PowerShell.
Copie y pegue el siguiente comando en PowerShell y seleccione Entrar:
choco install ffmpeg
También debe instalar la versión Python de FFMPEG a través de este comando:
pip3 install python-ffmpeg
5] Descarga e instala Susurro
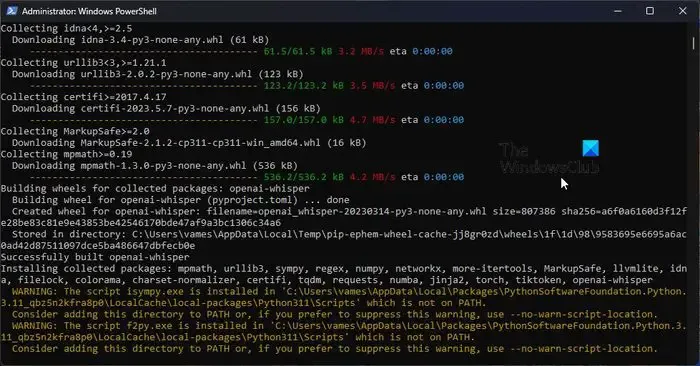
Finalmente, use el siguiente comando para obtener Whisper en su computadora:
pip3 install git+https://github.com/openai/whisper.git
Ahora todo debería moverse en la dirección correcta, así que felicítese.
6] Convierte audio a texto con Whisper
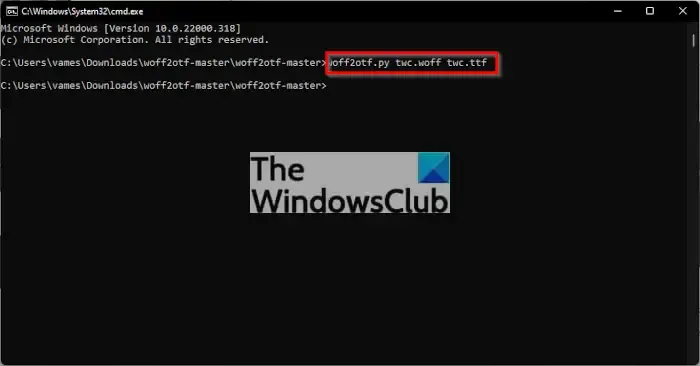
Con todo instalado y listo para funcionar, ahora es el momento de transcribir. Dado que no hay GUI , el símbolo del sistema es su único amigo.
Ahora, antes de comenzar, debes grabar un archivo de audio, o preparar uno ya guardado en tu computadora.
Entonces, digamos, por ejemplo, que tenemos un archivo de audio llamado TWCAudio.mp3 , almacenado en una carpeta llamada TWCThings .
Lo primero que debe hacer aquí es cambiar el directorio usando este comando:
cd C:\TWCThings
Ejecute la herramienta Whisper en el archivo con este comando:
whisper --model base --language gr --task translate TWCAudio.mp3
Regrese a la carpeta y busque un archivo de texto. Dentro de ese archivo está el audio traducido en forma de texto.
¿Puede ejecutar Whisper localmente?
Sí, es posible ejecutar Whisper localmente en su computadora personal o desde una plataforma en la nube que admita la ejecución de esta aplicación de reconocimiento de voz de código abierto.
¿Se puede usar Whisper AI sin conexión?
La herramienta Whisper AI admite el uso sin conexión, pero funcionará mejor en una computadora potente y rápida. Una computadora más débil obligará al usuario a esperar mucho tiempo para que se transcriban los archivos, y todo depende de la duración de la grabación de audio.



Deja una respuesta