Cómo utilizar un teclado y un mouse con dos PC con Windows
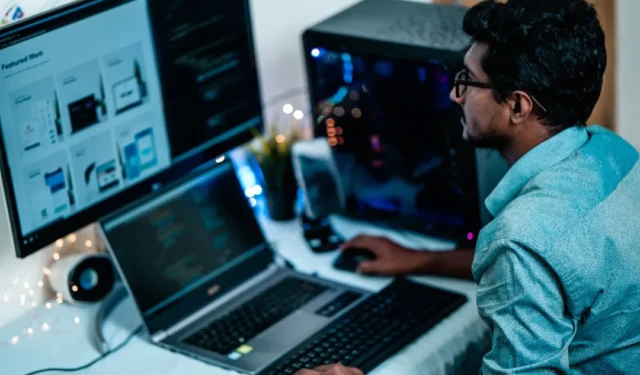
¿Tiene que utilizar dos computadoras con Windows juntas con el mismo mouse y teclado? Ya sea que desee utilizar la misma aplicación iniciada con diferentes cuentas o esté administrando archivos en ambas computadoras con Windows, controlar ambas PC con dos teclados y un mouse diferentes es una molestia. Sin embargo, una aplicación de Microsoft poco conocida puede utilizar dos o incluso más PC con un solo teclado y ratón. Así es como puedes hacerlo.
Controlar dos PC con un teclado y un mouse
Antes de comenzar, aquí hay algunas cosas que debe saber sobre el uso de un teclado y un mouse con dos o varias PC con Windows.
- Primero, ambas PC deben estar conectadas a la misma red Wi-Fi. No necesita Internet pero la aplicación utiliza Wi-Fi para conectar ambas PC de forma inalámbrica.
- Debe utilizar Windows 10 o superior para que funcione PowerToys, una aplicación de código abierto de Microsoft.
- Este método funciona tanto con periféricos cableados como inalámbricos.
- Es una conexión bidireccional. Por lo tanto, puede utilizar un mouse conectado a cualquiera de las computadoras para controlar la otra computadora.
- No solo teclados y ratones externos, también puedes usar el teclado o el panel táctil de una computadora portátil para controlar la otra PC.
Dicho esto, comencemos el proceso instalando la aplicación Power Toys en ambas PC.
1. Instale la aplicación PowerToys de Microsoft Store en ambas PC y continúe el proceso en ambas.
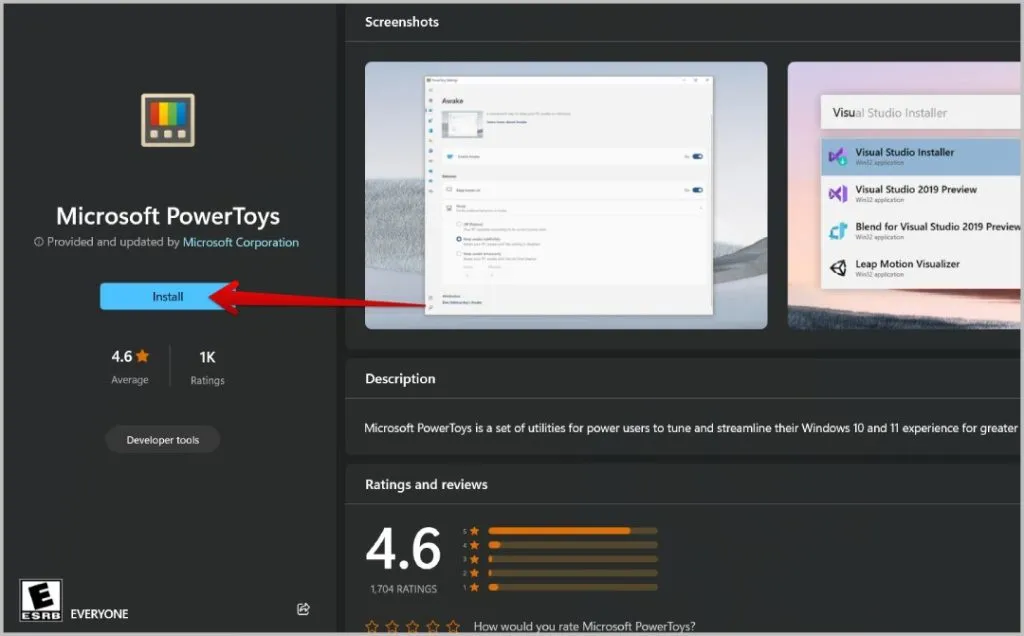
2. Ahora abra la aplicación PowerToys y seleccione Mouse Without Borders en la barra lateral izquierda.
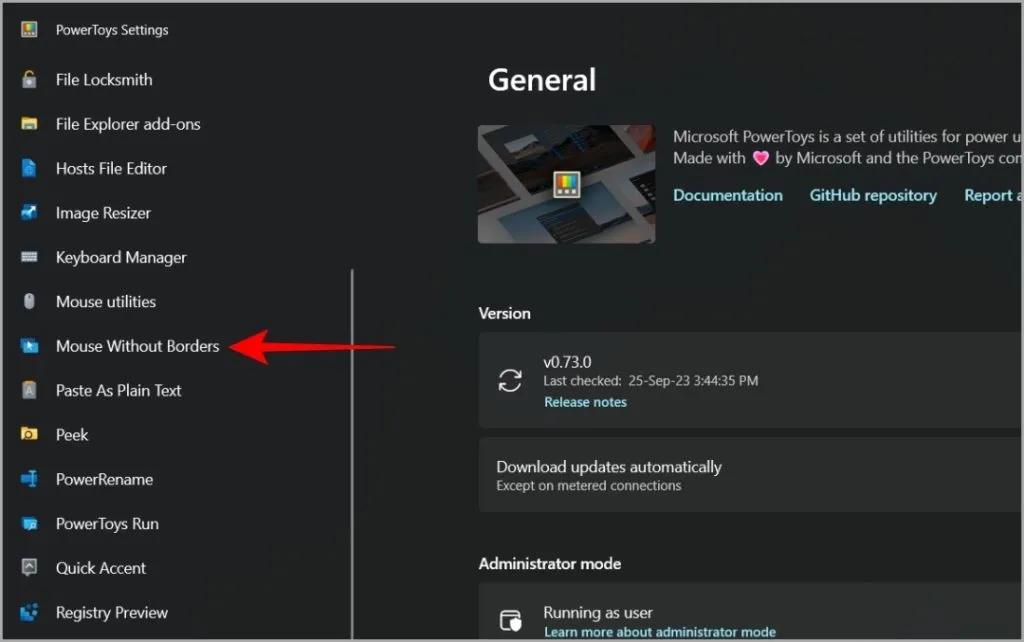
3. Aquí habilite el interruptor junto a la opción Habilitar mouse sin bordes en ambas computadoras.

4. Ahora, en la primera computadora, desplácese hacia abajo hasta la sección Clave de cifrado y haga clic en el botón Nueva clave para generar una clave.
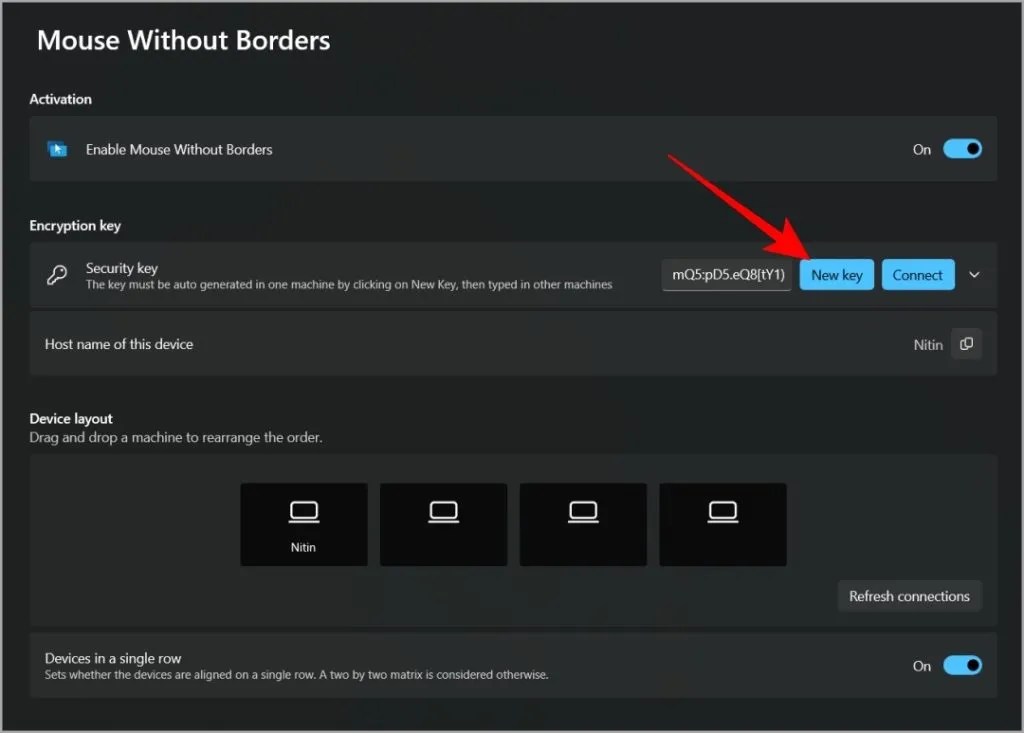
5. Ahora copie la clave y compártala con la segunda PC usando cualquier aplicación de chat. Luego copie el nombre del dispositivo que se menciona a continuación y compártalo con la segunda PC. Puedes utilizar WhatsApp Web para enviarte mensajes a ti mismo.
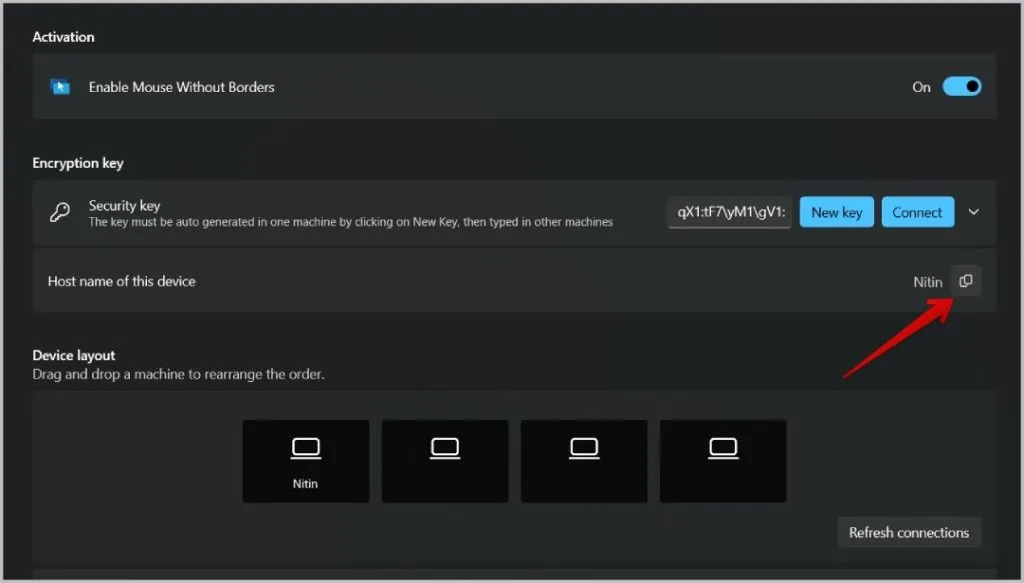
6. Ahora en su segunda PC, haga clic en el menú desplegable junto a la opción Clave de seguridad. Ingrese la seguridad enviada desde la primera PC y también el nombre del dispositivo de la primera PC. Una vez hecho esto, haga clic en el botón Conectar . Del mismo modo, puedes conectar hasta cuatro PC juntas.

7. Ahora asegúrese de que ambas PC estén conectadas a la misma red Wi-Fi. Finalmente, en la opción Diseño del dispositivo , puede cambiar la posición de las PC con Windows. Esto se puede hacer en cualquiera de las computadoras.
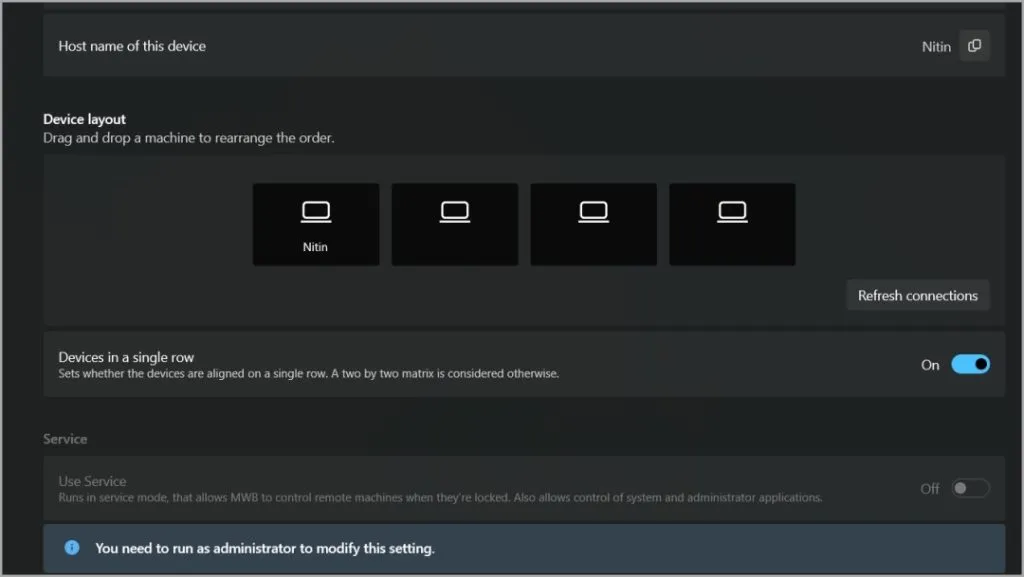
Eso es todo, ahora puedes mover el cursor del mouse hacia el borde de la pantalla y continuar moviéndote para verlo en la segunda pantalla. Puede utilizar un teclado conectado a cualquiera de las PC para escribir. Con eso, puedes usar solo un mouse y un teclado incluso cuando usas dos PC.
Tenga en cuenta que el teclado estará activo en la pantalla donde el cursor del mouse sea visible. Mueva el cursor del mouse de una pantalla a otra para usar el teclado allí.
Funciones del mouse sin fronteras en PowerToys
Obtiene algunas opciones de personalización para cambiar el comportamiento del mouse y el teclado y cómo funcionan en Mouse Without Borders. Estos ajustes se pueden configurar desde la PC desde la que compartió la clave de seguridad.
La opción de dispositivos en una sola fila le permite configurar las PC en una sola fila o en un diseño de matriz de 2×2.
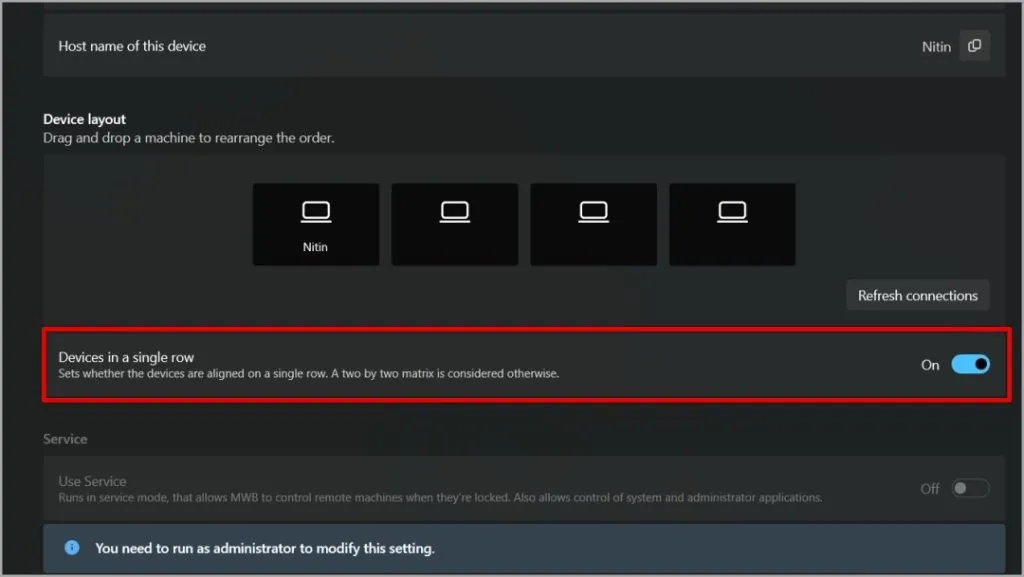
Cuando habilita la opción Ajustar mouse , puede mover el cursor a la primera PC pasando por la última PC y viceversa.
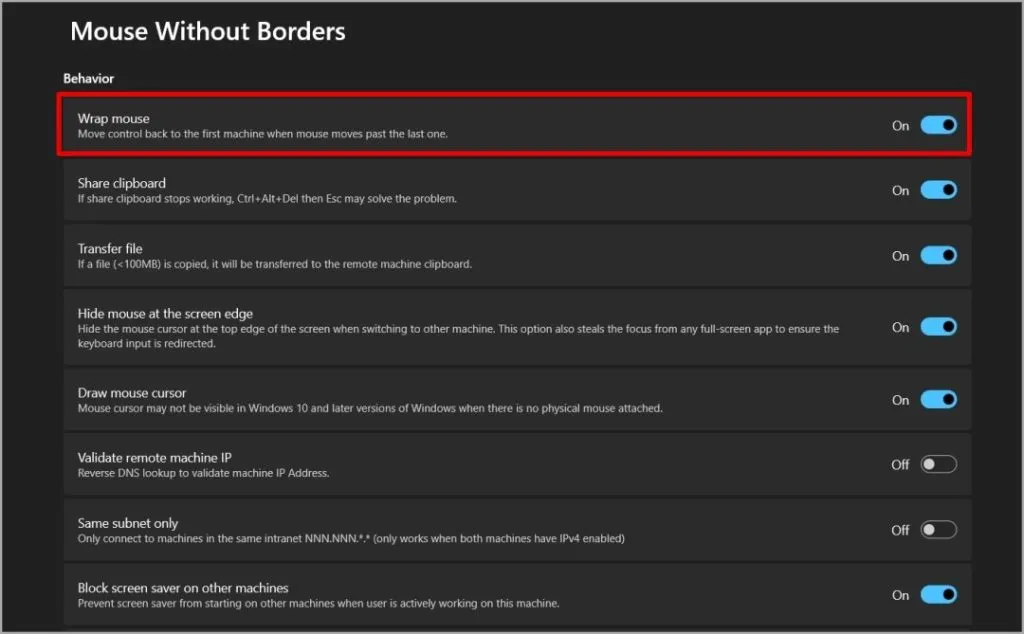
Habilitar Compartir portapapeles le permitirá copiar texto en una PC y pegarlo en otra.
Habilitar Transferir archivo le ayudará a copiar los archivos en una PC y pegarlos en otra. Sin embargo, el tamaño del archivo está limitado a 100 MB. No apto para archivos grandes. Hay otras formas de transferir archivos grandes de más de 2 GB .
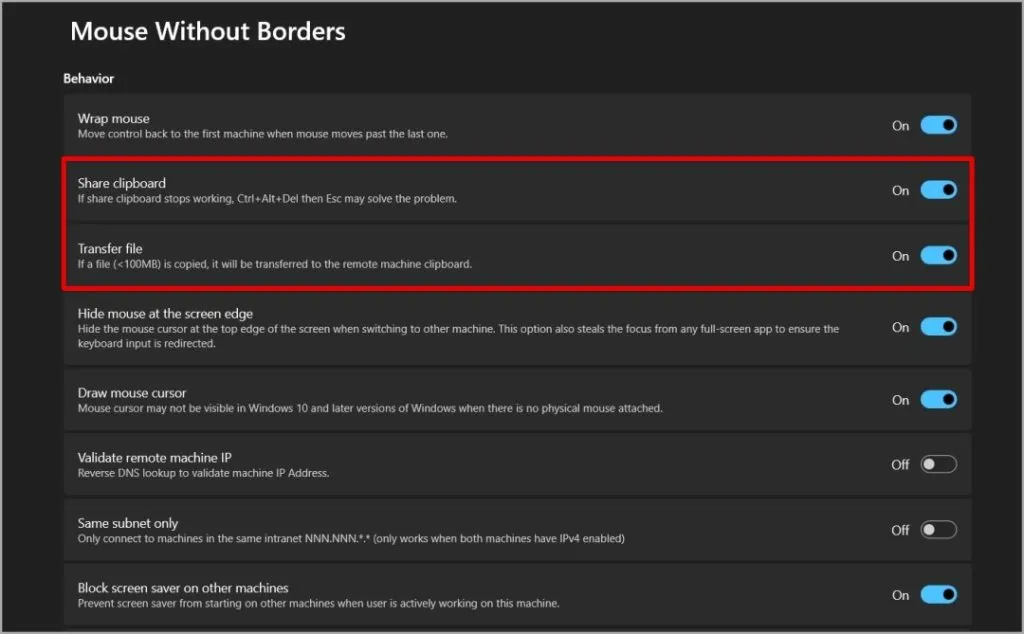
La opción Bloquear protector de pantalla no iniciará el protector de pantalla en ninguna de las PC conectadas, incluso cuando no esté usando ese dispositivo.

Aparte de eso, también puedes habilitar atajos para volver a conectarte, bloquear todas las PC a la vez o incluso cambiar entre dispositivos rápidamente.
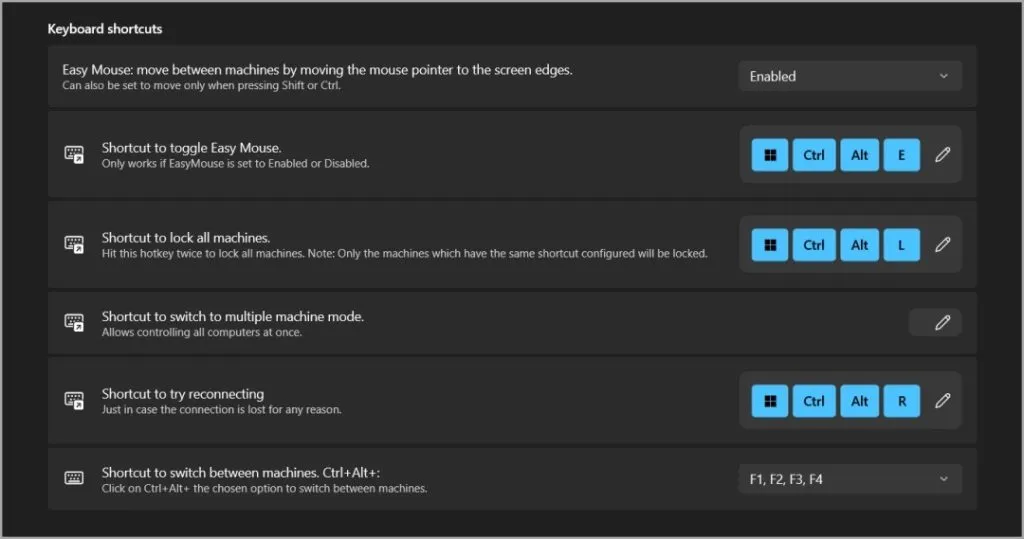
Alternativas a PowerToys
La extensión Mouse Without Borders en PowerToys funciona perfectamente y ofrece todas las funciones necesarias sin anuncios y de forma completamente gratuita. Pero sólo funciona en Windows 10 y superior y el tamaño de la aplicación es de unos 230 MB. En caso de que esté ejecutando una versión anterior o desee una aplicación de tamaño pequeño, puede probar la antigua aplicación Mouse Without Borders.
1. Vaya a la página de Microsoft y descargue la aplicación Mouse without Borders , que tiene un tamaño de solo 1,3 MB.
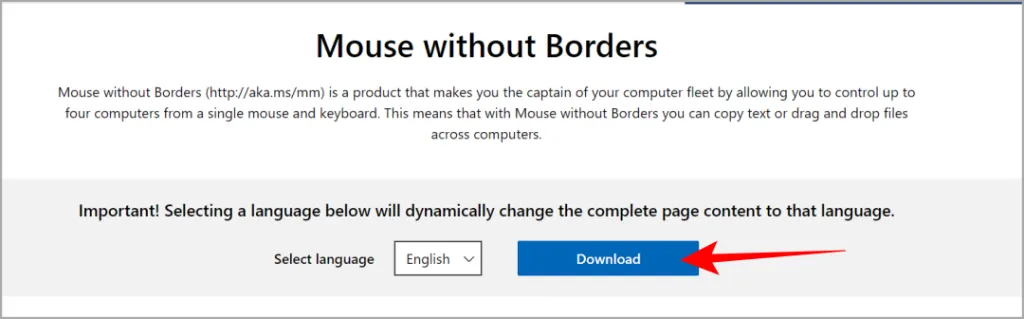
2. Haga doble clic en el archivo descargado para abrir el instalador. Realice el proceso de instalación. Una vez hecho esto, abre la aplicación. Debería ver la misma opción que en la extensión PowerToys.
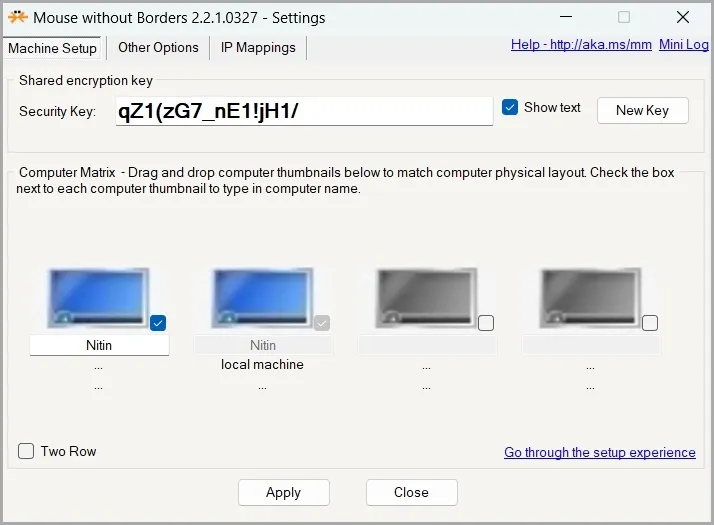
3. Genere la clave de seguridad y conecte otras PC usando esa clave. Puede configurar los ajustes desde la pestaña Otras opciones.
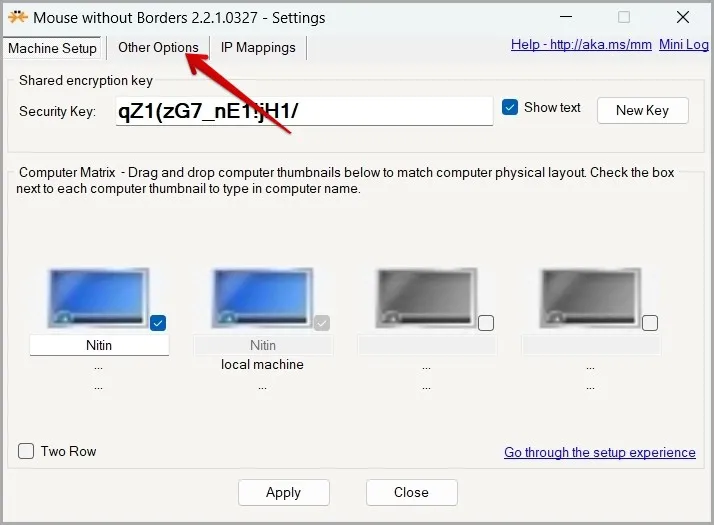
Ratón sin fronteras
Con cualquiera de las versiones de Mouse Without Borders de Microsoft, puede usar dos o varias PC con un solo teclado y mouse. Sin embargo, es posible que pierda la pista del cursor, ya que puede estar en cualquiera de las computadoras. Para contrarrestar eso, PowerToys tiene otra herramienta para ayudar a encontrar el puntero del mouse en Windows.



Deja una respuesta