Cómo utilizar Notion para la gestión de proyectos
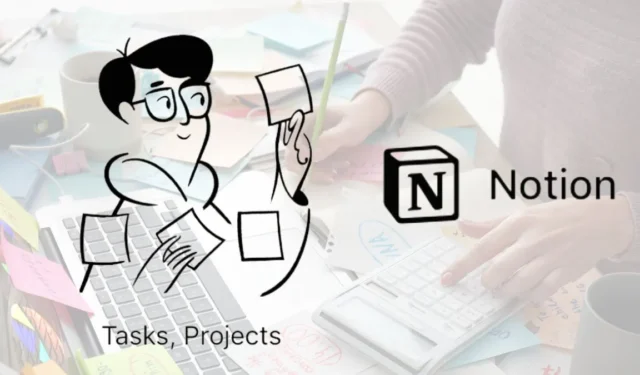
Cuando necesita administrar un proyecto, desea algo que proporcione las funciones que necesita para realizar un seguimiento del proyecto y sus tareas de principio a fin. Si eres usuario de Notion y buscas administrar tus proyectos, estás de suerte. Notion ofrece una colección de gestión de proyectos para que pueda comenzar, junto con las plantillas opcionales que puede necesitar para piezas adicionales del proyecto.
Usar proyectos de noción
Los usuarios de Notion conocieron recientemente los «nuevos Proyectos de Notion» por correo electrónico o blog, lo que explica las mejoras en las funciones, plantillas y flujos de trabajo y el uso de IA para la gestión de proyectos. Notion Projects está configurado y listo para funcionar con lo básico que necesita para administrar su proyecto. Este tutorial lo guía a través de cómo usar esta configuración en caja para administrar sus proyectos.
Obtener proyectos de noción
Dirígete a tu espacio de trabajo de Notion y sigue estos pasos para obtener la plantilla de Notion para Proyectos de Notion, con páginas de Proyectos y Tareas.
- Seleccione «Plantillas» en la parte inferior de la barra lateral.
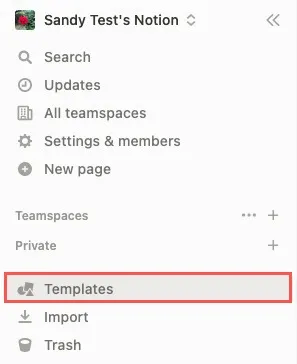
- Abra el menú desplegable en la parte superior izquierda y elija «Proyectos -> Proyectos y tareas» en «Sugerencias». Alternativamente, elija «Proyectos, tareas y sprints» para usar sprints con una gestión ágil de proyectos.
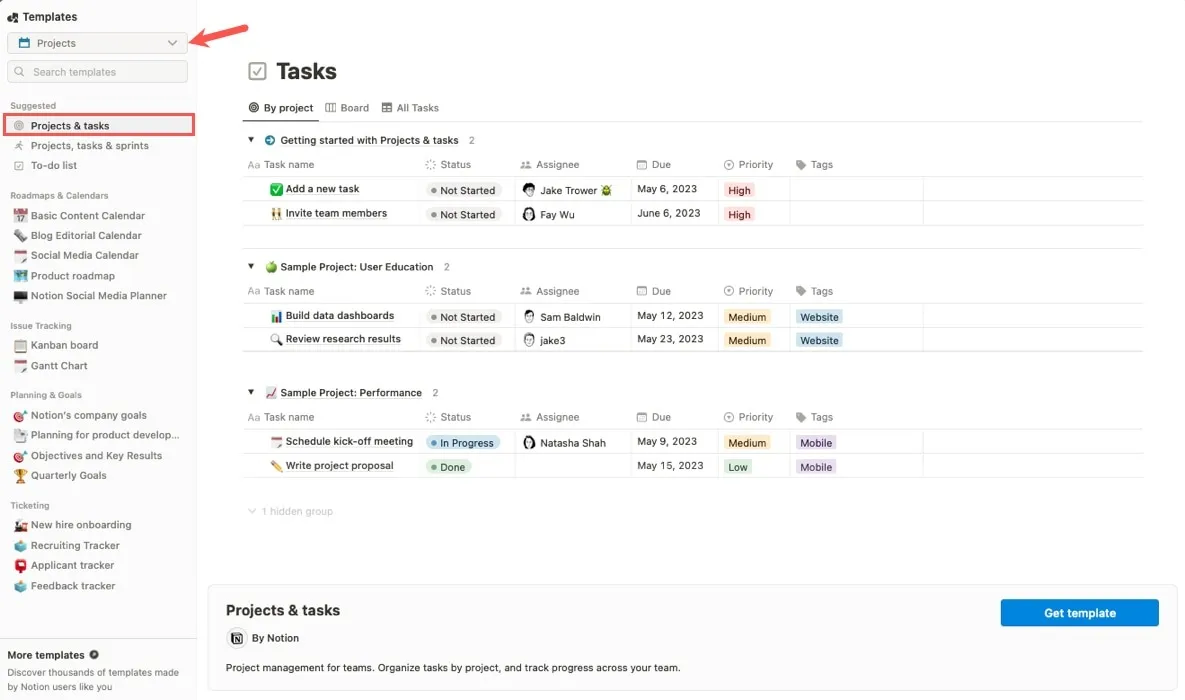
- Haga clic en «Obtener plantilla» en la parte inferior derecha.
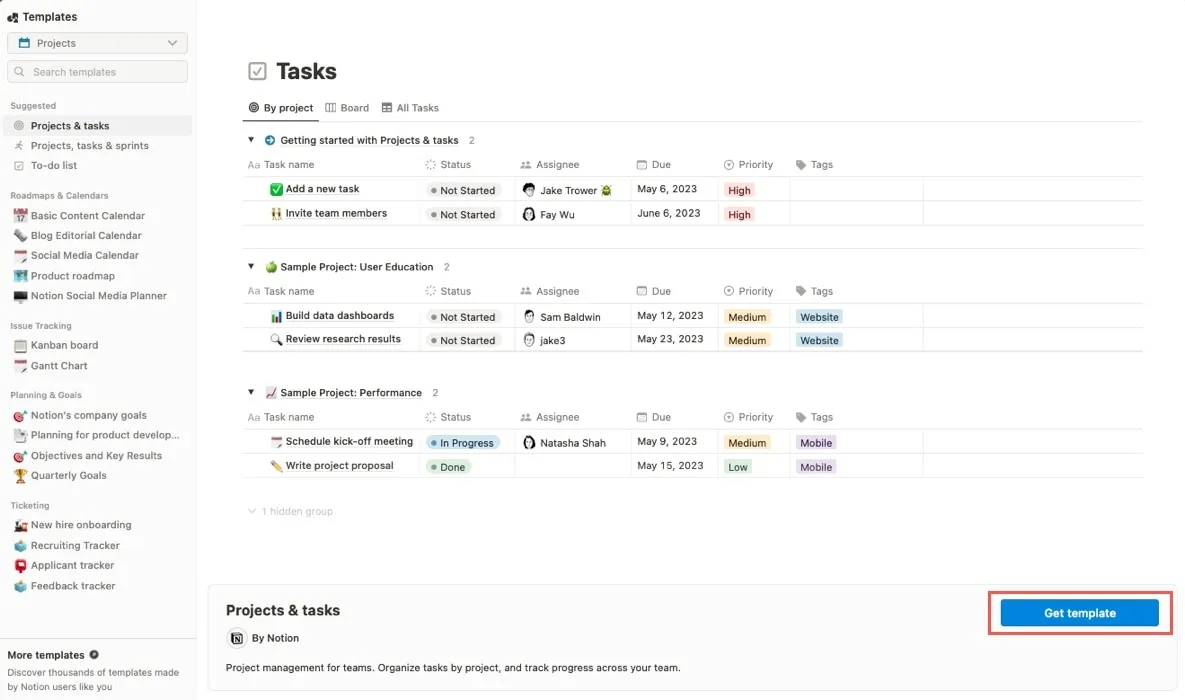
- Expanda las páginas «Proyectos» y «Tareas» en su barra lateral para ver las distintas vistas, junto con ejemplos de proyectos y tareas.
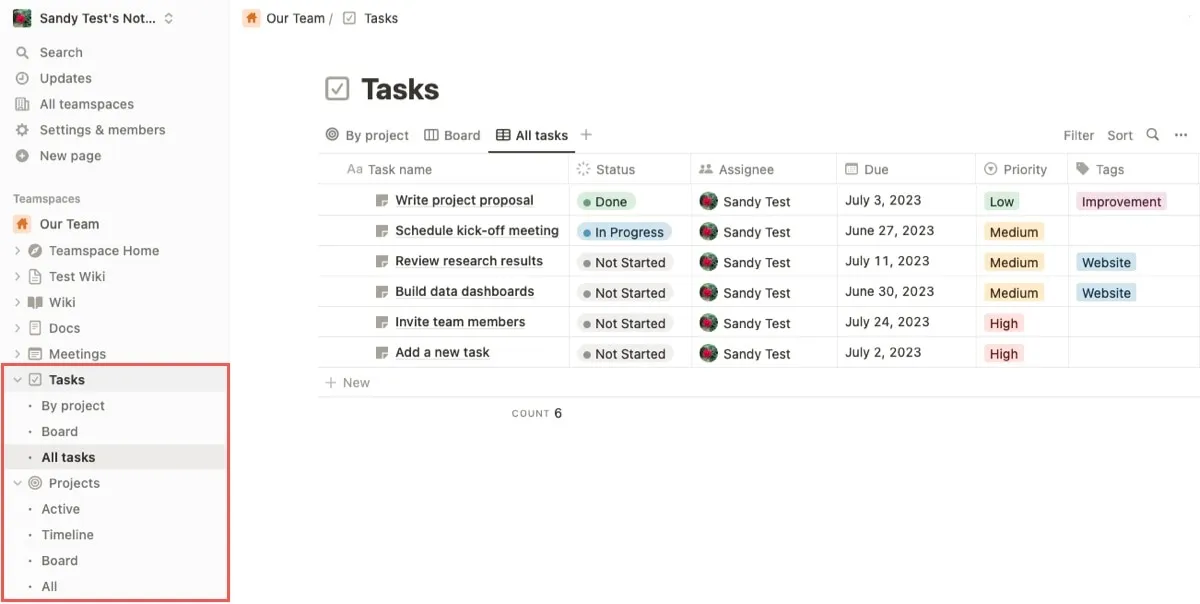
Agregue y personalice su proyecto
Abra la página «Proyectos» desde la barra lateral. Encuentre proyectos «Activos», así como la «Línea de tiempo», la vista «Tablero» y «Todos» los proyectos.
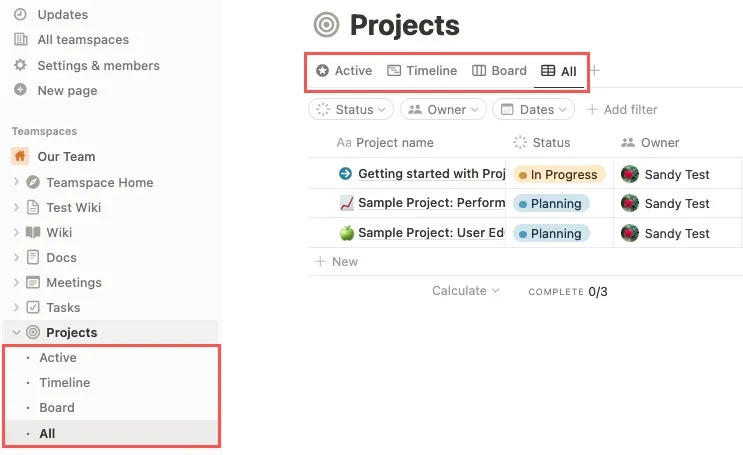
Para crear su proyecto en cualquier vista, siga los pasos a continuación:
- Haga clic en la flecha junto a «Nuevo» en la parte superior derecha y seleccione «Nuevo proyecto».
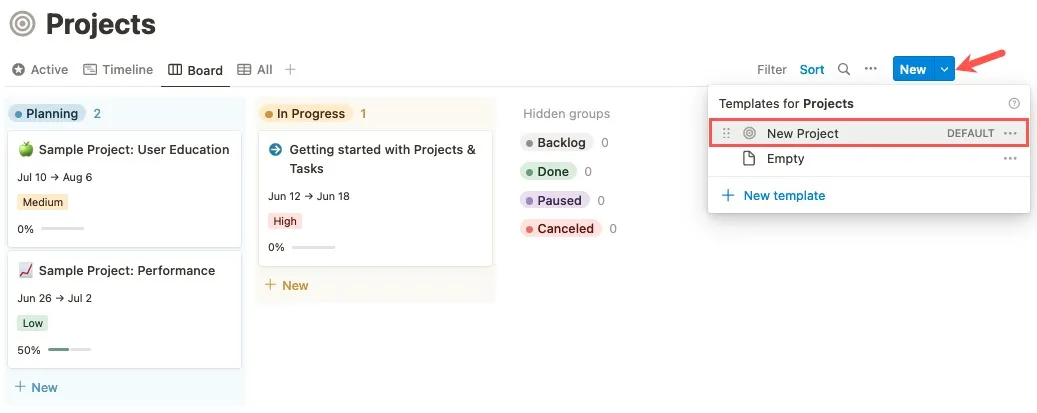
- Introduce todos los detalles de tu proyecto.
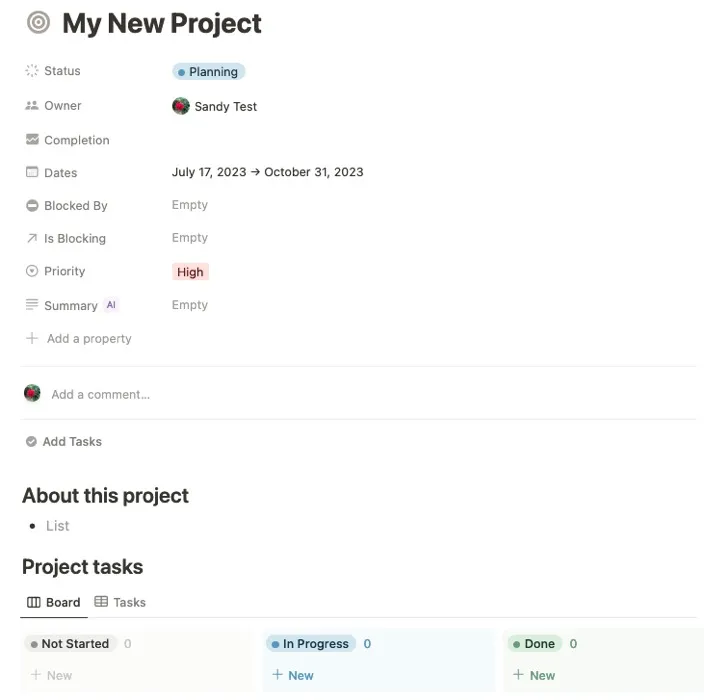
- Para probar la herramienta AI, utilícela para insertar un resumen del proyecto seleccionando «Vacío» junto a «Resumen».
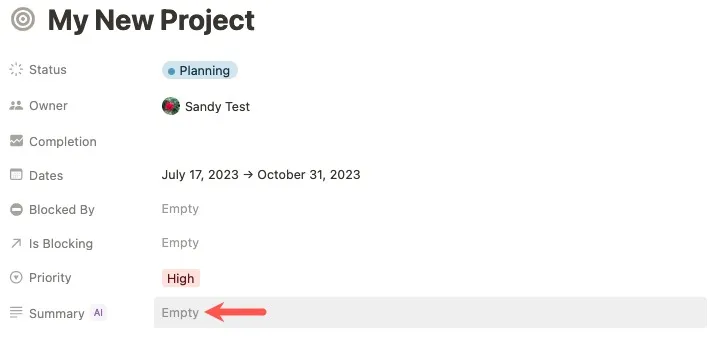
- Haga clic en «Actualizar» en la parte superior derecha del campo para obtener un resumen generado por IA. Presiona Entero Returnpara mantenerlo, y simplemente borra el texto para eliminarlo.
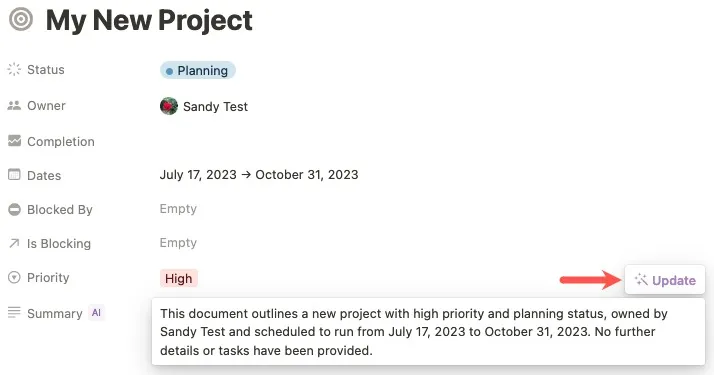
Agregar, reorganizar o eliminar propiedades del proyecto
Personaliza la página de tu proyecto como quieras.
- Seleccione «Agregar una propiedad» y elija agregar otras propiedades a su proyecto, como archivos y medios, un correo electrónico o teléfono, o editar fechas y horas.
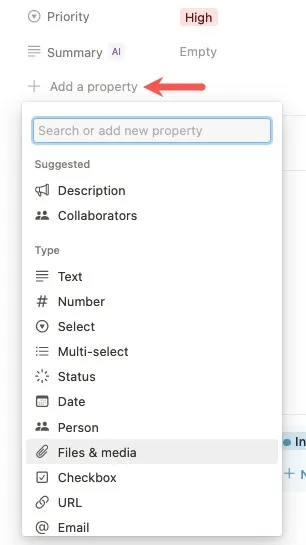
- Para reorganizar el orden en la página de su proyecto, desplace el cursor sobre un elemento para mostrar el ícono de cuadrícula a la izquierda, luego arrastre y suelte la propiedad.
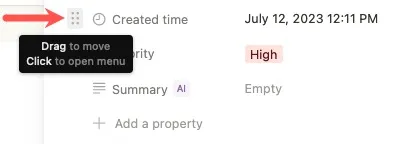
- Pase el cursor sobre una propiedad para mostrar el icono de la cuadrícula y haga clic en ella, luego seleccione «Eliminar propiedad» en el menú emergente para eliminarla.
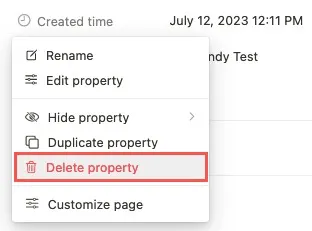
- Pase el cursor sobre cualquier propiedad, haga clic en el icono de la cuadrícula y elija «Personalizar página» para personalizar todas las páginas.
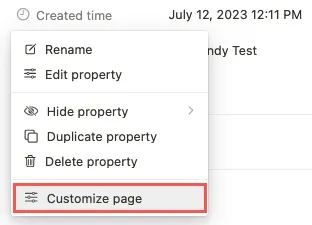
- Utilice los cuadros desplegables para determinar qué elementos mostrar, ocultar, activar, desactivar o cambiar de tamaño.
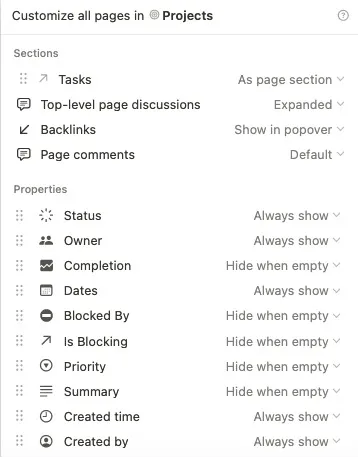
Agregue y conecte sus tareas
Cuando esté listo para agregar tareas a su proyecto, abra la página «Tareas» en la barra lateral. Puede ver las tareas «Por proyecto», «Vista de tablero» o «Todas las tareas».
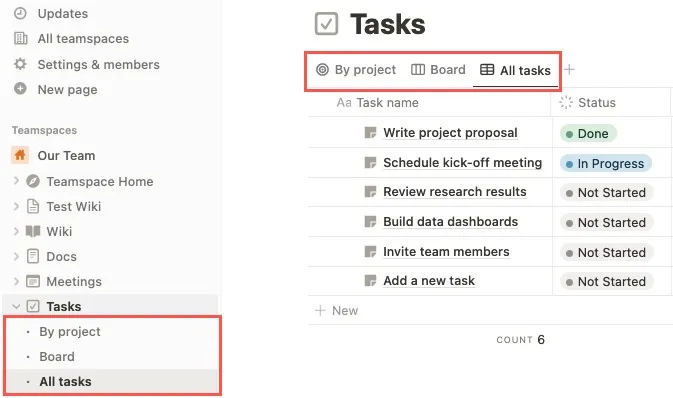
- Haga clic en la flecha junto a «Nuevo» en la parte superior derecha y seleccione «Tarea» para crear una tarea en cualquier vista.
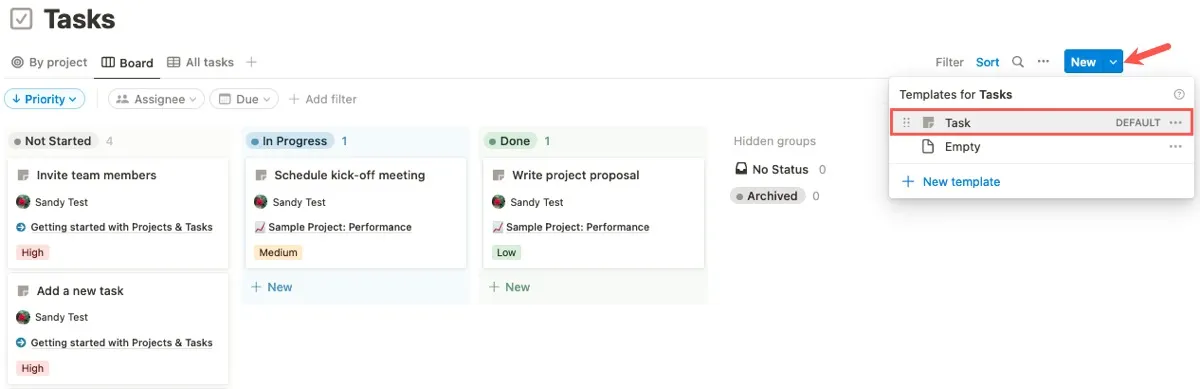
- Me gusta la página del proyecto, agregue los detalles de su tarea.
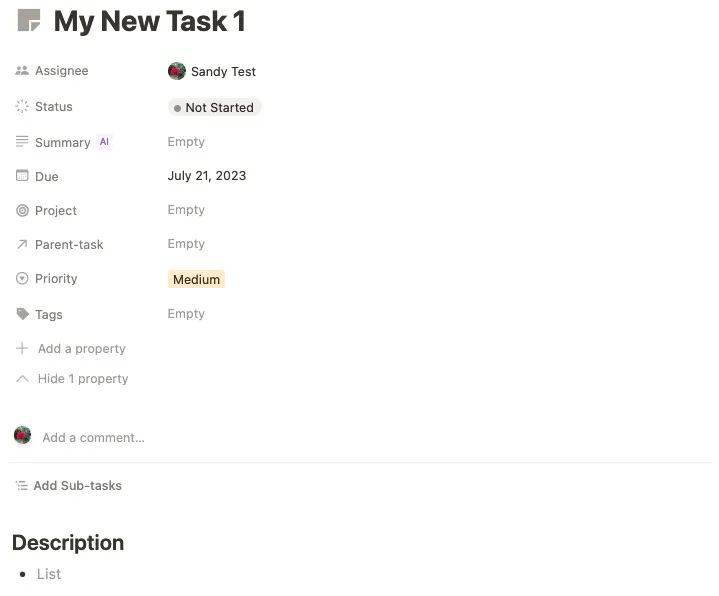
- Junto a «Proyecto», haga clic en «Vacío» y seleccione el nombre de su proyecto de la lista desplegable para conectarlo.
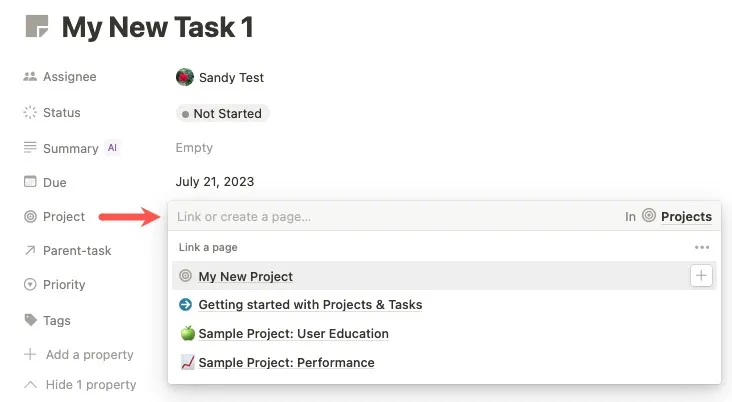
Al igual que su nuevo proyecto, use IA para generar un resumen, agregar, eliminar y reorganizar propiedades, y personalizar todas las páginas de tareas.
Funciones clave de gestión de proyectos
Después de configurar y personalizar sus proyectos y tareas en Notion, hay funciones adicionales de flujo de trabajo de gestión de proyectos.
Asignar tareas
Rara vez un proyecto requiere una sola persona. Puede asignar tareas en Notion a alguien con quien haya compartido su página de Notion, una persona en su espacio de trabajo o un miembro de su Teamspace.
- Seleccione «Vacío» junto a «Asignado» en la página Tarea y elija a la persona de la lista desplegable.

- Alternativamente, haga clic dentro del campo «Asignado» en una de las otras vistas y elija a la persona.
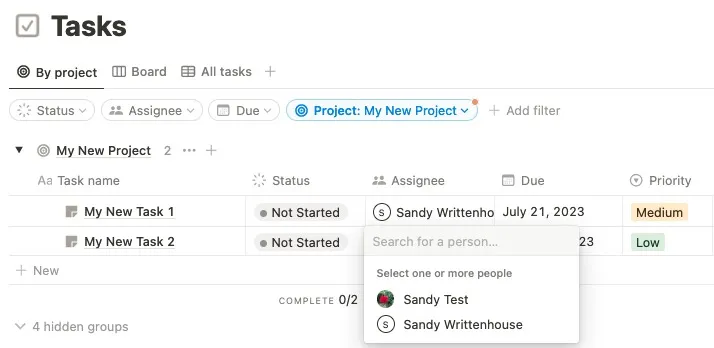
- Es posible tener múltiples asignatarios. Elimine un cesionario haciendo clic en la «X» junto a su nombre.
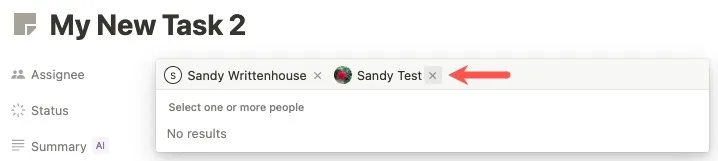
Crear subtareas
Administre aún más su proyecto en Notion agregando subtareas. Convierta una tarea en una subtarea agregándole una tarea principal o agregando una subtarea a la tarea principal.
- Para agregar un padre a una subtarea, abra la página de la subtarea, seleccione «Vacío» junto a «Tarea principal» y elija el nombre de la tarea de la lista desplegable.
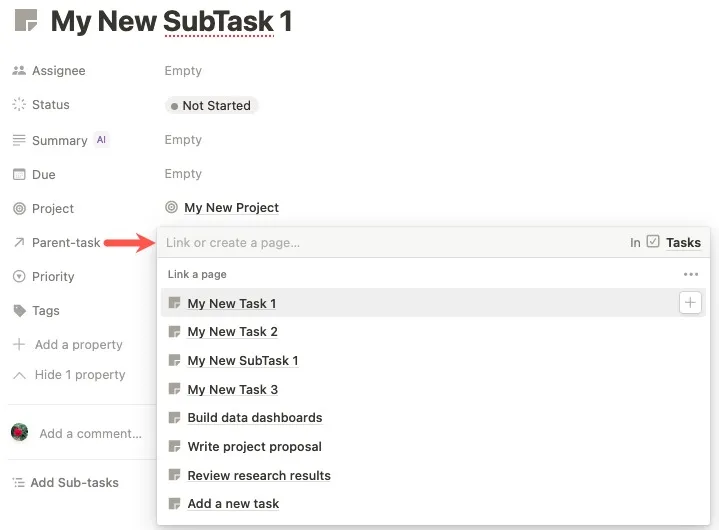
- Para agregar una subtarea a una principal, abra la página de la tarea principal, seleccione «Agregar subtareas» y elija el nombre de la tarea de la lista desplegable.
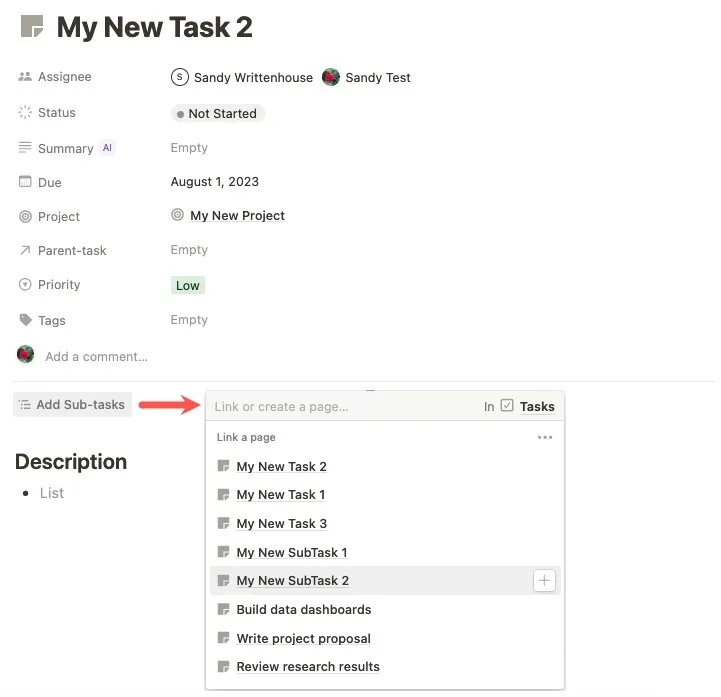
- Una vez que agregue una subtarea, la verá en la vista «Tareas por proyecto», así como en la página de tareas.
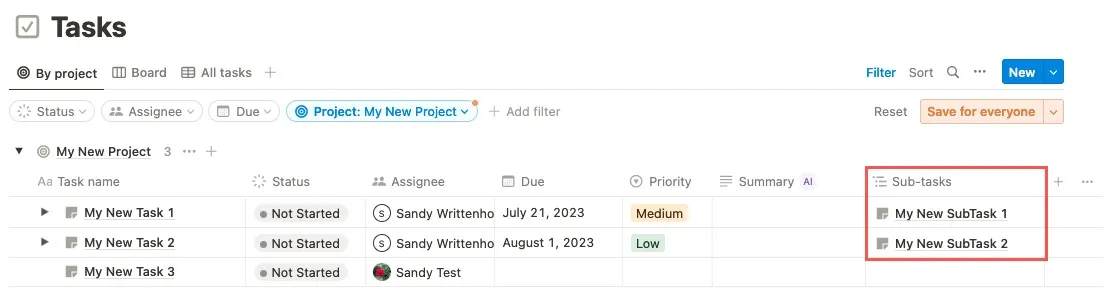
Agregar y ver dependencias
Las dependencias son otras partes de los proyectos que debe realizar un seguimiento. Cuando un proyecto está bloqueando a otro, manténgase al tanto con Dependencias.
- Haga clic en «Vacío» junto a «Bloqueado por» y elija el proyecto de la lista desplegable para abrir el proyecto que se está bloqueando.

- Alternativamente, haga clic en «Vacío» junto a «Está bloqueando» y elija el proyecto de la lista desplegable para abrir el proyecto que está bloqueando a otros.
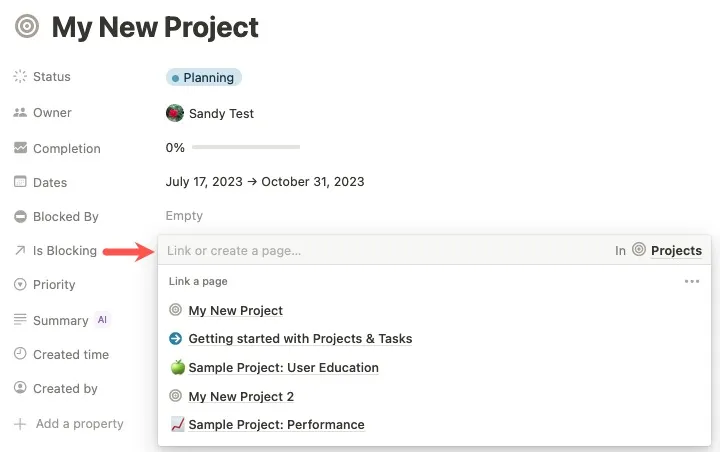
- Vea sus dependencias («Bloqueado por») de un vistazo en las vistas «Activo», «Línea de tiempo» y «Todos».
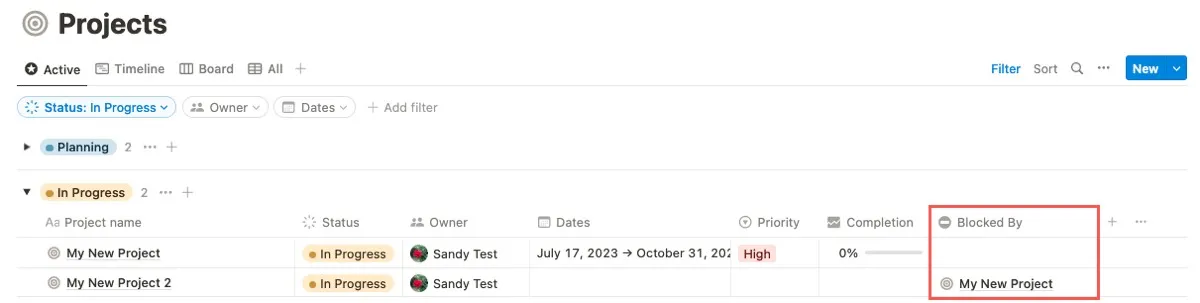
Ver el progreso del proyecto
Otra característica útil es la capacidad de ver el porcentaje completado de cada proyecto que está administrando en Notion.
- Puede ver la propiedad Finalización en cada una de las vistas del proyecto y en las páginas de proyectos individuales.
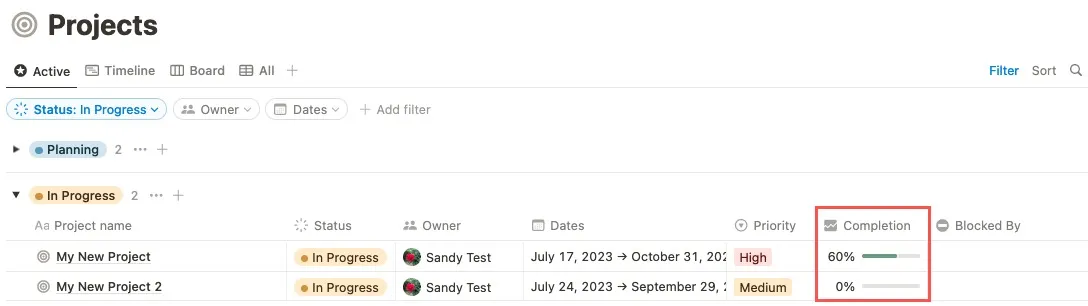
- La «Finalización» de nuestro proyecto de muestra está en cero por ciento. Las tareas de ambos proyectos muestran estados de «No iniciado».
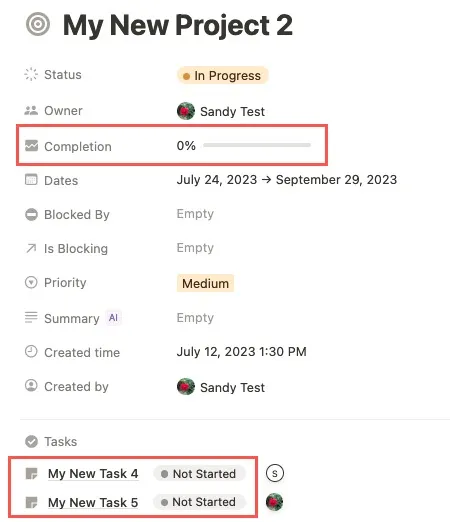
- Una vez que una de esas tareas se marca como «Listo», el porcentaje de «Finalización» se mueve a 50, ya que la mitad del proyecto está completo.
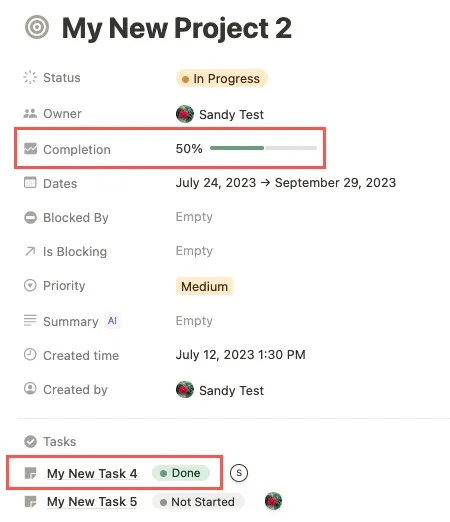
Importar desde Trello o Asana
Si ha iniciado un proyecto o una lista de tareas en una aplicación como Trello o Asana, puede importar fácilmente sus elementos a Notion para realizar un seguimiento.
- Seleccione «Importar» en la parte inferior de la barra lateral de su espacio de trabajo, luego elija «Trello» o «Asana».
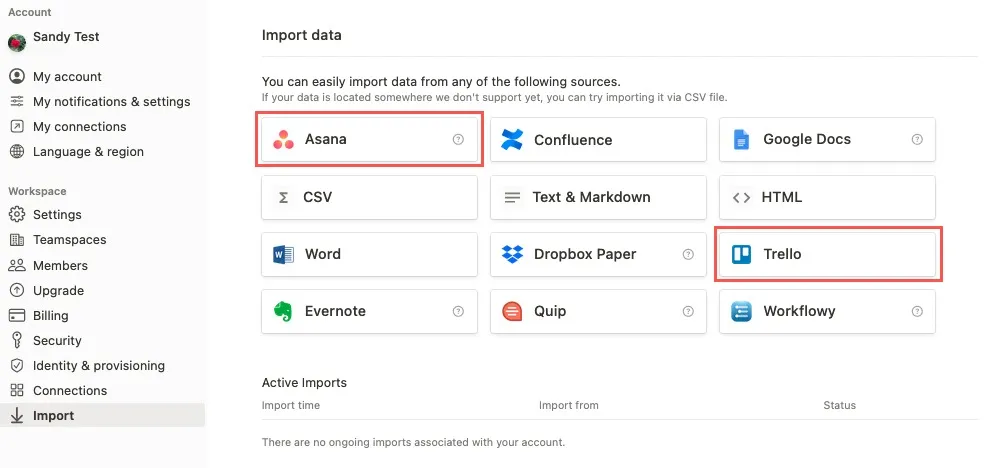
- Inicie sesión en su cuenta, luego siga las indicaciones específicas para la aplicación que elija.
- Revisa el estado de tu importación en la parte inferior de la misma pantalla. Dirígete a la página de ayuda Importar datos a Notion para obtener más ayuda.
Plantillas de proyectos adicionales en Notion
Si desea herramientas adicionales para administrar su proyecto más allá de las del conjunto Notion Projects, hay varias plantillas gratuitas, incluidas estas:
Cronograma del proyecto
Realice un seguimiento de los hitos, los entregables y otras fechas importantes a medida que avanza su proyecto con esta plantilla de cronograma del proyecto . Desde la firma del contrato con su cliente hasta la realización del registro final, vea o comparta fácilmente este cronograma.
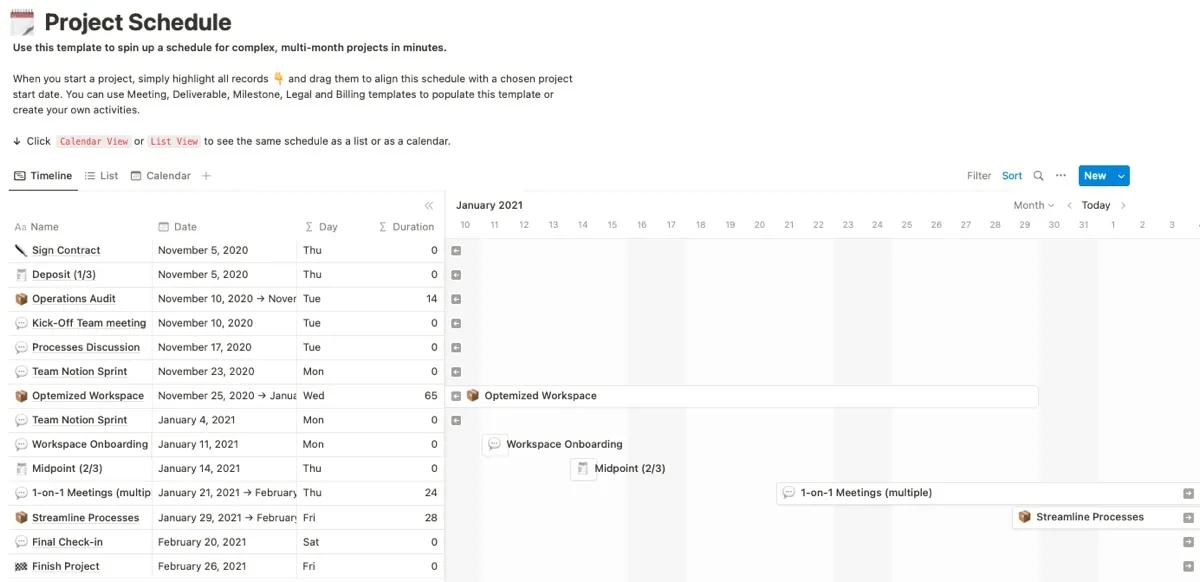
Reflejos:
- Cree rápidamente páginas para hitos, entregas, reuniones, facturación o actividades legales.
- Cambie entre una vista de eventos de línea de tiempo, lista y calendario.
- Oculte la tabla en la vista de línea de tiempo para ver una vista completa de la línea de tiempo.
- Use las flechas en la línea de tiempo para moverse por el cronograma.
Clasificación de tareas
La plantilla Task Triage revisará las tareas antes de que lleguen a su plan de proyecto o realice un seguimiento de los problemas durante el proyecto. Puede agregar una prioridad a cada elemento, cambiar el estado a medida que avanza en el proceso y ver los elementos que se le han asignado en una vista de tablero limpia.

Reflejos:
- Seleccione vistas para todas las tareas, tareas por estado, para un equipo específico o tareas asignadas a usted.
- Utilice la sección Criterios de aceptación con casillas de verificación para una finalización o solución exitosa.
- Abra la vista de tablero de tareas para arrastrarlas de Nuevo a Completado.
- Asígnese rápidamente tareas a sí mismo a través de la página principal de clasificación de tareas.
Tablero Kanban
Si lo que realmente necesita para su proyecto es una vista de tablero completamente detallada , vale la pena echarle un vistazo a esta plantilla de tablero Kanban . El tablero está dividido en secciones por equipo, lo que facilita la asignación y visualización de elementos. También puede profundizar en la vista detallada de fechas y estados de cada elemento.
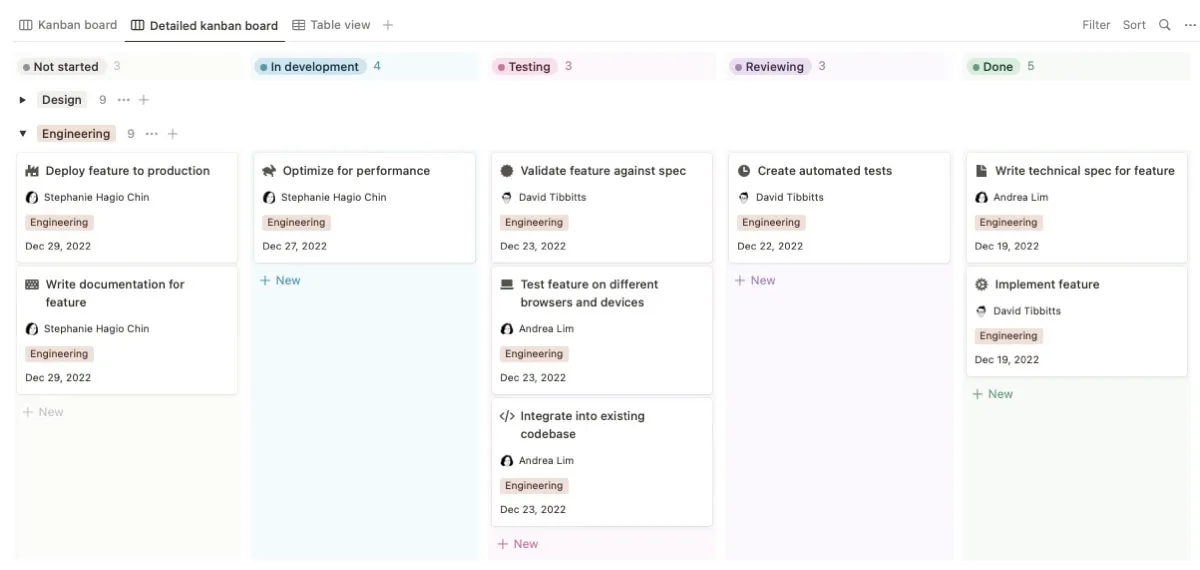
Puntos destacados :
- Arrastra y suelta para mover las cartas.
- Utilice la técnica de gestión de tareas para tareas pendientes, en curso y completas.
- Cambia entre las vistas básica, detallada y de tabla.
- Seleccione estados preestablecidos para tareas y problemas.
Preguntas frecuentes
¿Cómo comparto páginas en Notion?
Notion ofrece varias formas diferentes de compartir páginas. Puede compartir con todos en su espacio de trabajo, aquellos en un Teamspace, con ciertas personas, con grupos, con otras personas fuera de su equipo y en la Web. También puede ajustar los niveles de permisos.
¿Qué herramientas son buenas para la gestión de proyectos con equipos remotos?
Debido a que Notion es una herramienta basada en la web y accesible con un navegador web o un dispositivo móvil, es una opción sólida para administrar su proyecto. Sin embargo, existen muchas herramientas similares que se centran en la gestión remota de equipos, como Trello, Asana y Monday.com. Eche un vistazo a nuestra lista completa de este tipo de herramientas de gestión de proyectos , así como a nuestra revisión de Teamly para equipos remotos.
¿Qué otras plantillas de Notion debería consultar?
Crédito de la imagen: Canva y Notion . Todas las capturas de pantalla por Sandy Writehouse.



Deja una respuesta