Cómo utilizar el nuevo chatbot Google Bard AI
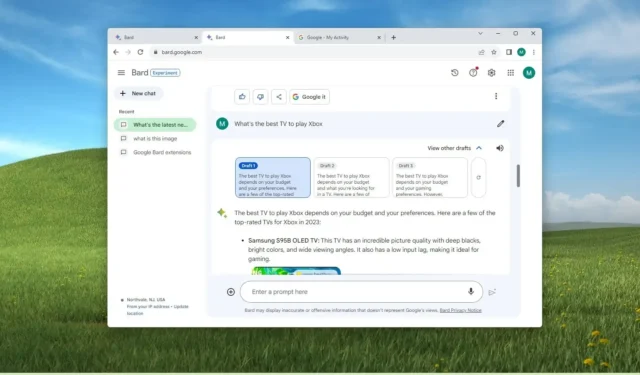
ACTUALIZADO EL 6/09/2023: Bard, el chatbot de Google, está disponible en la mayoría de las regiones y, en esta guía, aprenderá pasos sencillos para aprender a usarlo. Google Bard es una nueva tecnología de inteligencia artificial que utiliza lenguaje natural para brindar respuestas conversacionales más humanas a preguntas complejas.
El chatbot utiliza el modelo de lenguaje para aplicaciones de diálogo (LaMDA) de Google y el aprendizaje automático para analizar grandes conjuntos de datos de texto y predice la palabra que viene al lado de la otra, lo que proporciona a Bard las habilidades para comunicarse y generar respuestas similares a las que los humanos responderían a una pregunta. pregunta.
A diferencia de la búsqueda tradicional, el chatbot puede responder preguntas complejas, resumir temas fácticos o crear historias. También puede comprender el contexto para que puedas hacer preguntas adicionales sobre un tema específico. Además, puede realizar diferentes tareas como configurar alarmas, hacer listas de tareas pendientes, buscar información en línea, controlar dispositivos domésticos inteligentes, reproducir música y más.
Sin embargo, Bard no pretende reemplazar la búsqueda. Es sólo una herramienta para obtener respuestas. Si desea buscar y encontrar respuestas en la web, Google quiere que siga utilizando su motor de búsqueda. Incluso obtienes un botón «Google» para continuar con una búsqueda normal.
Esta guía le enseñará los conceptos básicos del uso de la experiencia Google Bard AI en Windows 11 , 10, macOS o Linux, o en Android o iOS.
Cómo utilizar el chatbot Bard de Google
Para utilizar el nuevo chatbot Bard de Google, siga estos pasos:
-
Primero debes abrir el sitio web de Bard en Chrome en cualquier navegador como Microsoft Edge o Firefox. También puedes interactuar con Bard desde tu dispositivo móvil, incluido Android o iPhone.

Nota rápida: si es la primera vez que accede al chatbot, deberá aceptar los términos para continuar. -
Al abrir Google Bard, notará rápidamente que esto es diferente de su experiencia de búsqueda típica. (Es como chatear con otra persona en WhatsApp o Slack).
-
En segundo lugar, redacte una pregunta como normalmente le haría a otra persona en el cuadro «Ingrese un mensaje aquí» y haga clic en el botón «Enviar» (o presione Entrar ). Puede preguntarle al chatbot prácticamente cualquier cosa e incluso usar la voz para enviar una consulta desde el escritorio.

-
Al enviar la pregunta, no verá el chatbot procesando la información o escribiendo la respuesta como en Bing Chat. En su lugar, notarás el ícono de Bardo (dos destellos) con una animación giratoria, lo que indica que el chatbot está procesando la información y luego aparecerá el resultado. Además, la interacción con Bard se parece más a un formato de preguntas y respuestas en lugar de una experiencia de chat conversacional como cuando se envía un mensaje de texto a otra persona.

-
Google Bard también tiene en cuenta el contenido, lo que significa que la IA recordará tus preguntas anteriores, para que puedas hacer preguntas de seguimiento sin tener que empezar de nuevo.
-
En el lado derecho de la pregunta, puede hacer clic en el botón «Editar texto» para editar la pregunta. Si edita la pregunta, haga clic en el botón «Actualizar» para enviar la pregunta y el chatbot responderá la consulta nuevamente.
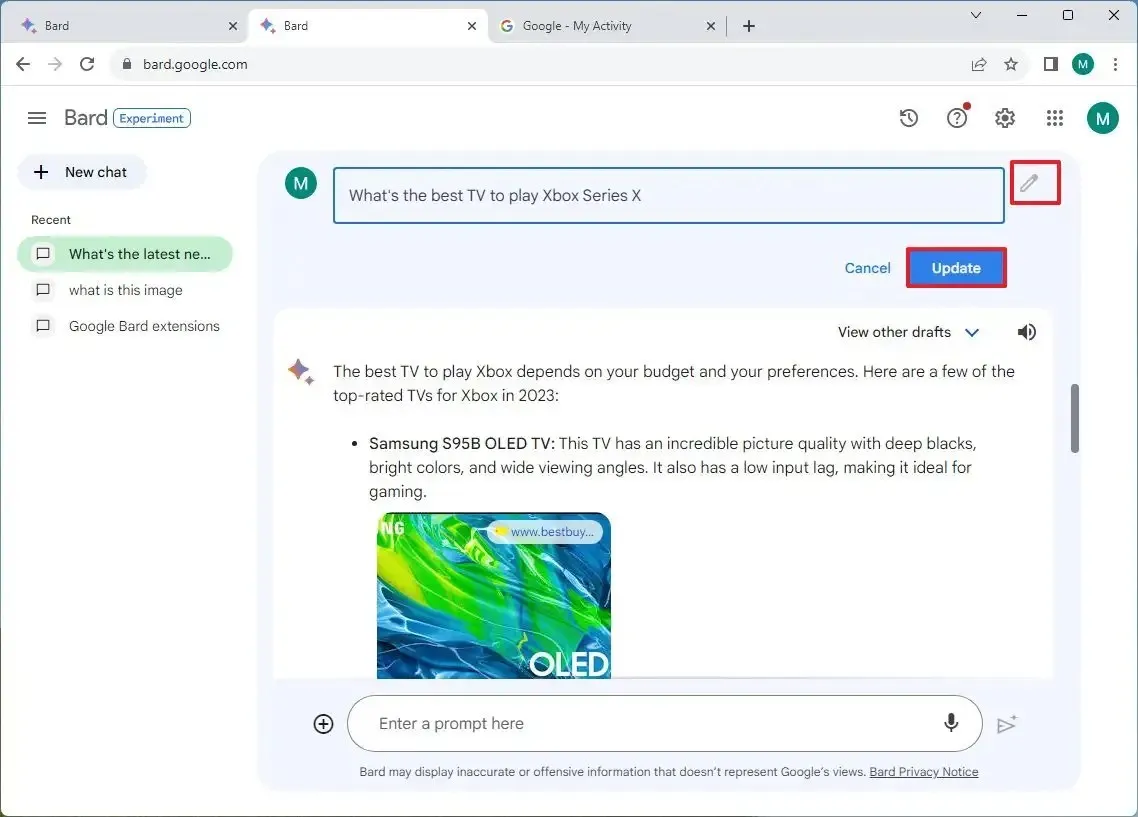
-
En la respuesta, puede abrir el menú desplegable «Ver otros borradores» para revelar versiones alternativas de la respuesta y cambiar entre ellas rápidamente. Esta función será útil si hace una pregunta que muestra un párrafo de texto y, en los borradores, puede elegir ver la respuesta en viñetas. (Vale la pena señalar que la función también ofrece una opción para generar la respuesta y leerla en voz alta).
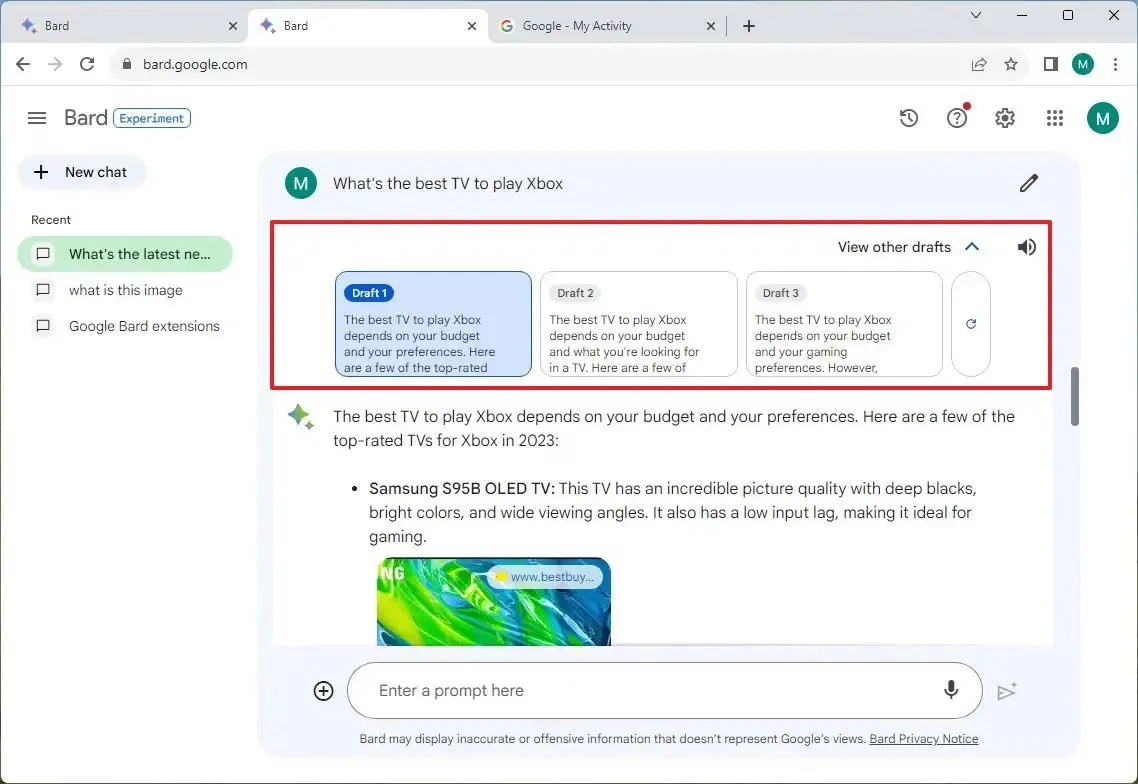
-
El botón «Más» (tres puntos) en la esquina inferior derecha de la respuesta abre un menú con la opción «Copiar» para copiar la respuesta al portapapeles.

-
En la respuesta, también encontrará varias opciones, incluido un pulgar hacia arriba y hacia abajo , que puede usar para calificar la respuesta y ayudar a entrenar el chatbot. El botón “Modificar respuesta” obliga a Bard a hacer que el texto resulte más corto, más largo, más simple, más informal o más profesional. Finalmente, el botón «Google it» tomará la pregunta y la convertirá en una consulta de búsqueda normal que luego se mostrará en una página de resultados de Google.
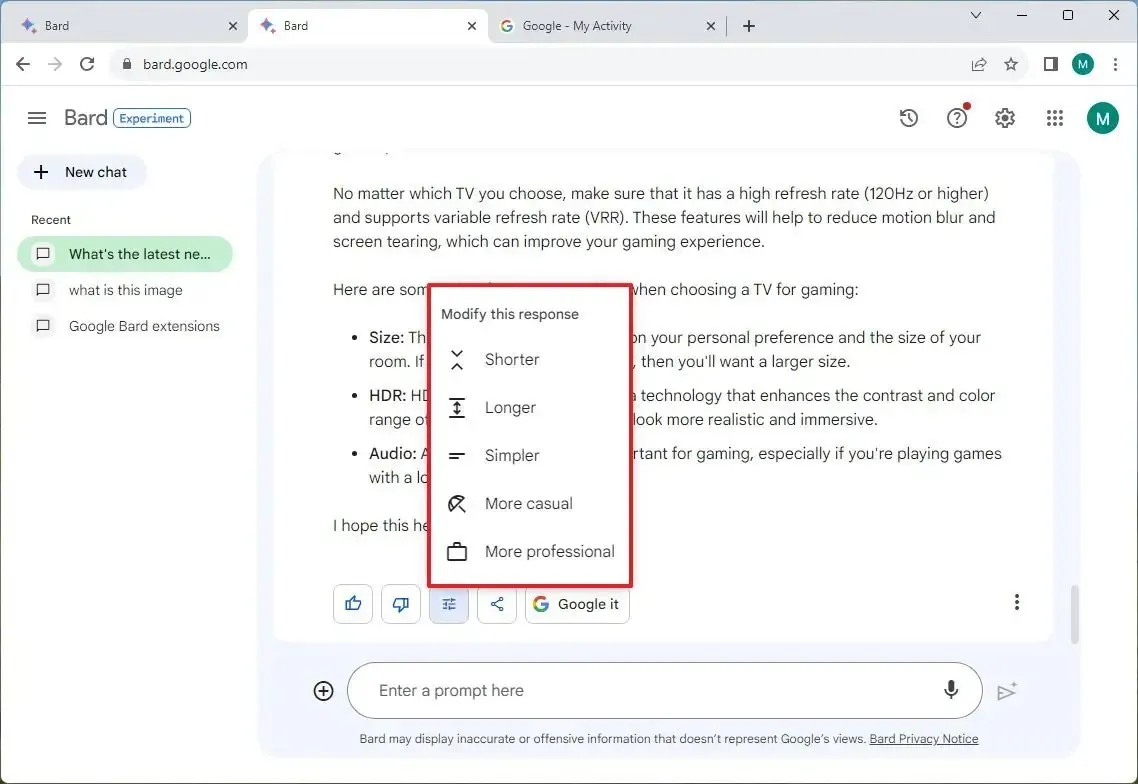
-
(Opcional) También puede hacer preguntas sobre una imagen haciendo clic en el botón «Cargar archivo» (+), seleccionando una imagen (JPEG, PNG o WebP) y luego redactando la pregunta.
-
Si desea compartir una respuesta, haga clic en el botón «Compartir y exportar» que incluye opciones para exportar la respuesta a un documento de Google Docs o borrador de Gmail, y la opción «Compartir» le permite crear un enlace público que puede compartir con alguien.
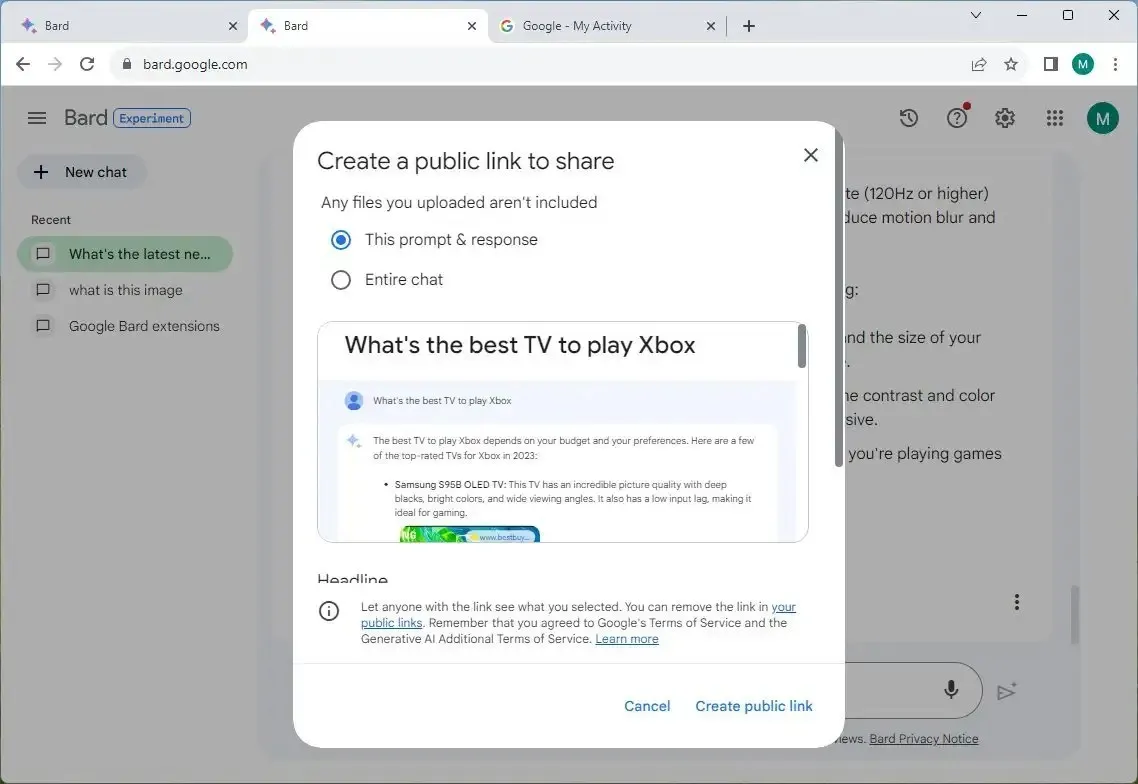
-
Si desea iniciar una nueva conversación y olvidarse de la sesión anterior, haga clic en el botón «Nuevo chat» en el panel de navegación izquierdo.
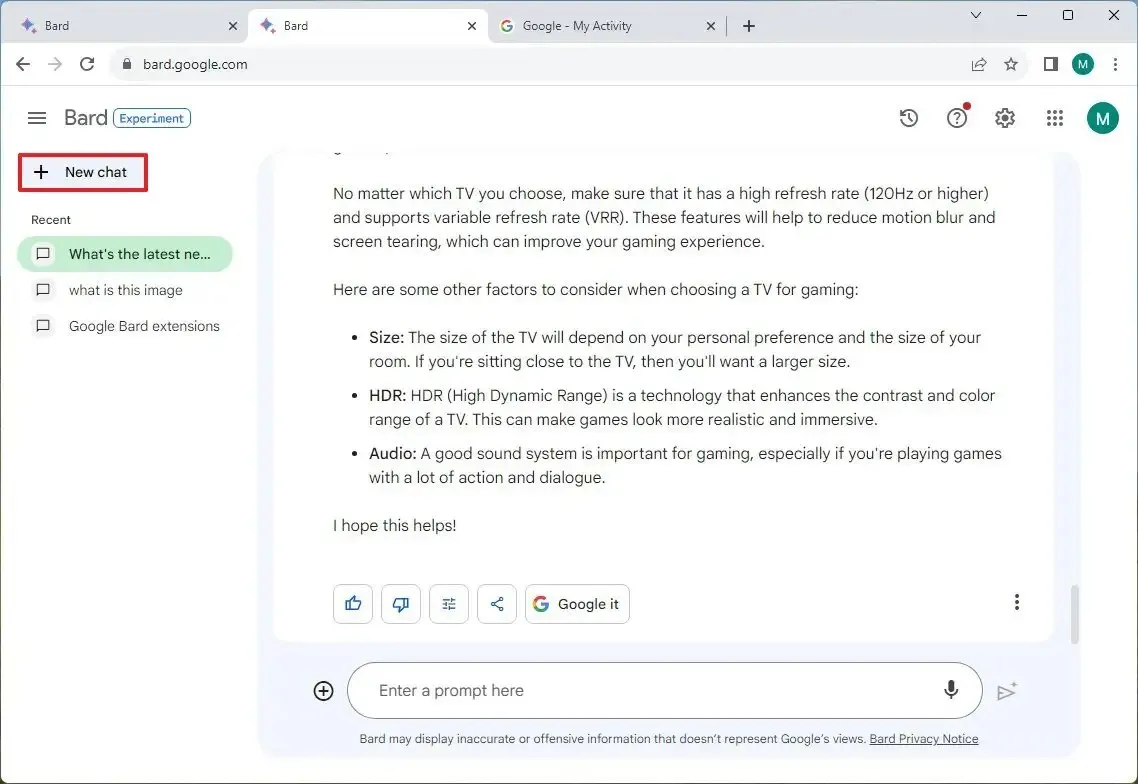
-
Google no mantiene un historial de las preguntas que usted hizo, pero sí almacena la intención de la pregunta como actividades. Si desea ver o eliminar sus actividades usando Bard, haga clic en la opción «Actividad de Bard» en la esquina superior derecha.
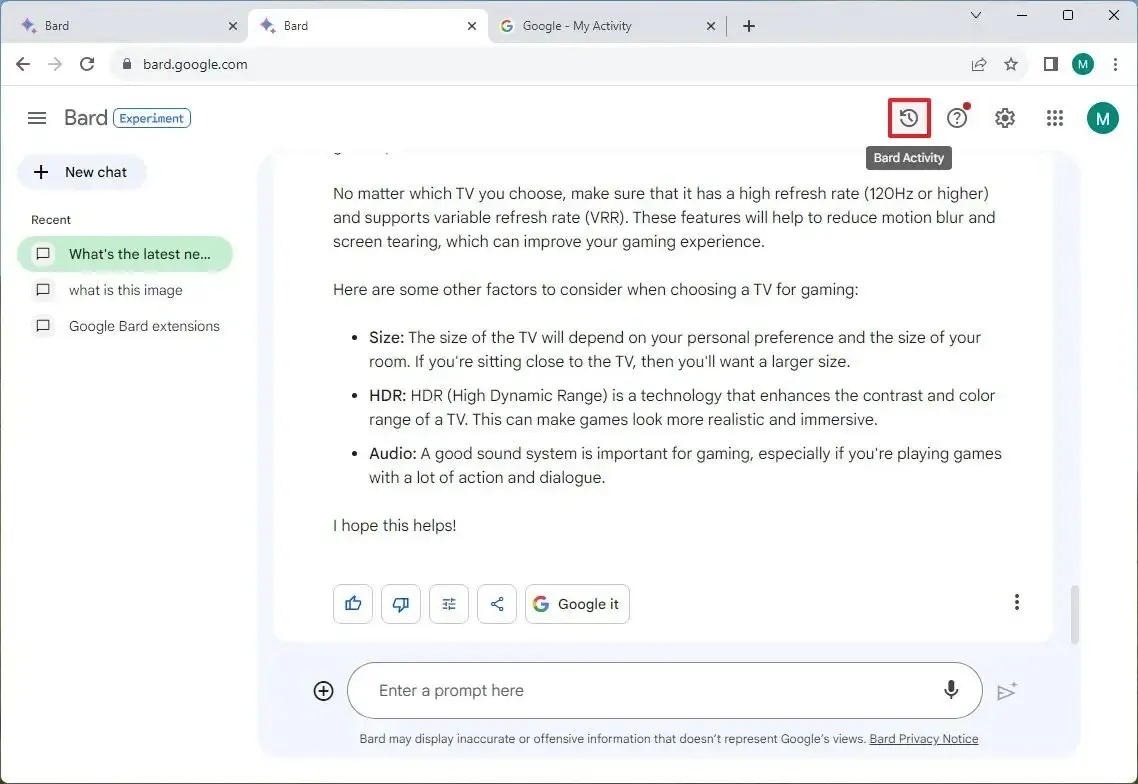
-
Luego haga clic en el botón «Eliminar» (X) para cada entrada, o haga clic en el menú «Eliminar» y seleccione el rango del historial que desea eliminar. La opción «Todo el tiempo» borrará todo el historial de tus actividades con Google Bard.
Consejo rápido: si desea evitar que Google guarde esta información, haga clic en «Actividad de Bard» y desactive el interruptor de actividad.
-
(Opcional) Haga clic en el botón Configuración (engranaje) en la parte superior derecha para cambiar al tema oscuro.
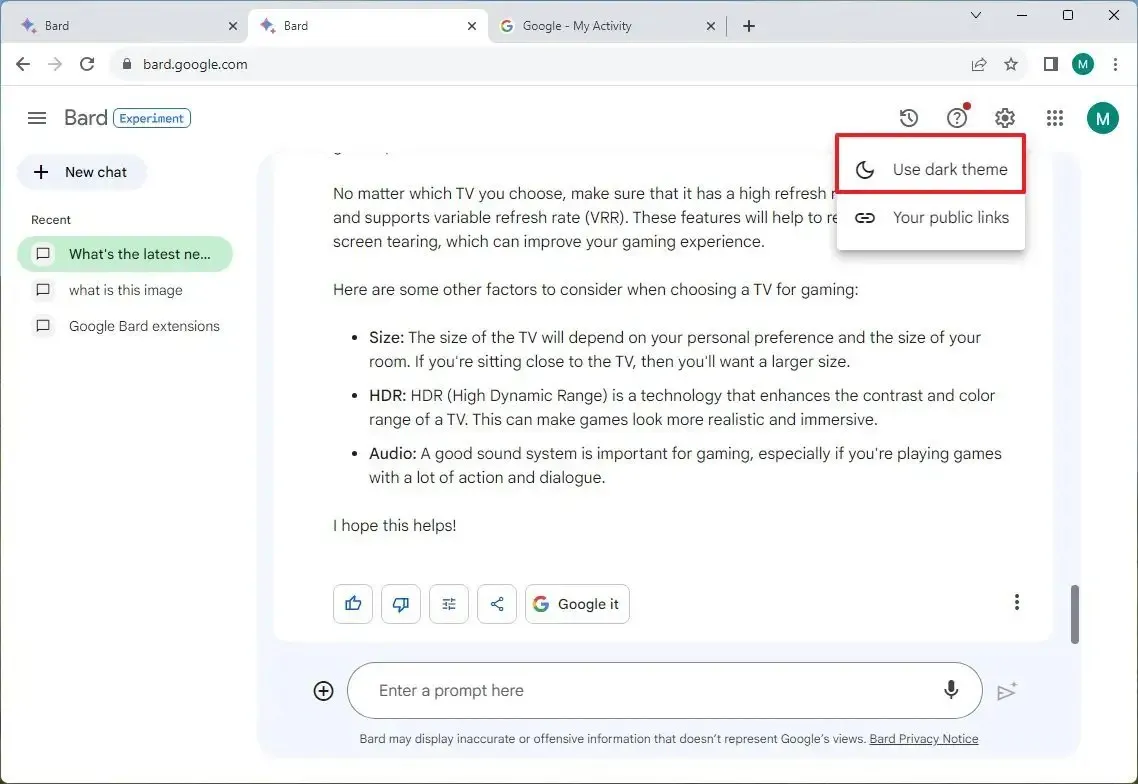
Una vez que complete los pasos, tendrá una comprensión básica del uso de Bard y verá la diferencia con la búsqueda tradicional.
Es importante señalar que el nuevo chatbot de Google no es un motor de búsqueda. La IA sólo proporciona respuestas a preguntas basadas en su conocimiento, aunque utiliza la información de la web para responder a eventos actuales y de otro tipo. Al utilizar este servicio, normalmente rara vez encontrará citas con enlaces a la fuente de información.
Además, al momento de escribir este artículo, Bard solo puede responder preguntas en formato de texto. No puede utilizar IA para crear imágenes u otro tipo de formato multimedia.



Deja una respuesta