Cómo usar Mouse sin bordes en Windows 11/10
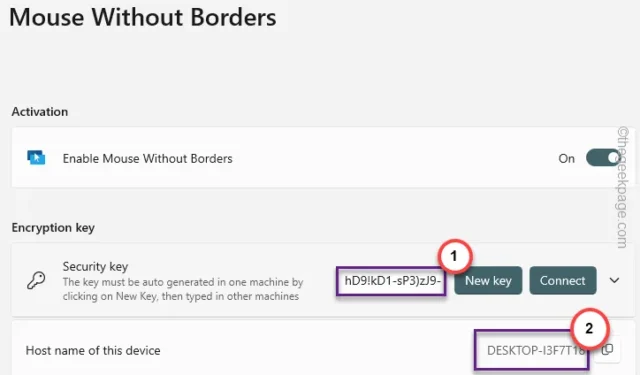
¿Quiere controlar cuatro dispositivos Windows al mismo tiempo usando el mismo mouse sin bordes? El mouse sin bordes permite utilizar el dispositivo de mouse en varias pantallas al mismo tiempo. Existe una herramienta llamada PowerToys que puedes utilizar para implementar este Ratón sin Bordes que funciona como su nombre indica, un ratón que funciona sin ningún tipo de restricción en los límites de visualización.
Cómo usar el Mouse sin Bordes en Windows 11, 10
Windows PowerToys ofrece una lista ampliada de funciones para el conjunto más avanzado de usuarios de Windows. Una de estas características es el Ratón sin bordes. Esto le permitirá usar el mismo mouse en varias computadoras, haciendo que el problemático proceso de transferencia de archivos sea una simple operación de arrastrar y soltar con un mouse.
Pasos para el dispositivo host
Paso 1: vaya a Windows PowerToys en Microsoft Store.
Paso 2: una vez que esté allí, toque » Instalar » para instalar PowerToys en su sistema.
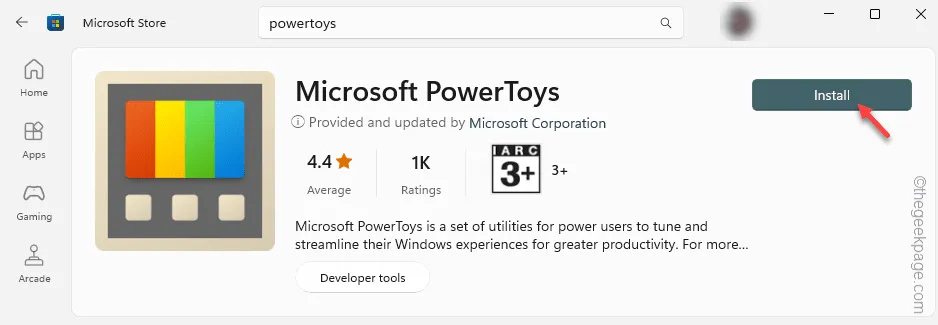
Espere hasta que PowerToys se instale en el dispositivo.
Paso 3 : una vez que haya instalado PowerToys, ábralo desde el menú Inicio.
Paso 4: en la página de PowerToys, encontrará el » Ratón sin bordes » en el panel izquierdo.
Paso 5: haz clic en él para abrirlo.
Paso 6: Debería abrirse un panel separado de Mouse sin bordes. Toque » Abrir configuración » para acceder a eso.
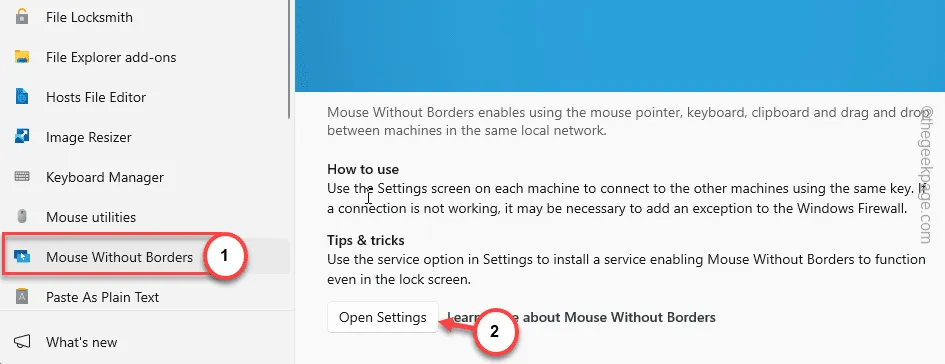
Paso 7: en el panel Ratón sin bordes, cambie » Habilitar ratón sin bordes » a » Activado «.
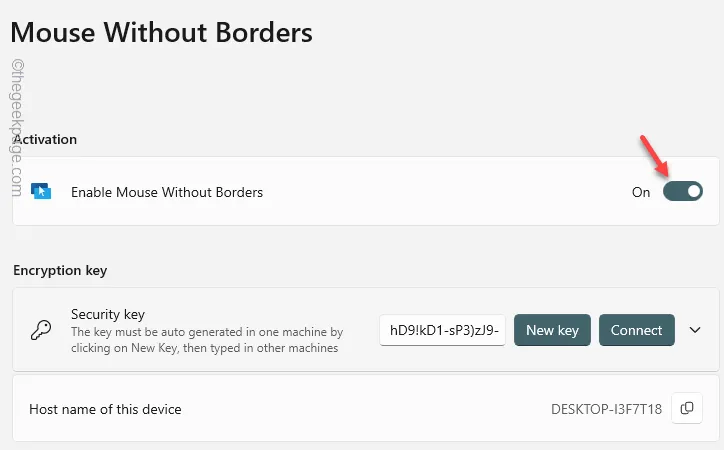
Después de esto, desplácese hacia abajo para encontrar la sección Clave de cifrado .
Paso 8: toque » Nueva clave » para crear una nueva clave de seguridad para ambas máquinas.
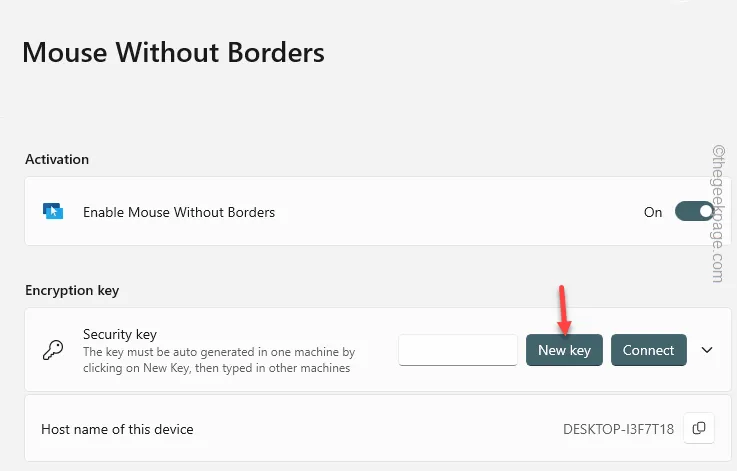
Tan pronto como se genere la nueva clave en su sistema, anótela.
Paso 9: siguiendo el mismo camino, anote el nombre del » Nombre de host del dispositivo «.
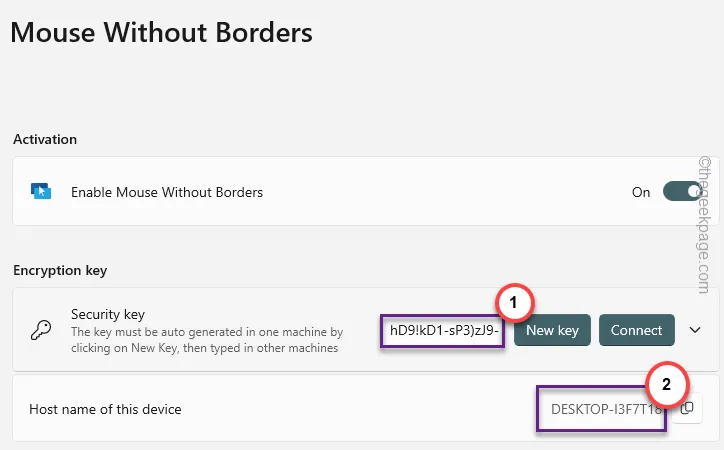
Minimice los PowerToys en la máquina host.
Pasos para otros dispositivos que quieras controlar
Ahora debe realizar estos pasos en el dispositivo que desea controlar.
Paso 1: en el otro dispositivo, abra MS Store e instale Microsoft PowerToys .
Paso 2: vaya al » Ratón sin bordes » en el panel izquierdo.
Paso 3: luego, haga clic en el elemento » Abrir configuración » para acceder a él.
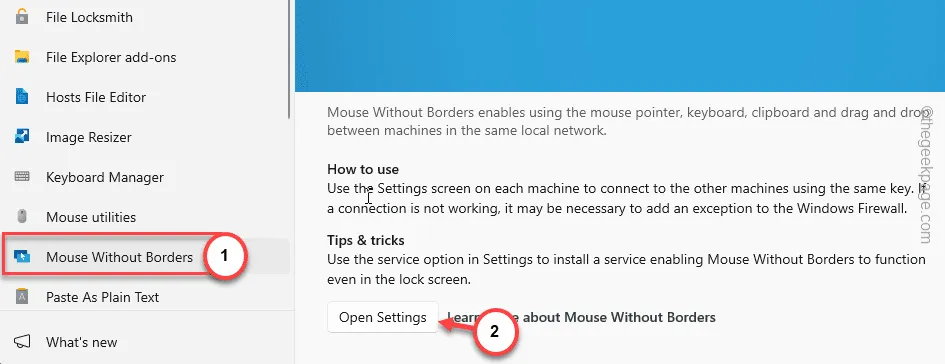
Paso 4: a continuación, vaya a la pestaña Cifrado de seguridad y haga clic en la opción » Conectar «.
Paso 5: ahora, ingrese la ‘Clave de seguridad’ copiada en el cuadro designado. Haga lo mismo con el » Nombre del dispositivo » también.
Paso 6: finalmente, haga clic en » Conectar » para conectar el dispositivo a la computadora host.
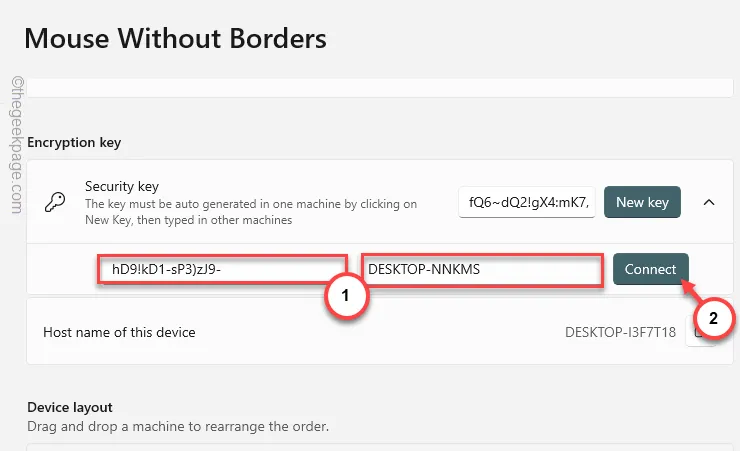
De esta manera, puede conectar la computadora host al dispositivo que desee. Siga los mismos pasos para conectar más sistemas y use el mouse allí también * .
Paso 7: si deseas controlar otros dispositivos, también puedes organizarlos. Para hacer esto, tienes que estar en Diseño del dispositivo .
[O puede modificar el diseño lineal predeterminado de los sistemas y optar por el diseño de cuadro, después de desactivar la opción » Dispositivos en una sola fila «. ]
Paso 8: puede organizar el dispositivo tal como tiene las configuraciones existentes en su escritorio. Si no puede ver una conexión, presione el botón » Actualizar conexión «.
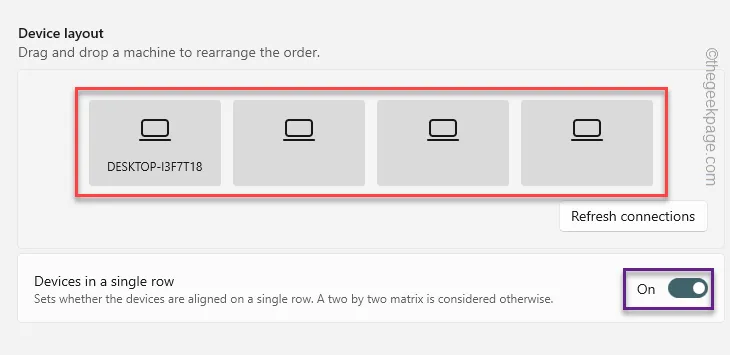
Paso 9: ahora sólo tienes que desplazarte hacia abajo hasta la sección Comportamiento .
Paso 10: después de esto, cambie las opciones » Compartir portapapeles » y » Transferir archivo » al modo » Activado «.
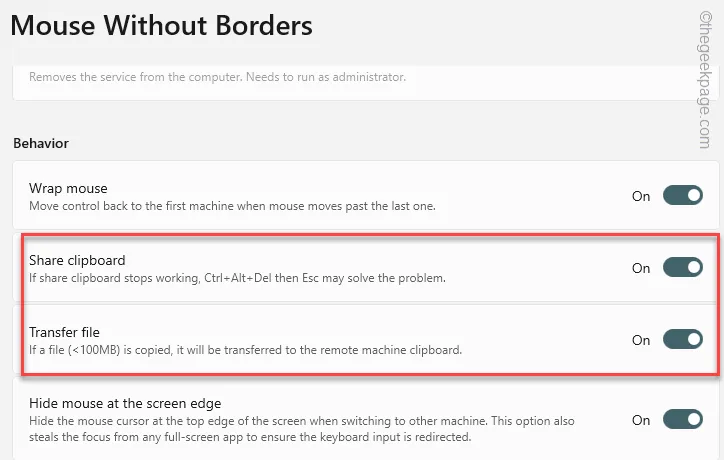
Salga de la ventana de PowerToys . Prueba el ratón sin fronteras. Ahora puede transferir archivos de forma segura de un sistema a otro.



Deja una respuesta