Cómo usar Microsoft Remote Desktop en Mac para conectarse a Windows
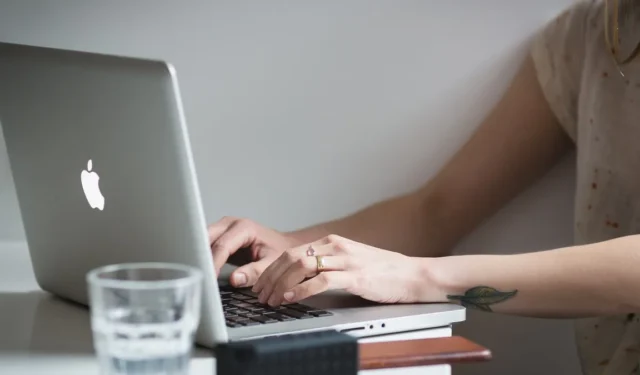
¿Está buscando acceder a una PC con Windows desde su Mac? Puede usar la aplicación Microsoft Remote Desktop para Mac. Le permite controlar una PC con Windows desde su Mac a través de una red local o Internet. Aquí hay una guía paso a paso para ayudarlo a conectarse usando la aplicación Microsoft Remote Desktop para Mac.
Requisitos para Mac
Su Mac debe cumplir con los siguientes requisitos para conectarse a una PC con Windows de forma remota:
- macOS 10.14 (Mojave) o posterior
- La aplicación de escritorio remoto de Microsoft
Requisitos para Windows
La PC con Windows a la que se conectará de forma remota debe ejecutar cualquiera de las siguientes versiones de Windows:
- Windows 11 Pro y Enterprise
- Windows 10 Pro y Enterprise
- Windows 8.1 y 8 Enterprise y Pro
- Windows 7 Profesional, Enterprise y Ultimate
- Versiones de Windows Server más nuevas que Windows Server 2008
1. Configure su PC con Windows
Para preparar su PC con Windows para el acceso remoto, siga estos pasos:
- En su PC con Windows, vaya a Configuración.
- En el menú de la izquierda, haga clic en «Sistema».
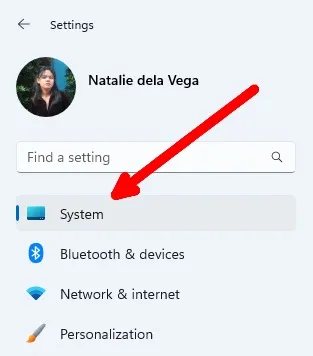
- En el menú Sistema, desplácese hacia abajo y seleccione «Escritorio remoto».
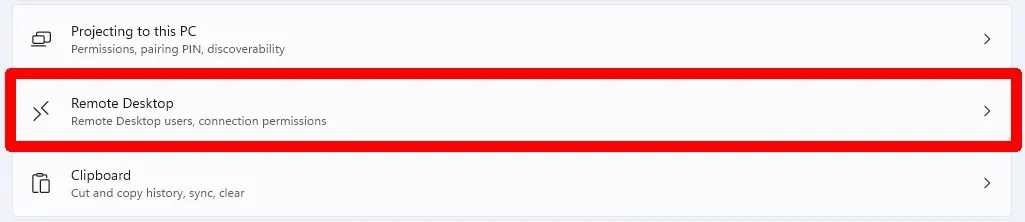
- Mueva el interruptor a la derecha de «Escritorio remoto» para habilitarlo.

- Anote el nombre de su PC a la derecha de «Nombre de PC». Lo necesitará para establecer la conexión desde su Mac.

2. Instale la aplicación de escritorio remoto de Microsoft en su Mac
Si su Mac cumple con los requisitos para la aplicación Microsoft Remote Desktop, puede instalar la aplicación Microsoft Remote Desktop desde App Store.
- En su Mac, inicie la App Store.
- Busque Escritorio remoto de Microsoft.
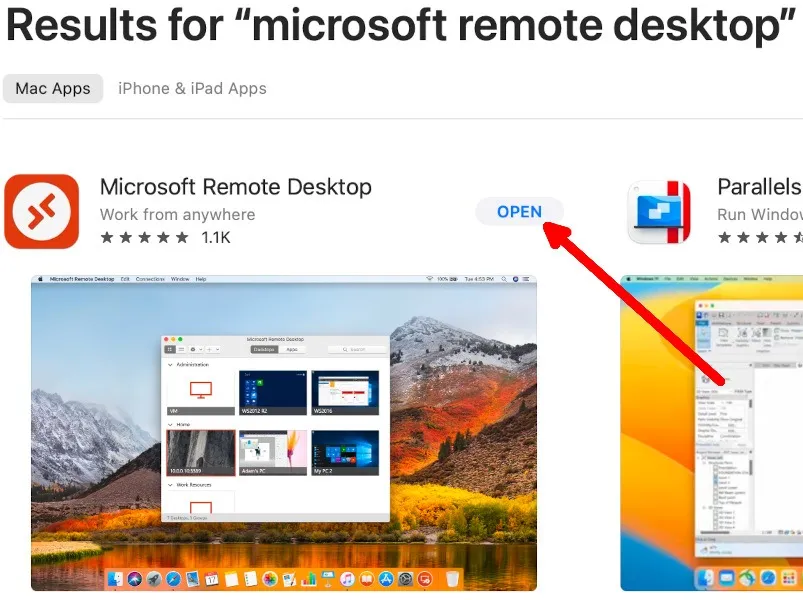
- Haga clic en «Obtener», luego «Instalar».
- Después de la descarga e instalación, haga clic en «Abrir».
3. Conéctese a su PC con Windows
- En su Mac, abra la aplicación Microsoft Remote Desktop.
- En la ventana de la aplicación, haga clic en el ícono más, luego seleccione «Agregar PC».
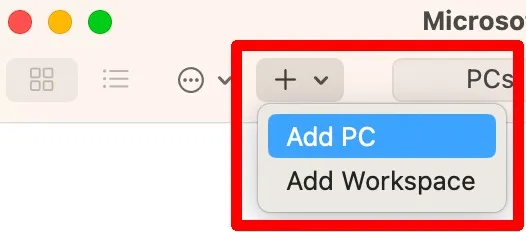
- Ingrese el nombre de la PC que anotó en el paso anterior.

- Haga clic en el menú desplegable junto a Cuenta de usuario, luego seleccione «Agregar cuenta de usuario…»
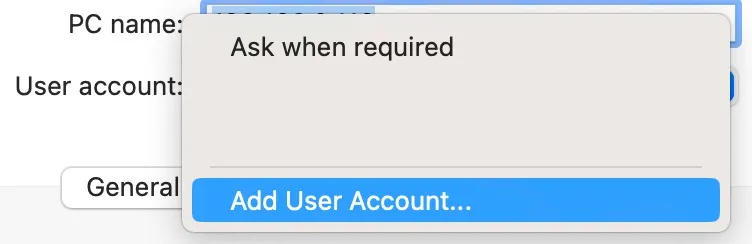
- En la ventana «Agregar una cuenta de usuario», ingrese el nombre de usuario y la contraseña de la cuenta de Windows donde habilitó el escritorio remoto, luego haga clic en «Agregar».

- En la ventana «Editar PC», haga clic en «Agregar».
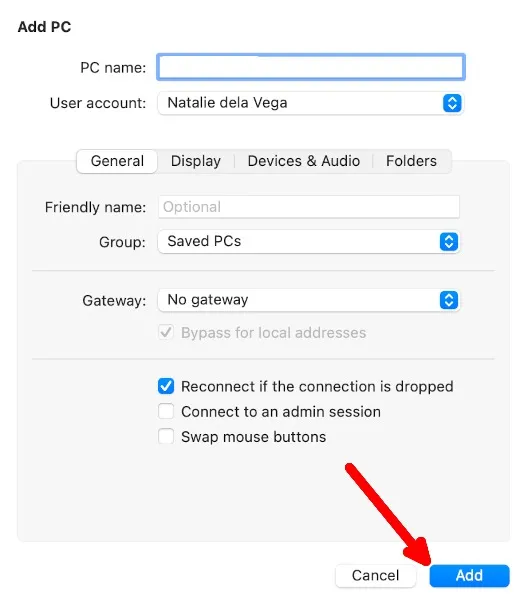
- Verá la PC con Windows que agregó en la pantalla principal. Haga doble clic en él para conectarse. Tenga en cuenta que mientras su Mac está conectada, no puede usar su PC con Windows porque su Mac se desconectará.
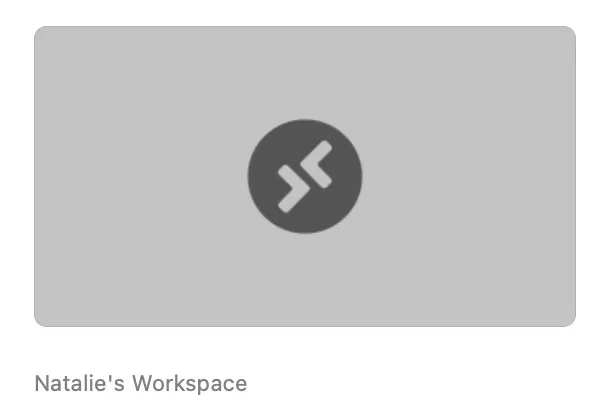
4. Cierra la sesión en tu Mac
Cuando haya terminado de usar la PC con Windows en su Mac, puede finalizar la sesión de dos maneras:
- Haga clic en el botón x en la parte superior izquierda de la ventana de la aplicación Mac.
- O bien, vaya a la ventana de la aplicación Microsoft Remote Desktop en su Mac y coloque el cursor sobre la PC con Windows en la lista. Haz clic en el icono de los tres puntos y selecciona «Desconectar».
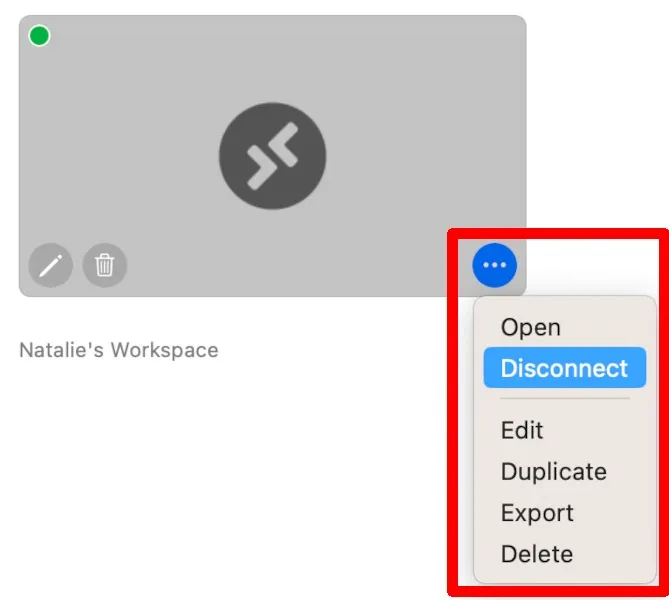
Preguntas frecuentes
¿Hay implicaciones de seguridad al usar la aplicación Microsoft Remote Desktop en Mac para conectarse a una PC con Windows?
Microsoft Remote Desktop utiliza un cifrado fuerte para proteger sus datos. Sin embargo, tenga cuidado al utilizar redes públicas debido a posibles riesgos de seguridad. Para una seguridad óptima, considere usar una VPN para encriptar su conexión a Internet.
Si recibo un aviso acerca de que mi conexión a la PC remota con Windows no es segura, ¿debo continuar?
Si su PC con Windows está conectada a una red doméstica, laboral o pública, es probable que reciba este mensaje. Cuando conozca y confíe en las personas que tienen acceso a su red, continúe. Cuando esté en una red pública como el Wi-Fi gratuito de una cafetería, proceda con precaución.
¿Qué sucede si no puedo conectarme a la PC con Windows?
Asegúrese de que la PC con Windows esté encendida, conectada a Internet y que la función de escritorio remoto esté habilitada en su configuración. Además, verifique que haya ingresado el nombre de la PC o la dirección IP, el nombre de usuario y la contraseña correctos.
Crédito de la imagen: Pixabay . Todas las capturas de pantalla por Natalie dela Vega.



Deja una respuesta