Cómo usar las categorías de Microsoft Outlook para organizar el correo electrónico

Si bien las carpetas en Microsoft Outlook le brindan un método conveniente para almacenar correo electrónico, es posible que desee una forma de detectar fácilmente ciertos mensajes. Usando categorías en Outlook, puede asignar una o más etiquetas codificadas por colores a su correo electrónico. Echemos un vistazo a cómo usar categorías en Outlook en Windows, Mac y la Web.
Cómo asignar una categoría en Outlook
Hay algunas formas diferentes de asignar una categoría a un correo electrónico en Outlook. Las opciones varían según la plataforma que esté utilizando.
En Windows, realice una de las siguientes acciones:
- Haga clic con el botón derecho en el correo electrónico, vaya a «Categorizar» y elija una categoría del menú emergente.
- Seleccione el correo electrónico, vaya a la pestaña «Inicio» y abra el menú desplegable «Etiquetas». Haga clic en el menú «Categorizar» y elija una categoría.
- Con el correo electrónico abierto, vaya a la pestaña «Mensaje» y abra el menú desplegable «Etiquetas». Haga clic en «Categorizar» y elija una categoría.
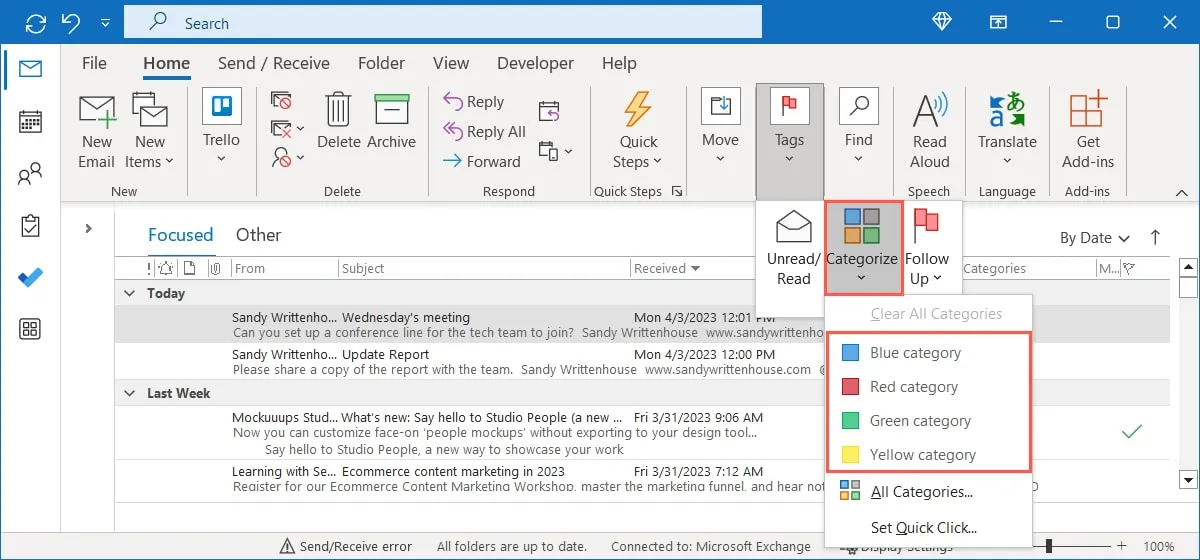
Verá el nombre y el color de la categoría en la parte superior del correo electrónico, así como en la columna «Categorías» en su bandeja de entrada.
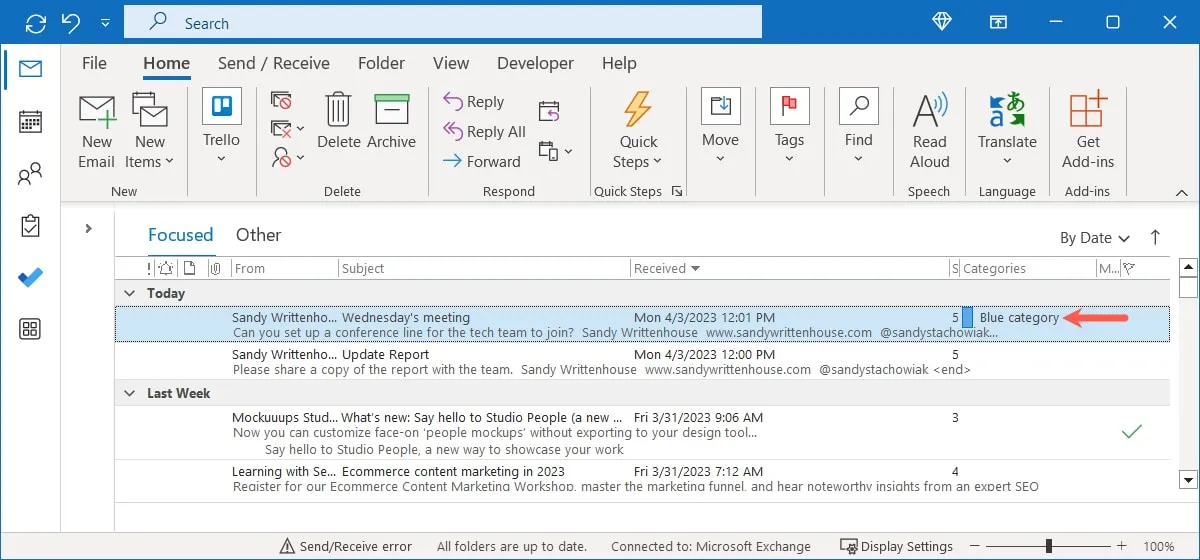
En Mac, realice una de las siguientes acciones:
- Haga clic con el botón derecho en el correo electrónico, vaya a «Categorizar» y elija una categoría del menú emergente.
- Seleccione el correo electrónico, vaya a la pestaña «Inicio» y abra el menú desplegable «Etiquetas». Haga clic en el menú «Categorizar» y elija una categoría.
- Con el correo electrónico abierto, vaya a la pestaña «Mensaje», abra el menú desplegable «Categorizar» y elija una categoría.
- Seleccione «Mensaje -> Categorizar» en la barra de menú y elija una categoría.
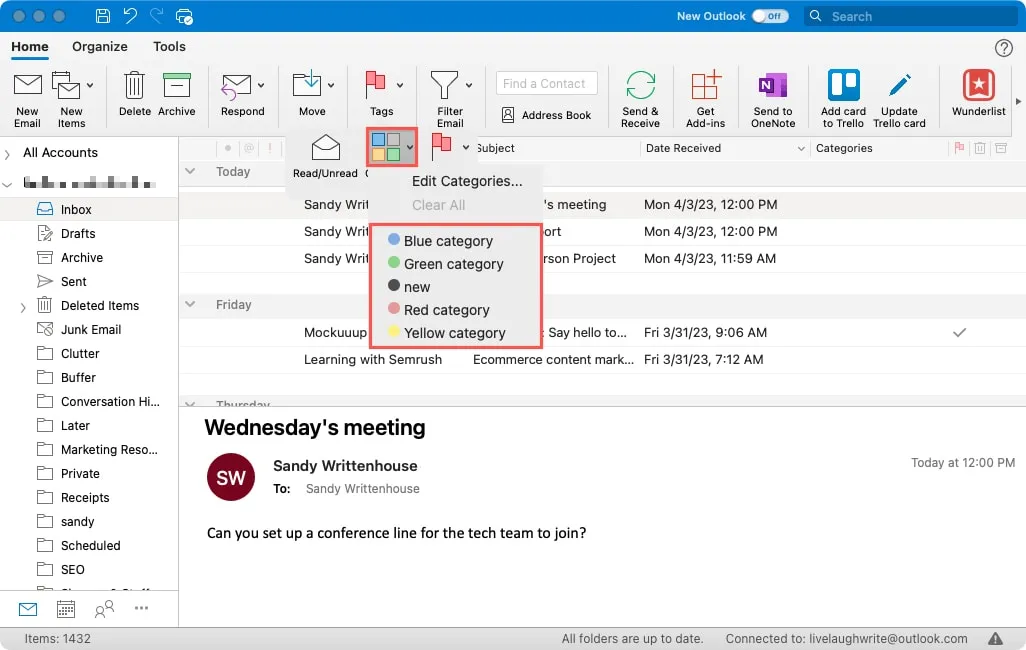
Verá el nombre y el color de la categoría en la parte superior del mensaje y en la columna «Categorías».
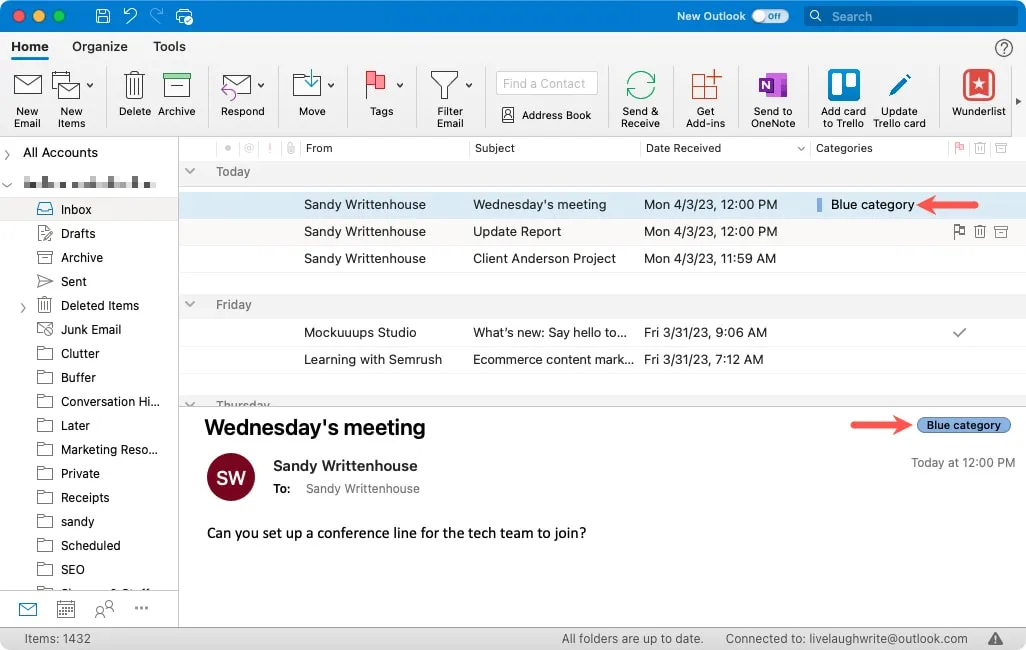
En la Web, realice una de las siguientes acciones:
- Haga clic con el botón derecho en el correo electrónico, vaya a «Categorizar» y elija una categoría del menú emergente.
- Seleccione el correo electrónico, abra el menú desplegable «Categorizar» y elija una categoría.
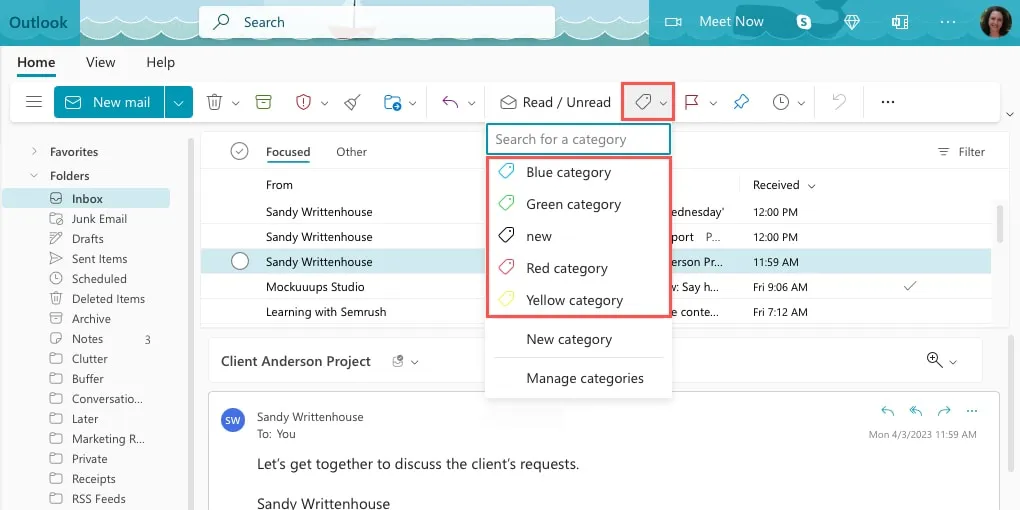
Verá el nombre y el color de la categoría en la parte superior del correo electrónico y junto a la línea de asunto en su bandeja de entrada.
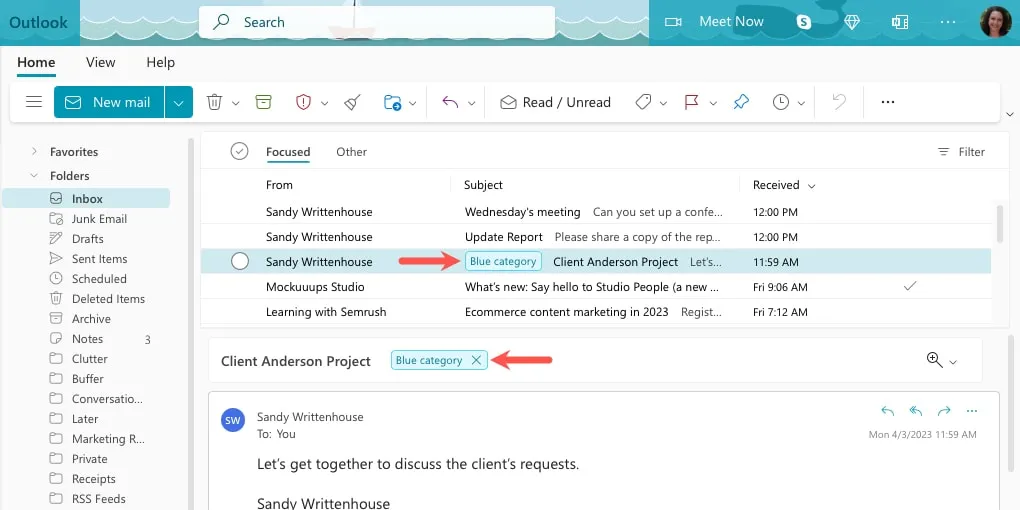
Siga el mismo proceso para su plataforma para asignar categorías adicionales a un correo electrónico.
Asigne una categoría con un clic rápido en Windows
Otra forma sencilla de asignar una categoría a un correo electrónico en Outlook en Windows es crear una acción de clic rápido. Esto establece una categoría predeterminada, permitiéndole asignarla haciendo clic en el indicador en la columna «Categorías». En el momento de escribir este artículo, la función de clic rápido solo está disponible en Windows.
- Abra el menú «Categorizar» y elija «Establecer clic rápido».
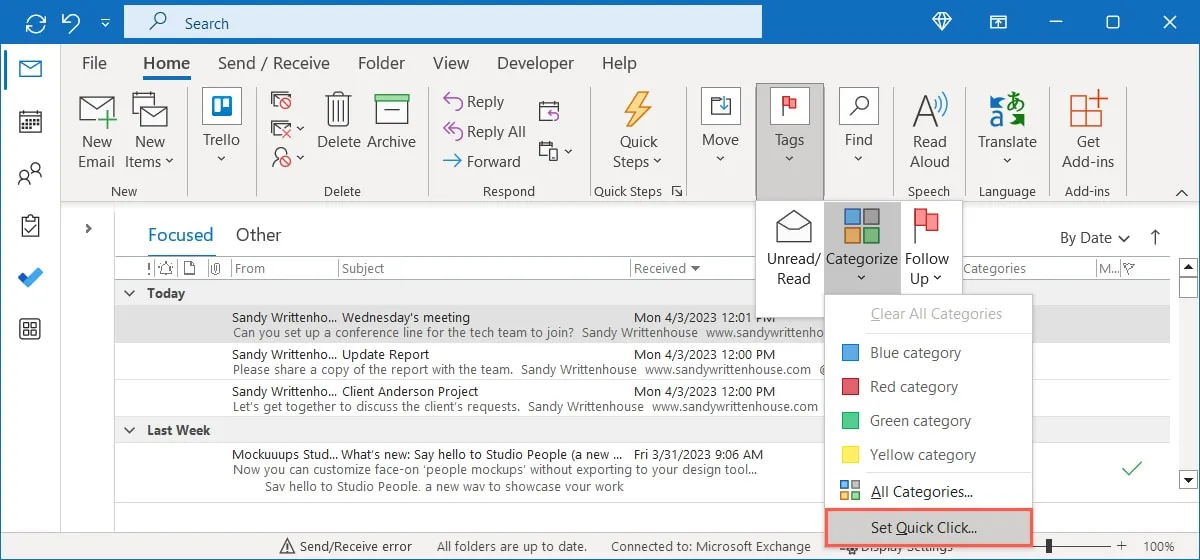
- Cuando aparezca la pequeña ventana, utilice la lista desplegable para seleccionar la categoría predeterminada y haga clic en «Aceptar» para guardarla.
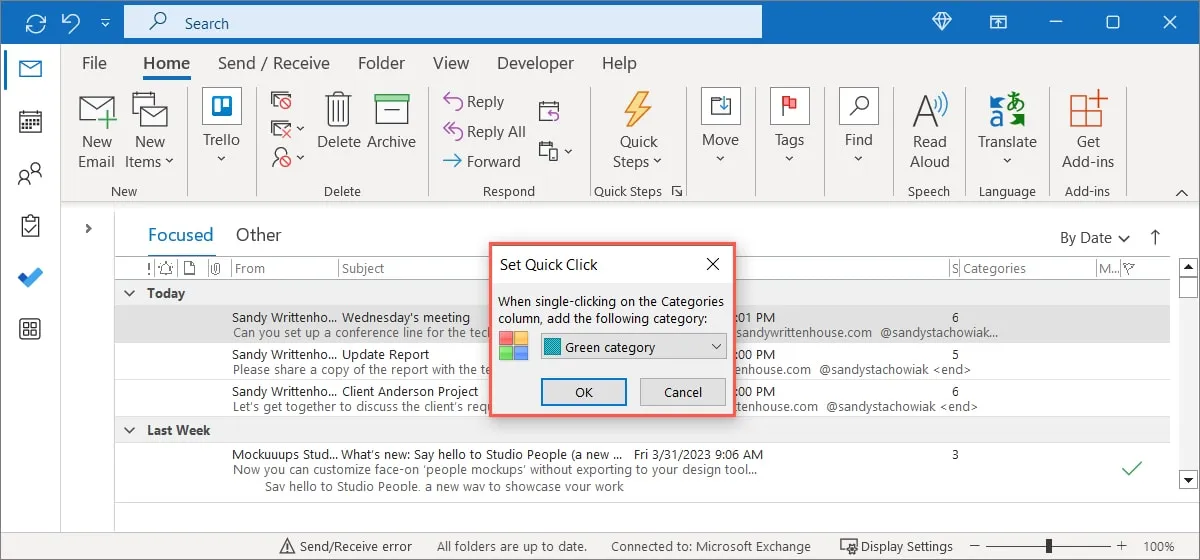
- Para asignar la categoría predeterminada con Quick Click, haga clic en el indicador en la columna «Categorías» al lado del correo electrónico en su bandeja de entrada.
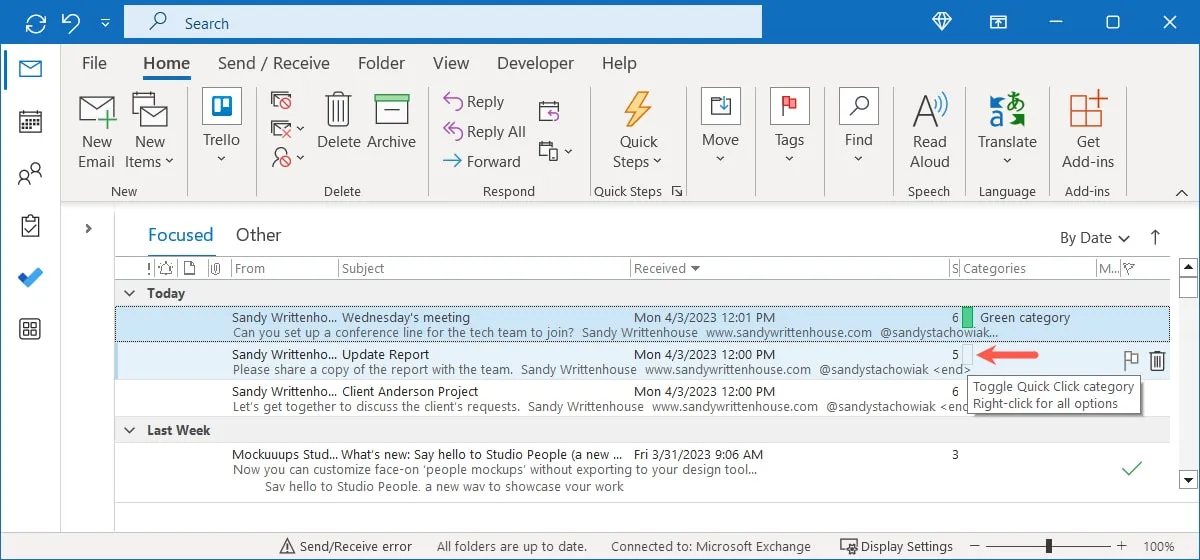
Cómo desasignar una categoría
Si usa sus categorías como indicadores temporales o simplemente desea eliminar una categoría de un correo electrónico, también puede hacerlo.
Borrar una categoría
Abra el menú «Categorizar» como se describe arriba y anule la selección de la categoría que desea eliminar.
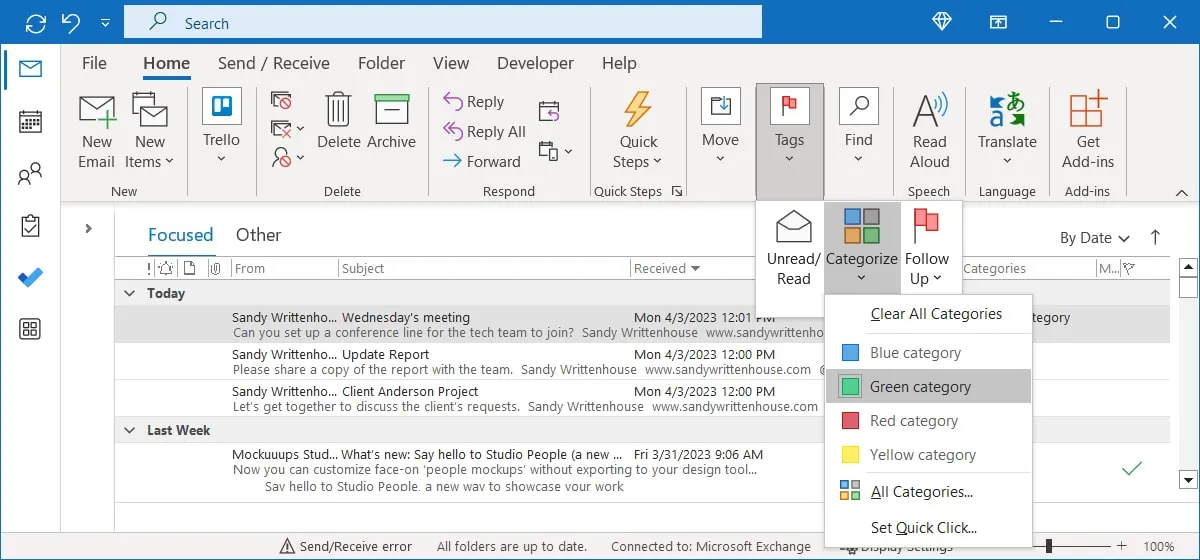
Borrar todas las categorías
Abra el menú «Categorizar» y elija «Borrar todas las categorías» en Windows, «Borrar todo» en Mac o «Borrar categorías» en la Web.
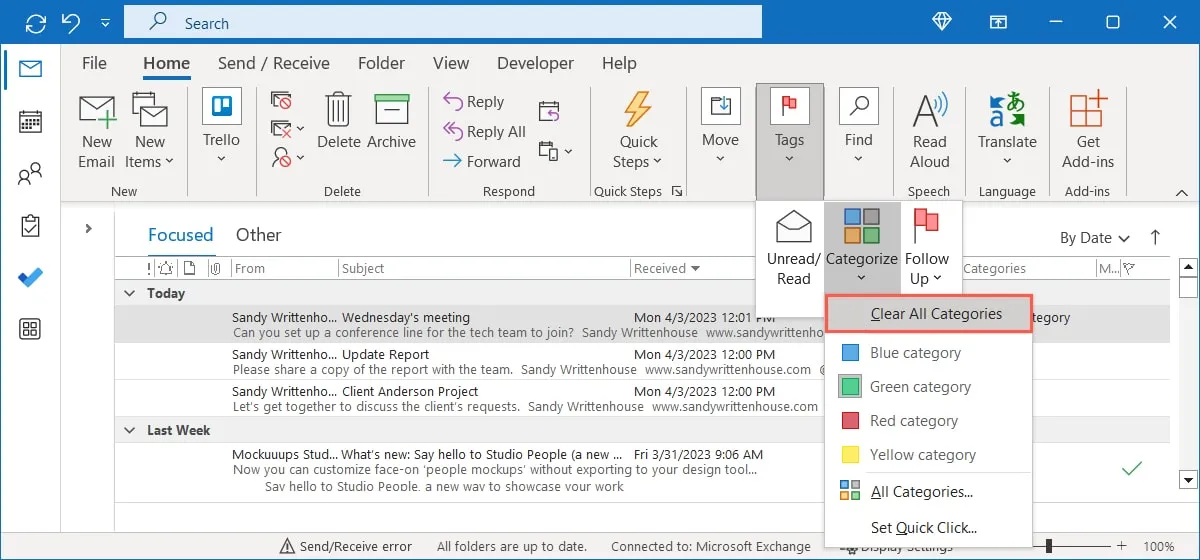
Cómo organizar su bandeja de entrada por categoría
Si bien puede ver las categorías de los mensajes, puede organizar u ordenar su bandeja de entrada por categorías. Esto le brinda una manera simple de ver todos los correos electrónicos en una categoría enumerados alfabéticamente por nombre de categoría.
En Windows, haga clic en el encabezado de la columna «Categorías» o elija «Categorías» en el cuadro filtrar/organizar/ordenar.
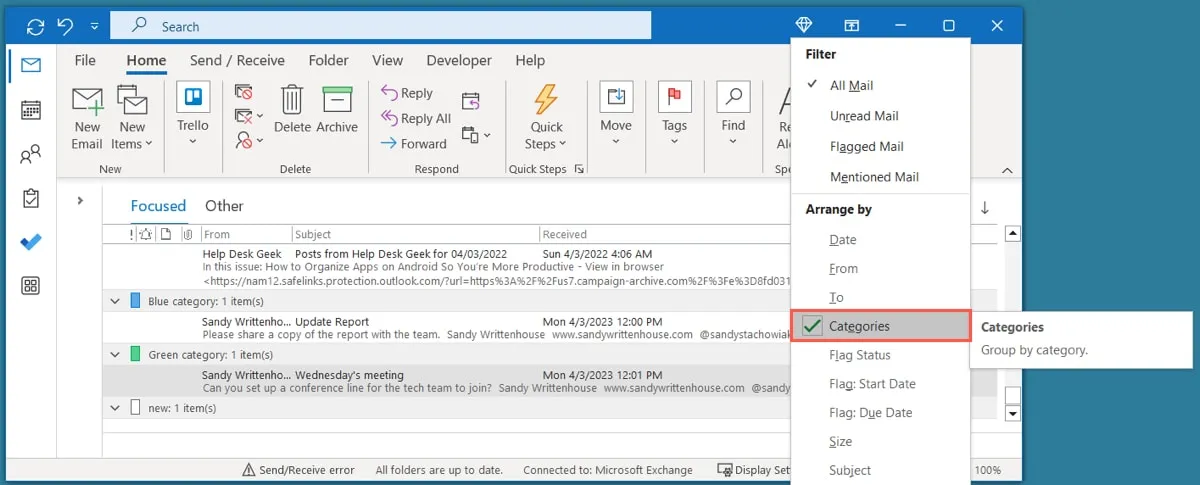
En Mac, haga clic en el encabezado de la columna «Categorías» o seleccione «Ver -> Organizar por -> Categorías» en la barra de menú.
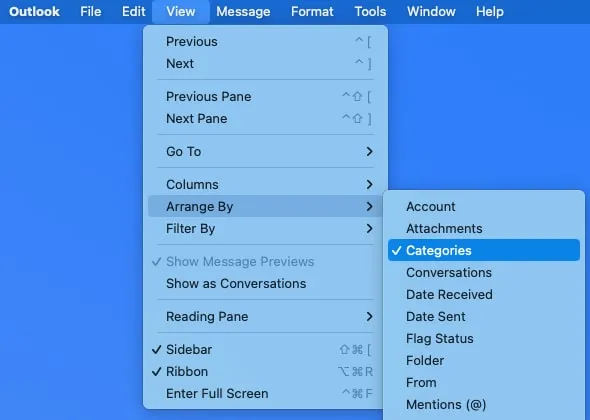
La organización por categoría no es una función en la Web, a partir de este escrito.
Cómo administrar categorías en Outlook
Puede administrar su lista de categorías en Outlook cambiando el nombre o eliminando una categoría. Además, puede asignar una tecla de acceso directo en Windows o agregar una categoría a sus Favoritos en la Web.
Abra el menú «Categorizar» como se describió anteriormente y seleccione «Todas las categorías» en Windows, «Editar categorías» en Mac o «Administrar categorías» en la Web.
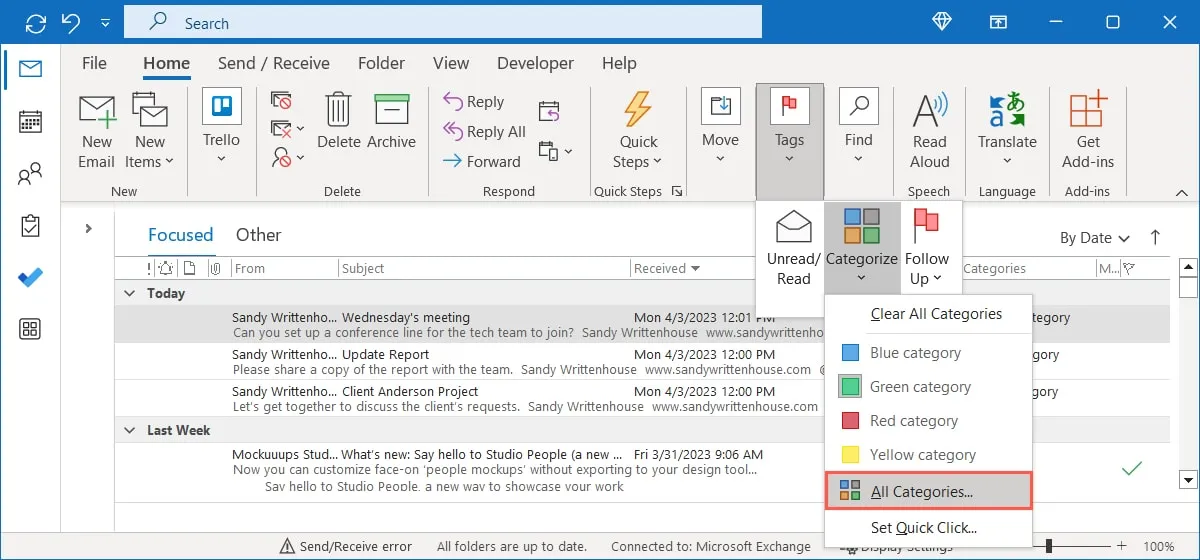
Cambiar el nombre de una categoría
Microsoft Outlook le proporciona categorías predeterminadas con nombres de colores. Por ejemplo, tiene la categoría Azul, la categoría Roja, la categoría Verde, etc. Afortunadamente, puede cambiar el nombre de una categoría a cualquier cosa que desee y no quedarse atrapado con los nombres de los colores.
En Windows, seleccione la categoría, haga clic en «Renombrar», ingrese el nuevo nombre y presione Enter.
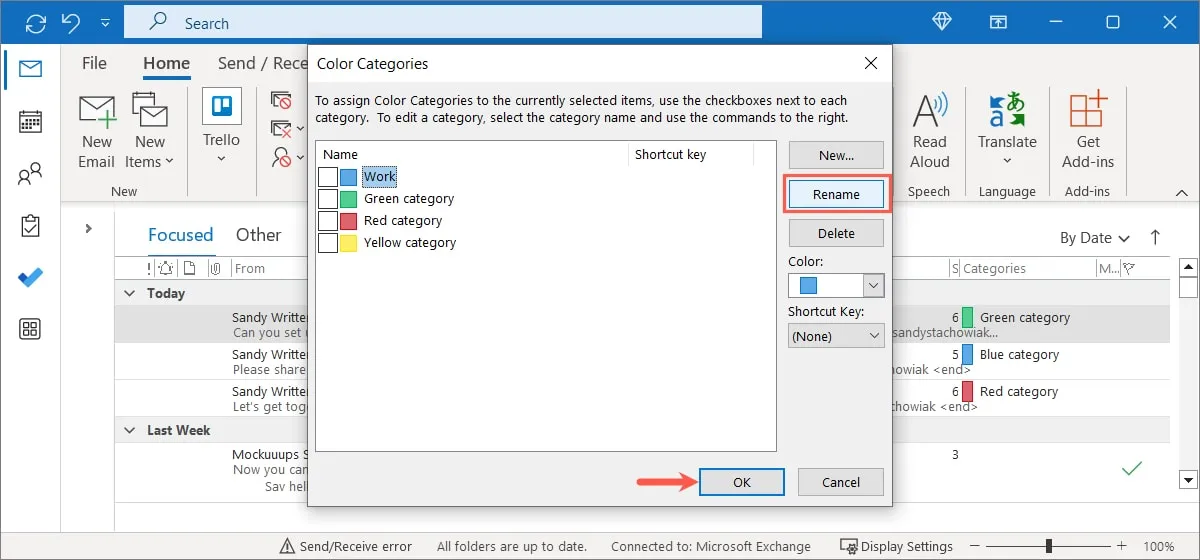
En Mac, haga doble clic en el nombre, ingrese el nuevo y presione Return.
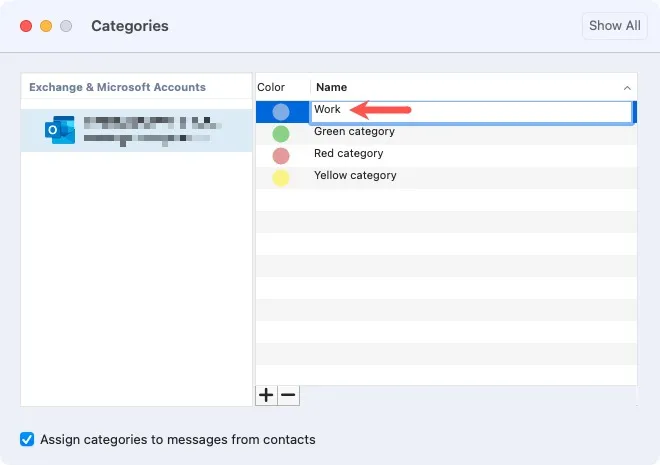
En la Web, seleccione el ícono Editar (lápiz), ingrese el nuevo nombre y haga clic en «Guardar».
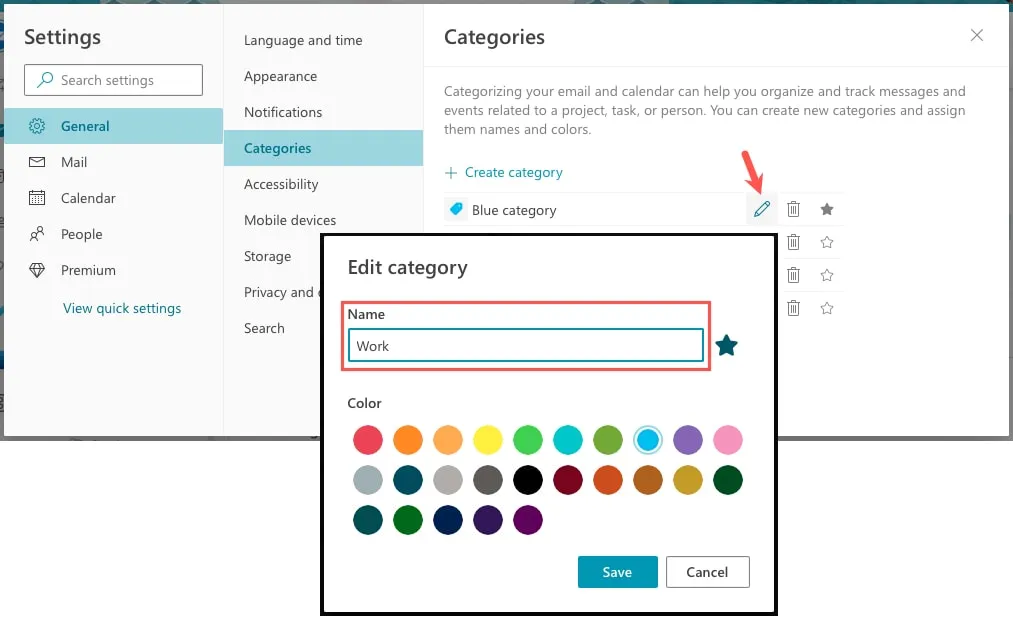
Eliminar una categoría
Si desea eliminar una categoría, ya sea una categoría predeterminada o una que haya creado, puede hacerlo en unos pocos pasos.
En Windows, seleccione la categoría, haga clic en «Eliminar» y confirme haciendo clic en «Sí» en la ventana emergente.
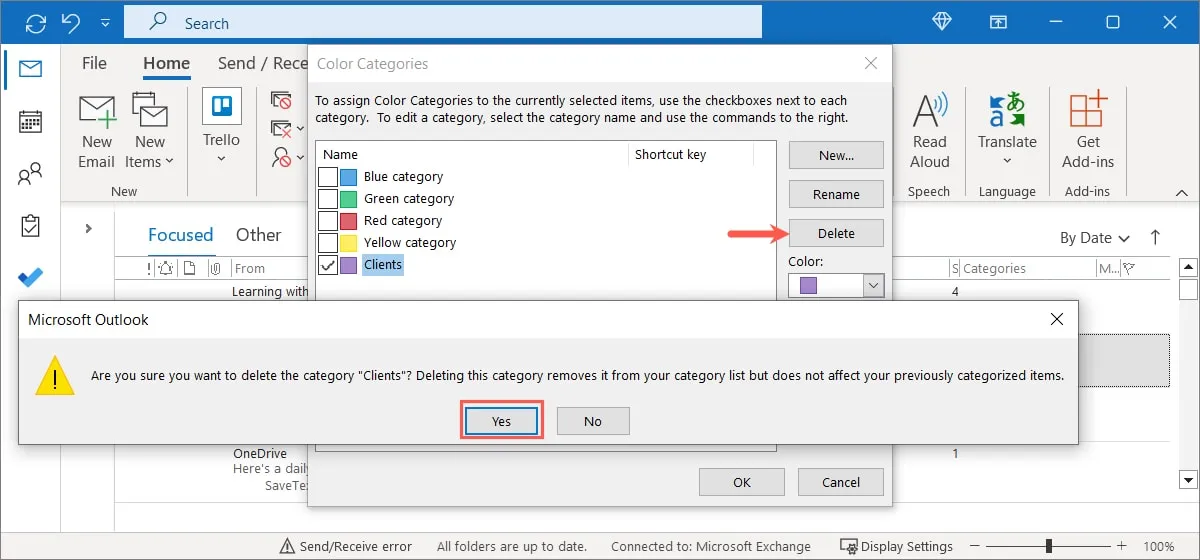
En Mac, seleccione la categoría, haga clic en el botón de signo menos y confirme haciendo clic en «Eliminar» en la ventana emergente.

En la Web, haga clic en el icono Eliminar (papelera) y haga clic en «Eliminar» para confirmar la eliminación.
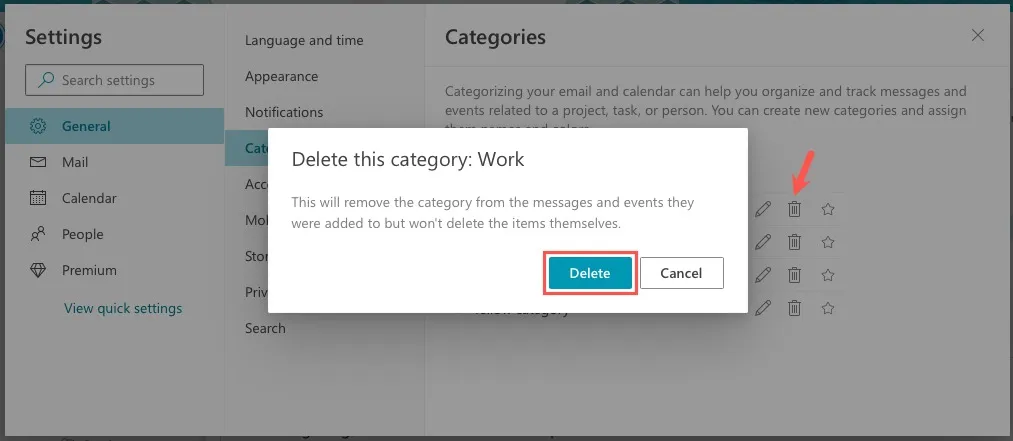
Asignar un atajo de teclado a una categoría en Windows
Para categorizar más rápidamente su correo electrónico, puede asignar un método abreviado de teclado en Outlook en Windows.
Seleccione la categoría y abra el cuadro desplegable «Tecla de acceso directo» a la derecha. Elija la combinación de teclas que desea usar y haga clic en «Aceptar» para guardarla.
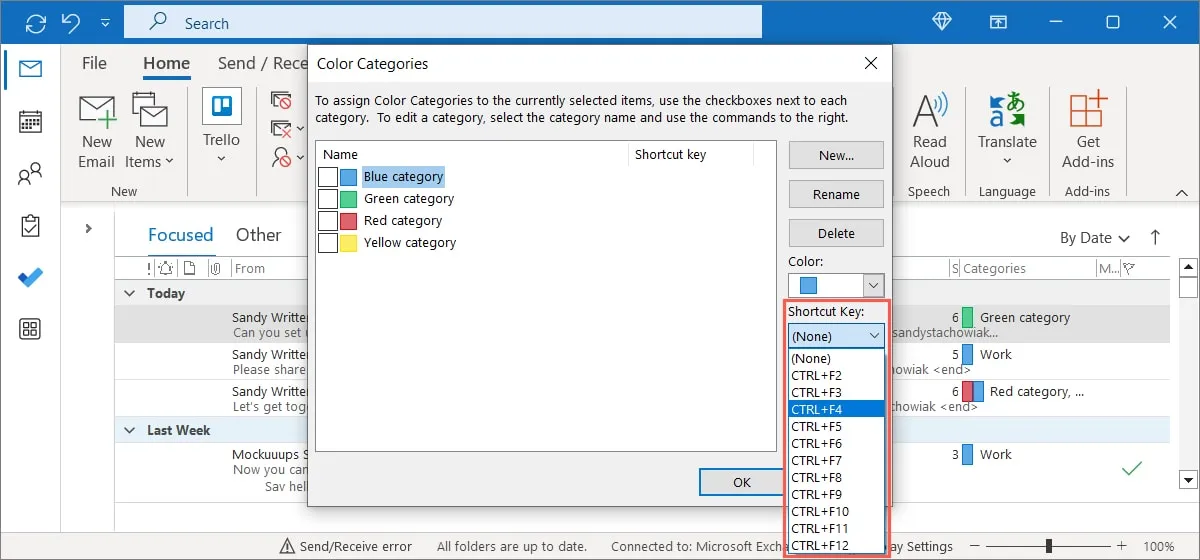
Cuando desee asignar una categoría, seleccione el correo electrónico en su bandeja de entrada y presione el atajo de teclado.
Agregue una categoría a sus favoritos en la Web
Para acceder rápidamente a una categoría, puede agregarla a sus Favoritos en Outlook en la Web. Se mostrará en la sección «Favoritos» en la barra lateral izquierda.
- Haga clic en la estrella a la derecha de una categoría existente o a la derecha del nombre de una nueva categoría.
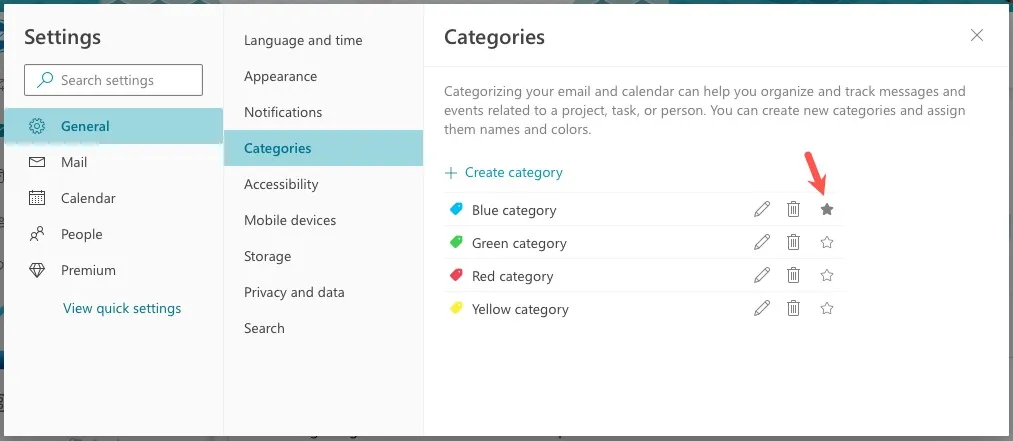
- Expanda «Favoritos» a la izquierda para ver todos los correos electrónicos en esa categoría.
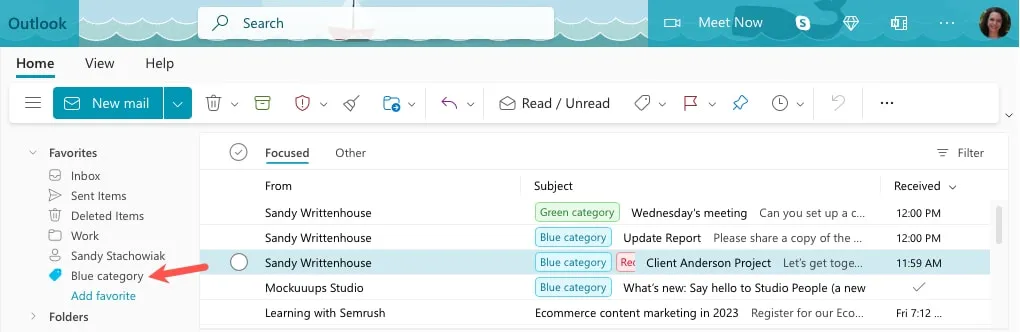
Cómo crear una categoría de Outlook
Si desea ir más allá de las categorías predeterminadas en Outlook, puede crear una propia, lo que le permite darle un nombre personalizado y elegir un color.
Crear una categoría en Windows
- Abra el menú «Categorizar» como se describió anteriormente, ya sea haciendo clic derecho o abriendo el menú «Etiquetas», luego seleccione «Todas las categorías».
- Haga clic en «Nuevo» en el lado derecho.
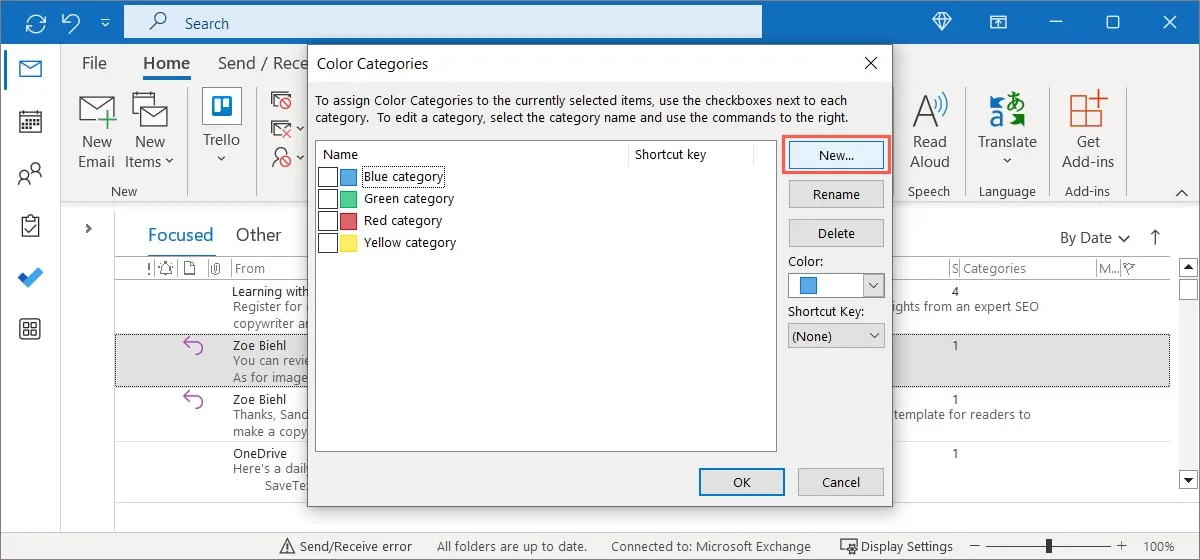
- Agregue la etiqueta en el campo «Nombre» y elija un color del menú desplegable «Color». Opcionalmente, puede agregar una «Tecla de acceso directo» usando ese cuadro desplegable.
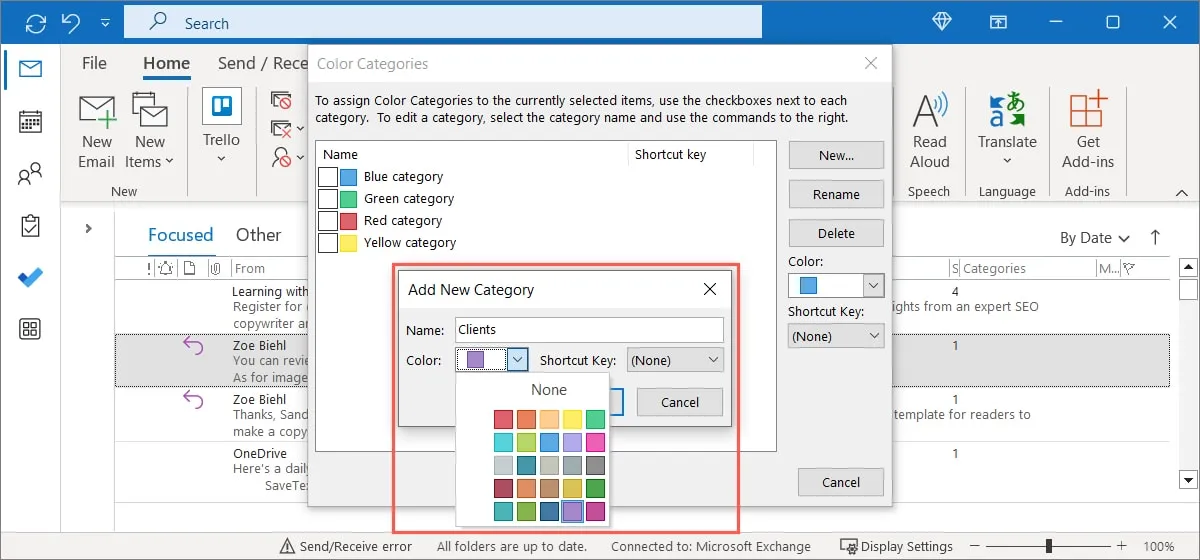
- Haga clic en «Aceptar» para guardar su nueva categoría.
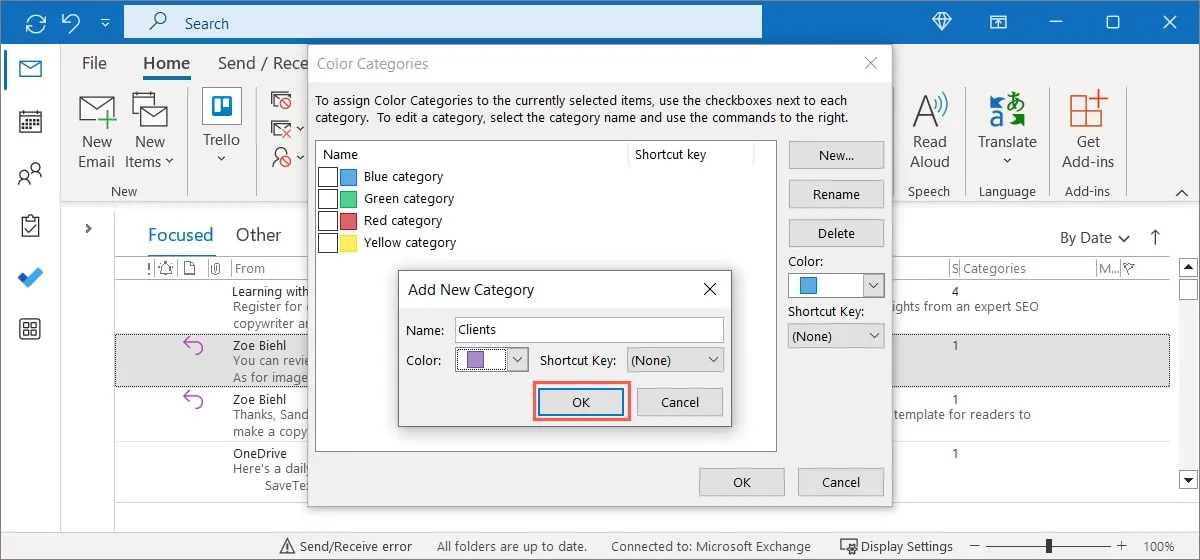
Crear una categoría en Mac
- Abra el menú «Categorizar» como se describe anteriormente, haga clic con el botón derecho o abra el menú «Etiquetas», luego seleccione «Editar categorías». Alternativamente, vaya a «Outlook -> Configuración» en la barra de menú y seleccione «Categorías».
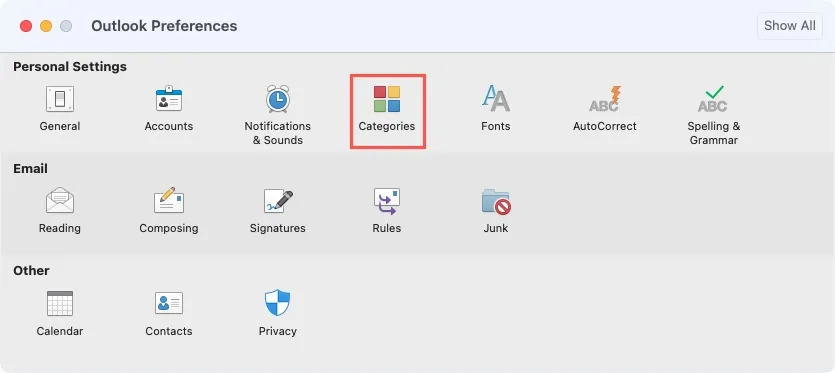
- Haga clic en el «signo más» en la parte inferior de la lista.

- Ingrese un nombre de categoría en el cuadro correspondiente y seleccione el indicador de color para elegir un color.
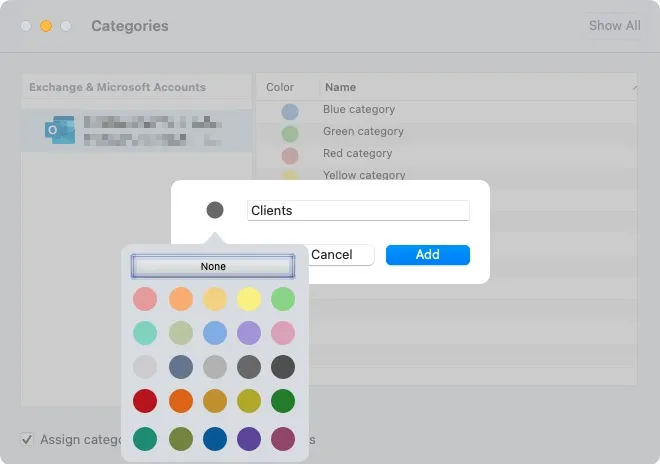
- Haga clic en «Agregar» para guardar la categoría.
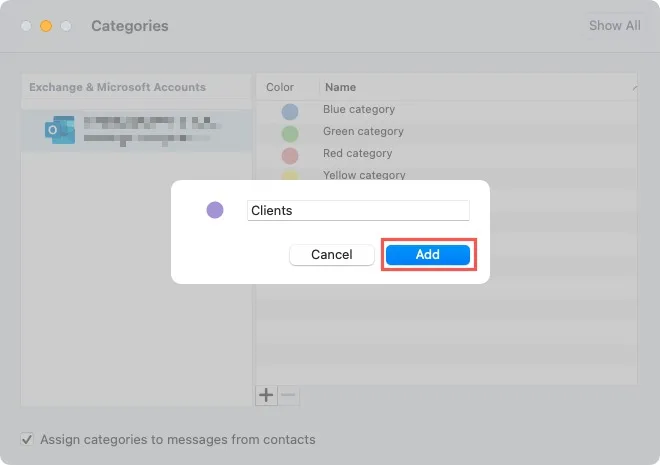
Crear una categoría en la Web
- Abra el menú «Categorizar» como se describió anteriormente, ya sea haciendo clic derecho o abriendo la lista desplegable «Categorizar», luego seleccione «Nueva categoría».
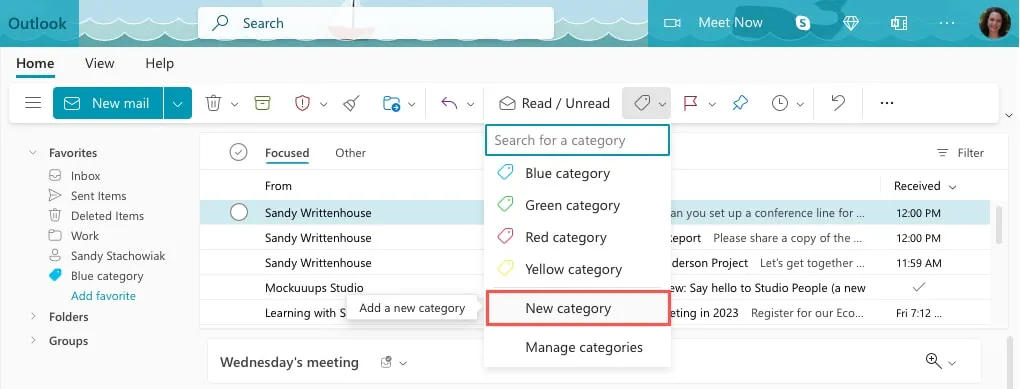
- Ingrese una etiqueta para la categoría en el cuadro «Nombre», elija un color y haga clic en «Guardar».
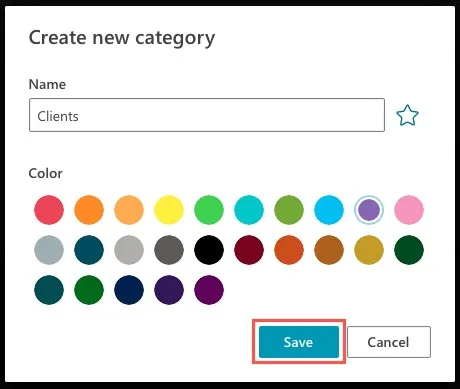
Preguntas frecuentes
¿Por qué no se muestran mis categorías de Outlook?
Hay un par de razones posibles por las que es posible que no vea categorías en Outlook. En primer lugar, la función de categoría no está disponible para las cuentas de correo electrónico IMAP .
Además, es posible que no muestre la columna «Categorías» en su bandeja de entrada. Para hacerlo en Windows, vaya a la pestaña «Ver», seleccione «Ver configuración» y elija «Columnas». En «Columnas disponibles», elija «Categorías» y haga clic en «Agregar».
En Mac, haga clic derecho en el encabezado de una columna y haga clic en «Categorías» para colocar una marca de verificación junto a él.
¿Puedo buscar por categoría en Outlook?
Puede usar las opciones de búsqueda avanzada en Windows y Mac para buscar por categoría. En Windows, seleccione el icono de filtro a la derecha del campo «Buscar» y use el cuadro desplegable «Categorías» para elegir una categoría. En Mac, haga clic dentro del campo «Buscar» para abrir la pestaña «Buscar» y elija «Categorías». Luego, seleccione una categoría en la parte superior.
En la Web, escriba el nombre de la categoría en el campo «Buscar» y selecciónelo de los resultados.
¿Puedo crear subcategorías en Outlook?
Actualmente no puede crear subcategorías en Outlook. Sin embargo, puede imitar esto usando una convención de nomenclatura y los colores correspondientes. Por ejemplo, puede tener una categoría llamada «Clientes», luego categorías adicionales llamadas «Clientes: Anderson», «Clientes: marrón» y «Clientes: Carlson» con los colores que elija.
Crédito de la imagen: Pixabay . Todas las capturas de pantalla por Sandy Writerhouse.
- Pío



Deja una respuesta