Cómo usar Microsoft Loop: guía de inicio y consejos prácticos
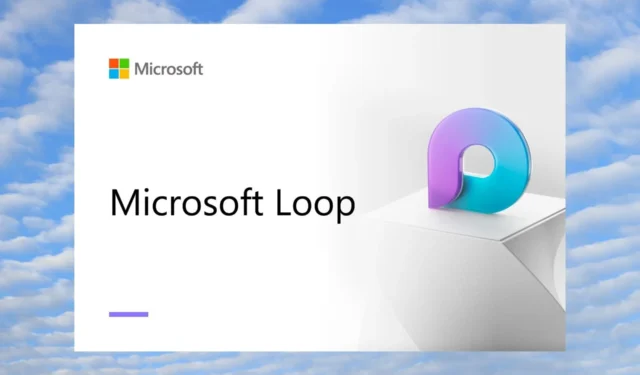
Microsoft tiene una gran cantidad de aplicaciones colaborativas y amplió su cartera con la aplicación Microsoft Loop. Es una nueva aplicación en Microsoft 365 que ayuda a llevar el juego de colaboración al siguiente nivel.
En esta guía, compartiremos con usted todos los detalles que necesita saber sobre cómo usar Microsoft Loop, incluidas sus funciones y algunos consejos útiles. Entremos directamente en ello.
¿Qué es Microsoft Loop?

Microsoft creó la aplicación Microsoft Loop con la colaboración como su enfoque principal. Al usar Microsoft Loop con diferentes aplicaciones de Microsoft 365, los usuarios pueden mejorar sus habilidades de comunicación y colaboración.
Puede usar Microsoft Loop para trabajar juntos en documentos de MS Word o MS Excel, compartir notas en OneNote y realizar acciones de colaboración en las aplicaciones de Microsoft 365. Microsoft Loop también se puede usar para asignar o crear nuevas tareas para los miembros del equipo.
Microsoft Loop ofrece una mejor colaboración, especialmente para los usuarios que trabajan en un proyecto pequeño. Los equipos pueden trabajar juntos en tiempo real usando esta herramienta.
¿Cuáles son los diferentes elementos de Microsoft Loop?
Microsoft Loop consta de tres elementos: componentes de bucle, páginas de bucle y espacio de trabajo de bucle. Entendamos cada uno de ellos, uno por uno.
1. Componentes de bucle

Los componentes de bucle en Microsoft Loop permanecen sincronizados en todos los lugares en los que se comparten. Esto significa que son elementos como listas, tablas, párrafos o incluso tareas que permiten a los usuarios o colegas trabajar juntos dentro de correos electrónicos, chats o documentos.
Agregar un componente en un correo electrónico o un documento almacenará esos datos en la cuenta de OneDrive del autor. Microsoft Loop hace uso de . extensión de archivo fluida (que luego cambiará a . loop) para almacenar y compartir datos.
Dado que los componentes de Loop siempre están sincronizados y actualizados, está trabajando con la información más reciente en sus aplicaciones preferidas, sin necesidad de cambiar entre varias aplicaciones.
2. Páginas de bucle
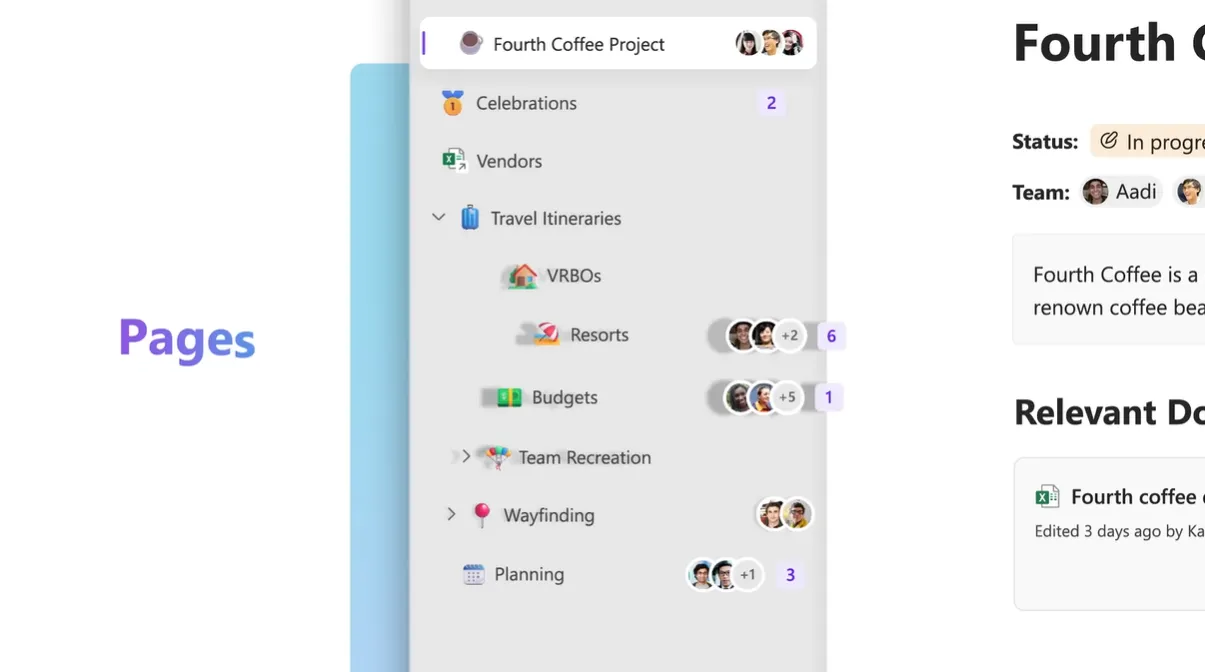
Loop Pages es una pizarra en la que puedes traer a todo tu equipo, colaborar y compartir ideas. Incluso puede compartir enlaces, archivos y datos en tiempo real, lo que le brinda un lugar adecuado para la lluvia de ideas.
Cualquiera dentro del equipo puede editar o administrar las páginas de Loop y reaccionar al comentario de alguien o agregar su comentario. Las páginas de bucle se pueden ajustar según el tamaño del proyecto.
3. Espacios de trabajo en bucle
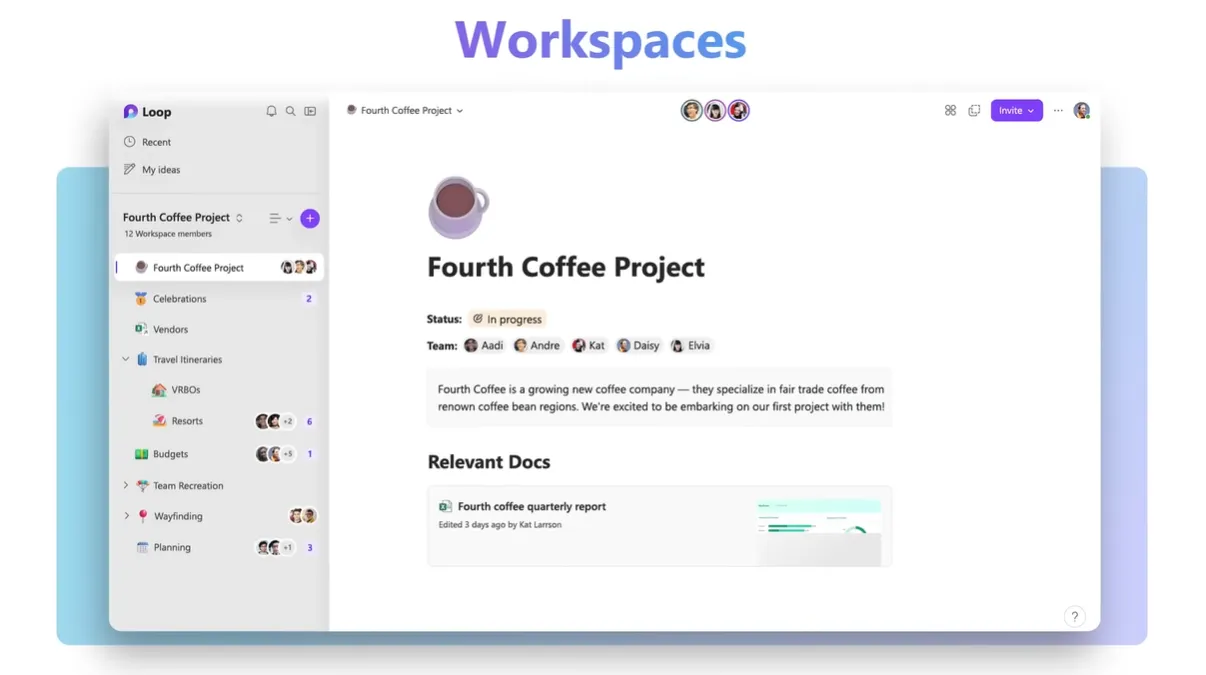
Los espacios de trabajo de Loop son un lugar donde su equipo puede organizar todos los archivos, contenido y datos en un solo lugar para el proyecto en particular en el que está trabajando.
Se puede utilizar para compartir ideas y trabajar sobre la información. También puede compartir componentes de bucle desde las páginas de bucle y áreas de trabajo en Teams, Outlook o incluso en la aplicación OneNote.
¿Cómo uso Microsoft Loop?
Vea cómo usar Microsoft Loop a continuación junto con algunos consejos prácticos que le darán una ventaja al usar esta herramienta colaborativa.
1. Configure Microsoft Loop por primera vez
- Visite el sitio web oficial de Microsoft Loop .
- Haga clic en Comenzar: es gratis .

- Inicie sesión con su cuenta de Microsoft.
- Una vez que haya iniciado sesión, verá la página de introducción.
De esa manera, puede usar Microsoft Loop en su escritorio usando cualquier navegador web. Sin embargo, también puede continuar y descargar la aplicación móvil Android o iOS (que actualmente se encuentra en versión beta) para usar Microsoft Loop.
Lea la siguiente sección para comprender cómo usar Microsoft Loop para crear y administrar un espacio de trabajo.
2. Crear y administrar el espacio de trabajo
- En la página de introducción, haga clic en Primeros pasos y seleccione Nuevo espacio de trabajo.

- Asigne un nombre a su espacio de trabajo y presione Crear .

- Haga clic en el ícono Más (+) de la barra izquierda para agregar una nueva página.

- Haga clic con el botón derecho en el icono de menú de 3 puntos y seleccione Nueva subpágina para agregar subpáginas a su espacio de trabajo.

- Haga clic en el botón Loop en la parte superior.
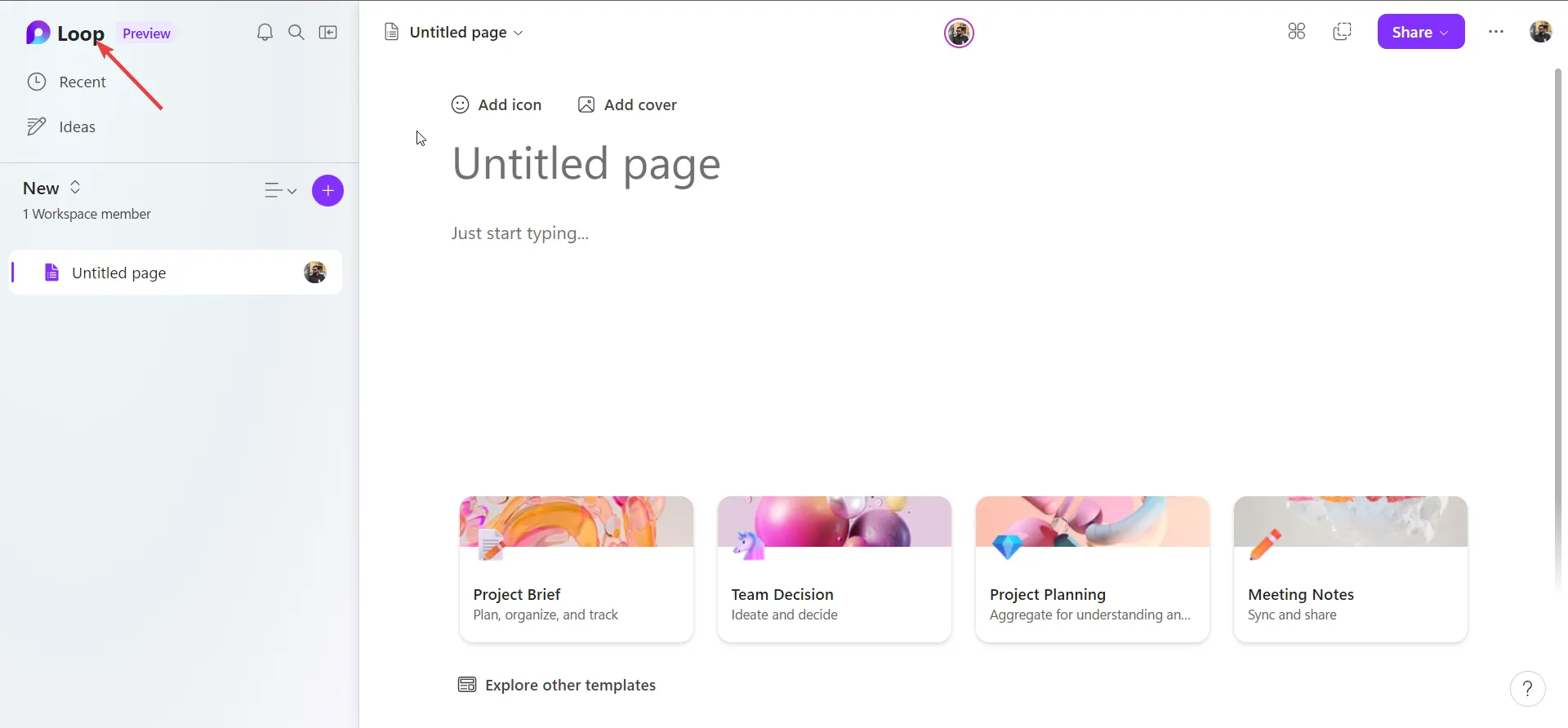
- Seleccione una página y presione el ícono de menú de 3 puntos y podrá acceder a varias opciones, como establecer como favoritos, editar, cambiar el nombre, agregar o eliminar miembros e incluso eliminar espacios de trabajo.
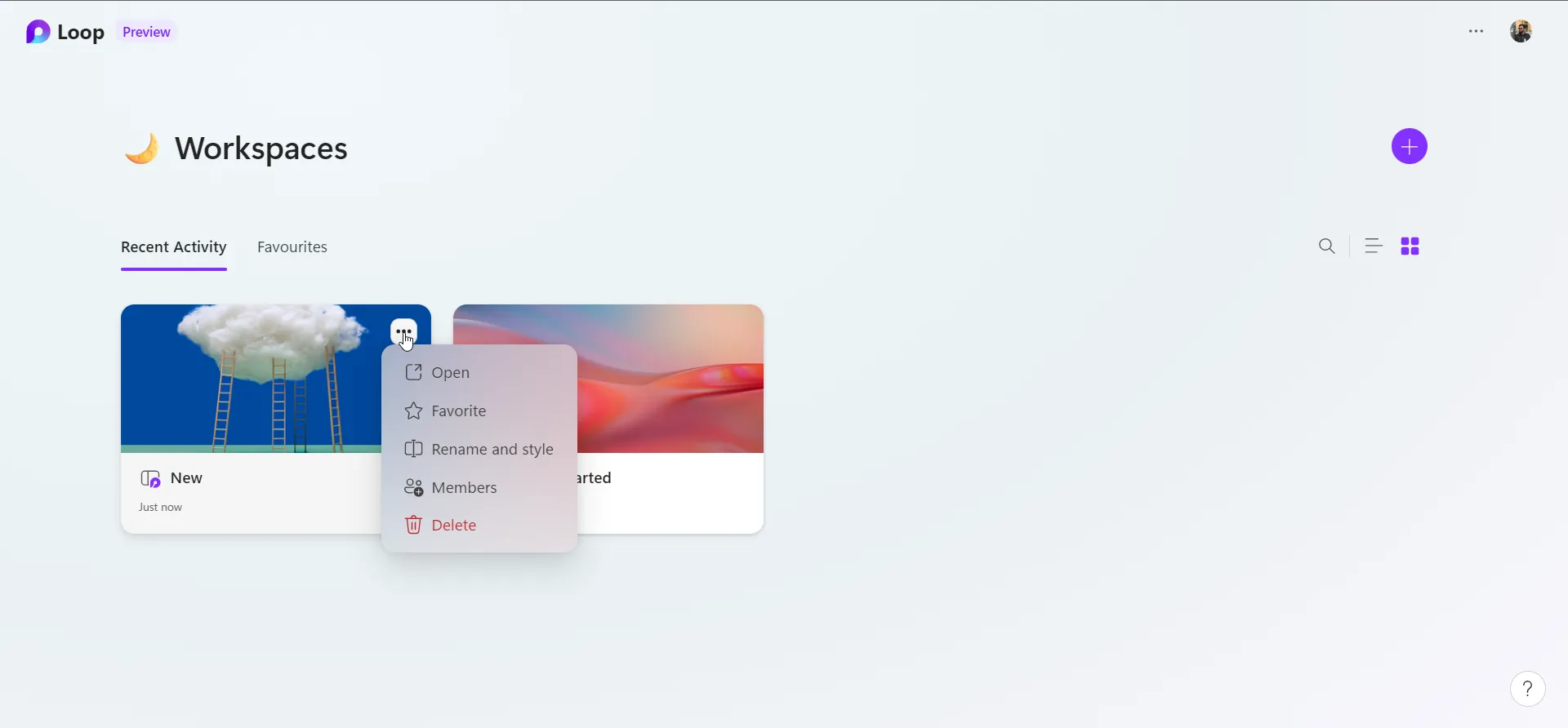
3. Agregue ícono y portada a sus páginas
- Para agregar un ícono, presione el botón Agregar ícono en la nueva página.
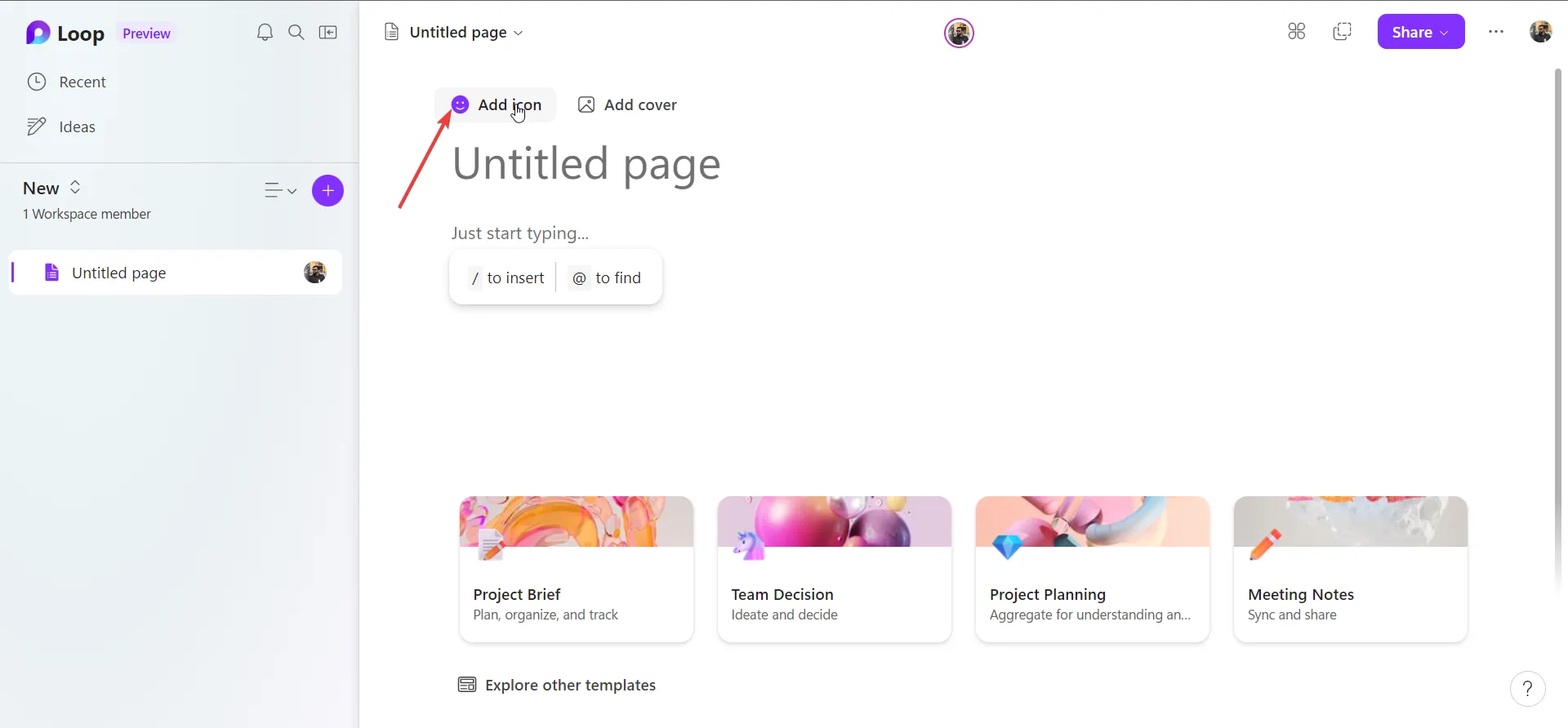
- Puede seleccionar cualquier icono de la lista completa.
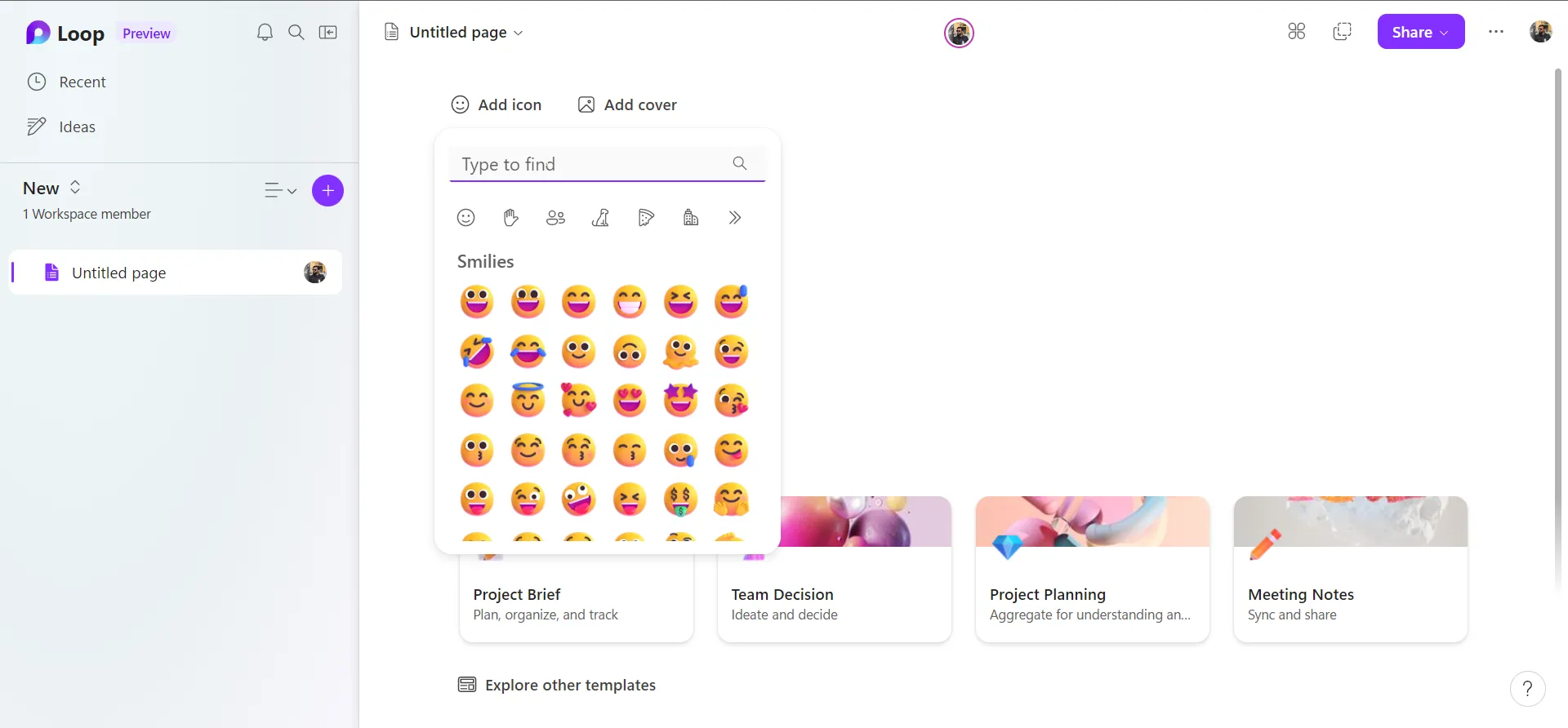
- Además, puede desplazarse por los íconos por categorías, o incluso escribir para encontrar el ícono específico.
- Para agregar una imagen de portada, puede hacer clic en el botón Agregar portada .

- Seleccione una imagen de portada de su elección.
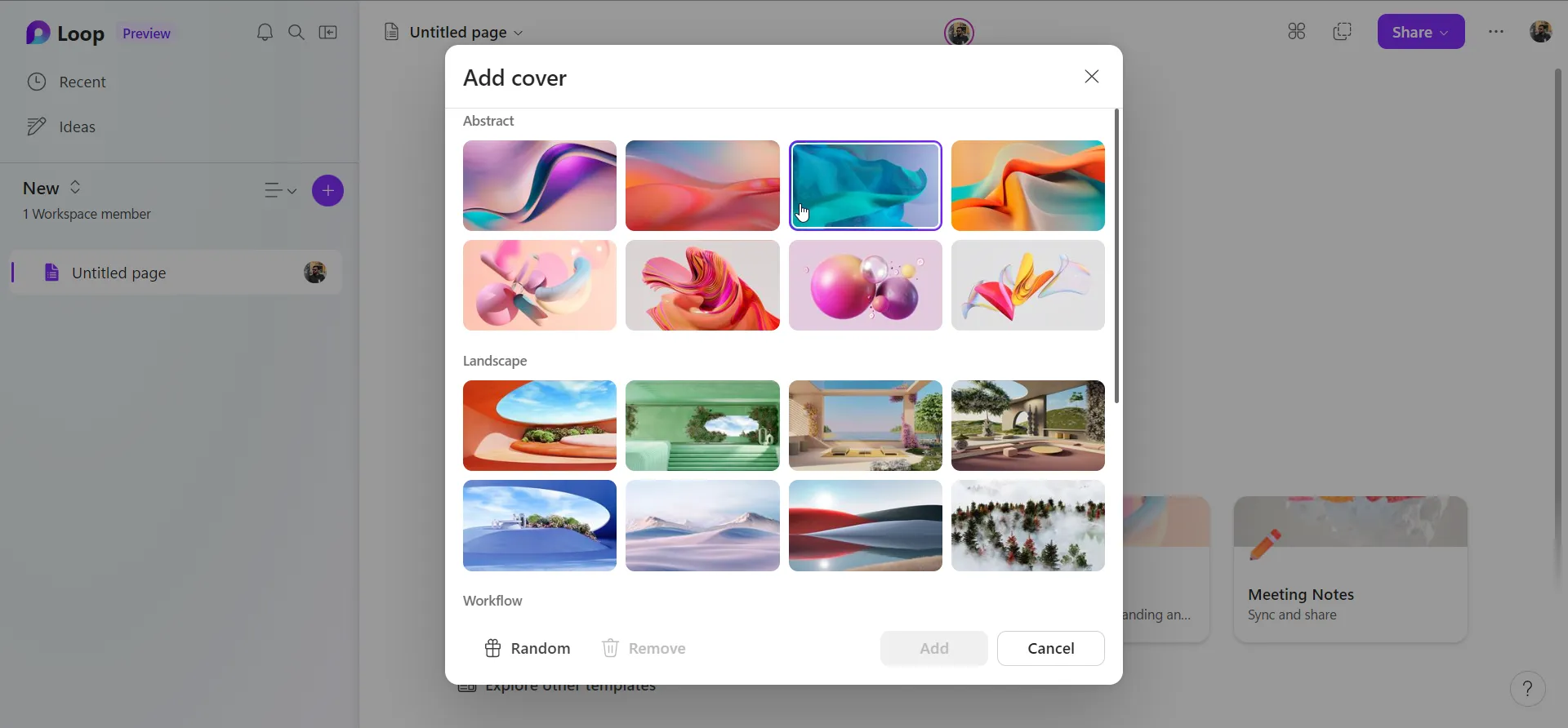
4. Explora y usa diferentes plantillas
- En la nueva página, seleccione cualquier plantilla predeterminada haciendo clic en ella.
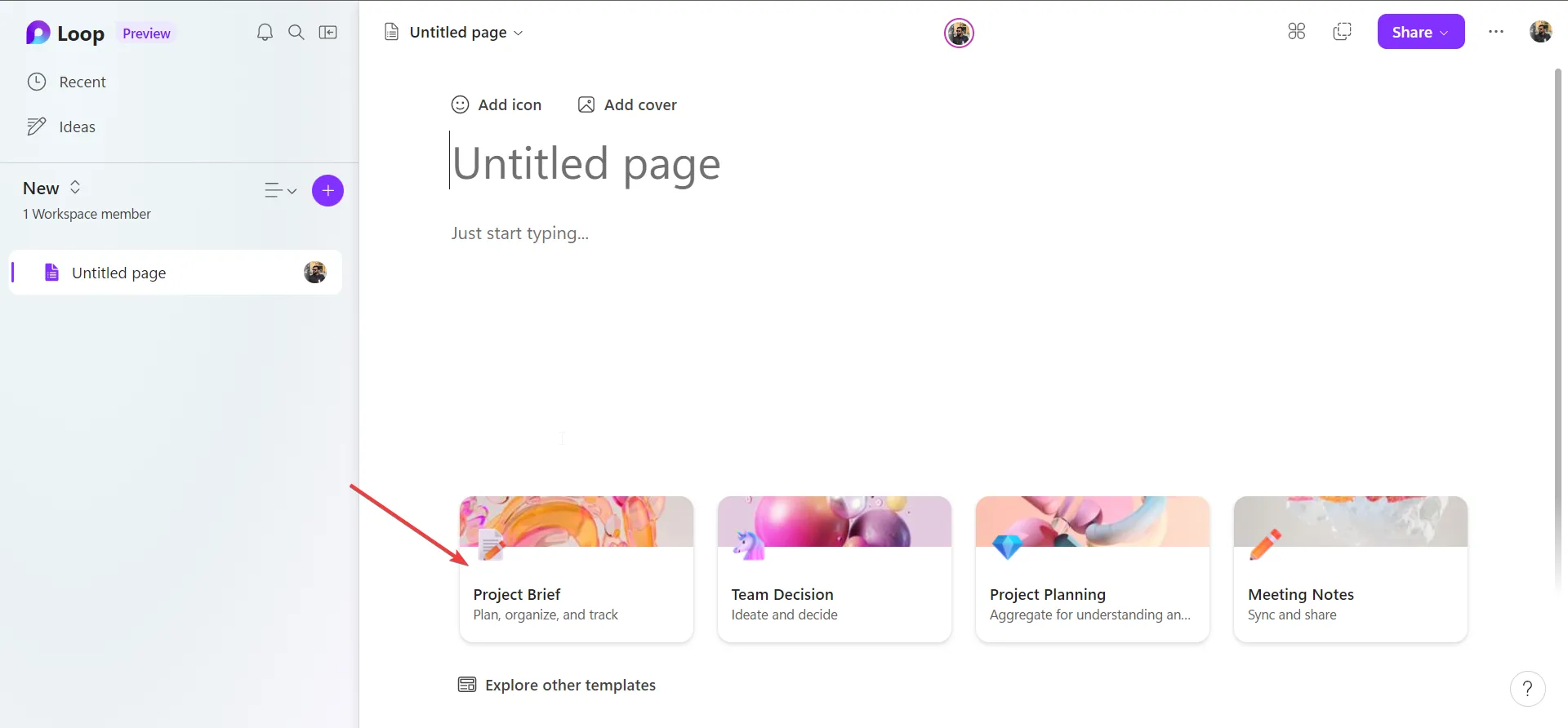
- Haga clic en el botón Explorar otras plantillas para ver más plantillas.
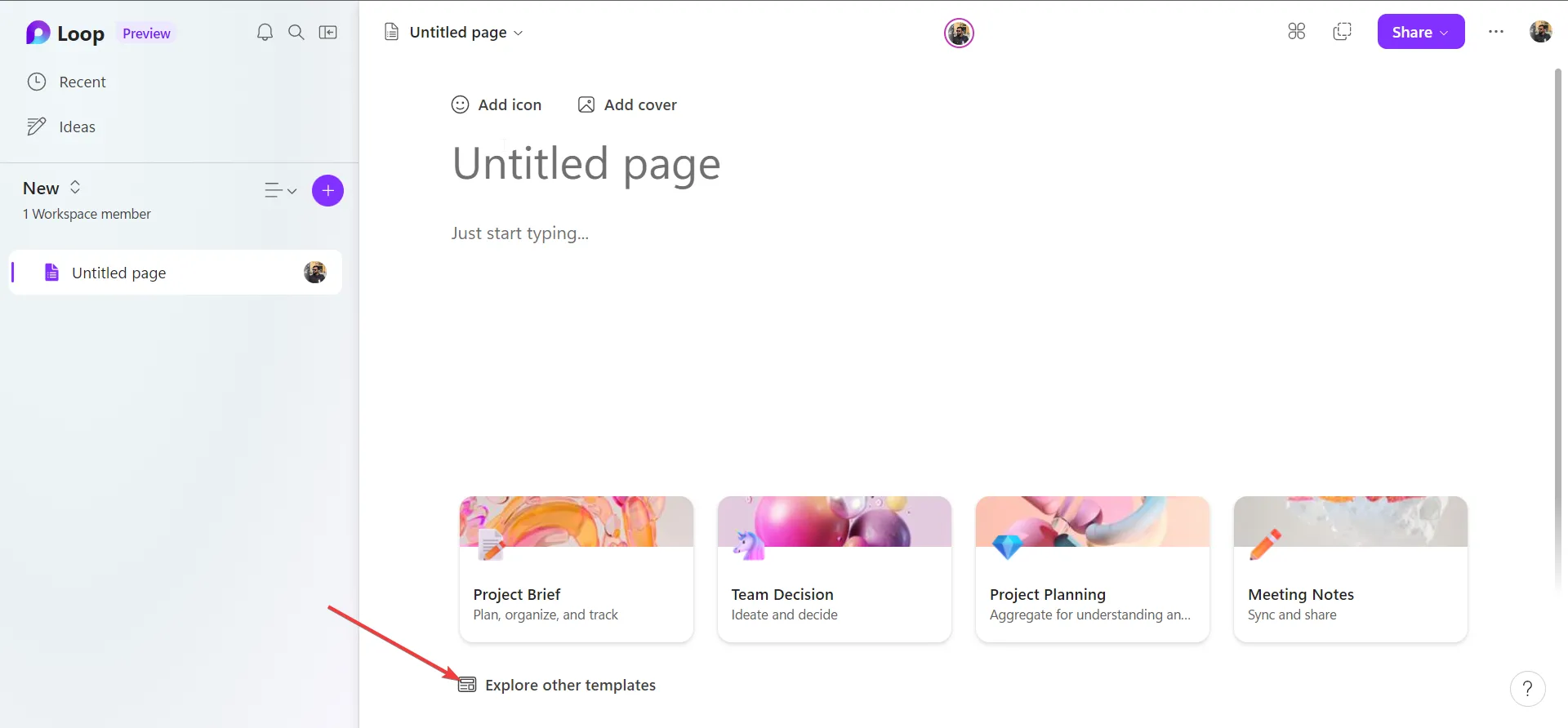
- Seleccione cualquier plantilla de su elección y presione el botón Usar esta plantilla .
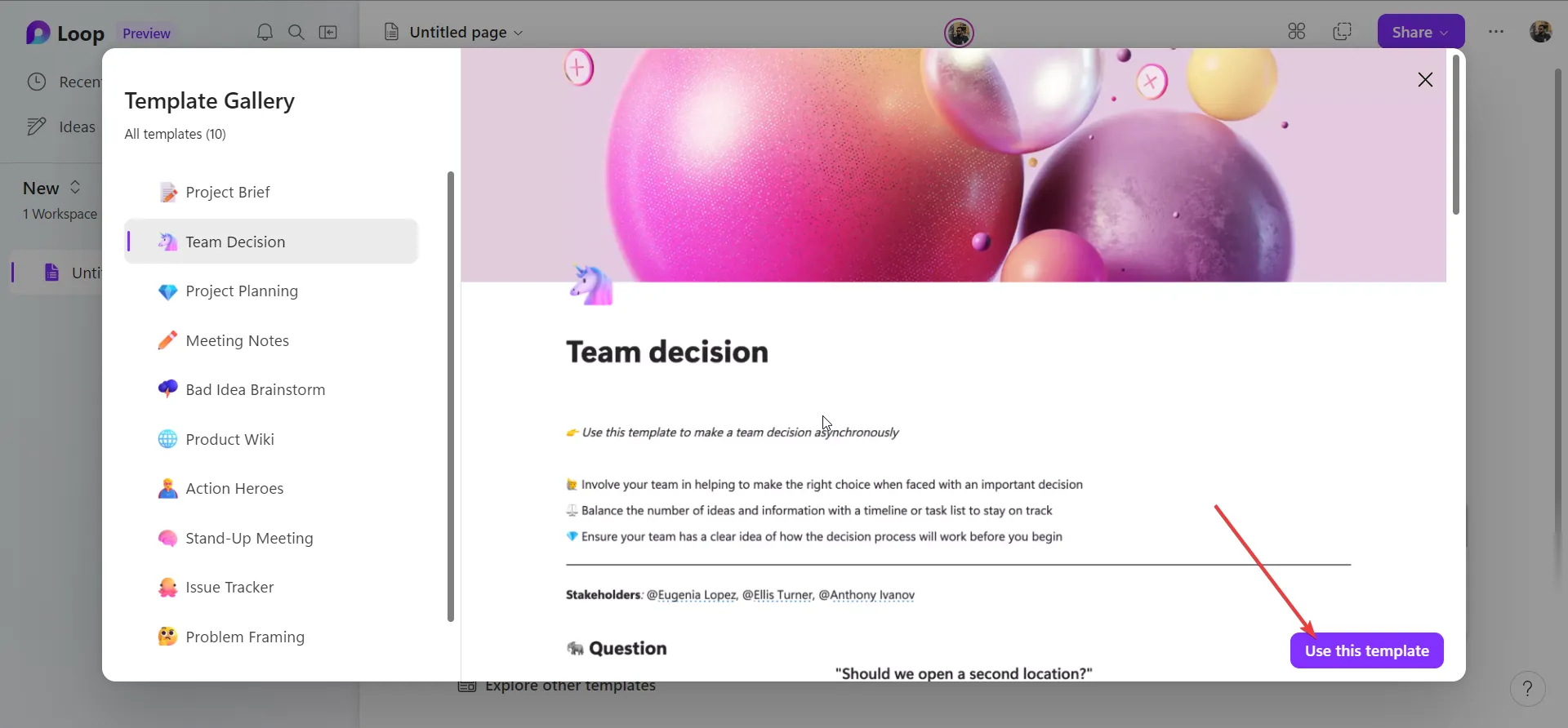
5. Insertar componentes en una página de bucle
- Abra cualquier página del área de trabajo de Microsoft Loop.
- Escriba / para ver la lista de componentes.

- Seleccione cualquiera de los componentes enumerados para agregarlos a su página.
6. Compartir páginas de bucle con otros
- Haga clic en el botón Compartir en la parte superior y seleccione Espacio de trabajo.
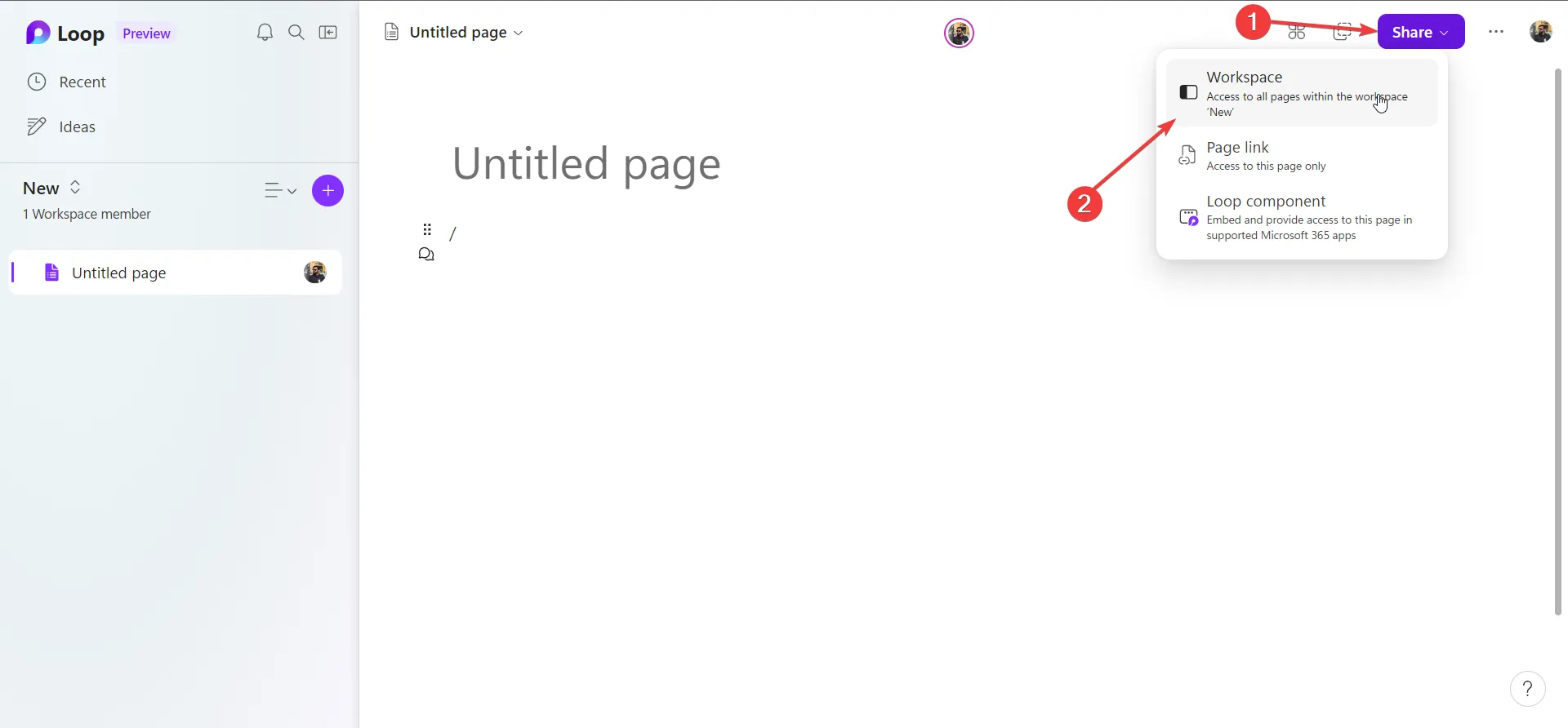
- Seleccione el enlace de la página para compartir solo una página en particular.
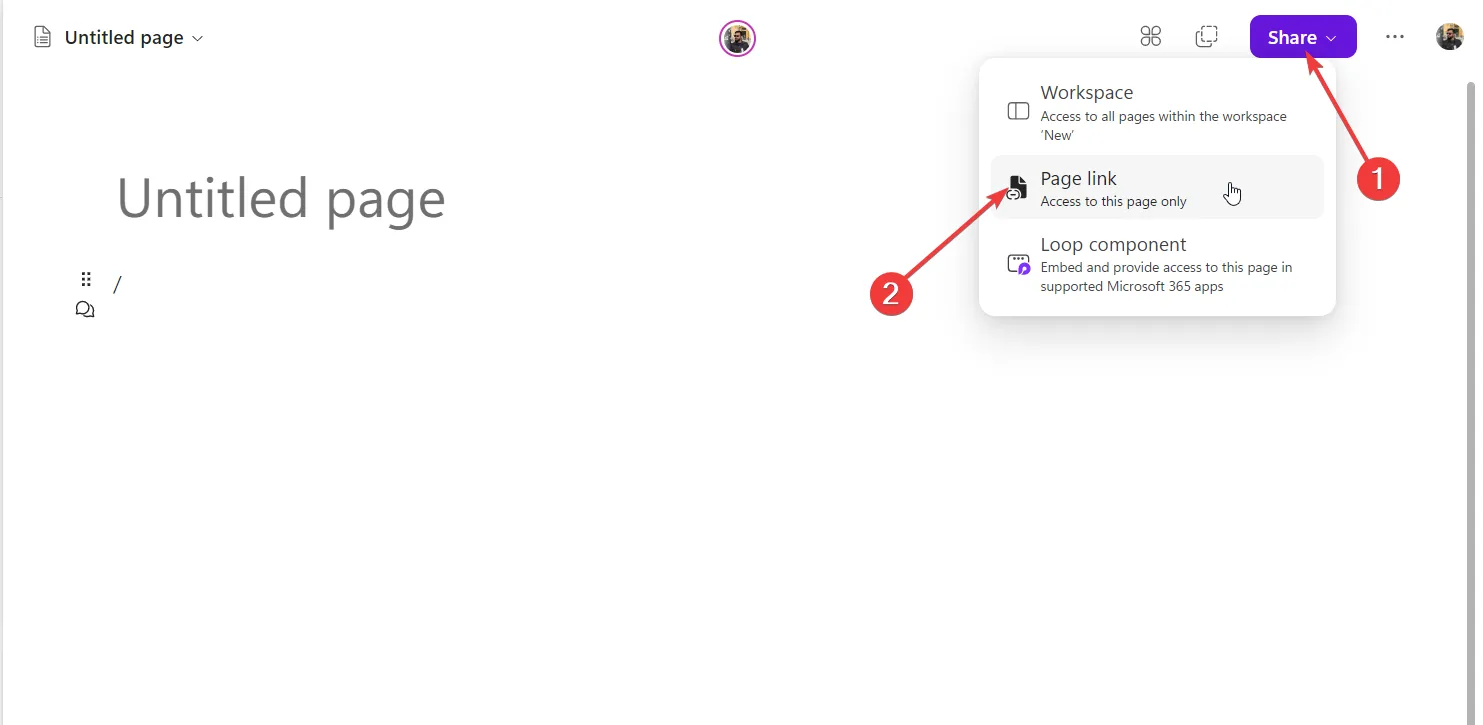
- También puede hacer clic en el botón Miembros debajo del nombre de su espacio de trabajo.
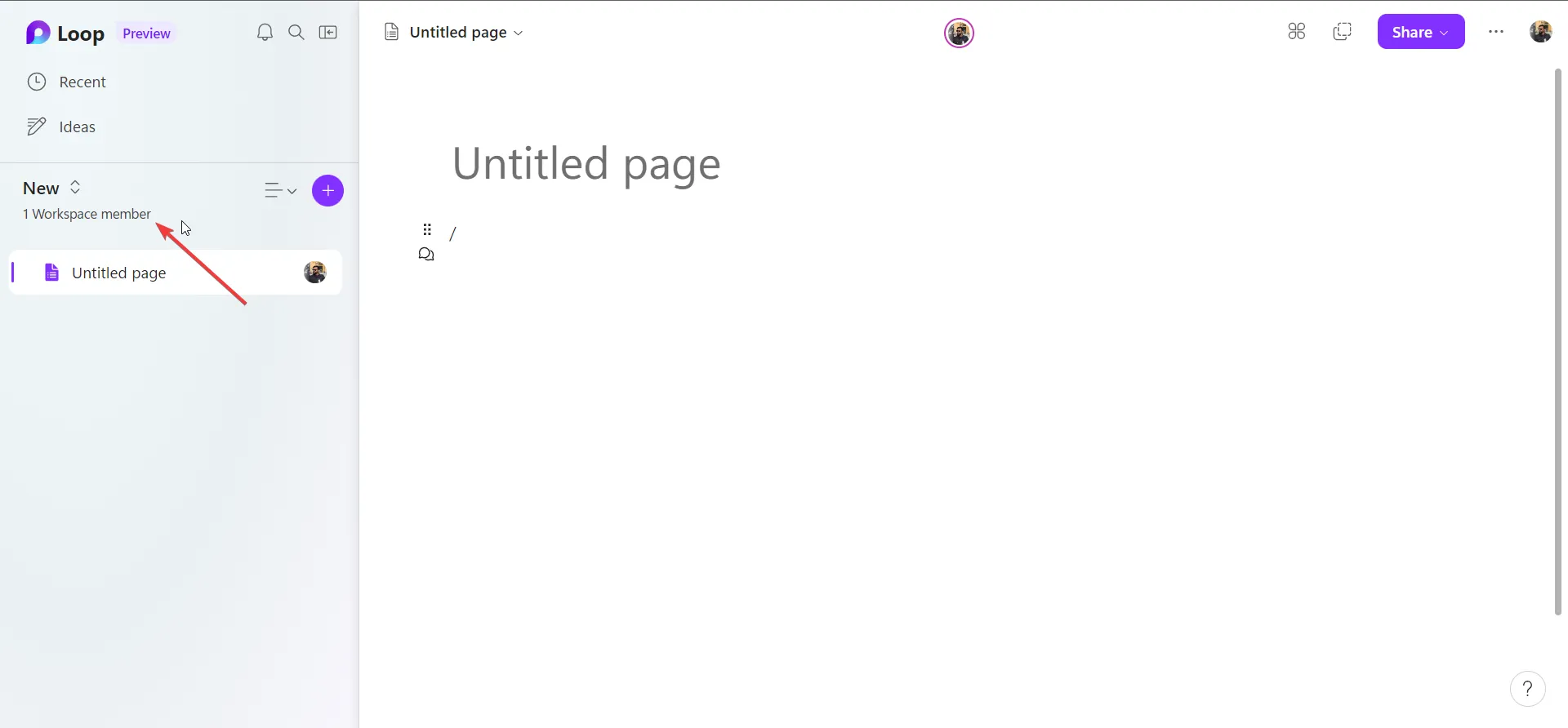
- Escriba el nombre o la dirección de correo electrónico del miembro de su equipo y haga clic en Invitar .

7. Cambia al tema oscuro
- Haga clic en el icono de menú de 3 puntos y seleccione Configuración.
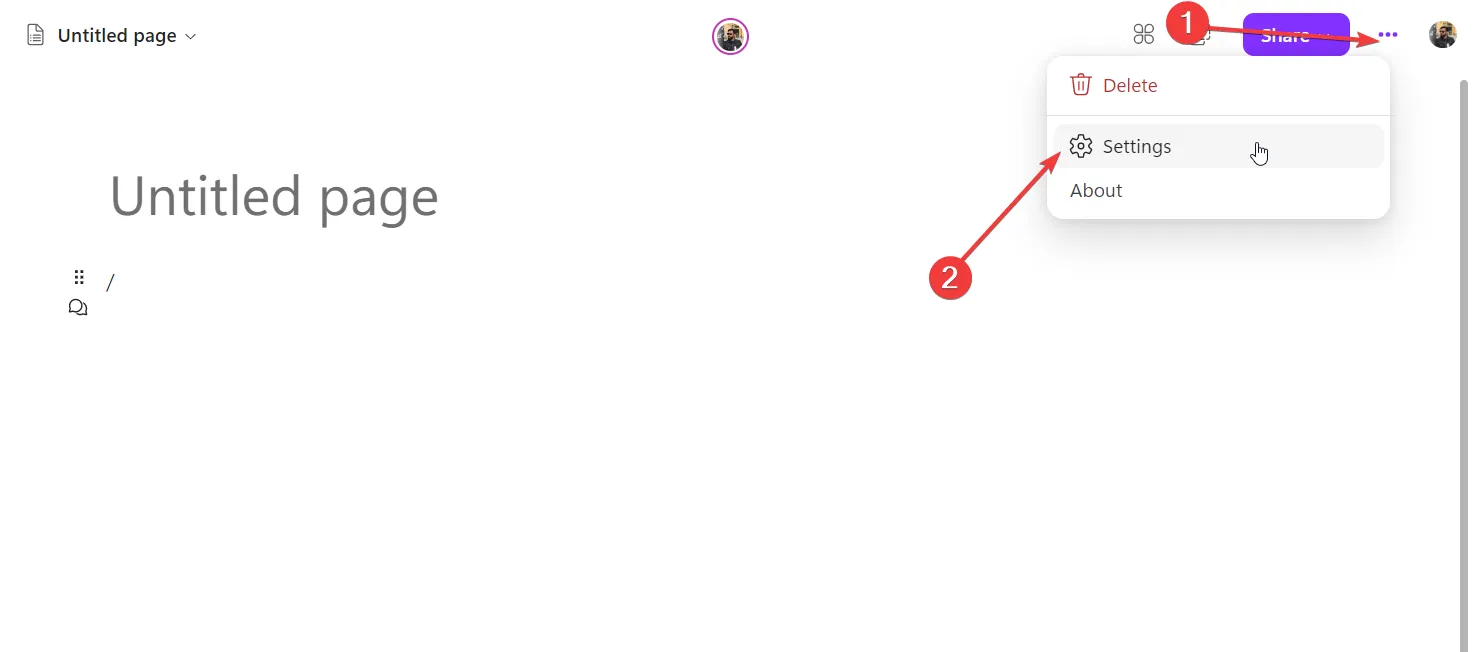
- Selecciona la opción Tema oscuro .
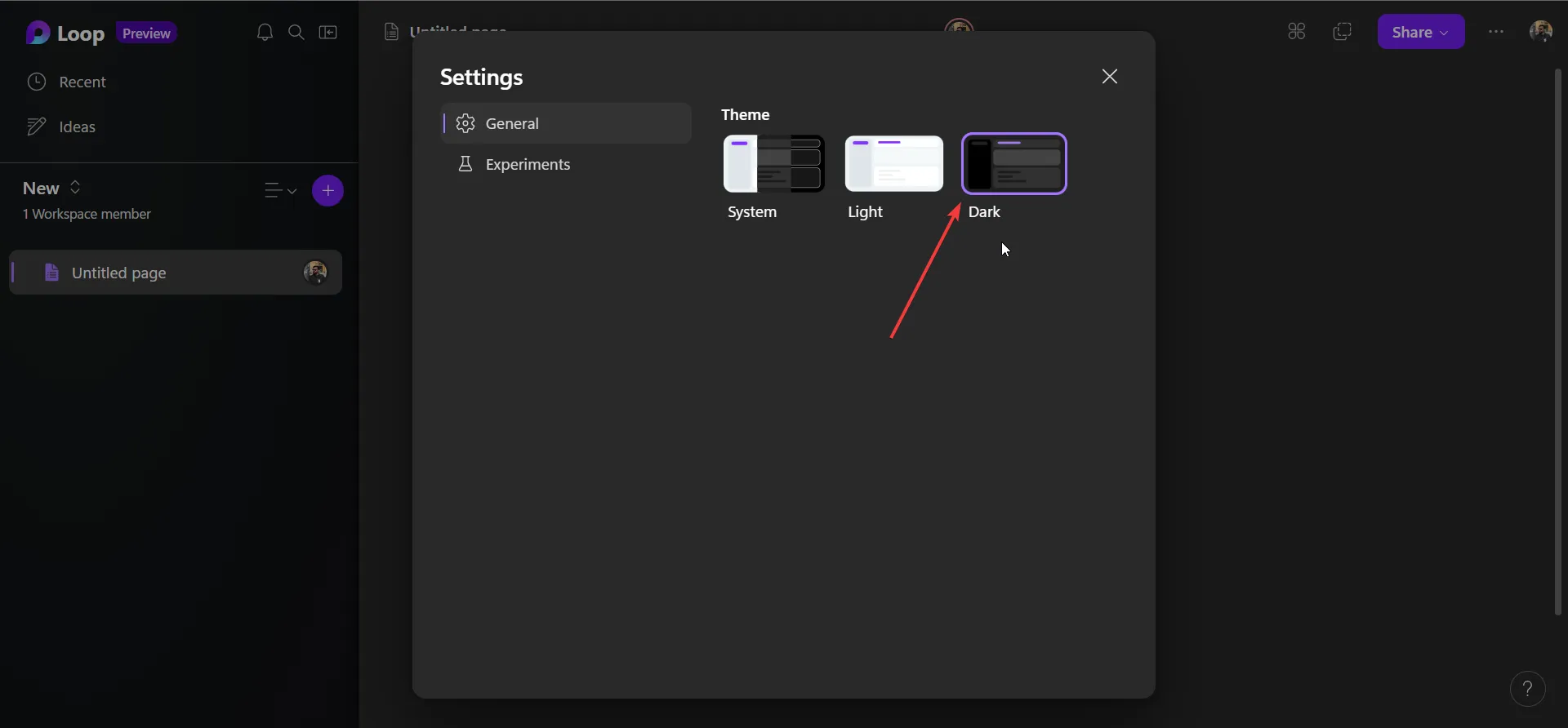
8. Agrega comentarios y reacciones
- Seleccione cualquier contenido en su página y haga clic en el icono de la burbuja de chat.
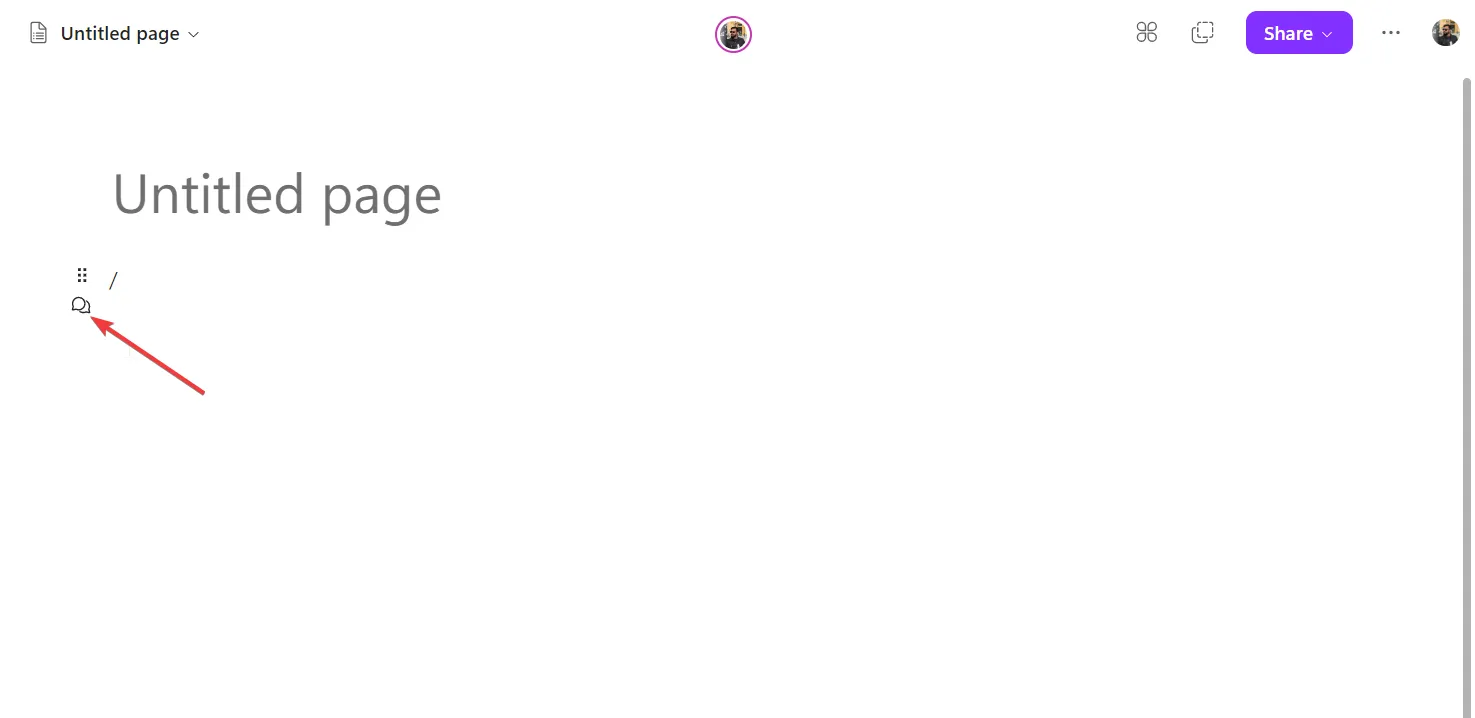
- Elija el ícono del cuadro de diálogo para agregar sus comentarios a la página o elija cualquier reacción.
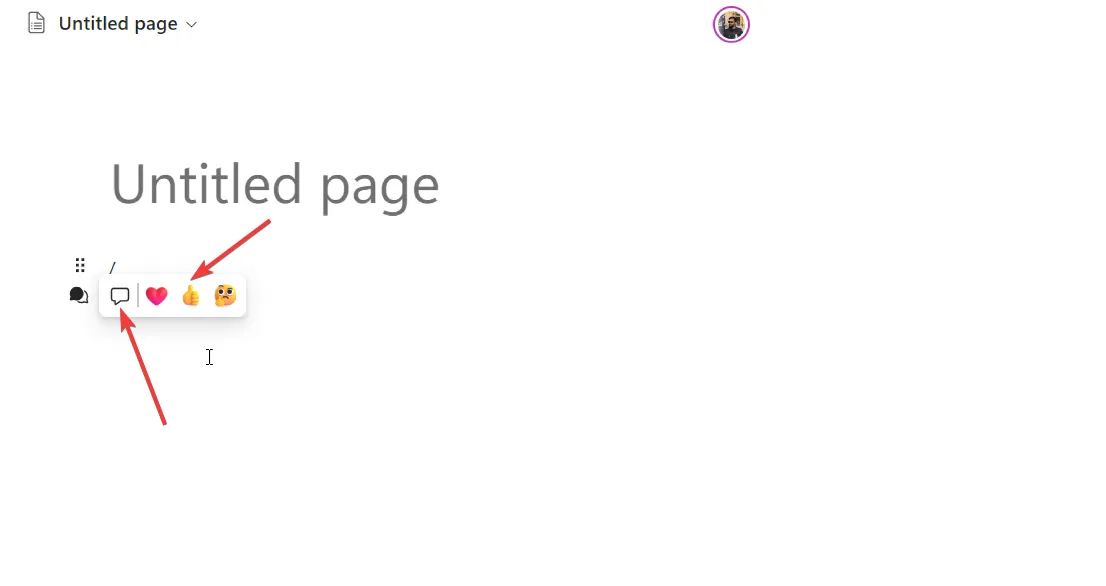
9. Crear un componente de bucle
- Abra una página de Microsoft Loop.
- Haga clic en Compartir y seleccione el componente Bucle.
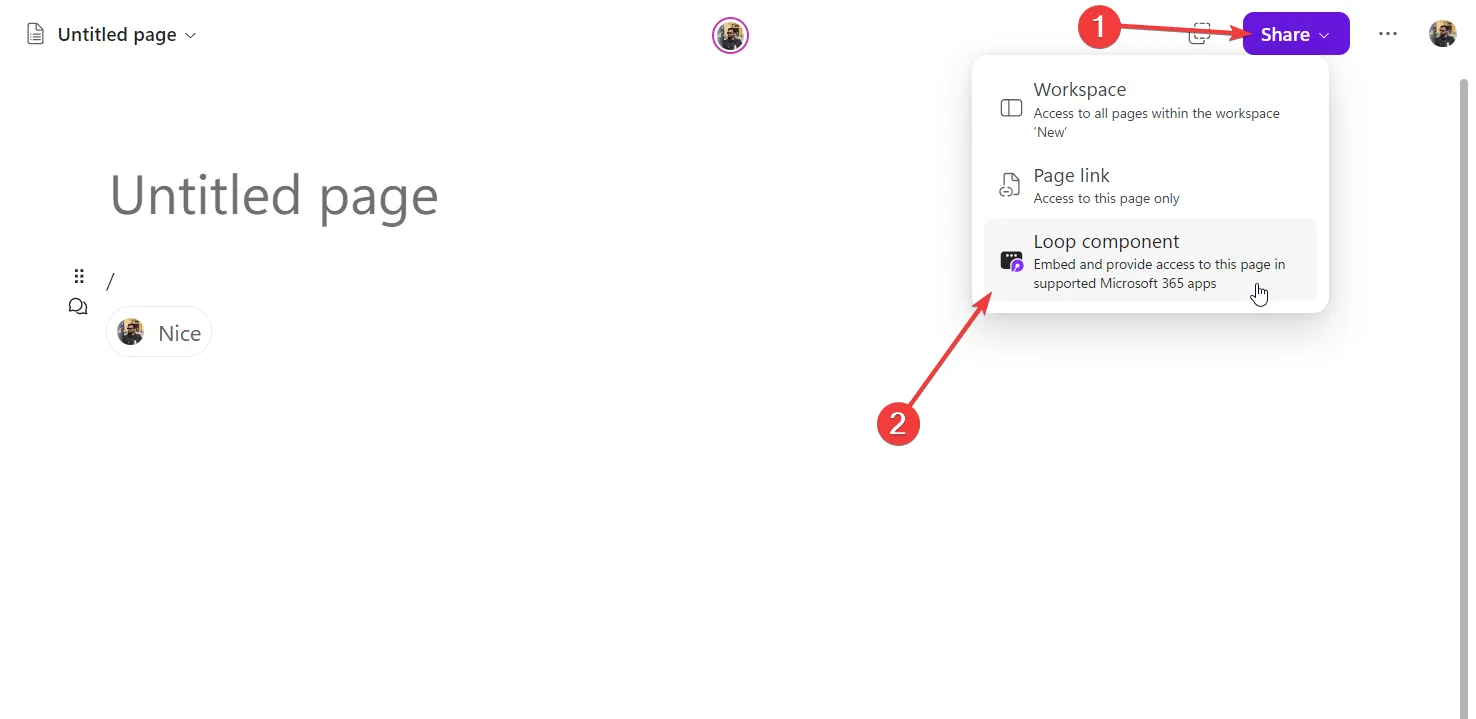
- Copia el enlace.

- Pegue el enlace en Microsoft Teams o en una página diferente de Loop.
- Haga clic con el botón derecho en cualquier contenido, seleccione Crear componente de bucle y copie el enlace.

- A continuación, puede pegarlo en las aplicaciones compatibles de Microsoft 365.
10. Agregue tablas y use diferentes tipos de columnas
- Escriba / para agregar un componente de bucle.
- Seleccione Tabla en el menú contextual.
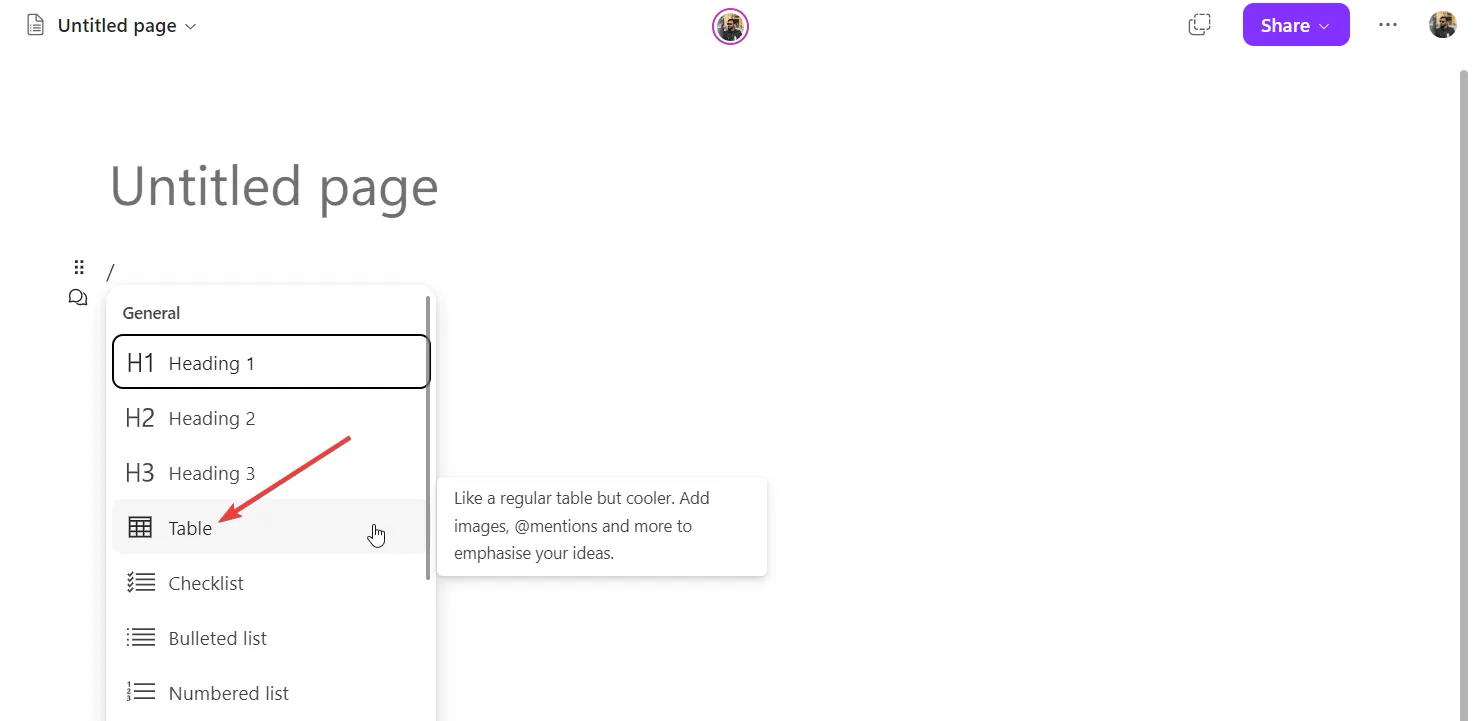
- Haga clic en el icono de la flecha hacia abajo o en el icono del menú de la columna y seleccione Cambiar tipo de columna.
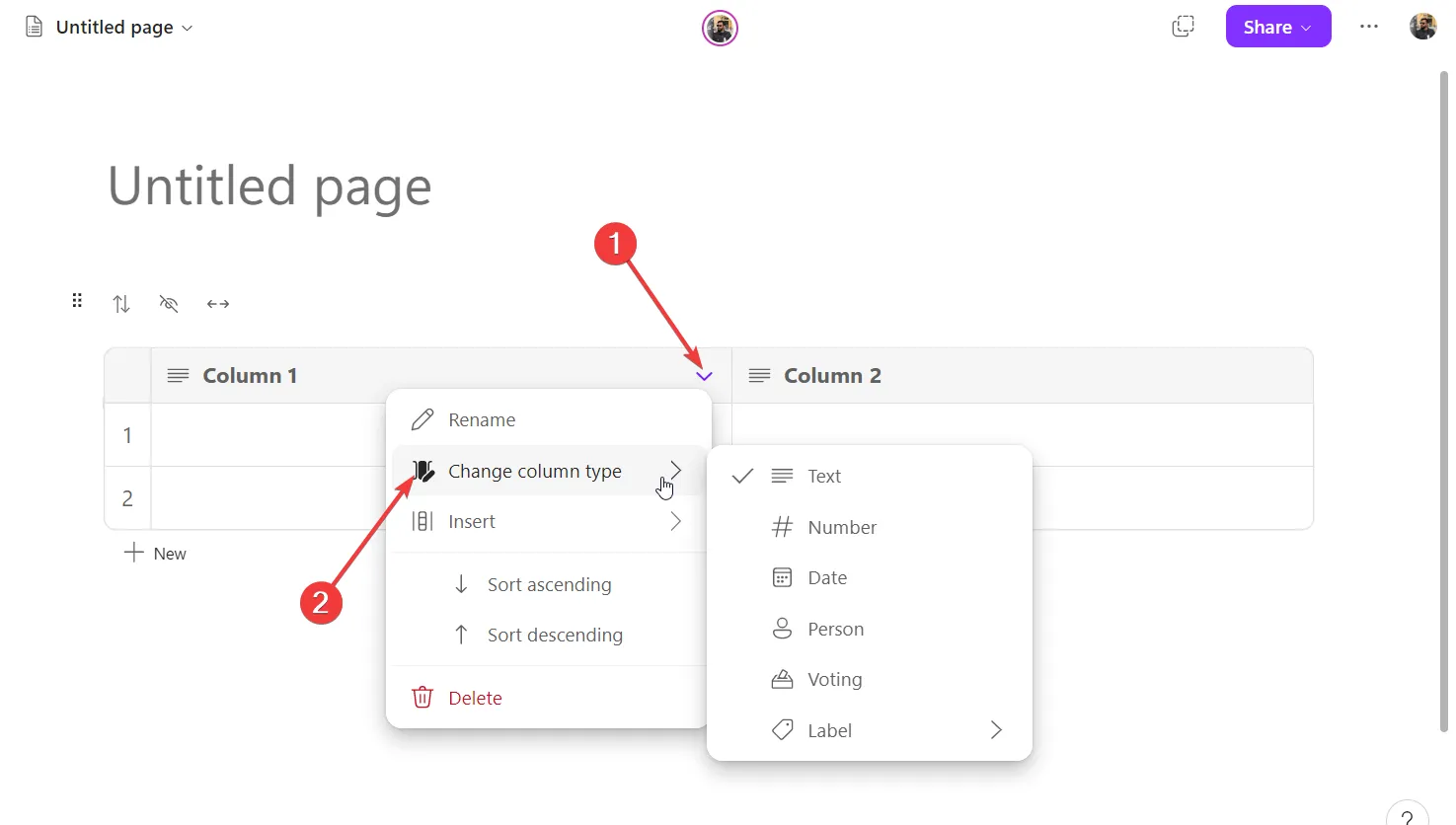
11. Crear acceso directo a la aplicación Microsoft Loop
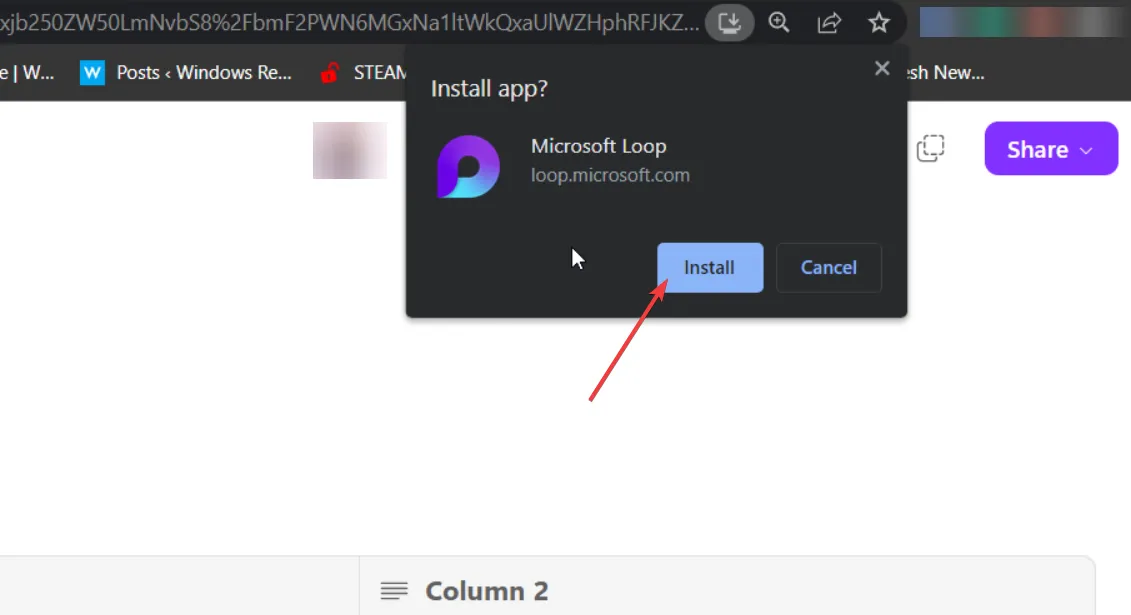
Si bien Loop está disponible solo para la web, puede instalar un acceso directo a la aplicación en su PC. En cualquier navegador, busque el acceso directo de la aplicación o instale el icono de la aplicación en la barra de direcciones y haga clic en él. Se instalará el acceso directo de la aplicación Microsoft Loop.
En general, Microsoft Loop es una excelente herramienta de colaboración y, con los prácticos consejos anteriores, está listo para manejar la herramienta con facilidad.
La guía lo ayudará a comprender cuál de Microsoft Loop y Notion es la mejor herramienta de administración de proyectos y cuál debe elegir según sus necesidades.
Eso es todo de nosotros en esta guía. Háganos saber en los comentarios a continuación, si hay otros consejos que usa en Microsoft Loop.



Deja una respuesta