Cómo usar la aplicación Mensajes en iOS 17: ¡Guía definitiva!
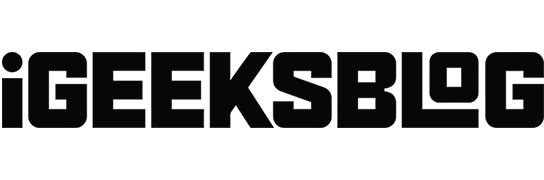
iOS 17 está repleto de nuevas funciones para aplicaciones nativas, y la aplicación Mensajes no es una excepción. Esta nueva actualización de Mensajes de iOS 17 incluye respuestas en línea, una nueva flecha de actualización y una hoja de aplicaciones de iMessages rediseñada, etc. para comunicarse de manera más efectiva con sus amigos y familiares. Entonces, entremos y veamos el resumen de cómo usar la aplicación Mensajes en su iPhone con iOS 17.
1. Nuevo y potente filtro de búsqueda
Buscar en todos sus mensajes para encontrar uno en particular es tedioso, por lo que Apple ha incorporado un filtro de búsqueda sólido con resultados de búsqueda más efectivos y precisos. Para usar filtros de búsqueda en la aplicación Mensajes en iPhone:
- Escriba cualquier palabra en el cuadro de búsqueda para ver todos los mensajes de texto y archivos adjuntos que tengan esa palabra mencionada.
- Puede agregar el nombre de un contacto junto a la palabra para encontrar cualquier texto o archivo adjunto que tenga la palabra en esa bandeja de entrada específica.
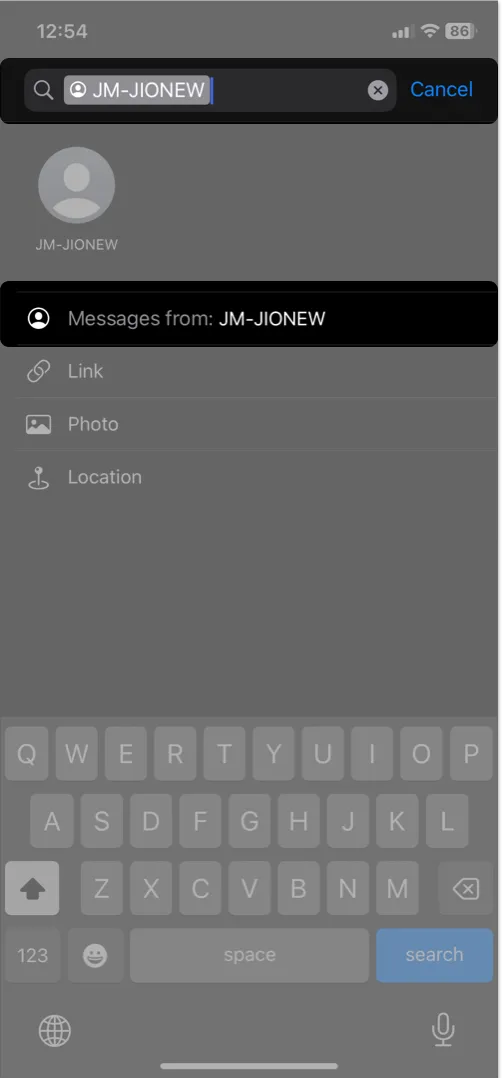
Además, existen filtros adicionales para recibir resultados más específicos. Al momento de escribir, esta función está disponible en iOS 17 Developer Beta 1 o posterior.
2. Flecha de recuperación
Los chats grupales son súper caóticos a veces, y no siempre es posible ponerse al día con todo el drama. Por lo tanto, esta nueva función de recuperación en la actualización de mensajes de iOS 17 es muy útil.
Para usar la flecha de actualización en la aplicación Mensajes:
- Abre un chat grupal con mensajes no leídos.
- Toque la flecha hacia arriba en la esquina superior derecha de la conversación.
Te llevará al mensaje de texto donde dejaste la conversación. Por lo tanto, puede revisar fácilmente los mensajes no leídos sin desplazarse y buscar el encabezado del hilo.
3. Desliza para responder
¡Finalmente, ha llegado la función Mensajes más solicitada en iPhone!
Ahora, puede simplemente deslizar una burbuja de texto hacia la derecha y comenzar a escribir una respuesta en línea, como un Insta DM.
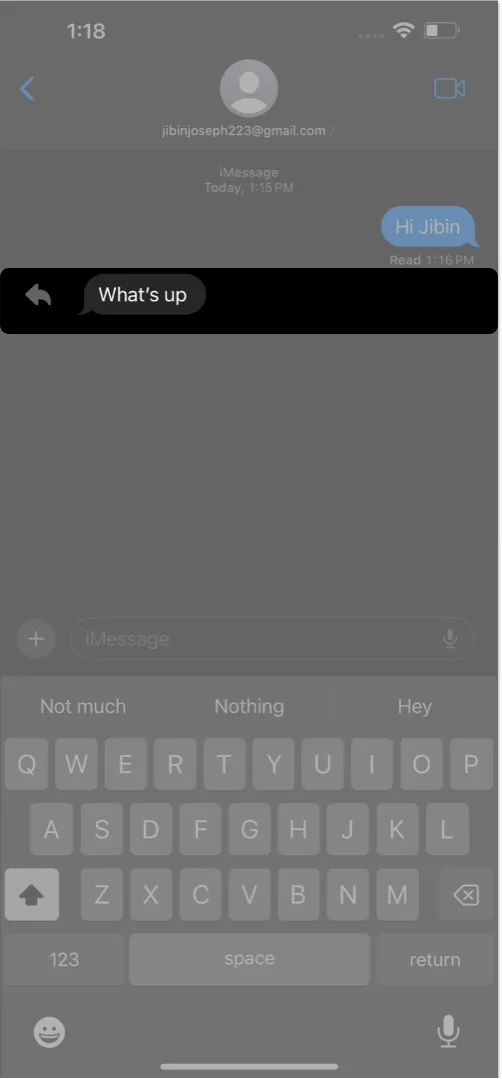
4. Nuevo cajón de aplicaciones
Además de tantas funciones nuevas, Apple ha rediseñado el aspecto del cuadro de chat para evitar distracciones. Hasta ahora, todas las aplicaciones integradas y las funciones de apoyo estaban ubicadas sobre el teclado. Pero Apple ahora ha envuelto la lista de aplicaciones para una apariencia más elegante. Para acceder a ellos:
- Abre una conversación .
- Toque el signo más (+) al lado de la barra de mensajes.
La lista muestra archivos adjuntos de cámara, fotos, pegatinas, efectivo, audio y ubicación. - Seleccione Más para ver otras funciones y miniaplicaciones como Apple Music, Memoji, OpenTable, Yelp, etc.
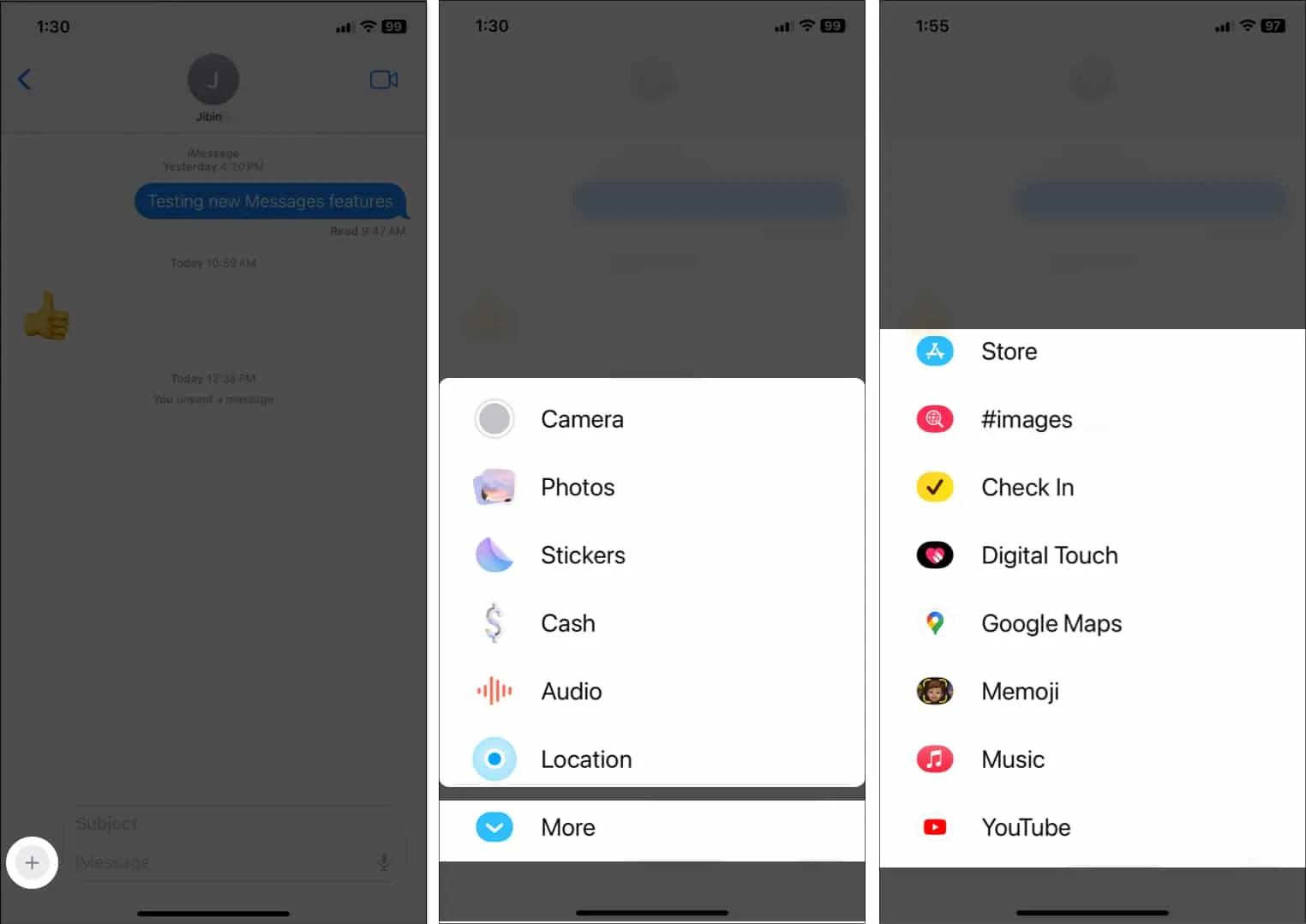
5. Función de registro en iOS 17
Ahora puede asegurarles a sus amigos y familiares que ha llegado a casa de manera segura utilizando la nueva función Registrarse en la aplicación Mensajes. Notifica a sus contactos elegidos después de llegar a su destino.
Además, si llega tarde o no se mueve hacia su casa, compartirá su ubicación actual, el porcentaje de batería y el estado del servicio celular. Lea nuestra guía detallada para aprender a usar la función de Registro en la aplicación Mensajes .
Suponga que su amigo ha compartido su ubicación actual en los Mensajes.
En iOS 17, puede ver las actualizaciones de ubicación en tiempo real dentro del chat. Además, muestra el tiempo de caminata de la distancia desde su ubicación. Por lo tanto, no necesita abrir Apple Maps cada vez para encontrar dónde está realmente su amigo. Para empezar a compartir la ubicación:
- Abra una conversación → Toque el ícono más (+) al lado de la barra de mensajes.
- Elija Ubicación → Seleccione Compartir → Elija la duración según su preferencia.
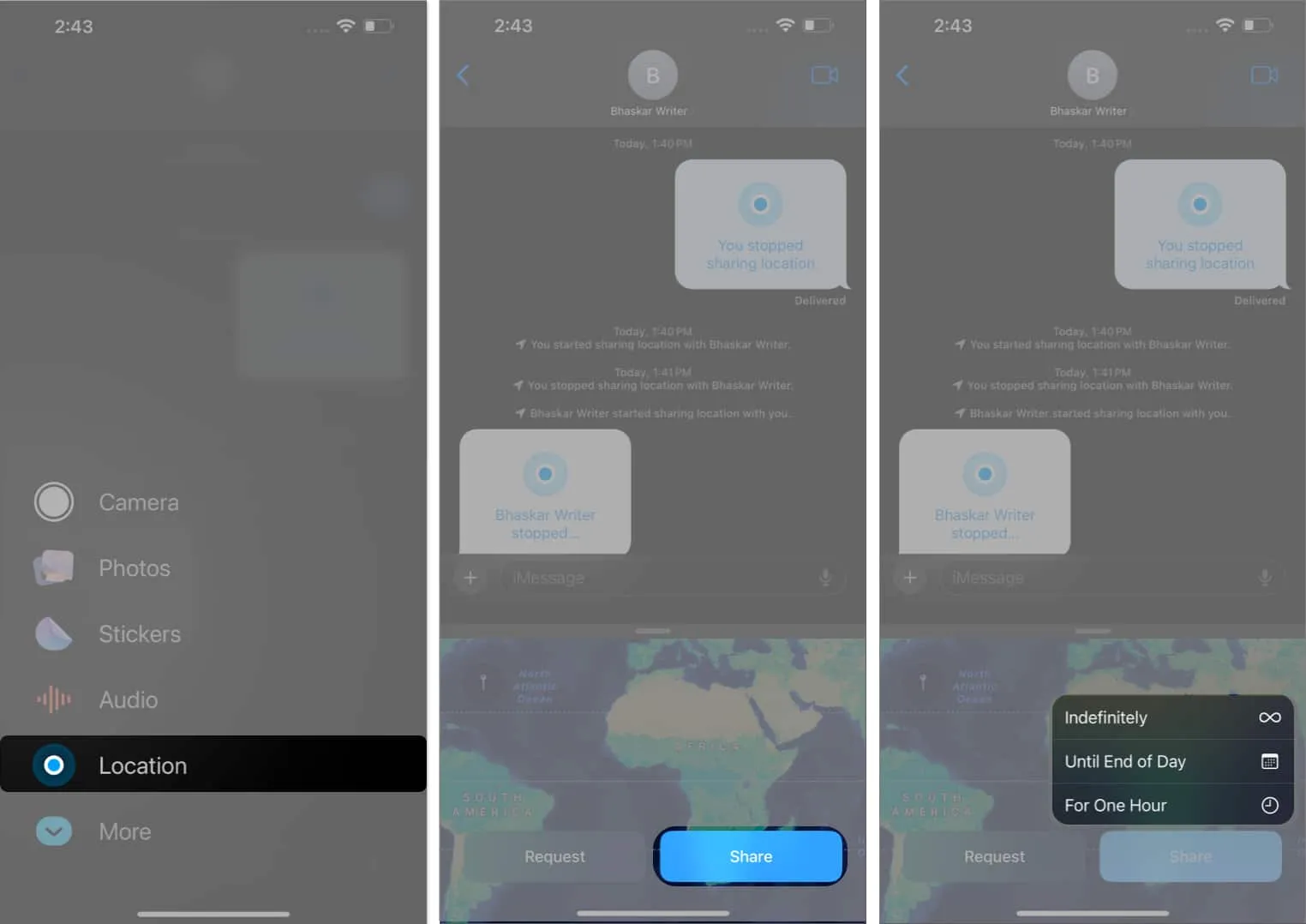
- Ahora, presione enviar (flecha azul) para comenzar a compartir su ubicación con el contacto.
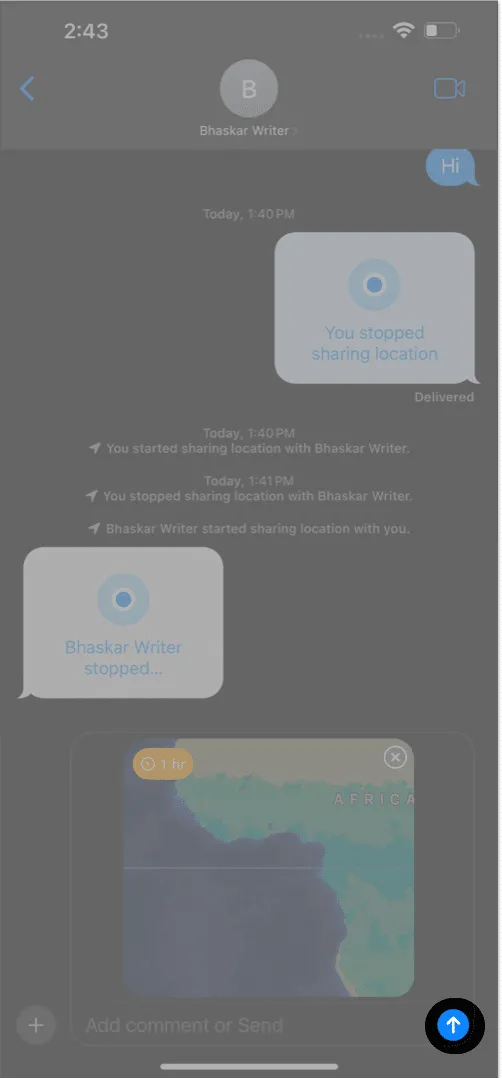
Recuerde, para que el receptor vea su ubicación, debe tener iOS 17 instalado en su iPhone. Incluso puede solicitarles que envíen su ubicación.
7. Transcripción de mensajes de audio
De hecho, es frustrante cuando estoy fuera y me olvido de llevar mis AirPods. En esta situación, la función de transcripción de mensajes de voz viene literalmente como un rescate. Para usar la transcripción de audio en la aplicación Mensajes, no necesita habilitar nada.
La aplicación Mensajes transcribe automáticamente todas las notas de voz. Entonces, puedes saber lo que dice tu amigo sin escuchar. Pero en este momento, la función solo está disponible en inglés.
8. Experiencia saludable con pegatinas
Como Apple se está enfocando más en la conveniencia en las aplicaciones esenciales diarias, ha incorporado un nuevo cajón de emoji.
- Abra una conversación → Toque el signo más (+) junto a la barra de mensajes.
- Seleccione Pegatinas .
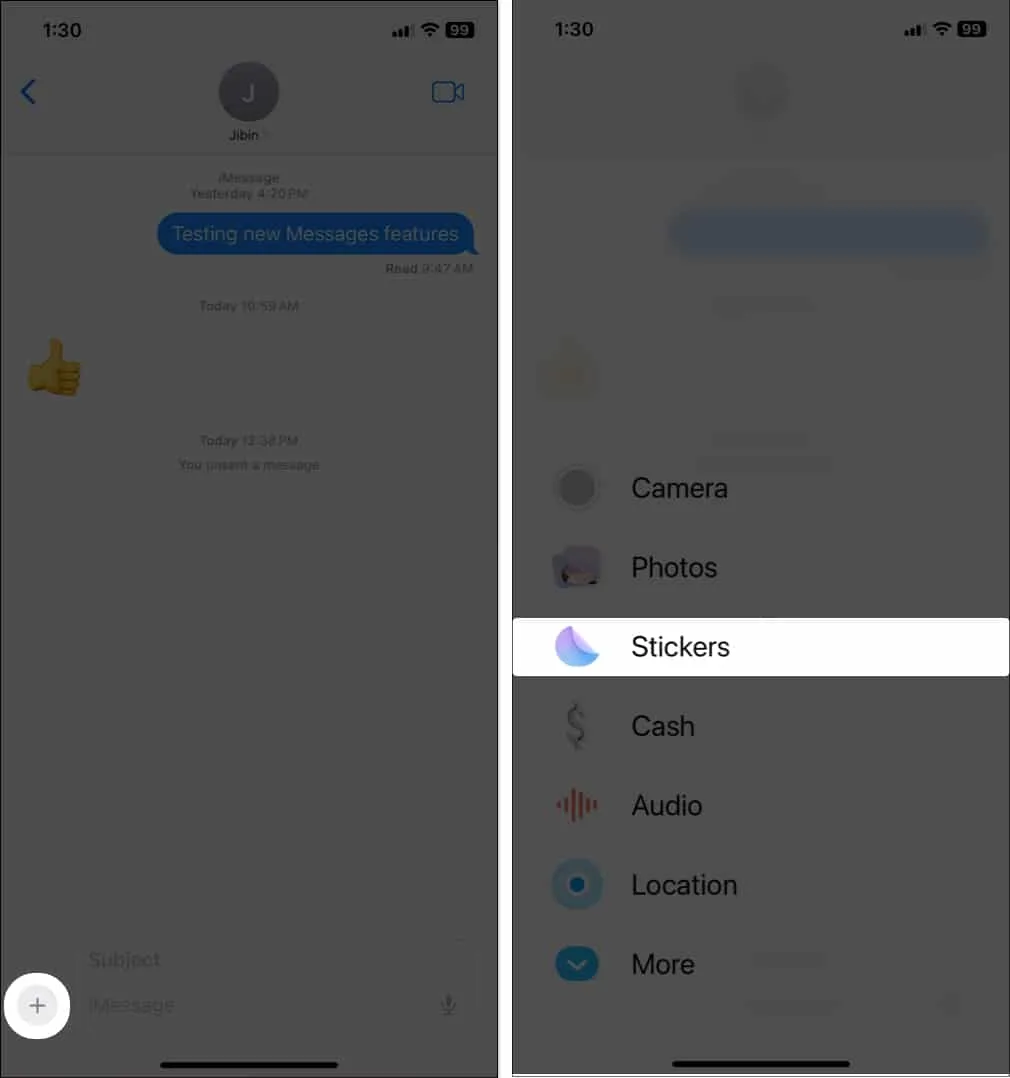
Mostrará sus Stickers, Memoji, Live Stickers y todos sus paquetes de Stickers descargados recientemente en un solo lugar. Además, ahora puedes usar tu emoji favorito como sticker para hacer las conversaciones más divertidas. Para usar los nuevos Emoji Stickers en la aplicación Mensajes:
- Seleccione la pestaña de emoji en el menú Pegatinas.
- Toque y arrastre cualquier emoji al lado de una burbuja de texto.
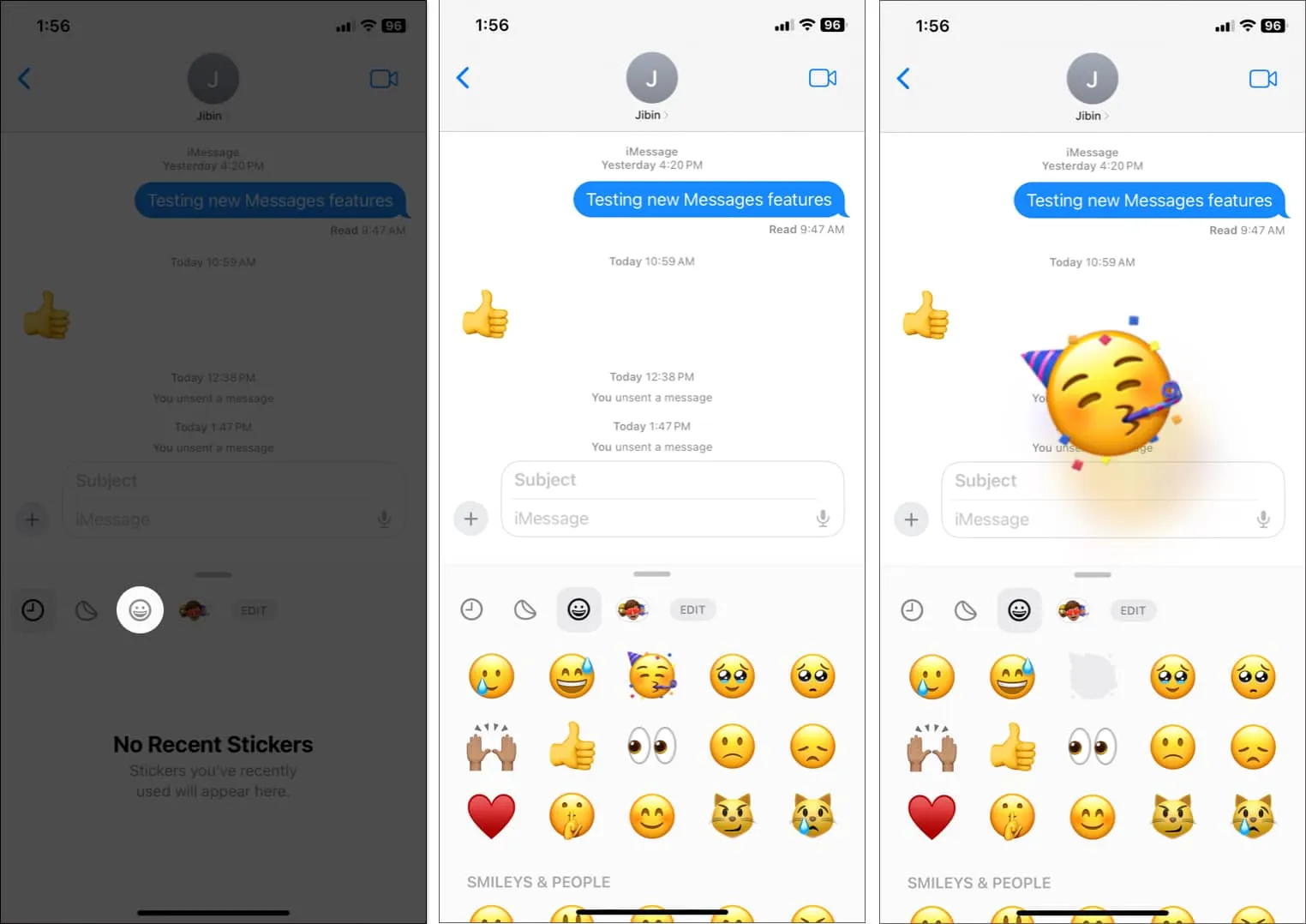
También puede rotarlos y cambiar su tamaño. Además, el menú Tapback ahora tiene una opción Agregar etiqueta para reaccionar a un texto con etiquetas.
9. Pegatinas en vivo
Junto con las nuevas pegatinas de emoji, Apple te permite convertir las fotos de tu cámara en pegatinas. Además de las pegatinas estáticas, puede usar sus Live Photos para crear pegatinas animadas. Además, Live Stickers ofrece efectos adicionales como brillante, hinchado, cómico y delineado para una mayor creatividad.
10. Traducir mensajes
Si tu amigo está jugando contigo enviándote mensajes escritos en un idioma extranjero, ahora puedes traducirlo instantáneamente en el chat mismo. ¡Se acabó ir a Safari, traducir y volver!
- Toca y mantén presionada una burbuja de texto .
- Seleccione Traducir .
- Detectará el idioma del mensaje. Toca el nombre del idioma (en azul) y elige el que prefieras.
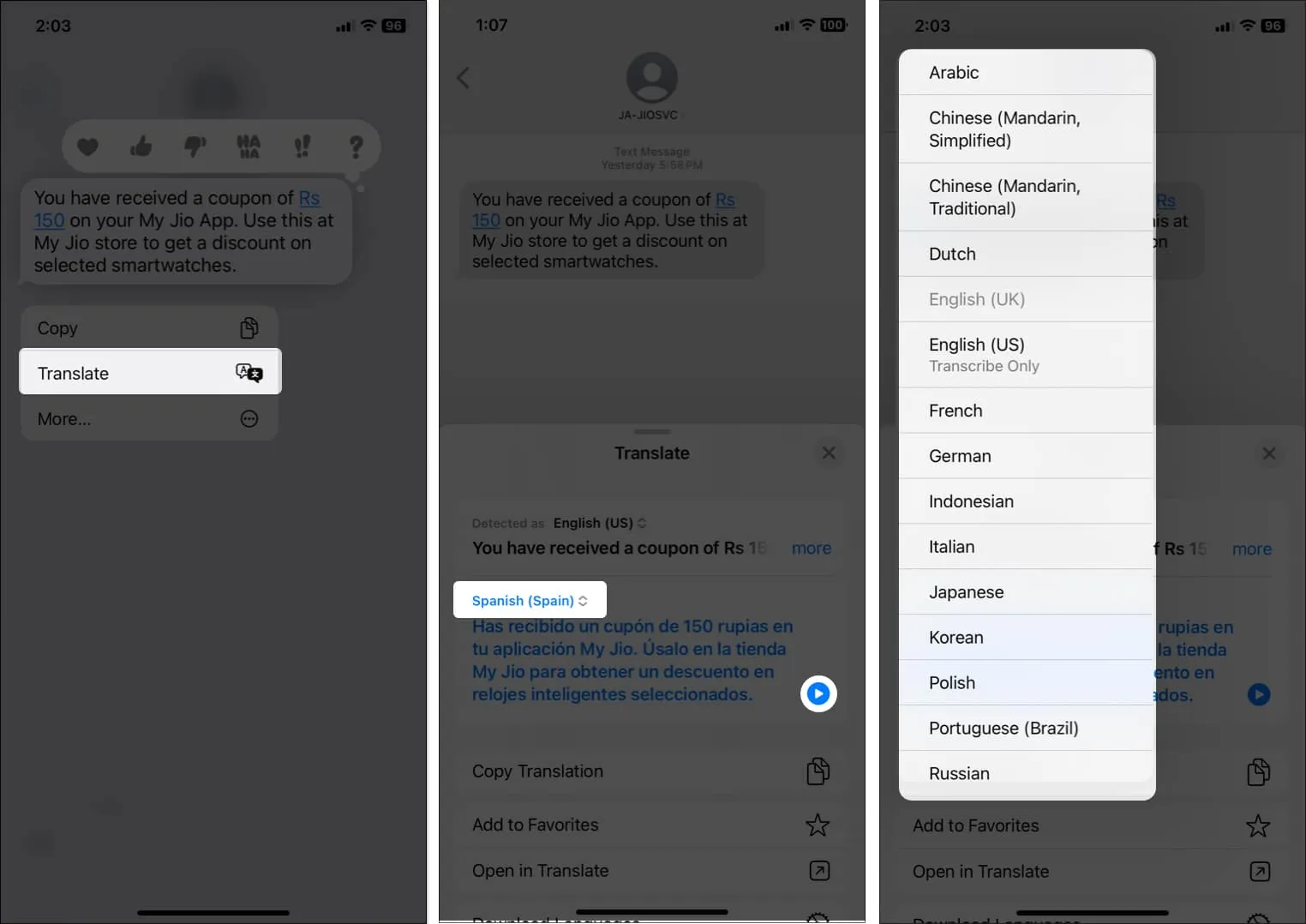
- Seleccione el botón de reproducción para escuchar el texto.
Puede optar por traducciones fuera de línea tocando Descargar idiomas .
11. Edite y deshaga un mensaje enviado en iPhone
Supongo que esta característica fue la más solicitada. Entonces, Apple finalmente lo ha agregado. Ahora puede modificar los mensajes de iMessage después de que se hayan enviado. Por lo tanto, puede corregir rápidamente los errores de ortografía, los errores de autocorrección y otros textos erróneos sin ningún tipo de vergüenza. Pero hay algunas reglas para usarlo.
- Solo puede editar el texto dentro de los 15 minutos posteriores a la entrega del texto.
- Puede editar un iMessage enviado un máximo de 5 veces.
- Cada vez que edita un texto, aparece una etiqueta «Editado» debajo. Usted o el destinatario pueden ver el historial de modificaciones tocándolo.
- Al recibir un iMessage modificado, las personas con iOS o Android antiguo recibirán otro mensaje que dice «Editado a [texto]».
Deshacer un iMessage
Otra actualización importante es eliminar permanentemente un texto de tu chat. Pero al igual que la edición de textos, también tiene algunas limitaciones.
- La función solo funciona durante dos minutos después de enviar el texto.
- Aparecerá una indicación que dice «usted no envió un mensaje» donde está el mensaje. Indicará, «[Tu nombre] no envió un mensaje», en la bandeja de entrada del destinatario.
- El iMessage que pretendías eliminar seguirá siendo visible para los destinatarios que usen iOS obsoleto.
12. Marca textos como no leídos
En los días ocupados, me olvido de responder después de abrir un mensaje de texto. Entonces, ¡esta nueva función de Mensajes es un salvador! Se asegurará de que recuerde responder a los mensajes cuando tenga tiempo.
Si marca cualquier iMessage, SMS o MMS como no leído, se mostrará después de la carpeta Mensajes no leídos y el destinatario no lo sabrá. Además, los mensajes seguirán resaltados después de leerlos por primera vez.
- Encuentra el chat que quieres marcar como no leído → Deslízalo de izquierda a derecha .
- Alternativamente, puede mantener presionado un chat y tocar Marcar como no leído .
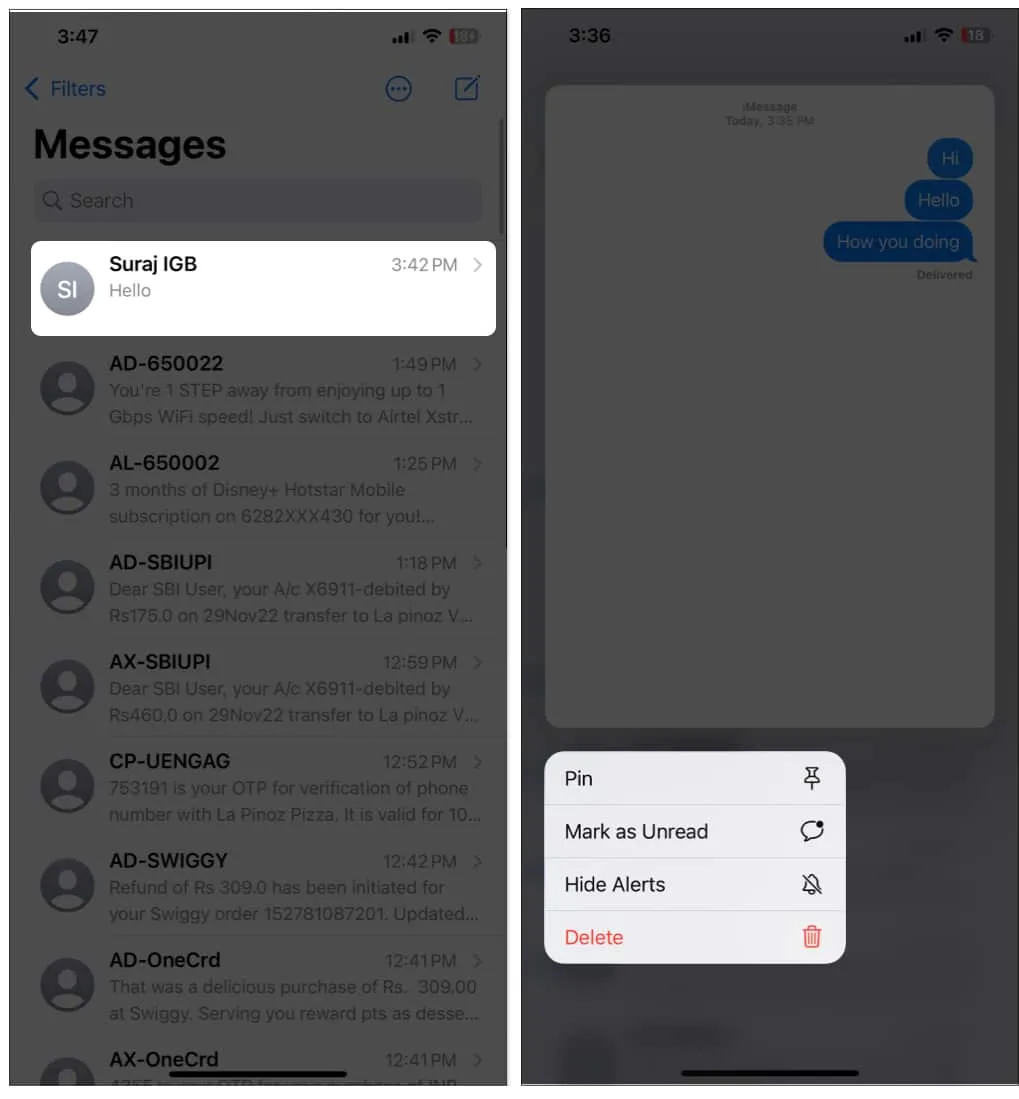
- Otra forma de hacerlo es tocar el ícono de tres puntos → elegir Seleccionar mensajes → elegir las conversaciones → tocar No leídos . (Verá Editar en lugar de tres puntos si no ha habilitado los filtros de mensajes).
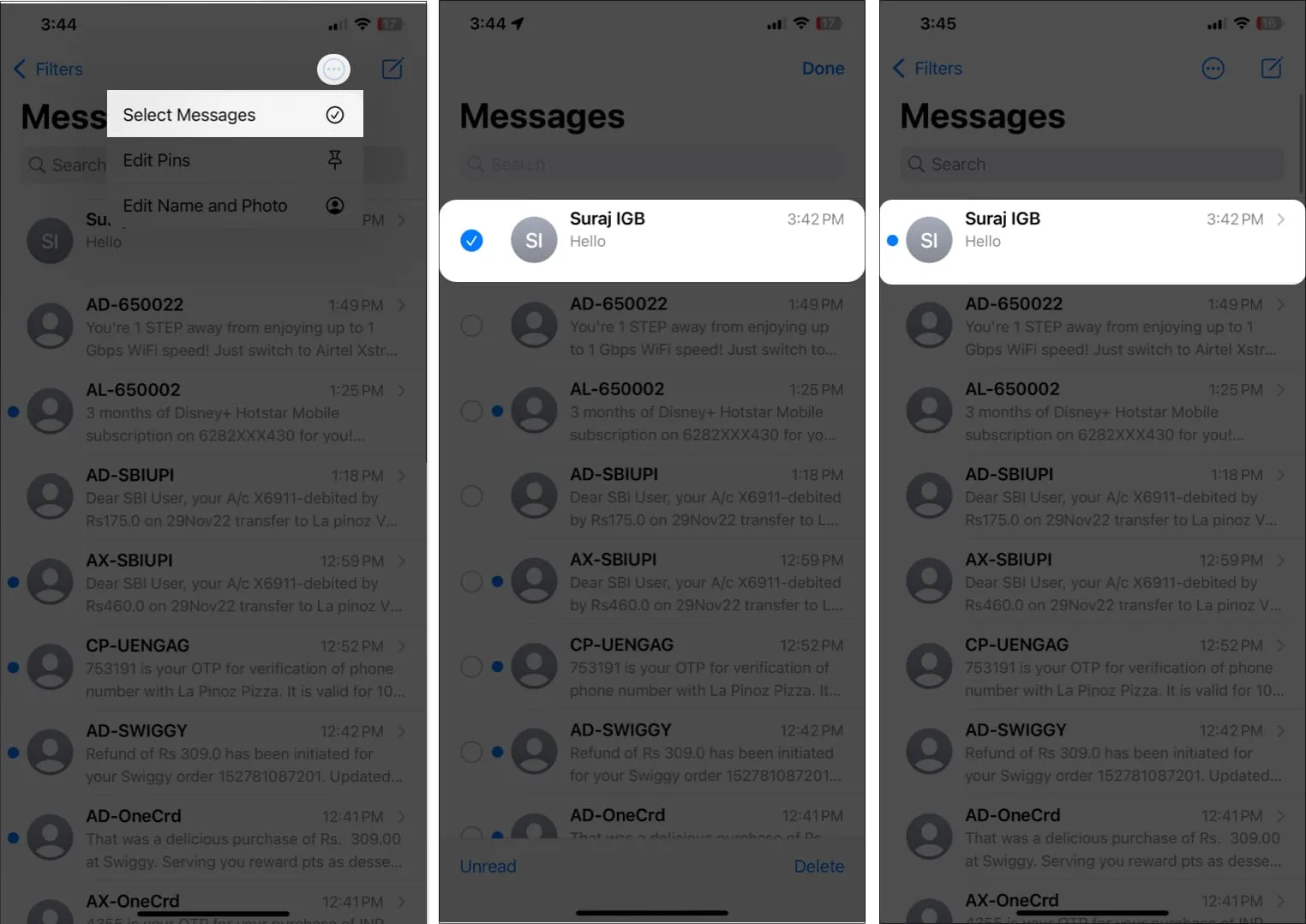
13. Recuperar mensajes eliminados
Todos estamos acostumbrados a la función Eliminados recientemente en Notas, Fotos y Correo. Ahora es el momento de la aplicación Mensajes.
Como de costumbre, después de 30 días, los mensajes eliminados se eliminarán automáticamente de los servidores de Apple. Por lo tanto, si elimina un mensaje por error o de repente necesita un texto eliminado, puede recuperarlo. Así es cómo:
- Inicie la aplicación Mensajes en su iPhone → Desplácese hacia abajo hasta Eliminados recientemente .
- Seleccione los mensajes tocándolos. Los mensajes elegidos tendrán una marca de verificación azul junto a ellos.
- En la parte inferior, selecciona Recuperar . Para confirmar, toque Recuperar (x) mensajes una vez más.
Aquí, x denota el número total de mensajes.
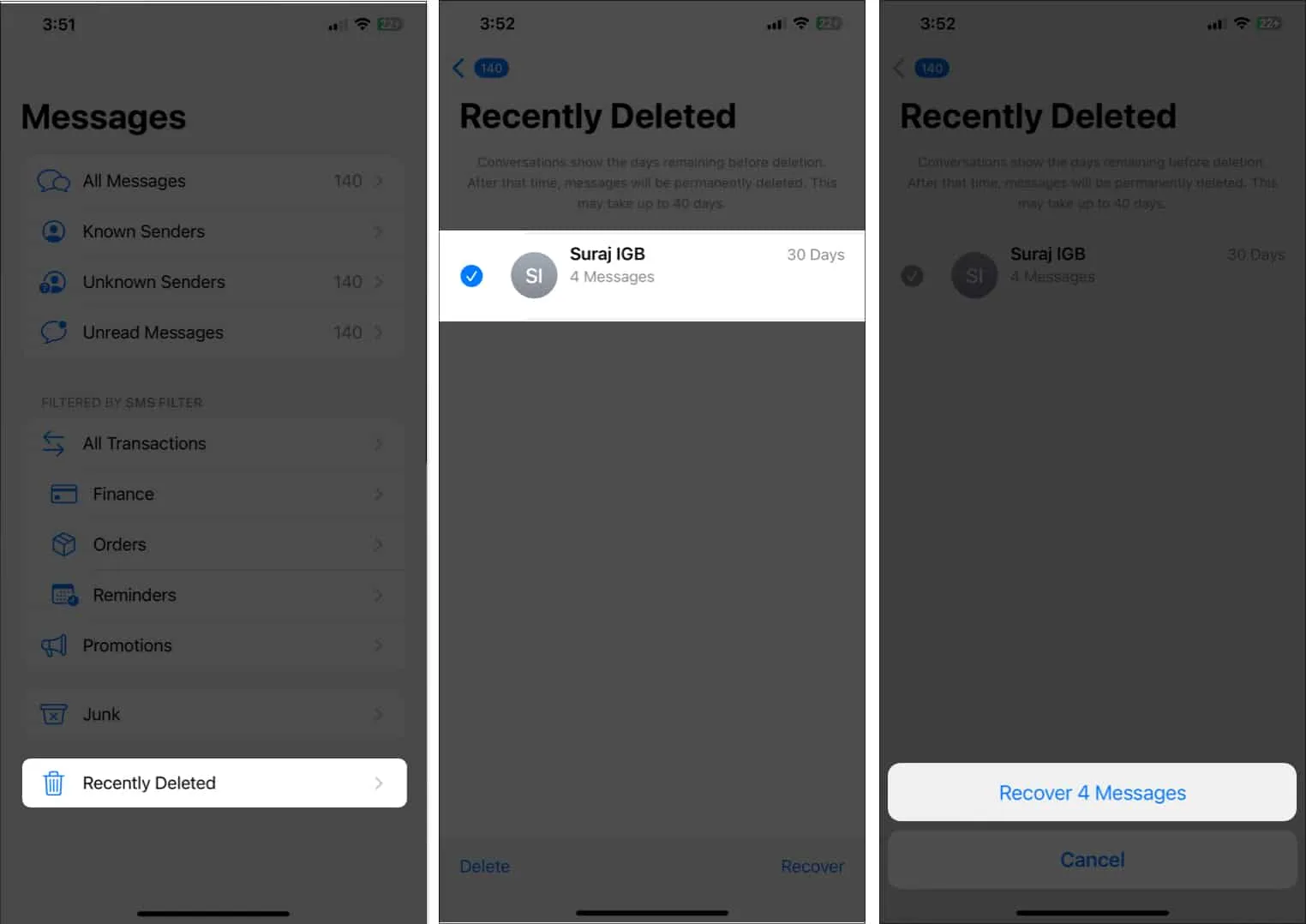
También puede eliminar o recuperar todos los mensajes de forma masiva eligiendo Eliminar todo y Recuperar todo .
Apple SharePlay permite compartir FaceTime de experiencias sincronizadas en otras aplicaciones para ver una película, escuchar música o jugar un juego. Ahora puede iniciar una sesión de SharePlay mientras chatea en la aplicación Mensajes. ¿Emocionado por saber cómo usar SharePlay a través de la aplicación Messages? Siga los pasos a continuación.
- Inicie una aplicación compatible con SharePlay , como Apple TV, Spotify, etc. → Seleccione el contenido que desea disfrutar juntos.
- Toque Compartir o Más → Seleccione SharePlay .
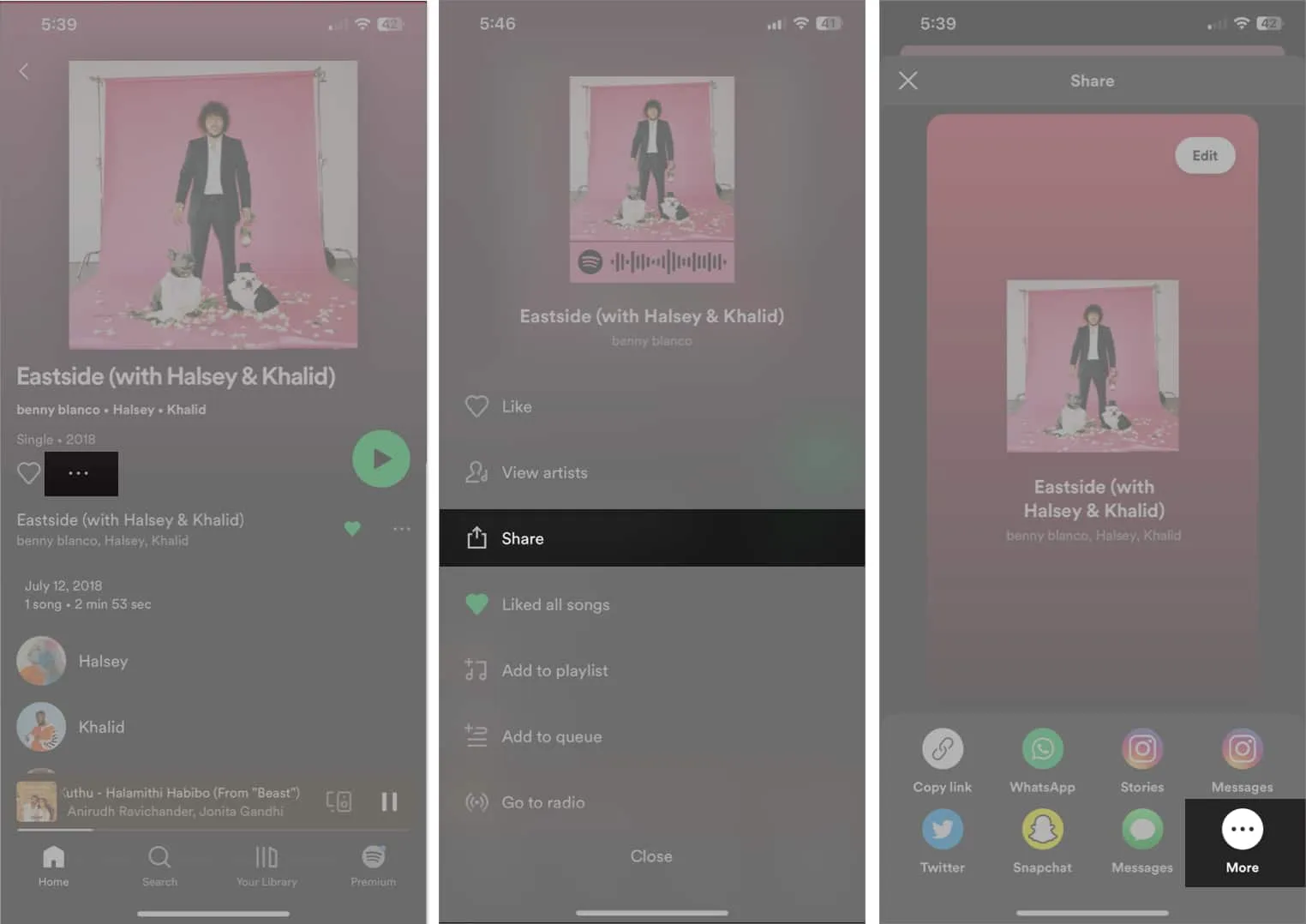
- Elija la persona con la que desea compartir ingresando su nombre.
- Después de eso, debe elegir entre FaceTime y Mensajes. Presiona Mensajes .
- Para enviar el enlace de invitación al contacto, seleccione Enviar .
Cuando se unan, cada uno verá un botón de inicio en los controles flotantes de SharePlay y la sesión comenzará para todos.
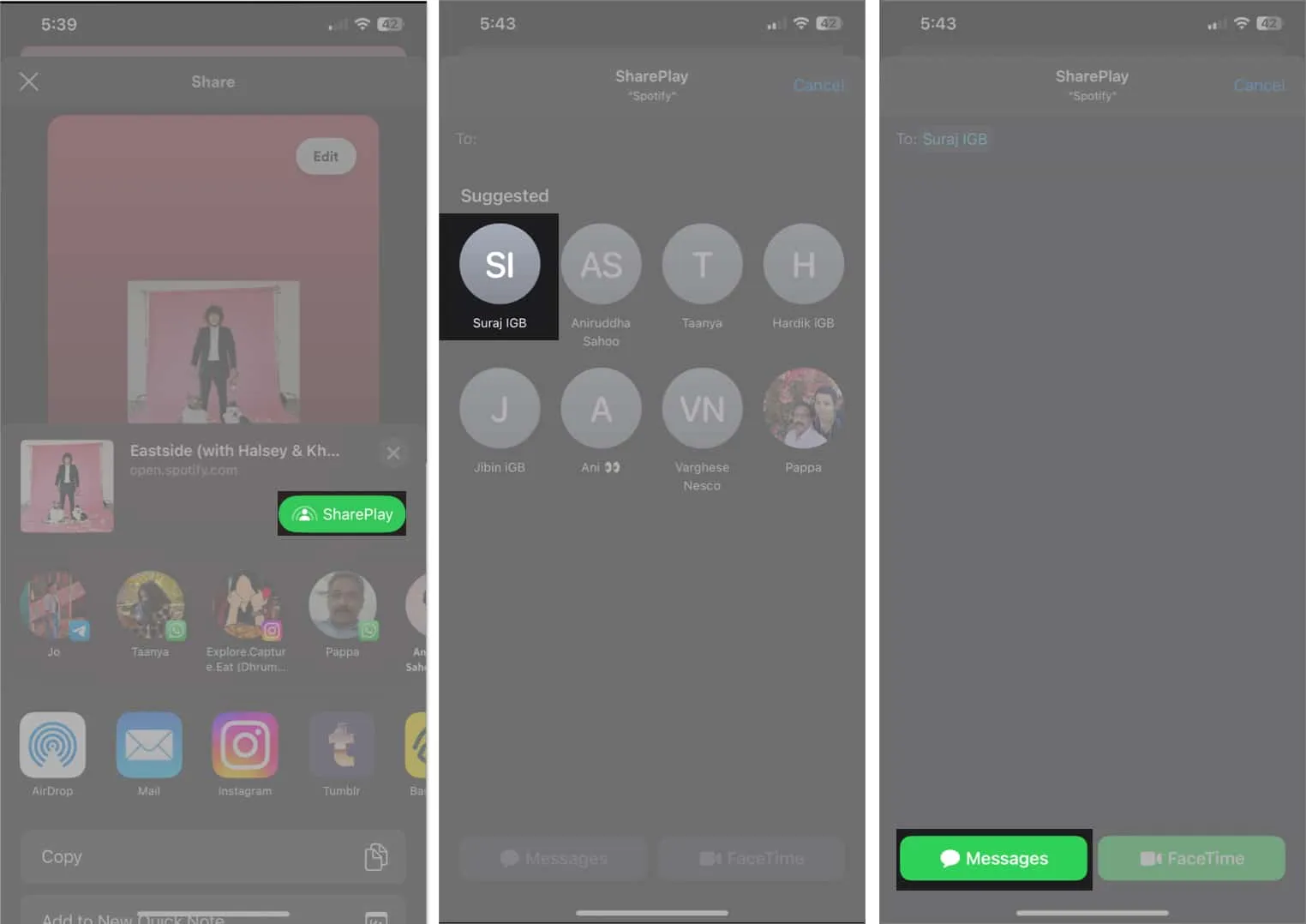
15. Colaboración en Mensajes
Las funciones de colaboración se implementaron en iOS 16 hasta cierto punto. Puede colaborar en proyectos con otras personas directamente desde Mensajes.
Por lo tanto, envíe una invitación a una persona o grupo para que trabaje con usted desde la hoja para compartir como iMessages. Una vez que acepten la invitación, tendrán acceso instantáneo al proyecto y podrán comenzar a trabajar en él.
Además, se le notificará cualquier modificación al documento y podrá ver todo el historial de edición en la parte superior de la discusión. Además, puede iniciar una llamada grupal de FaceTime o volver a Mensajes desde el proyecto. Esta función es compatible con Apple Keynote, Notes, Reminders, Safari, Freeform y aplicaciones de terceros mediante el uso de la API de Messages Collaboration.
16. Reporte de mensajes no deseados y marcado de SMS/MMS como Spam
Apple ya tenía una opción integrada de «Reportar basura» para bloquear las llamadas de spam en el iPhone . Ahora han agregado esta función a la aplicación Mensajes para informar mensajes de spam en ciertos operadores en los Estados Unidos.
Antes de iOS 16, podía informar mensajes de iMessage de remitentes desconocidos a Apple. Pero tenía que informar los mensajes SMS y MMS a su operador.
Ahora, la opción Reportar basura marca el mensaje como spam para mensajes SMS y MMS, lo reenvía a Apple y a un operador compatible y finalmente lo elimina. Si no ve la funcionalidad, es porque no todos los operadores la admiten.
Para reportar basura:
- Abre el mensaje y toca Informar como basura debajo del texto.
- Seleccione Eliminar y Reportar basura para confirmar.
17. Dale a tus mensajes un encabezado en negrita
Un campo de tema poco conocido en Mensajes es el equivalente al título de un mensaje. Si está activado, se muestra como una línea distinta en negrita sobre el contenido del mensaje principal.
- Vaya a Configuración → Elija Mensajes .
- Luego active Mostrar campo de asunto en SMS/MMS.
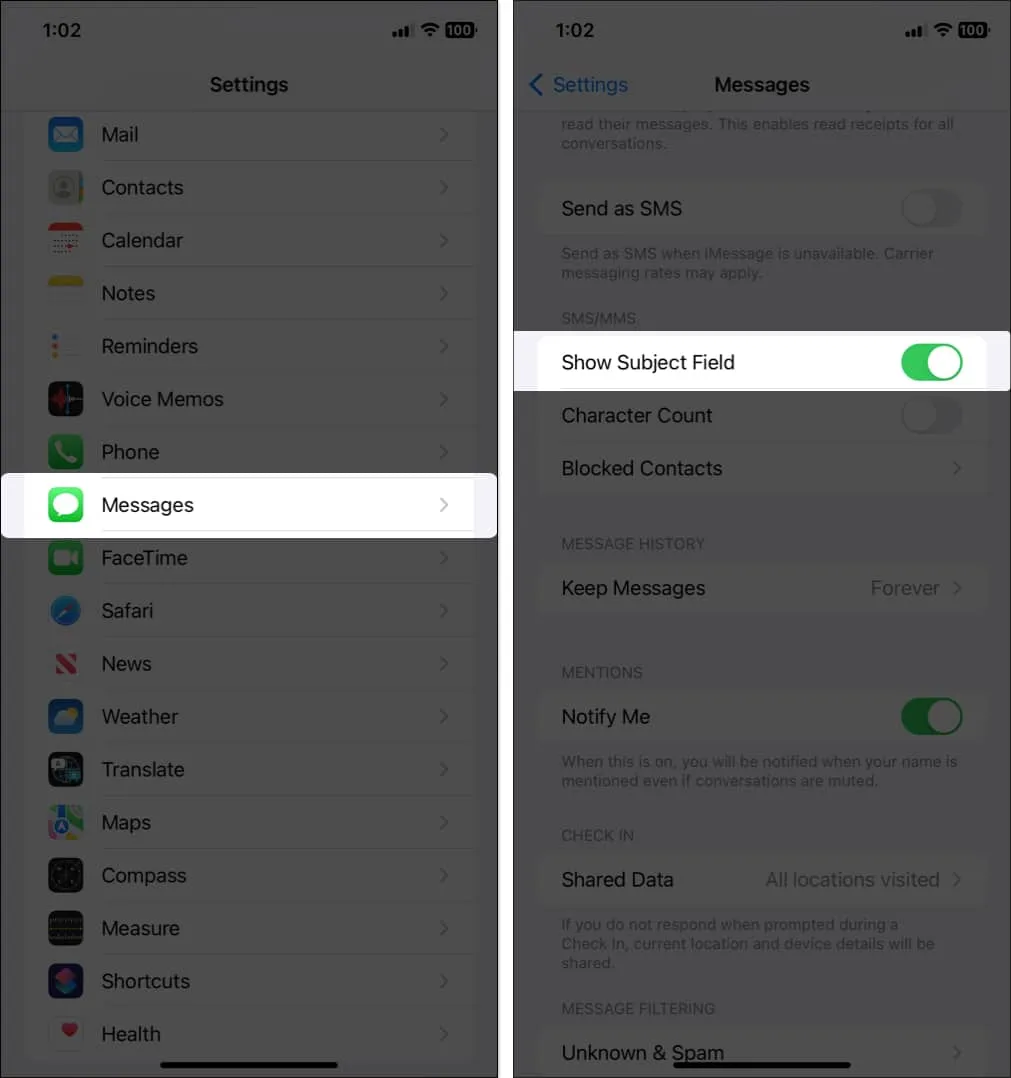
- Ahora regrese a Mensajes , y habrá cuadros de Asunto e iMessage cuando cree un nuevo mensaje. Todo lo que escriba en el cuadro Asunto estará en negrita.
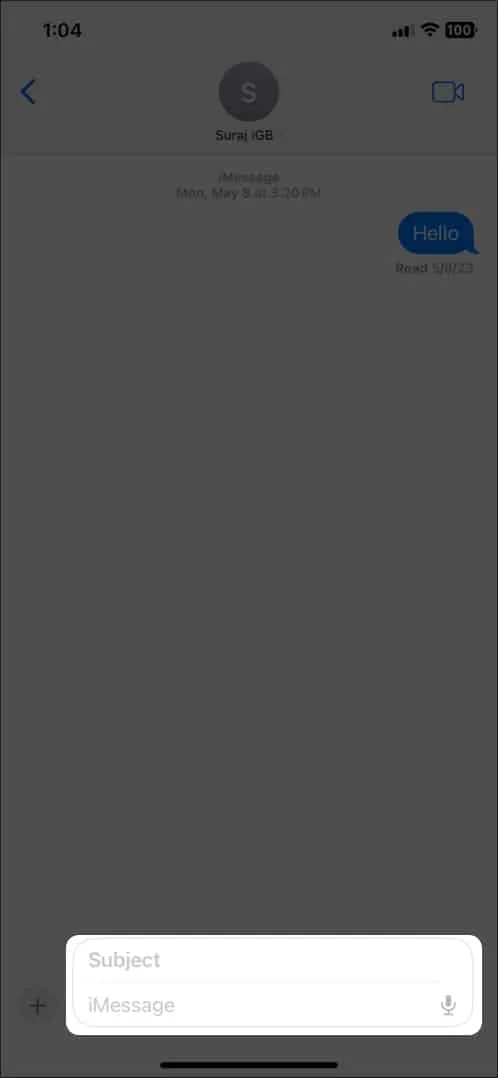
18. Ocultar recibos de lectura
Los recibos de lectura son una característica común en las aplicaciones de chat . Es útil saber si alguien ha leído tus mensajes o no. Apple ahora le ha permitido habilitar o deshabilitar los recibos de lectura para todos.
También puede activarlos o desactivarlos para ciertos contactos. Pero recuerda una cosa, no puedes saber si alguien ha visto tu mensaje de texto si desactivas los recibos de lectura para ellos.
19. Tapbacks para mensajes de Android
El color de la burbuja de texto será verde cada vez que reciba un mensaje de texto de un dispositivo Android. Sin embargo, estos mensajes de texto multiplataforma se mejoraron con la última versión de iOS. Ahora puede usar respuestas de emoji, conocidas como Tapbacks, para mensajes de Android.
El procedimiento para usar Tapbacks de emoji en iPhone es el mismo que el de iMessages, es decir, cuando se responde a mensajes recibidos desde un iPhone. Su reacción se mostrará a los destinatarios si usan el software de Mensajes de stock en sus dispositivos Android.
20. Active Ocultar alertas
Esta función es ideal si lo bombardean con mensajes de texto o se siente distraído cada vez que aparece una notificación. Puede ocultar alertas para ciertas conversiones. Todos los demás mensajes te seguirán llegando y aparecerán como notificaciones en tu pantalla de bloqueo.
21. Encuentra archivos adjuntos de una conversación
Alguien te ha enviado fotos importantes u otros archivos adjuntos a través de iMessage. Entonces, ahora, ¿cómo puedes guardarlos en tu dispositivo? Realice los siguientes pasos:
- Abre el chat donde están tus archivos deseados.
- En la parte superior del mensaje, toca el nombre del contacto .
- Encontrará todas las imágenes y enlaces allí. Mantenga presionado un archivo adjunto para Guardar, Copiar, Compartir y Eliminar.
22. Usa Spotlight para buscar imágenes en Mensajes
La búsqueda de Spotlight le permite buscar fotos en su aplicación Fotos por ubicación, personas, paisajes, animales, automóviles y otros objetos. Incluso puede ingresar el nombre de un contacto para ver imágenes de su chat en Mensajes. Ahora, podrá buscar texto dentro de las imágenes.
Por lo tanto, sin ingresar el nombre de un contacto, si busca «imágenes de gato», los resultados de Mensajes deberían aparecer junto con Fotos y sugerencias de imágenes del sitio. Todo esto es posible para la función Live Text de iOS 16 .
23. Mencionar sugerencias
Cuando ingresa @ para mencionar a alguien en el chat grupal o escribe el nombre de alguien, ahora verá el nombre y el símbolo de perfil de la persona en las recomendaciones del teclado. Así es más fácil reconocer a quién quieres mencionar.
24. Más opciones de estilo y expresiones de Memoji
Me gusta usar Memoji, así que estoy feliz de ver las opciones de personalización de Memoji en iOS 17. Verás tres nuevos stickers: Halo, Smirk y Peekaboo.
iOS 16 vino con tres cortes de cabello actualizados, 14 nuevos peinados, nueve nuevos diseños de nariz, una opción de gorro y tres nuevos colores de labios neutros. Además, hay disponibles seis expresiones adicionales para su Memoji único.
Debes ir a Usado con frecuencia a la izquierda del emoji. Además, puede acceder a ellos desde el ícono de Memoji Stickers en el cajón de la aplicación. Si no lo ha habilitado en su teclado, enciéndalo primero. Aprende a usar memoji en iPhone y iPad Pro (Guía definitiva) .
25. Nueva opción de mensajes de audio
Anteriormente, podía usar el botón de audio en el cuadro de texto del chat para enviar mensajes de voz. En iOS 17, se reemplazó con una función de dictado y hay una opción dedicada para mensajes de audio.
- Toque el signo más (+) al lado de la barra de mensajes.
- En el cajón de la aplicación Mensajes, elige Audio .
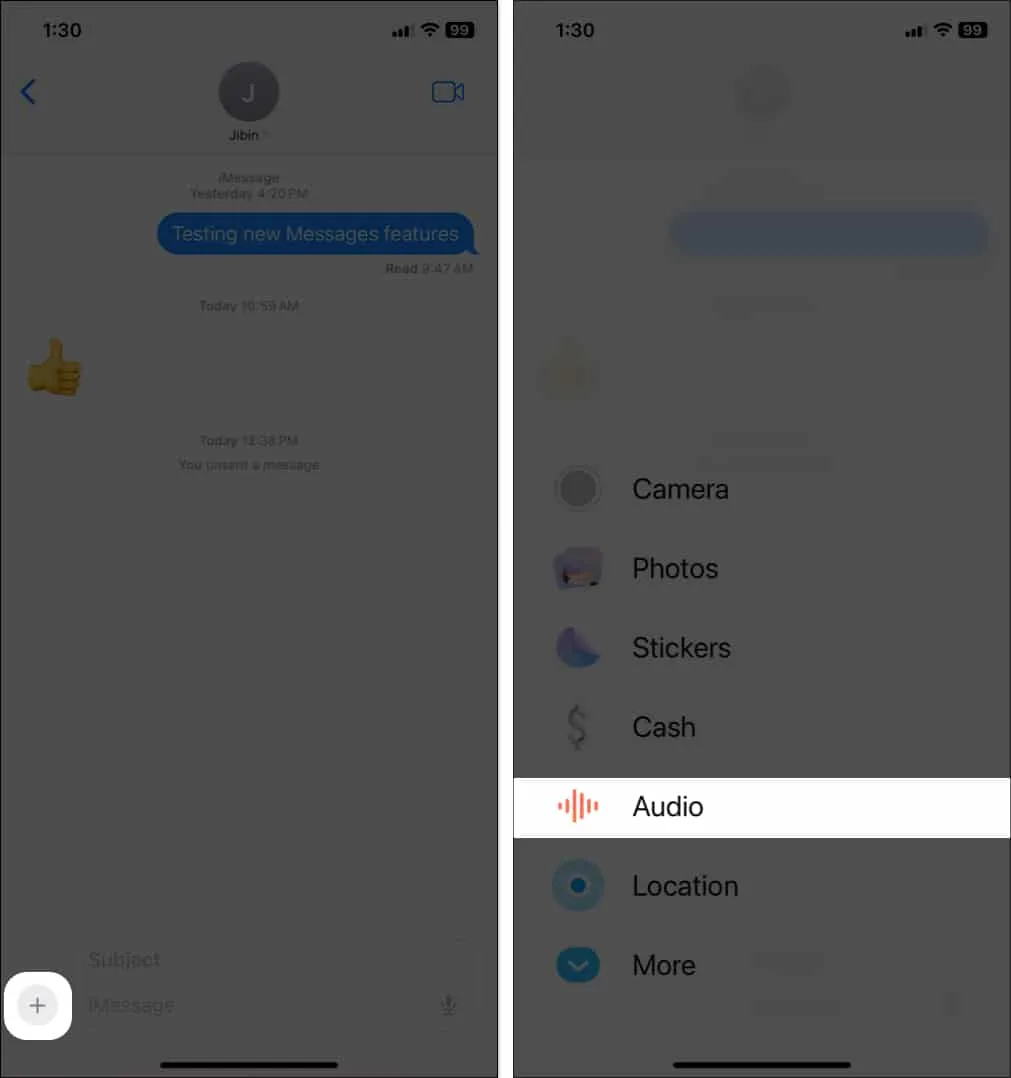
- Comenzará a grabar inmediatamente . Toque el botón de pausa (rojo) para detener la grabación
- Toque el icono de la flecha azul para enviar.
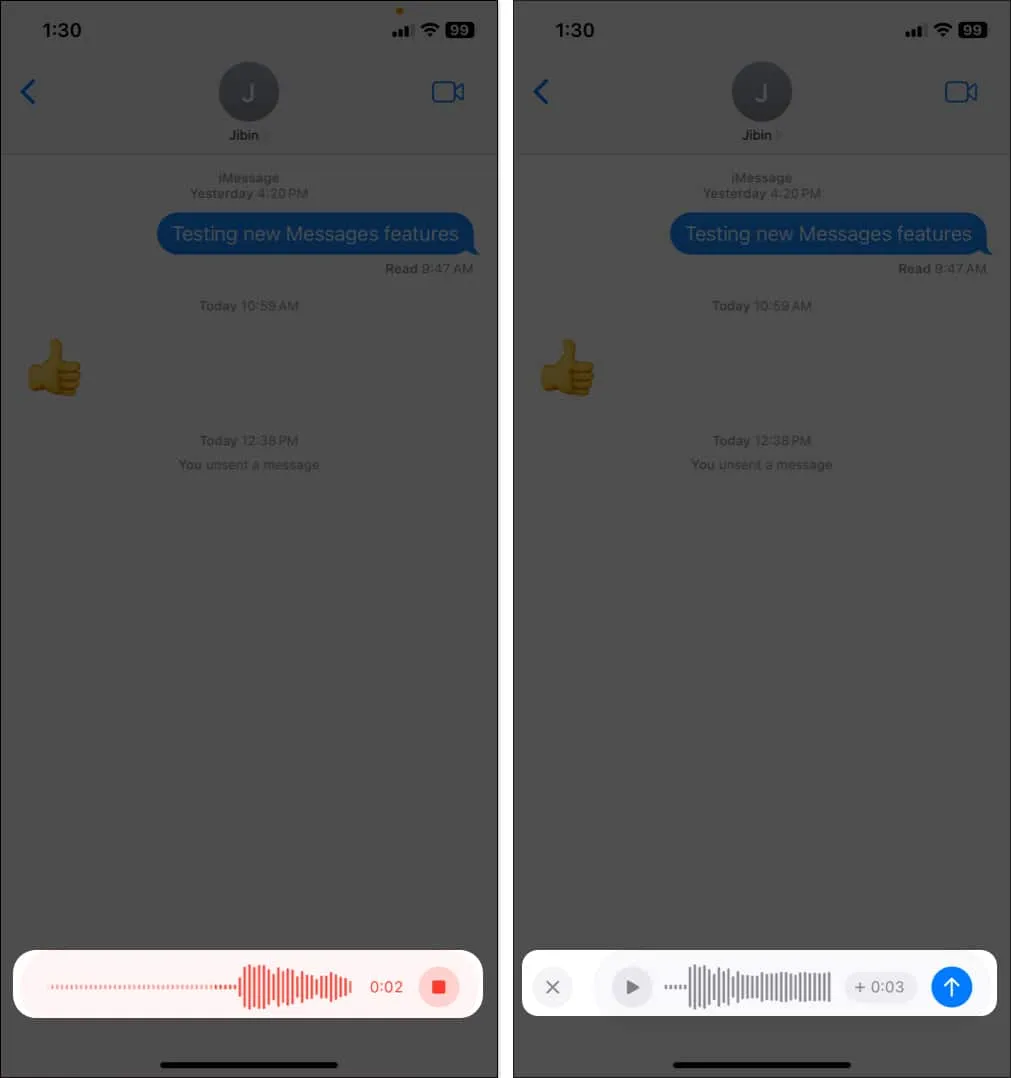
Puede escuchar tocando el icono de reproducción antes de enviar. Para descartar su grabación, toque el icono de la cruz.
26. Dicta tu mensaje
Como mencioné anteriormente, ahora puedes dictar mensajes directamente. iOS 17 ha incorporado un modelo de reconocimiento de voz basado en Transformer que aprovecha Neural Engine para un dictado más preciso.
- Toque el botón del micrófono en el cuadro del campo de entrada de texto.
- Dicta tu mensaje y envíalo .
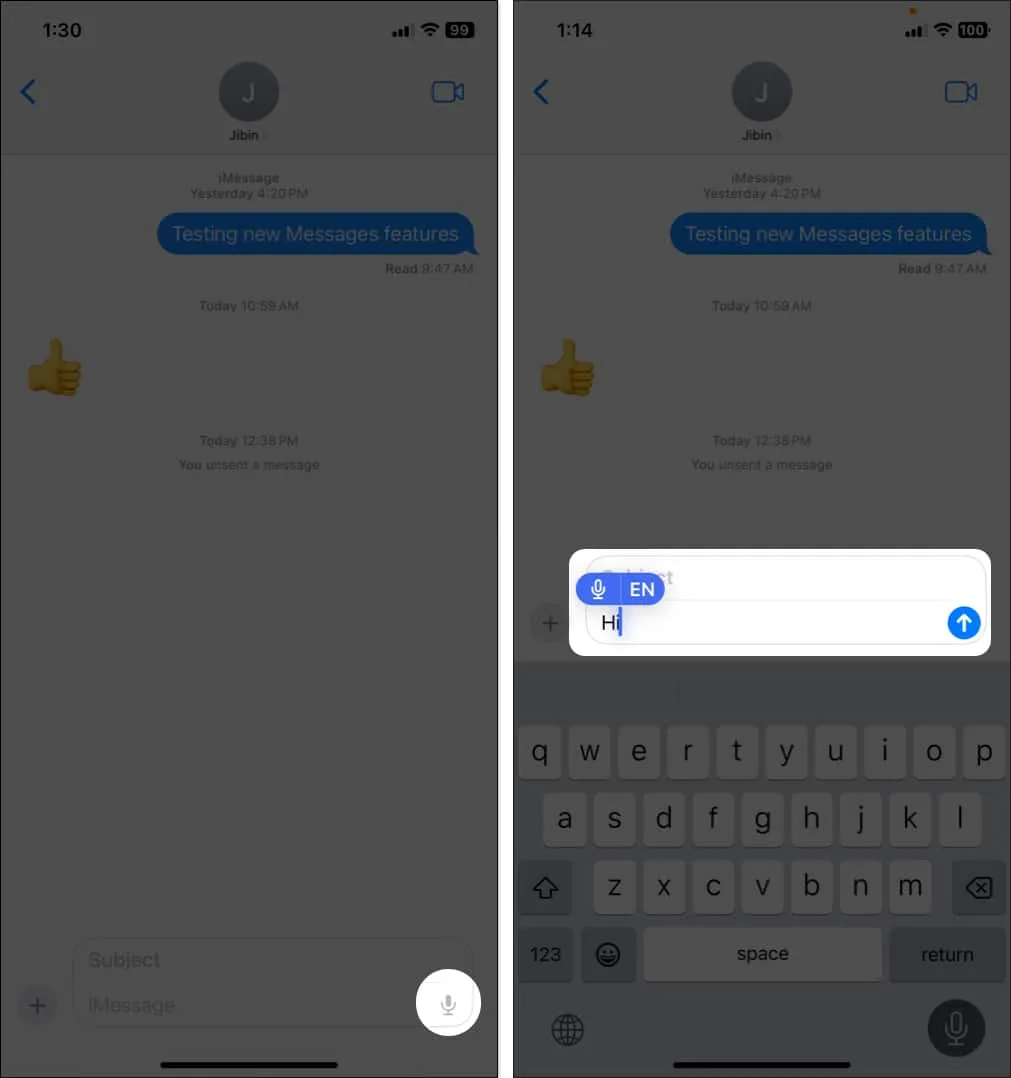
Además, puede cambiar el idioma de dictado. El dictado estará principalmente en su idioma predeterminado. Toque el ícono de idioma al lado del micrófono. Además, para detener el dictado, toque el botón azul del micrófono.
Además, el botón del micrófono en el teclado puede detener el dictado. Si no está hablando, por el momento, se agota el tiempo de dictado. Además, mientras se realiza el dictado, puede escribir texto y editarlo.
27. Convertir medidas en Mensajes
Apple ha agregado un convertidor de medidas incorporado en la aplicación Mensajes.
- Si envía algún mensaje con una unidad, se subrayará .
- Simplemente toque o mantenga presionado los números subrayados . Mostrará un menú emergente con opciones de conversión de medidas, que incluyen temperatura, dinero, peso, volumen, área, ángulos y zonas horarias.
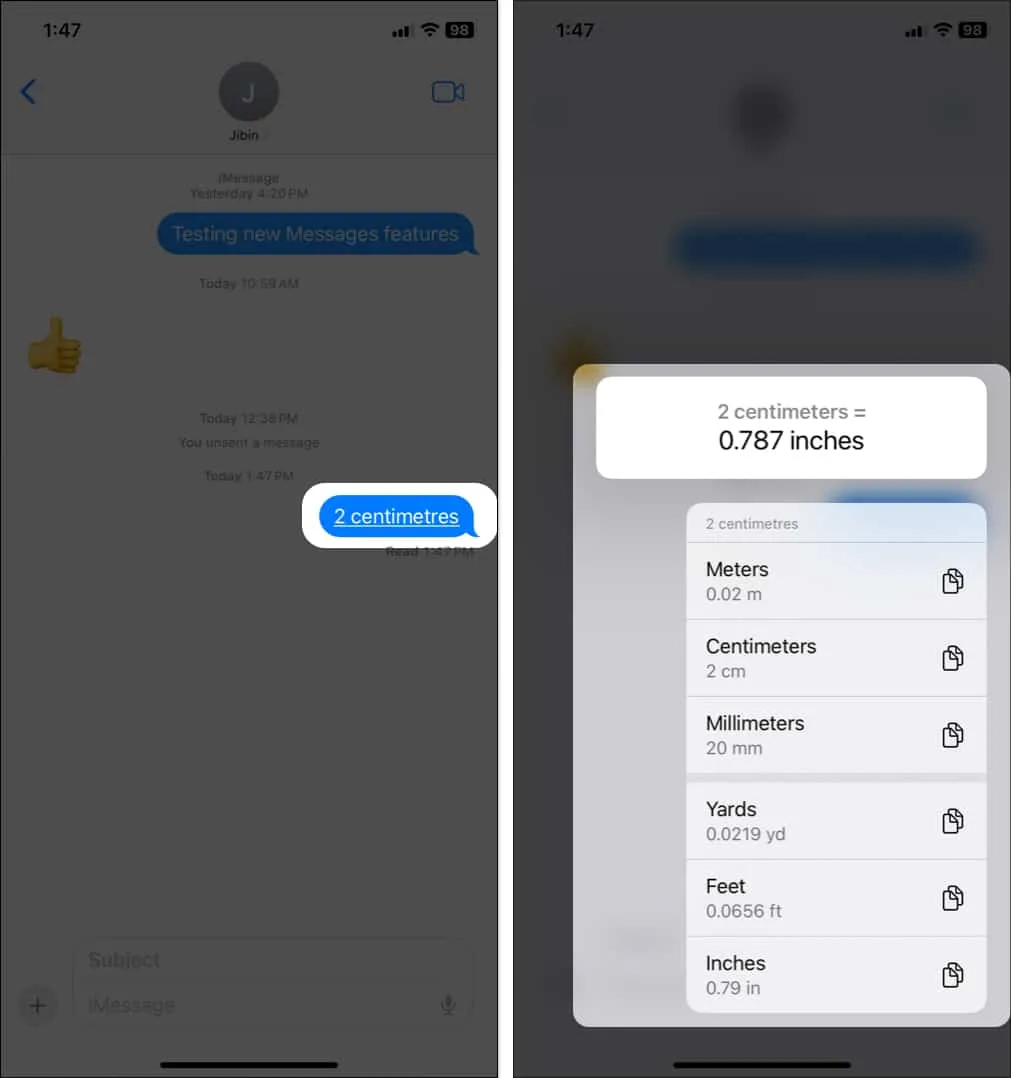
28. Usa Siri para enviar mensajes automáticamente
Hasta ahora, necesitabas confirmar manualmente mientras enviabas mensajes a través de Siri. Pero ahora, puede omitir el paso de confirmación. Simplemente dicte su mensaje a Siri y haga que Siri envíe el mensaje inmediatamente en cinco segundos. Además, Siri te preguntará si quieres cancelar o enviar otro mensaje. Verá una cuenta regresiva en el botón Enviar. Para permitir:
- Inicie Configuración y seleccione Siri y Buscar .
- En la página siguiente, toca Enviar mensajes automáticamente y activa lo mismo.
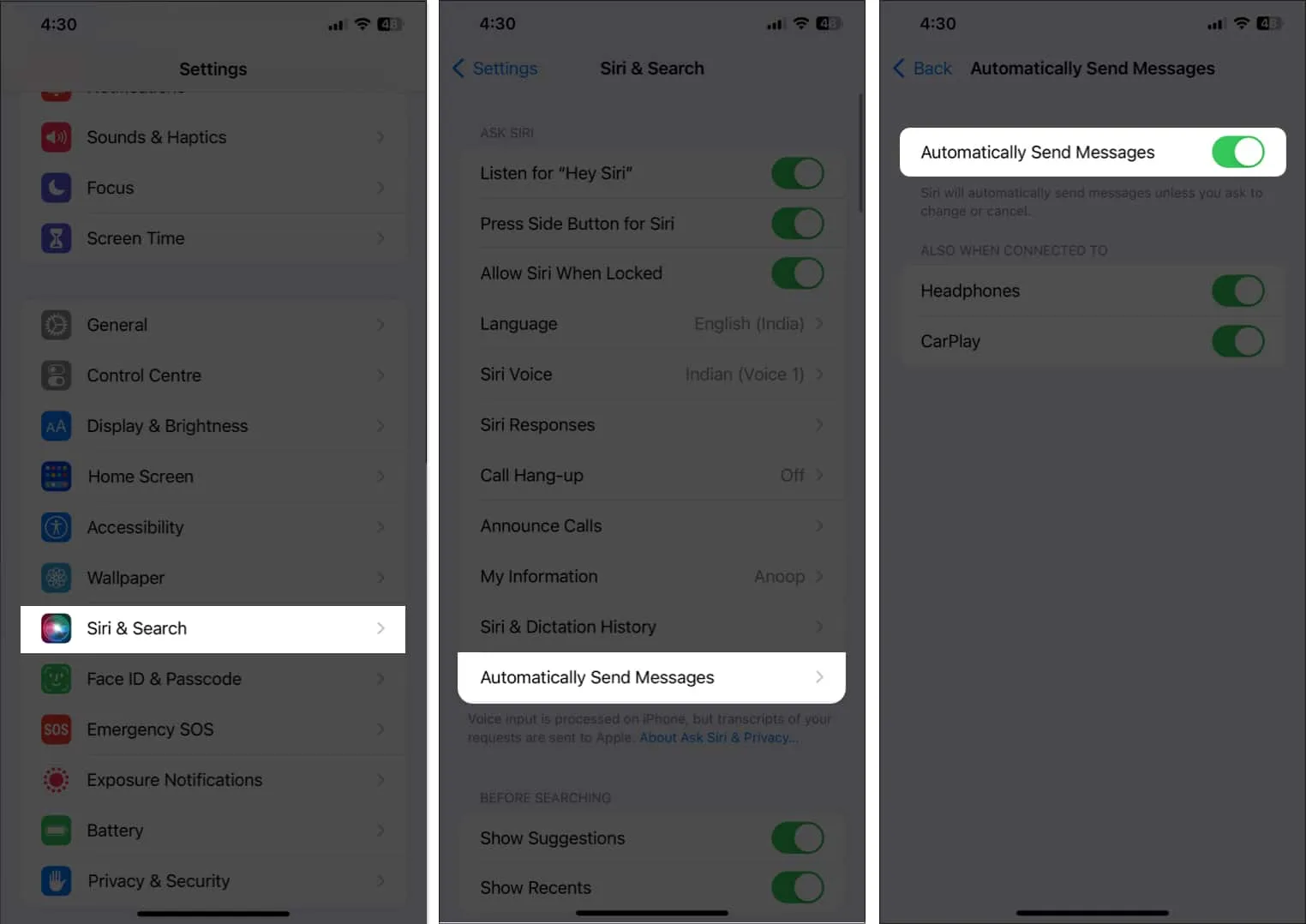
29. Inserta emojis a través de Siri
Puede usar Siri en iOS 16 de manera más eficiente. Ahora, Siri entenderá e insertará emojis en tu mensaje si dices el nombre del emoji, como «emoji de cara sonriente» o «emoji de corazón», etc. La mejor parte es que no tienes que decir el nombre del emoji en inglés.
Admite otros idiomas como cantonés (Hong Kong), francés (Francia), alemán (Alemania), japonés (Japón), chino mandarín (China continental, Taiwán) y español (México, España, EE. UU.).
30. Filtro de enfoque en iMessages
A excepción de «Conducir», todos los enfoques en iOS 16 se pueden personalizar para bloquear las aplicaciones que distraen. Por lo tanto, también puede establecer un filtro de enfoque para Mensajes para incluir o excluir chats de ciertas personas. Cuando haya activado su filtro de enfoque, la aplicación Mensajes solo mostrará los chats elegidos. Para ver todos los chats, toque Desactivar .
Con iOS 16, puede compartir de manera segura una clave para un vehículo, casa o lugar de trabajo usando Mensajes. Actualmente, Mensajes es compatible con Wallet, por lo que se puede acceder a las claves digitales . Por lo tanto, no necesita buscar otras aplicaciones seguras de terceros para hacer lo mismo.
32. Buscar emojis en el teclado del iPhone
Un nuevo campo de búsqueda en el teclado emoji facilita encontrar las expresiones perfectas. Para usar esta función, toca el icono de emoji en el teclado y verás un nuevo campo Buscar emoji en la parte superior del teclado.
Toque en este campo y escriba lo que desea expresar, como «sonrisa», «corazón», «enojado», etc. Verá todos los emojis relevantes y puede tocar el que desea insertar.
33. Iniciar un chat grupal
La interfaz de chat grupal se actualizó en iOS 16. Ahora, en la parte superior de la conversación, podrá ver a todos los miembros del grupo, y los más recientes aparecerán como íconos más grandes.
Para iniciar una nueva conversación, toca el icono del bolígrafo en la parte superior derecha de la pantalla Mensajes. Ahora, escriba los nombres de las personas con las que desea iniciar un chat grupal. Luego escribe tu mensaje en el campo de texto y presiona enviar.
34. Cambie la imagen de grupo o configure emoji en la aplicación Mensajes
- Abre una conversación de grupo .
- Toque el ícono de grupo en la parte superior → toque el ícono pequeño de información.
- Seleccione Cambiar nombre y foto.
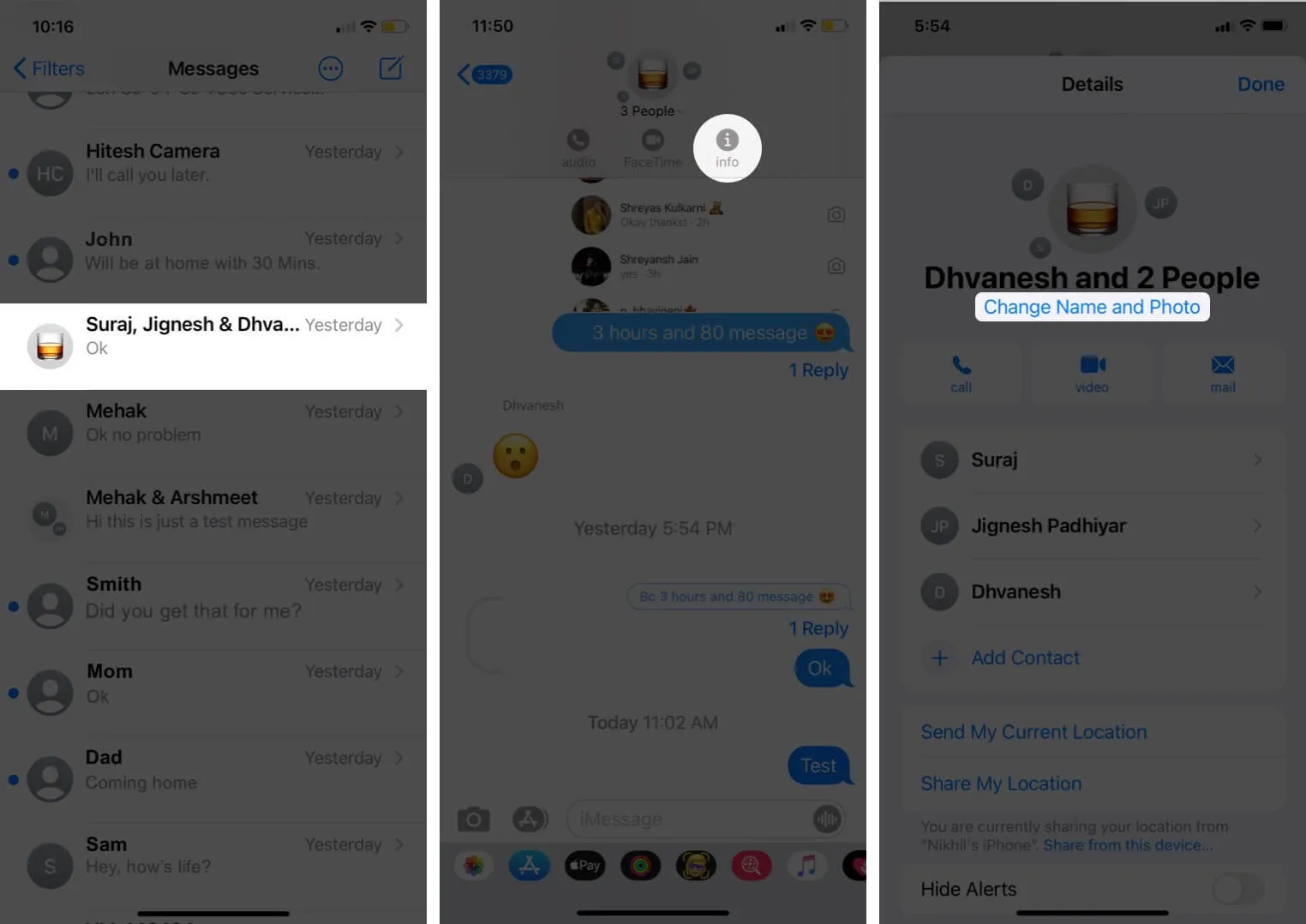
- Ahora, puede establecer una foto , un Memoji o un emoji como icono de grupo.
- Presiona Listo .
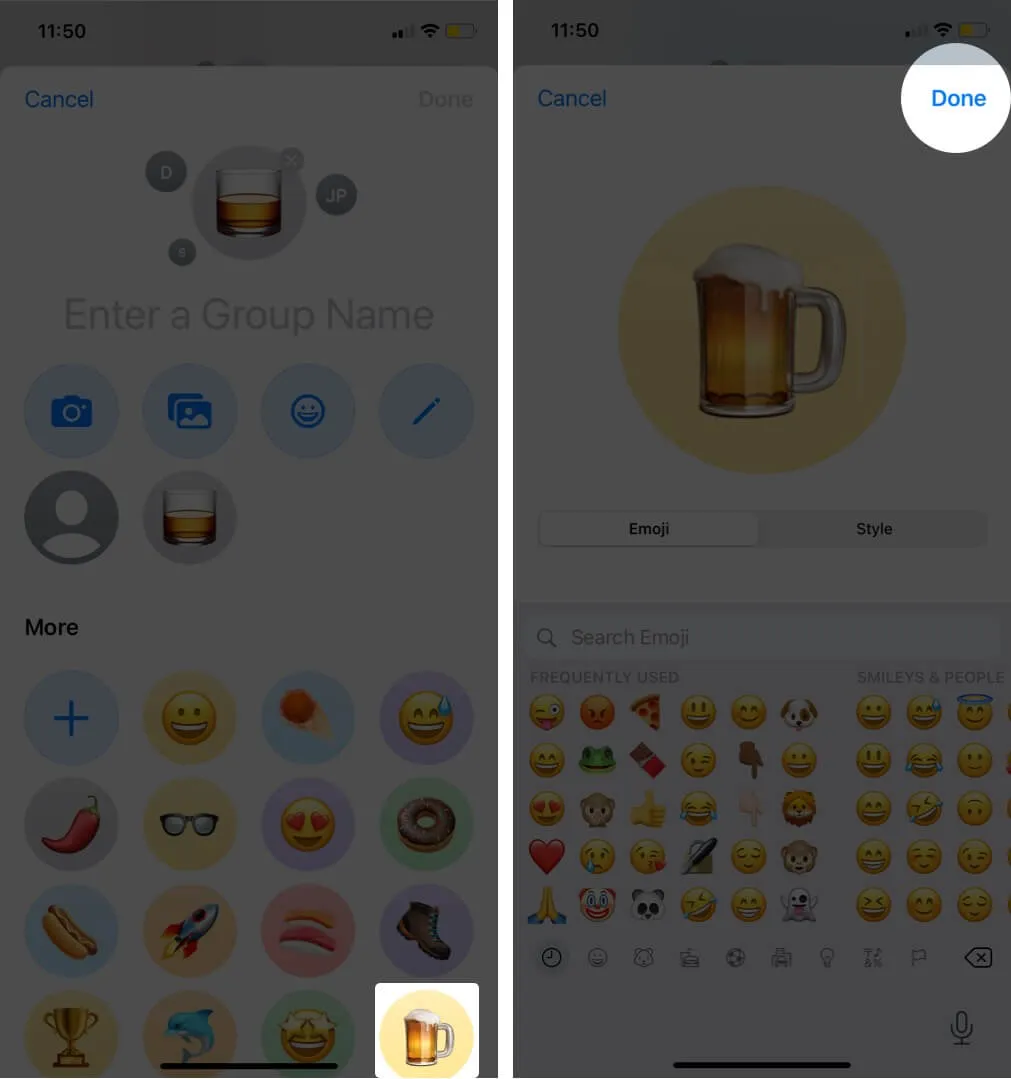
35. Inicie y vea un hilo en el chat grupal
La aplicación Mensajes le permite responder directamente a un mensaje específico como una respuesta en línea.
- Para hacer esto, mantenga presionado un mensaje en particular dentro del chat grupal y toque Responder .
- Escribe tu respuesta y envíala.
- Aparecerá como un hilo en lugar de otro mensaje dentro de la conversación. Esto hace que sea fácil mantener las cosas organizadas.
- Para ver un hilo de mensajes en particular , solo tóquelo para expandirlo.
¡Resumiendo!
Entonces, ¿estás emocionado de usar Mensajes en iPhone en iOS 17? ¿Qué característica te gusta más? Comparta sus pensamientos en los comentarios a continuación.



Deja una respuesta