Cómo usar Live Text con fotos y videos en iPhone, iPad y Mac

Los avances tecnológicos te facilitan hacer cosas nuevas todo el tiempo. Una de esas tecnologías que disfrutará como usuario de Apple es Live Text. Con él, puede tomar texto de una imagen e interactuar con él, lo que le permite copiar, traducir, buscar o compartir el texto de forma rápida y sencilla.
¿Qué es el texto en vivo?
Con la inteligencia del dispositivo, puede usar la función de texto en vivo de Apple para interactuar con el texto que ve en fotos y videos.
Según Apple, hay varias cosas que puedes hacer:
- Copiar texto : copie el texto para pegarlo en otra aplicación, como Notas o Mensajes.
- Seleccionar todo : seleccione todo el texto dentro del marco.
- Buscar : mostrar sugerencias web personalizadas.
- Traducir : traducir texto.
- Buscar en la Web : busca el texto seleccionado en la Web.
- Compartir : comparte texto usando AirDrop, Mensajes, Correo u otras opciones disponibles.
Además, puede llamar a números de teléfono, enviar correos electrónicos a direcciones de correo electrónico o agregar esos detalles a sus Contactos. También puede visitar un sitio web, ver una dirección en Mapas, verificar el estado de un vuelo y realizar un seguimiento de las entregas.
Puede realizar muchas acciones fácilmente y casi sin esfuerzo con Live Text, lo que la convierte en una de las funciones de fotos y videos más útiles en su dispositivo Apple.
Requisitos de texto en vivo
Para usar Live Text con fotos y videos en su dispositivo Apple, asegúrese de tener uno de los siguientes modelos de dispositivo.
Soporte para iPhone
- iPhone SE, 2.ª generación y posteriores
- iPhone XR, XS o XS Max
- iPhone 11, Pro, Pro Max o posterior
Soporte para iPad
- iPad mini, 5.ª generación o posterior
- iPad, 9.ª generación o posterior
- iPad Air, 3ra generación o posterior
- iPad Pro de 11 pulgadas, todas las generaciones
- iPad Pro de 12,9 pulgadas, 3.ª generación o posterior
Soporte Mac
En Mac, deberá ejecutar al menos macOS 12 Monterey para fotos y macOS 13 Ventura o posterior para videos.
Cómo habilitar el texto en vivo
Para usar la función de texto en vivo, asegúrese de que la configuración esté habilitada en su iPhone, iPad o Mac siguiendo los pasos a continuación.
Habilitar texto en vivo en iPhone y iPad
- Abra la aplicación Configuración y toque «General».
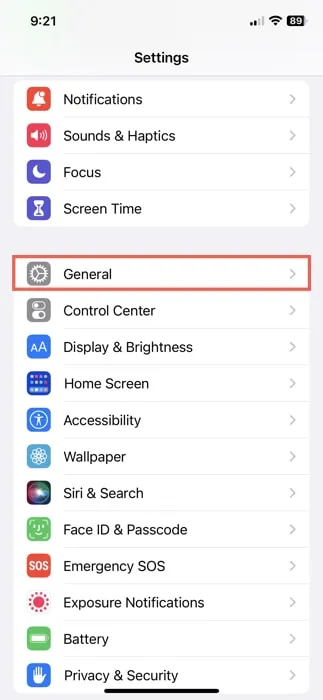
- Seleccione «Idioma y región».
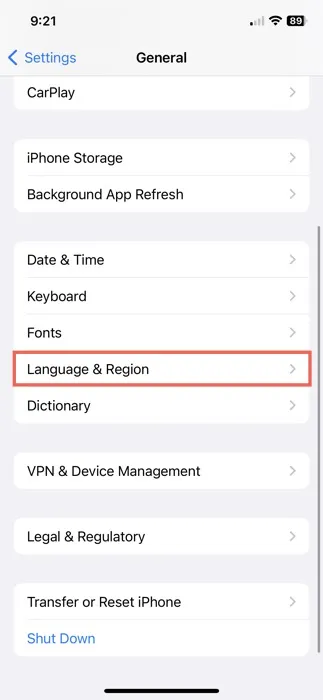
- Encienda la palanca para «Texto en vivo».
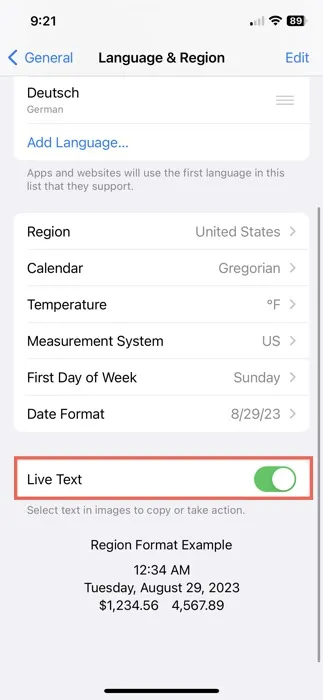
Habilitar texto en vivo en Mac
- Abra Configuración del sistema usando el ícono en su Dock o el ícono de Apple en la barra de menú.
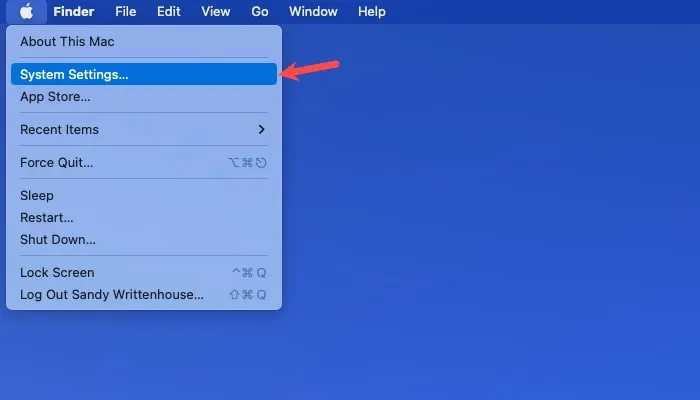
- Elija «General» y seleccione «Idioma y región».
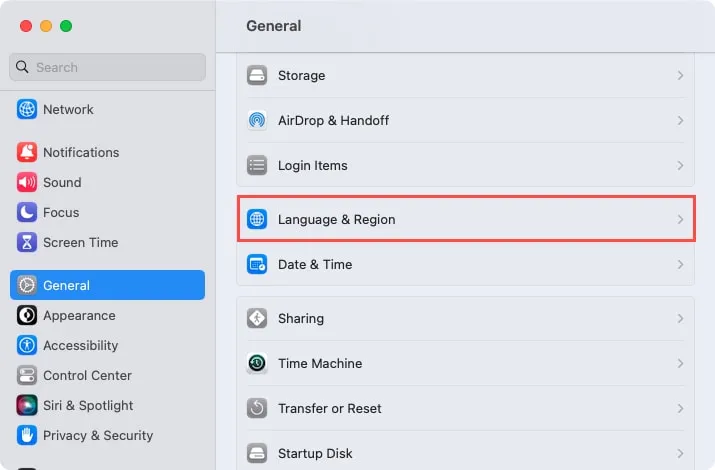
- Encienda la palanca para «Texto en vivo».
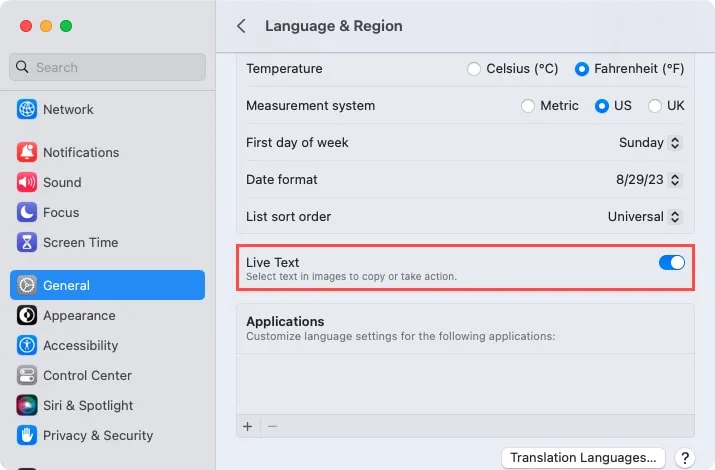
Cómo usar Live Text para fotos en iPhone y iPad
En su dispositivo móvil, use Live Text fácilmente mientras ve imágenes en la aplicación Fotos. También puede usarlo con la aplicación Cámara o una imagen que ve en un sitio web en Safari. La clave es buscar el ícono de Live Text.
Uso de texto en vivo en la aplicación Fotos
La aplicación Fotos es probablemente el lugar más fácil para usar Live Text en tu iPhone o iPad. Tal vez tomaste una foto de una valla publicitaria, un letrero o un folleto. Abra la aplicación Fotos para ver la imagen.
- Seleccione una foto para que esté a la vista y toque el ícono de Live Text en la esquina inferior derecha.
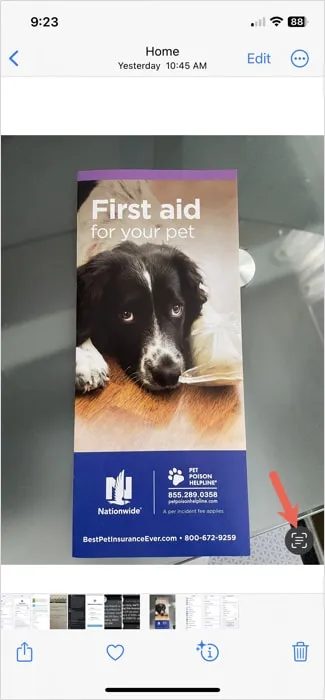
- Verá el icono resaltado en azul con algunas acciones rápidas para elegir, según el tipo de texto de la foto. Por ejemplo, puede ver un sitio web o un número de teléfono emergente en la parte inferior. También puede tocar «Más» para ver sugerencias adicionales. Simplemente seleccione el elemento para interactuar con él, como visitar el sitio web o llamar al número.
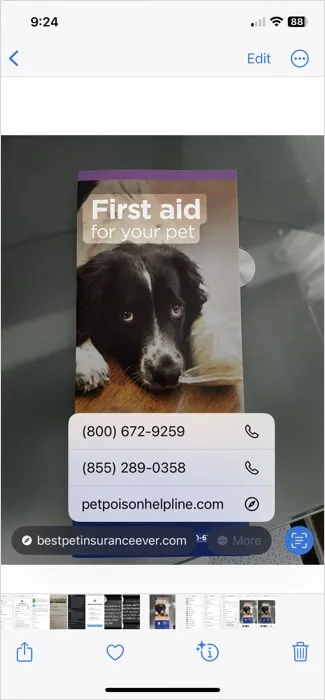
- Para interactuar con otro texto, toque y luego arrastre el dedo sobre él usando los puntos de agarre al principio y al final de la parte resaltada.
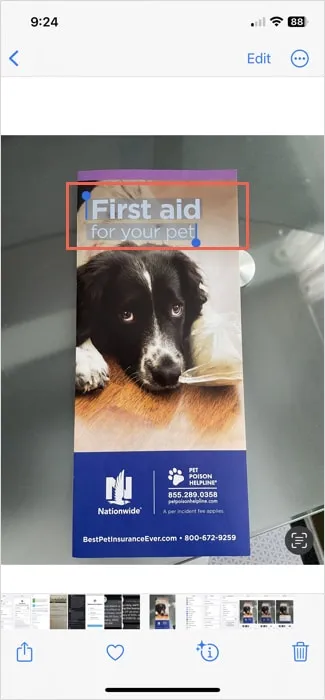
- Cuando la barra de herramientas aparece sobre el texto, puede copiar el texto, seleccionar todo el texto de la imagen, buscar el texto en Internet, traducirlo o compartirlo. Use las flechas a la derecha e izquierda de la barra de herramientas para ver todas sus opciones.
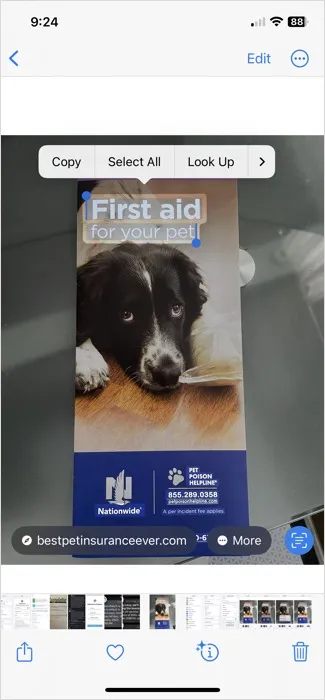
- Una vez que termine de trabajar con el texto, toque el ícono de Texto en vivo para apagarlo y volver a la vista original.
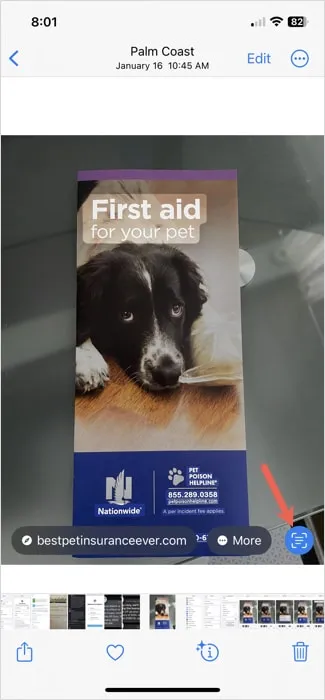
Uso de texto en vivo en la aplicación de la cámara
No tienes que tomar una foto para trabajar con Live Text. Simplemente puede colocar lo que desea capturar en el marco de su cámara y usar Texto en vivo desde allí.
- Abre la aplicación Cámara y enfoca el elemento.
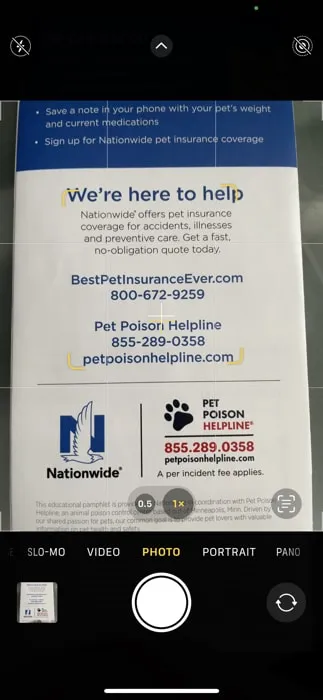
- Mueva su dispositivo sobre el elemento hasta que la cruz en el centro esté sobre el texto, luego toque el ícono de Texto en vivo en la esquina inferior derecha.
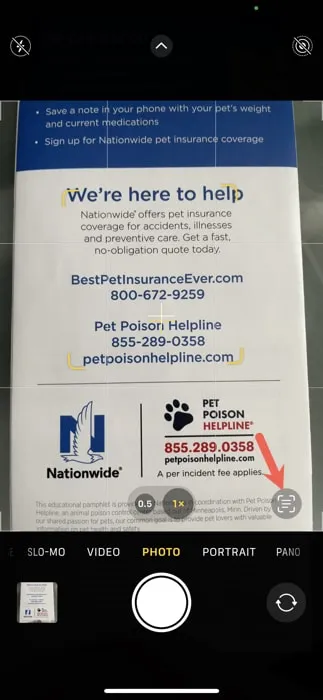
- Verás que el texto aparece en el centro de la pantalla. Use las acciones rápidas en la parte inferior, vea acciones adicionales seleccionando «Más» o use la barra de herramientas sobre el texto para copiar, buscar, traducir o compartir el texto.
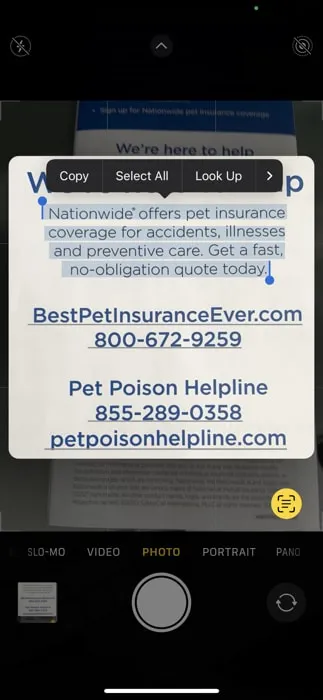
- Cuando termine, toque el icono de Texto en vivo para desactivar la función de la vista actual y volver a la cámara.
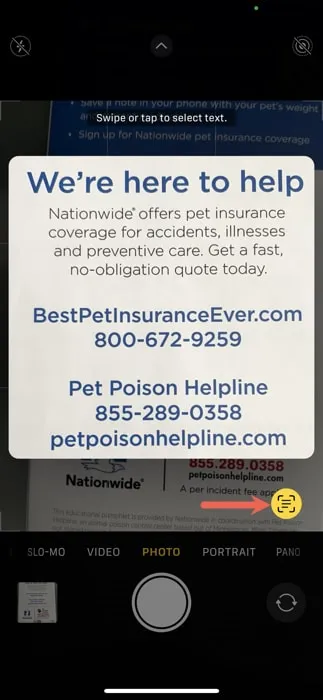
Uso de texto en vivo en Safari
También puede usar la función Texto en vivo si está viendo una página web en Safari y desea capturar el texto de una imagen.
- Mantenga presionada la imagen y seleccione «Mostrar texto» en el menú contextual.
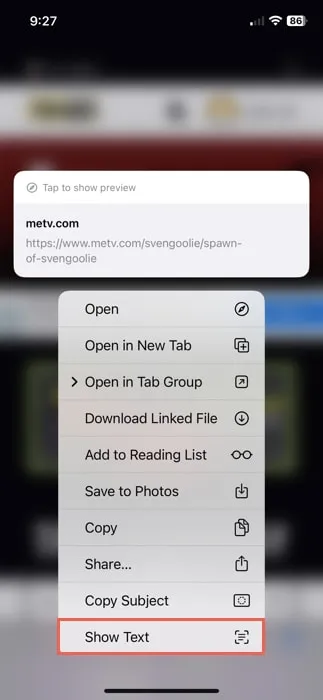
- Verá el ícono de Live Text resaltado junto con cualquier acción rápida que pueda realizar en la parte inferior, como «Copiar todo».
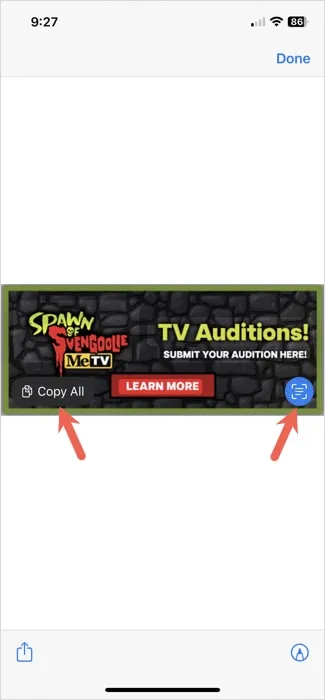
- Para seleccionar un texto específico, arrastre su dedo a través de él usando los puntos de agarre, luego use la barra de herramientas sobre el texto para copiar, seleccionar, buscar, traducir y más.
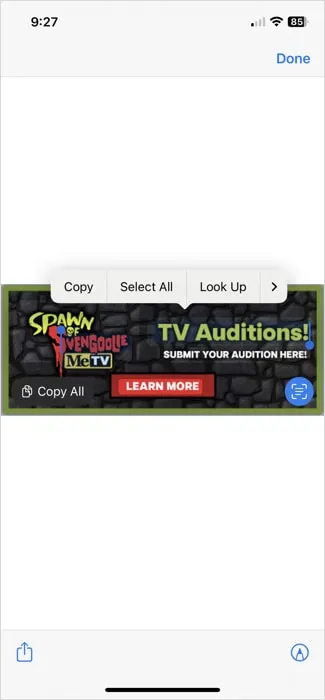
- Cuando termine, toque «Listo» en la parte superior derecha para volver a la página web.
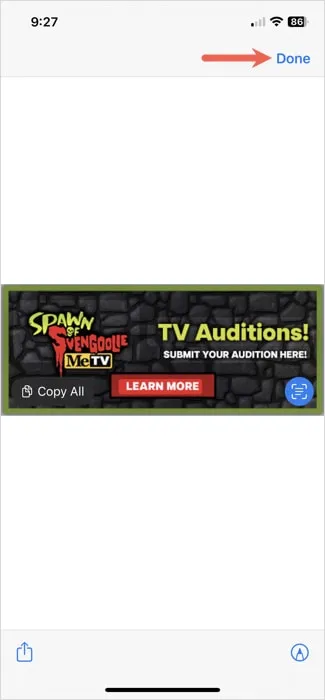
Cómo usar texto en vivo con fotos en Mac
Puede tener una foto sincronizada de su iPhone o iPad, una captura de pantalla de su Mac o una imagen que alguien le envió por correo electrónico. Puede usar Texto en vivo para interactuar con el texto en Fotos o Vista previa en Mac.
Uso de texto en vivo en la aplicación Fotos
El uso de Live Text con una imagen en la aplicación Fotos es similar a lo que haría en un iPhone o iPad.
- Abra Fotos, haga doble clic en la imagen para verla en su totalidad y seleccione el ícono de Texto en vivo en la esquina inferior derecha.
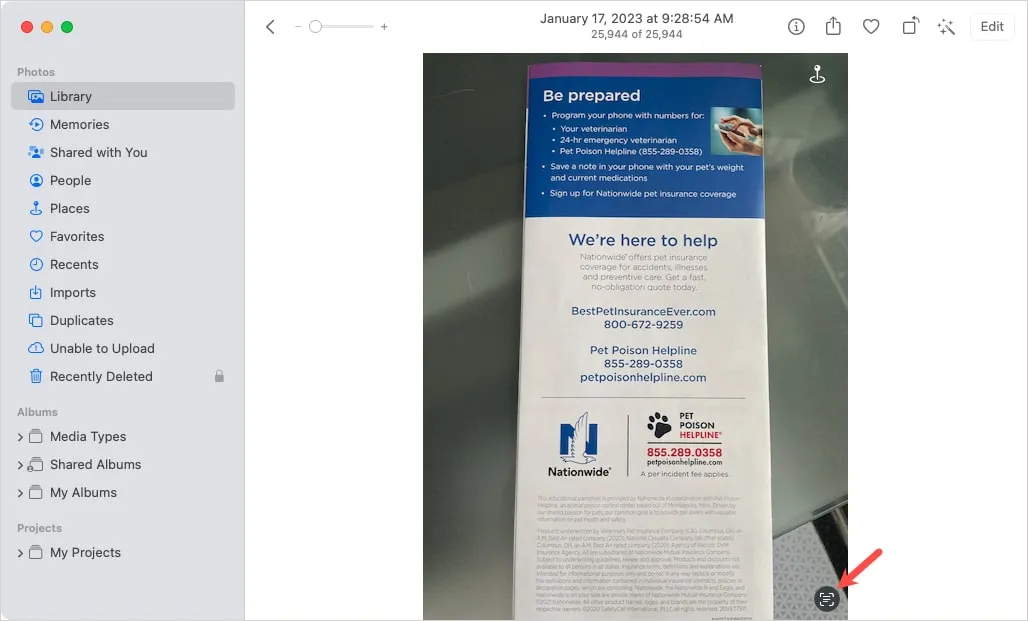
- Verá las distintas partes del texto resaltadas en la imagen. Puede seleccionar una acción rápida o hacer clic en «Más» para ver opciones adicionales, como visitar un sitio web, enviar un correo electrónico a una dirección o llamar a un número de teléfono.
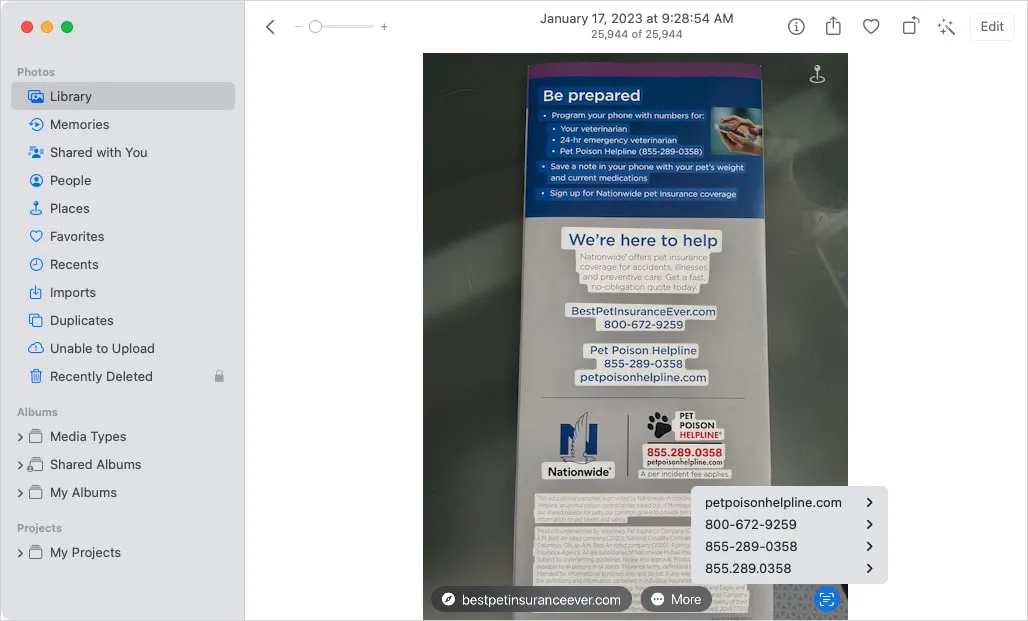
- Para seleccionar texto específico en la imagen, arrastre el cursor a través de él hasta que se resalte, luego haga clic con el botón derecho o mantenga presionado Controly haga clic para abrir el menú contextual de opciones. Puede elegir buscar, traducir, buscar, copiar o compartir el texto seleccionado.
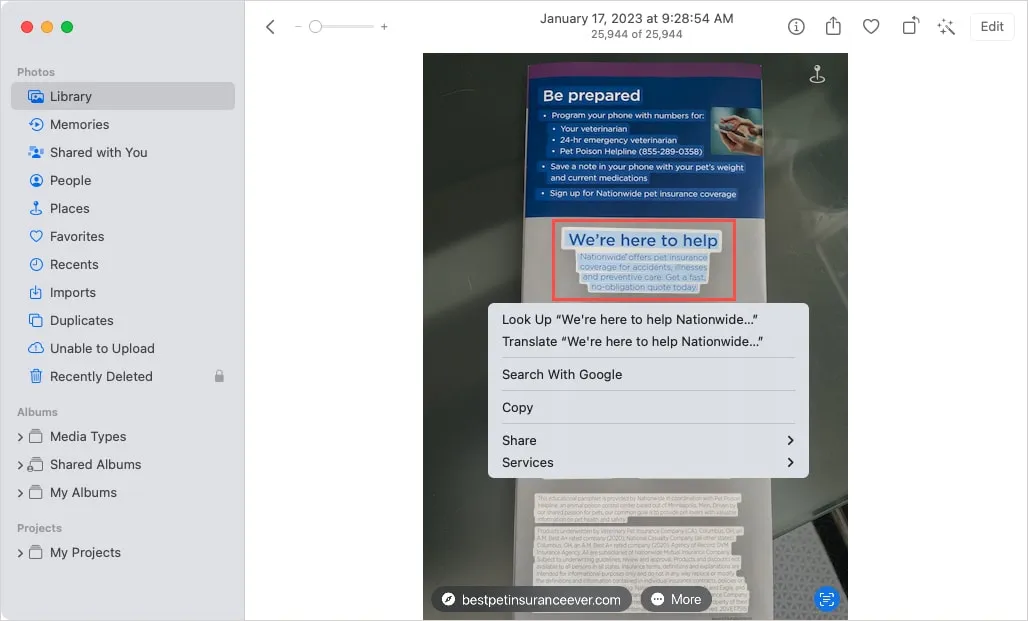
Uso de Live Text en la aplicación de vista previa
Si tiene una captura de pantalla o una imagen similar, puede usar la función Texto en vivo en Vista previa.
- Abra el elemento en Vista previa, luego seleccione el texto que desee.
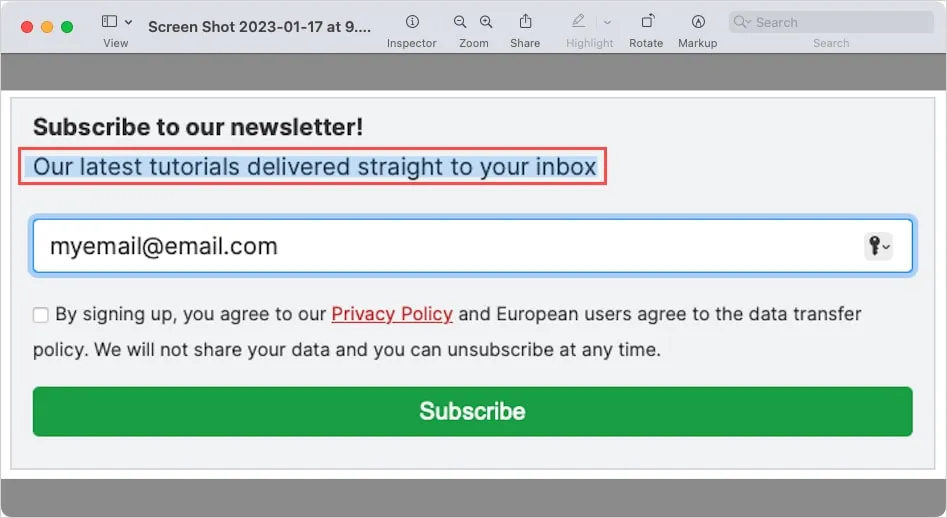
- Haga clic con el botón derecho o mantenga presionado Controly haga clic para ver el menú contextual con opciones para buscar, traducir, buscar, copiar o compartir el texto seleccionado, el mismo proceso que con la aplicación Fotos.
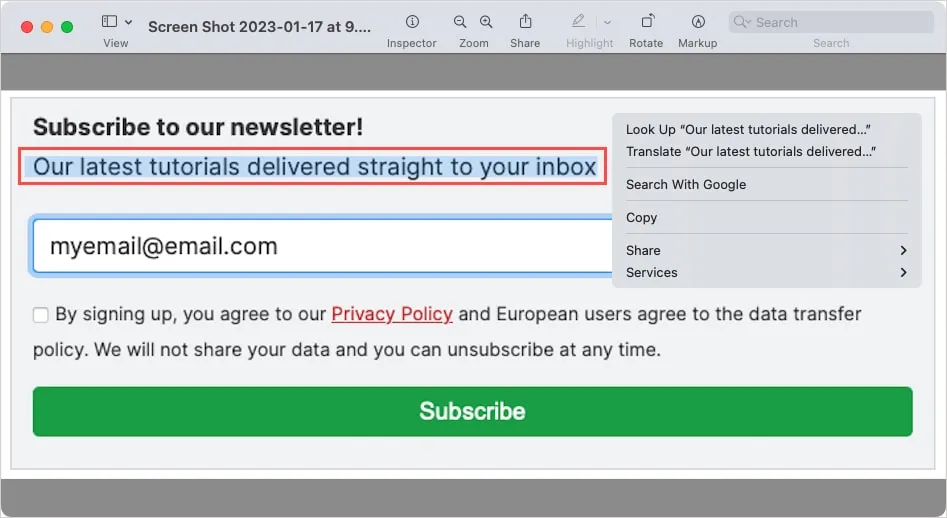
- Para ciertos tipos de texto, como sitios web, direcciones de correo electrónico, números de teléfono y números de seguimiento, verá que aparece una flecha desplegable cuando pasa el cursor sobre el elemento.
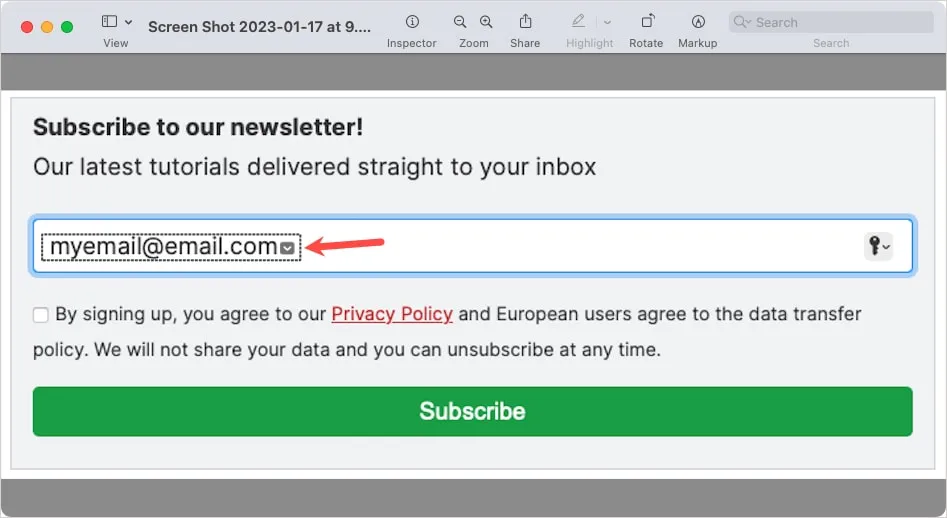
- Haga clic en la flecha desplegable para ver acciones como agregarlo a sus contactos, iniciar una llamada, enviar un correo electrónico o enviar un mensaje de texto.
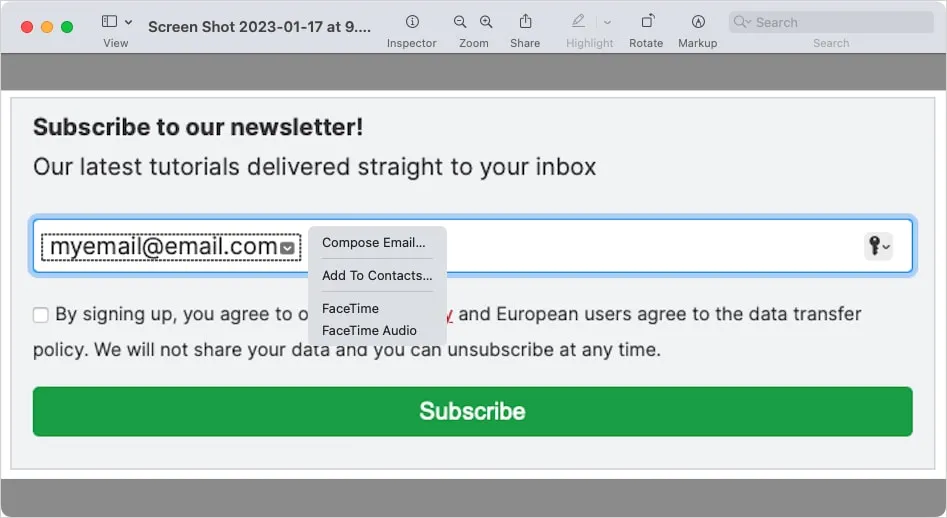
Use Live Text para videos en iPhone, iPad y Mac
Usar Live Text para videos en su dispositivo Apple es casi lo mismo que usarlo para fotos. Cuando pausas un video que estás viendo, usa el ícono de Live Text para interactuar con el texto. Actualmente puede usar Live Text para videos en aplicaciones como Fotos y Safari. Con suerte, la función estará disponible más adelante en aplicaciones adicionales.
- Reproduzca el video y presione el botón Pausa cuando llegue al lugar que incluye el texto deseado. Verá que aparece el ícono de Live Text en la esquina inferior derecha.

- Seleccione ese ícono para ver todo el texto en ese marco del video resaltado. Seleccione «Copiar todo» u otra acción rápida en la parte inferior.
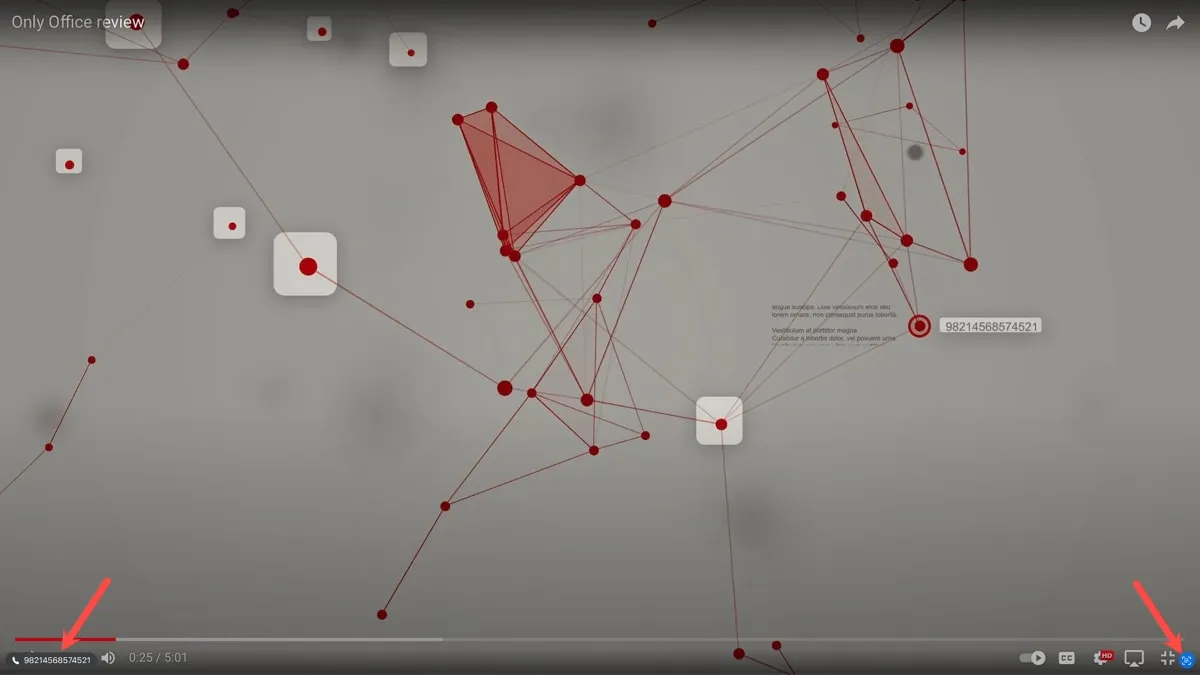
- Alternativamente, seleccione un texto específico utilizando uno de los métodos a continuación:
- En iPhone y iPad, arrastre el dedo por el texto usando los puntos de agarre, luego tóquelo y manténgalo presionado o seleccione una flecha desplegable.
- En Mac, use su cursor con los puntos de agarre para seleccionar el texto, luego haga clic con el botón derecho, mantenga presionado Controly haga clic, o seleccione una flecha desplegable.
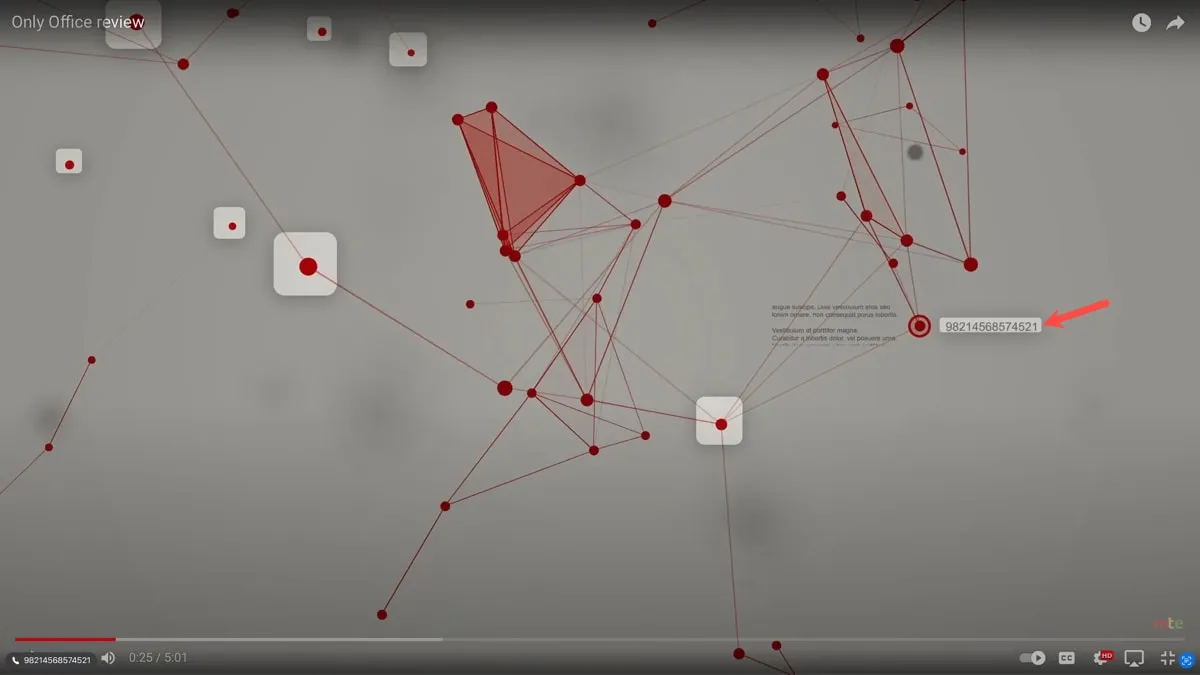
- Elija una de las acciones disponibles para copiar, traducir, buscar, compartir o buscar el texto en la Web.
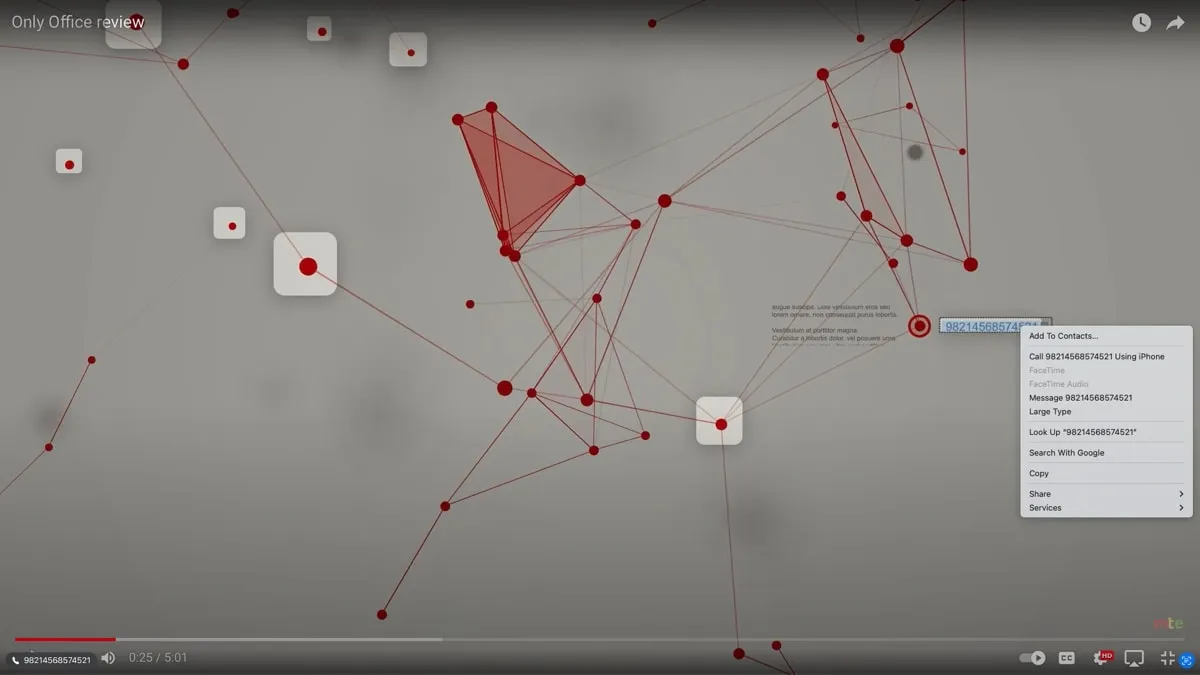
Para obtener más información, echa un vistazo a cómo habilitar Live Captions en iPhone, iPad y Mac.
Preguntas frecuentes
¿Cómo desactivo el texto en vivo?
Para deshabilitar Live Text, puede invertir los pasos que usó para habilitarlo. En iPhone y iPad, vaya a «Configuración -> General -> Idioma y región» y desactive la opción «Texto en vivo». En Mac, vaya a «Configuración del sistema -> General -> Idioma y región» y desactive la opción «Texto en vivo».
¿Hay una función similar en Android?
Los dispositivos Android ofrecen la función Google Lens, que funciona de manera similar a Live Text. Puede traducir texto, buscar detalles en la web, rastrear paquetes, agregar personas a sus contactos y más.
¿Cómo funciona el texto en vivo?
En pocas palabras, Live Text utiliza OCR, que significa reconocimiento óptico de caracteres. Esta tecnología convierte imágenes de texto mecanografiado, escrito o impreso en un formato que las máquinas pueden leer.
Crédito de la imagen: Pixabay . Todas las capturas de pantalla por Sandy Writerhouse.



Deja una respuesta