Cómo usar los modos de fusión de capas en Photoshop

Photoshop ofrece muchas herramientas y funciones que pueden hacer que la creación y edición de imágenes sea fácil e interesante. Photoshop utiliza capas para crear y editar ilustraciones. Puede usar capas para manipular ilustraciones y agregarles efectos. Para cambiar la forma en que las diferentes partes de una obra de arte interactúan entre sí, se pueden usar diferentes modos de fusión de capas .
Cómo usar los modos de fusión de capas en Photoshop
En Photoshop, puede usar los modos de fusión para cambiar la forma en que las capas interactúan entre sí, produciendo así ilustraciones interesantes. Piense en cada capa como un lienzo de vidrio transparente, lo que se coloca en las capas superiores afectará la forma en que se muestra el contenido de las capas inferiores. Los modos de fusión permiten que se muestren diferentes aspectos de las imágenes inferiores. Piense en los modos de fusión como formas en las que puede mezclar colores o pintar. Los modos de fusión permiten mezclar aspectos de la capa superior e inferior.
Los cinco modos de fusión más útiles en Photoshop
- Multiplicar modo de mezcla
- Modo de fusión de pantalla
- Modo de mezcla de superposición
- Modo de mezcla de colores
- Modo de mezcla de luminosidad
Descripción general del modo de fusión
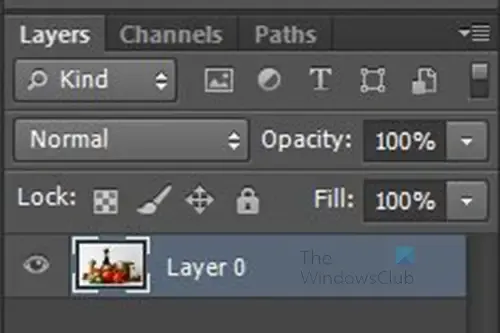
Los modos de fusión se encuentran en la parte superior del panel de capas frente a los controles de Opacidad . Cuando haga clic en la lista de modos de fusión, notará que los modos de fusión se agrupan en seis grupos. Los grupos se basan en lo que los modos de fusión le hacen a la imagen. esto significa que los modos de fusión en cada grupo se comportarán de manera bastante similar. Esto es cierto para todos los grupos excepto el primer grupo con solo dos modos de fusión. Estos dos primeros modos de mezcla no tienen nada en común.
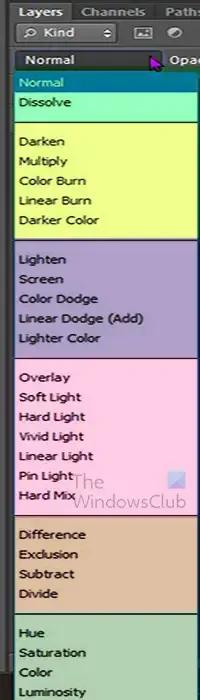
Aquí hay una lista de los modos de plegado y cómo se agrupan.
No es que cada modo de fusión se utilice mejor en ciertas imágenes y para ciertos propósitos. A medida que trabaje en Photoshop, tendrá diferentes imágenes con diferentes propiedades. Puedes experimentar con los modos de fusión y verás que algunos funcionan mejor para ciertas imágenes. En algunos casos, deberá usar otras herramientas y efectos junto con los modos de fusión para que su imagen se vea aún mejor.
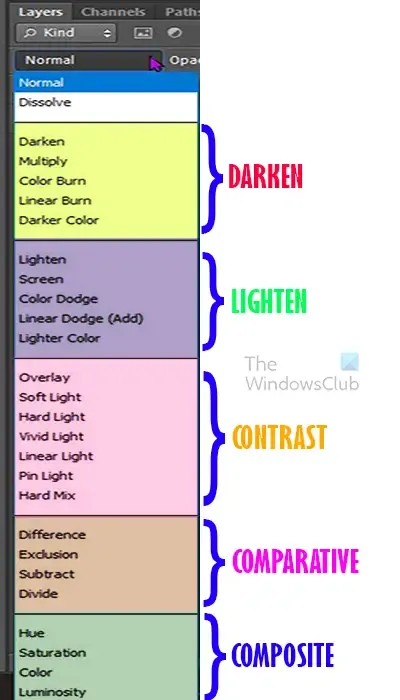
En esta imagen, verá todas las categorías en las que se encuentra el modo de fusión. Verá los nombres del grupo en el que se encuentran los cinco modos de fusión más útiles. Los nombres de los grupos dan una idea de lo que hace el modo de fusión cuando se usa.
1] Modo de mezcla múltiple
El modo de fusión Multiplicar se usa cuando desea oscurecer una imagen. Recuerde que los modos de fusión permiten la fusión de elementos de capas superiores e inferiores. El modo de mezcla Multiplicar lleva el nombre del cálculo matemático utilizado para obtener su valor de oscuridad. Photoshop toma los colores de la capa que está configurada en el modo de fusión Multiplicar y los multiplica por los colores de la(s) capa(s) debajo de ella, luego los divide por 255 para darnos el resultado.
Cuando se selecciona el modo de fusión múltiple, los blancos de la imagen desaparecerán, los negros permanecerán negros y los grises se oscurecerán. El modo de fusión múltiple se puede utilizar en los casos en que desee oscurecer una imagen. El modo de fusión Multiplicar se puede usar cuando tiene imágenes que necesitan restauración. El modo de fusión Multiplicar puede oscurecer las áreas descoloridas de la imagen.

Así es como se ve la imagen con el modo de fusión Multiplicar utilizado.
2] Modo de fusión de pantalla
El modo de fusión de pantalla se utiliza cuando desea aclarar la imagen. El modo de fusión de pantalla cae en el grupo con los otros modos de fusión que también aclaran las imágenes cuando se usan. Los otros modos de fusión en el grupo son Aclarar , Sobreexposición de color , Sobreexposición lineal (añadir) y Color más claro. El modo de fusión de pantalla se utiliza si desea iluminar una imagen. El modo de fusión Pantalla es lo opuesto al modo de fusión Multiplicar, se aclara en lugar de oscurecerse cuando se usa. El modo de fusión de pantalla no aclarará las áreas negras o las áreas cercanas al negro. Tenga en cuenta que los diferentes modos de fusión tendrán efectos diferentes en diferentes imágenes. Algunas imágenes aparecerán extremadamente brillantes si se utiliza el modo de combinación de pantalla. Las imágenes que tienen colores claros pueden perder los bordes o volverse difíciles de ver.

Imagen con el modo de fusión de pantalla utilizado.
3] Modo de mezcla de superposición
El modo de fusión Superposición ayuda a crear contraste en la imagen que se utiliza. El modo de fusión Superposición crea luz y oscuridad en la imagen, creando así contraste. Las áreas oscuras se vuelven más oscuras y las áreas brillantes se vuelven más brillantes.

La imagen con el modo de fusión Superposición.
4] Modo de mezcla de colores
El modo de fusión Color cae en el mismo grupo que el modo de fusión Luminoso , que es el próximo modo de fusión que se analizará. El modo de fusión Color es una combinación de los modos de fusión Tono y Saturación. El modo de fusión Color es parte del grupo con los modos de fusión Tono, Saturación y Luminosidad. Estos modos de fusión tienen que ver con los colores de las capas. Cuando el modo de fusión de una capa se cambia a Color, solo se fusionan los colores (tono y saturación) de la capa o capas inferiores. Piense en ello como decirle a la capa que admita solo los colores de las capas inferiores. Cuando se utiliza el modo de fusión Color, los valores luminosos (brillo) de las capas siguientes no se utilizan. El modo de mezcla de colores es excelente cuando desea cambiar los colores en una capa sin afectar el nivel de brillo.
Cuando usa el modo de mezcla de colores en la capa superior, es posible que no vea ninguna diferencia, si la capa de abajo es un duplicado o es blanca. Sin embargo, si coloca una capa de fondo de color debajo de la capa de imagen, verá algunas ilustraciones interesantes.
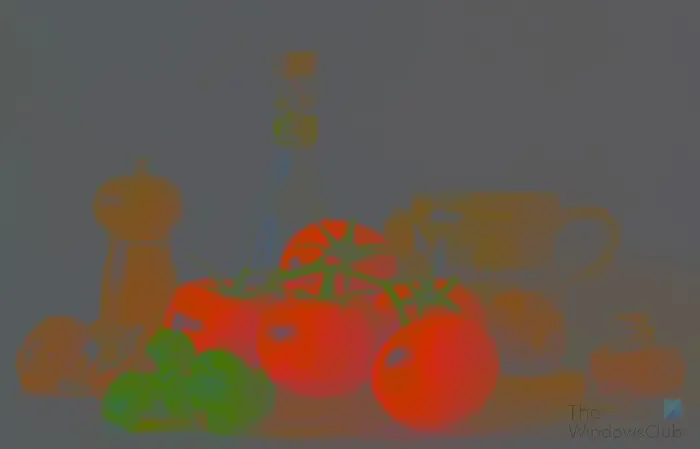
La capa de imagen de arriba con el modo de mezcla de colores que una capa de fondo verde oscuro simple debajo. Puedes ver cómo la imagen parece una pintura.
5] Modo de mezcla de luminosidad
El modo de fusión Luminosidad es el quinto y último modo de fusión de los cinco modos de fusión más útiles de Photoshop. Este modo de fusión está en el mismo grupo que el modo de fusión de Color, pero hace lo contrario que el modo de fusión de Color. Mientras que el modo de fusión Color combina los colores de las capas e ignora los valores de luminosidad, el modo de fusión Luminosidad ignora los colores y combina los valores de luminosidad.
Cuando se usa el modo de fusión Luminosidad, en una imagen, es posible que no vea ningún cambio, especialmente si la capa debajo es un duplicado o una capa de fondo blanco.

Para ver qué sucedería cuando se usa el modo de fusión de Luminosidad, puede colocar un fondo de color debajo de la capa que tiene el modo de fusión de Luminosidad. Verá que la imagen toma el color de la capa de abajo, sería brillante y no tendría el color original de la imagen.

También puede usar un degradado en la capa de abajo y verá que el degradado se integra en la imagen de arriba que tiene el modo de fusión de Luminosidad.
Ahora que ve cómo se ve el modo de fusión Luminosity, se puede usar para crear imágenes monocromáticas.
¿Dónde se encuentran los modos de fusión?
Para usar los modos de fusión, necesita saber cómo encontrarlos. Los modos de fusión se encuentran cerca de la parte superior del panel de capas.
Siempre que coloque una imagen en Photoshop, la verá colocada en una nueva capa en el panel de capas. Cerca de la parte superior del panel de capas, verá la palabra Normal con flechas al lado. Puede hacer clic en las flechas o en la palabra Normal para obtener una lista desplegable de todos los modos de fusión.
¿Por qué el modo de mezcla está atenuado?
La opción de modo de fusión puede estar atenuada por varias razones. El modo de fusión aparecerá atenuado si la imagen se abre como fondo. Los fondos están bloqueados, por lo que no se pueden editar por completo, lo que significa que el fondo deberá convertirse en una capa o duplicarse y el duplicado se utilizará para el modo de fusión.
¿Por qué la imagen permanece sin cambios cuando elijo un modo de fusión?
El modo de fusión no hará ningún cambio si solo hay una capa, por lo que tendrá que duplicar la capa o agregar otra capa. La imagen también puede permanecer sin cambios si intenta aplicar el modo de fusión a la última capa en el panel de capas o la capa justo encima del fondo. Recuerde que el modo de fusión fusionará la capa de abajo con la capa de arriba.
¿Por qué el modo de mezcla se llama Multiplicar?
El modo de mezcla Multiplicar se llama así por el método que se utiliza para ajustar el color de las capas.



Deja una respuesta