Cómo usar el Solucionador de problemas de teclado en la aplicación Obtener ayuda en Windows 11
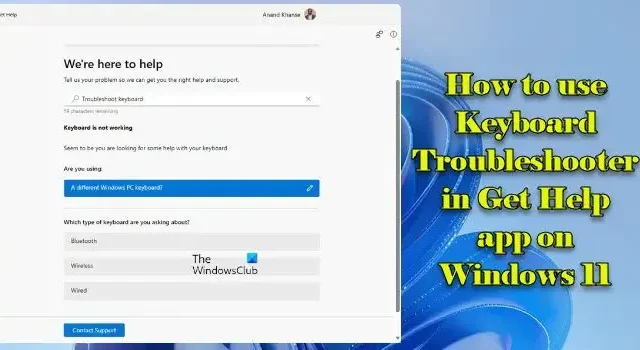
En esta publicación, le mostraremos cómo usar el Solucionador de problemas de teclado en la aplicación Obtener ayuda en Windows 11 . Microsoft está retirando los solucionadores de problemas de la bandeja de entrada heredada de Windows debido a la vulnerabilidad que existe en la herramienta de diagnóstico de soporte de Microsoft ( MSDT ). Está implementando lentamente actualizaciones en dispositivos que ejecutan la última versión de Windows 11 para redirigir a los usuarios a la nueva plataforma de solución de problemas Obtener ayuda .
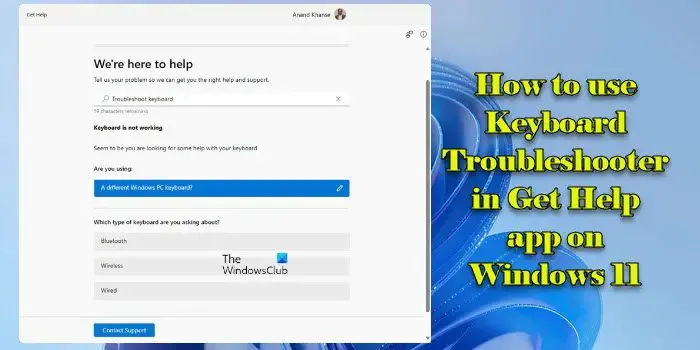
Siguiendo el cronograma de desuso , una actualización reciente eliminó el solucionador de problemas del teclado heredado de Windows 11. El enlace al solucionador de problemas basado en MSDT en la Configuración de Windows pronto será reemplazado por el nuevo basado en la aplicación Obtener ayuda. En esta publicación, le mostraremos cómo solucionar problemas comunes del teclado en una PC con Windows 11 utilizando el solucionador de problemas de Obtener ayuda del teclado.
Cómo usar el Solucionador de problemas de teclado en la aplicación Obtener ayuda en Windows 11
Siga los siguientes pasos para ejecutar el solucionador de problemas del teclado Obtener ayuda en Windows 11:
- Escriba «obtener ayuda» en la Búsqueda de Windows.
- Abra la aplicación Obtener ayuda .
- Escriba solucionar problemas del teclado en la aplicación Obtener ayuda.
- Presione Enter para iniciar el asistente.
Los pasos anteriores iniciarán el solucionador de problemas del teclado dentro de la aplicación Obtener ayuda. Al principio, se le pedirá que especifique el tipo de teclado que está utilizando.

Si selecciona ‘Un Microsoft Surface Book, Surface Keyboard o Surface Type Cover’, será redirigido a una guía completa de solución de problemas para Microsoft Surface Keyboard. Si selecciona » Un teclado de PC con Windows diferente «, se le pedirá que especifique qué «tipo» de teclado está utilizando.
elija entre Bluetooth, inalámbrico o cableado, sugiera soluciones de solución de problemas una por una Sí No muestre la solución 2 de 4![]()
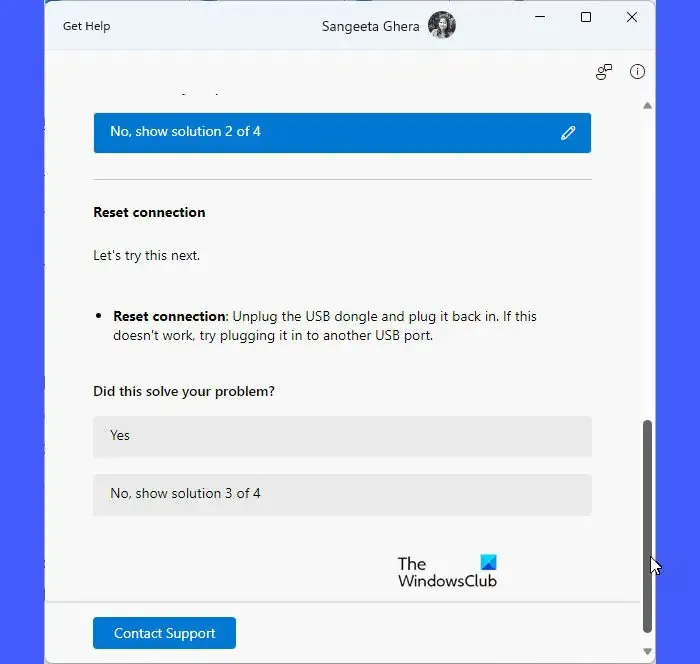
Después de cada solución, el solucionador de problemas le preguntará: «¿ Esto resolvió su problema?» ‘. Puede seleccionar Sí o No según el estado del problema. Para ver soluciones anteriores, puede desplazarse hacia arriba en la ventana de la aplicación Obtener ayuda. Si seleccionó por error una respuesta incorrecta , puede modificarla usando el ícono de edición (lápiz) presente al lado de la solución.
Si el solucionador de problemas del teclado no soluciona el problema, le pedirá que se ponga en contacto con el equipo de soporte de Microsoft haciendo clic en el botón Contactar con soporte . Cuando haga clic en el botón, accederá a la pantalla de consulta de soporte, donde deberá especificar el Producto/Servicio y la Categoría para la que busca soporte. Después de la confirmación, se le mostrarán opciones para chatear con un agente de soporte en su navegador web o hablar con un agente de soporte por teléfono a través de una suscripción paga a Microsoft 365.
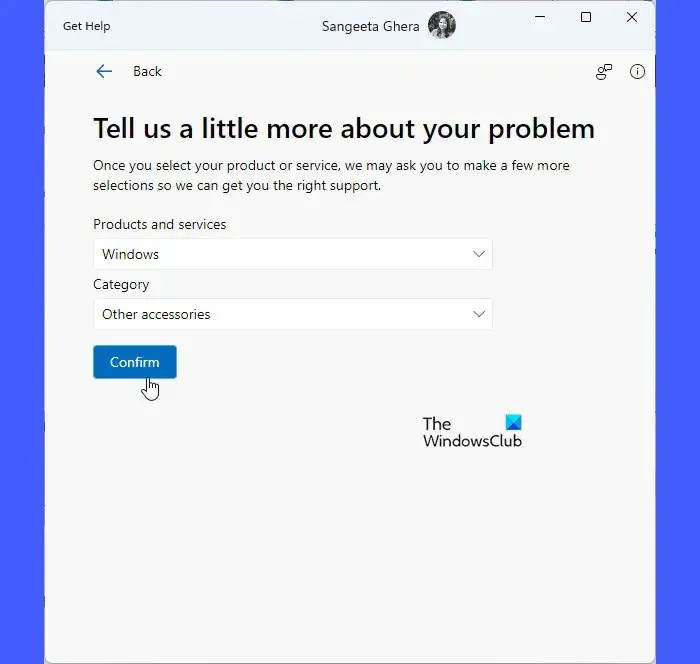

Espero que esto ayude.
¿Cómo llego al solucionador de problemas del teclado?
El solucionador de problemas del teclado se puede iniciar a través de la nueva aplicación Obtener ayuda en las últimas versiones de Windows 11. Abra la aplicación Obtener ayuda y escriba «solucionar problemas del teclado» para ejecutar el solucionador de problemas. En Windows 11 versión 22H2 y anteriores, el solucionador de problemas del teclado se puede encontrar en Configuración de Windows.
¿Cómo soluciono las teclas del teclado que escriben caracteres incorrectos en Windows 11?
Para corregir el teclado que escribe letras incorrectas en Windows , ejecute el solucionador de problemas del teclado. Si eso no ayuda, desinstale el controlador del teclado e instálelo nuevamente. A continuación, asegúrese de haber seleccionado la distribución de teclado correcta en la configuración de Idioma. Además, configure su teclado en inglés de EE. UU. usando la opción «Anular el idioma de entrada predeterminado».



Deja una respuesta