Cómo usar KDE Connect para controlar la PC con el teléfono y viceversa
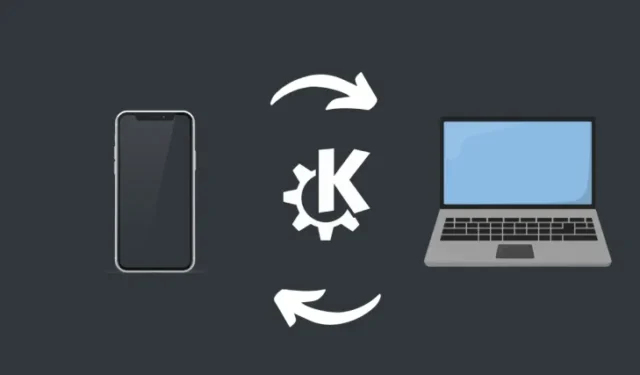
Qué saber
- KDE Connect es una aplicación gratuita de código abierto que le permite conectar su PC y su teléfono inteligente y controlar uno desde el otro (en ambas direcciones).
- KDE Connect tiene varias funciones útiles, como controlar de forma remota la reproducción de medios, usar su teléfono como controlador de presentación y puntero, compartir archivos de cualquier manera, compartir portapapeles, controlar cualquiera de los dispositivos de forma remota y mucho más.
¿Alguna vez has deseado poder operar tu PC sin problemas con tu teléfono o al revés? Claro, existe la aplicación Phone Link de Microsoft que ofrece algunas funcionalidades en ese frente, pero la mayoría de ellas están disponibles exclusivamente para dispositivos Samsung de alta gama y solo unas pocas llegan a los usuarios habituales de Android.
Afortunadamente, las aplicaciones de terceros como KDE Connect están aquí para salvar el día. Vamos a empezar.
Cómo configurar KDE Connect en el teléfono y la PC
KDE es una aplicación de código abierto para teléfonos inteligentes y PC que permite la comunicación entre dispositivos. Con él, puedes controlar la reproducción de medios, compartir el portapapeles, recibir notificaciones, controlar presentaciones de diapositivas, transferir archivos y mucho más. De este modo podrá controlar su PC con su teléfono inteligente y su teléfono inteligente con su PC.
A continuación te explicamos cómo puedes configurar la aplicación en los dos dispositivos para que puedan comunicarse entre sí.
Paso 1: descargue e instale KDE Connect en el teléfono y la PC
- Descargue la aplicación KDE Connect para Windows usando este enlace .
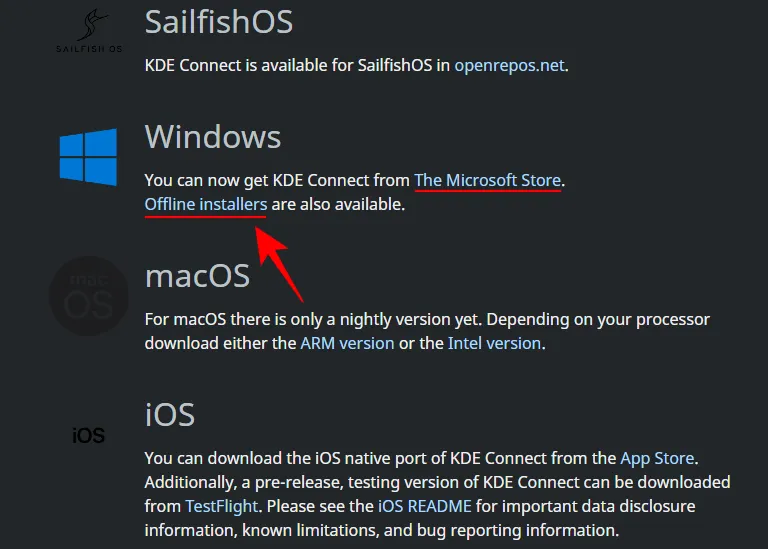
- Una vez descargado, ejecute el archivo de instalación.
- Siga las instrucciones que aparecen en pantalla para instalar KDE Connect en su PC.
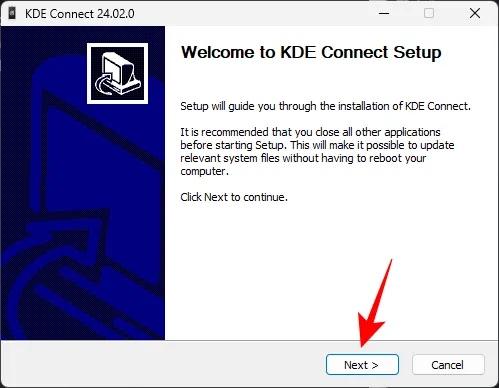
- A continuación, descargue e instale la aplicación para teléfonos inteligentes desde Play Store o App Store .
Paso 2: conecte el teléfono inteligente a la PC usando KDE Connect
- Una vez que haya instalado la aplicación, ejecútela en su teléfono inteligente y en su PC. Asegúrese de que ambos dispositivos estén en la misma red.
- Toque el dispositivo disponible y Solicitar emparejamiento .


- Haga clic en el dispositivo en su PC y acepte la solicitud.
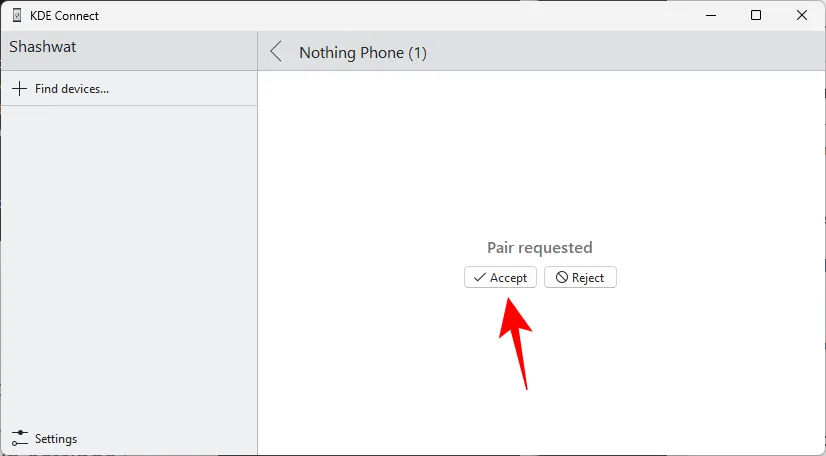
- Y así, los dos dispositivos quedarán conectados.
- Algunos complementos requerirán permisos para funcionar. Simplemente tóquelos uno por uno y proporcione los permisos necesarios.


- Permita permisos para todos los complementos que desee utilizar. Si hay algunos complementos que desea deshabilitar o habilitar más adelante, puede hacerlo desde la Configuración de complementos en la aplicación del teléfono inteligente .


- Para la aplicación para PC de KDE Connect, vaya a ‘Configuración del complemento’.
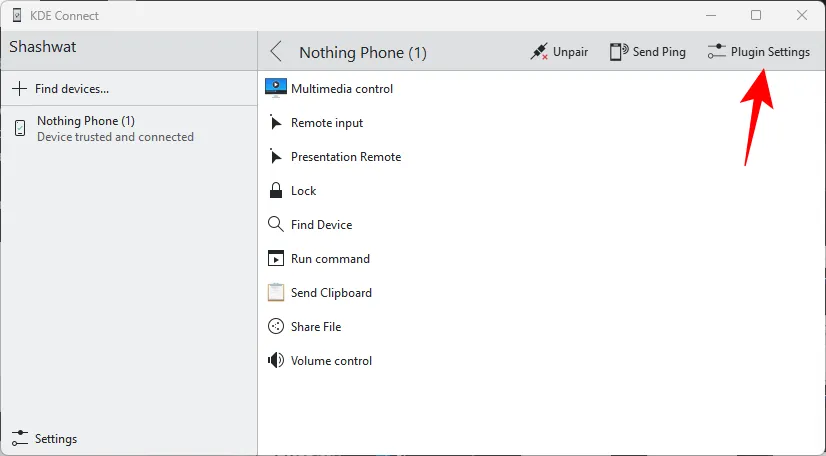
- Y asegúrese de que todos los complementos que desea utilizar estén habilitados.
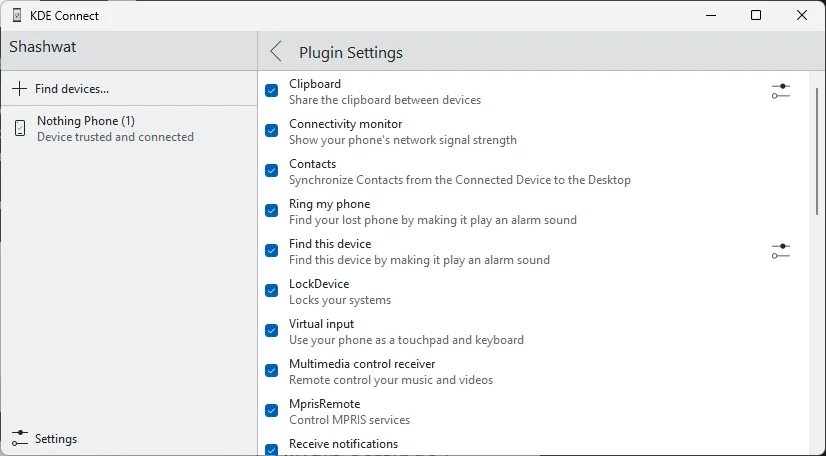
Cómo utilizar KDE Connect para comunicación y control entre dispositivos [12 formas]
Una vez que se establece la conexión y se otorgan permisos a todos los complementos, estará listo para usar las diversas funcionalidades de KDE Connect para controlar la PC con el teléfono y el teléfono con la PC.
1. Recibir notificaciones
Gracias a la sincronización de notificaciones de KDE Connect, cualquier notificación que reciba en cualquiera de los dispositivos se mostrará en ambos dispositivos. Todas las notificaciones aparecerán bajo el banner de KDE Connect.
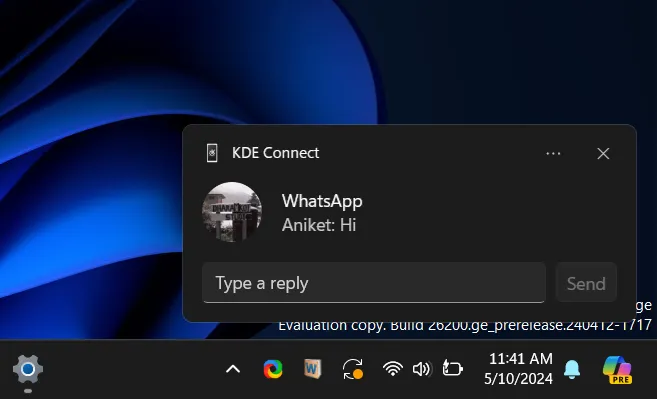
Dependiendo de la notificación, es posible que veas acciones específicas que puedes realizar directamente desde la propia notificación. Solo asegúrese de que las notificaciones estén activadas para KDE Connect.
2. Controlar la reproducción multimedia
Controlar la reproducción multimedia en un dispositivo con otro dispositivo es muy sencillo.
- Si tiene reproducción multimedia en su PC, toque ‘Control multimedia’ en la aplicación para teléfono inteligente de KDE Connect. Seleccione la aplicación que reproduce medios en su PC y use los controles multimedia a continuación.


- También puede cambiar los dispositivos de salida y los niveles de volumen desde la sección «Dispositivos».
Por el contrario, también puedes controlar la reproducción multimedia en tu Android con la aplicación KDE Connect en la PC.
- Haga clic en “Controles multimedia”.
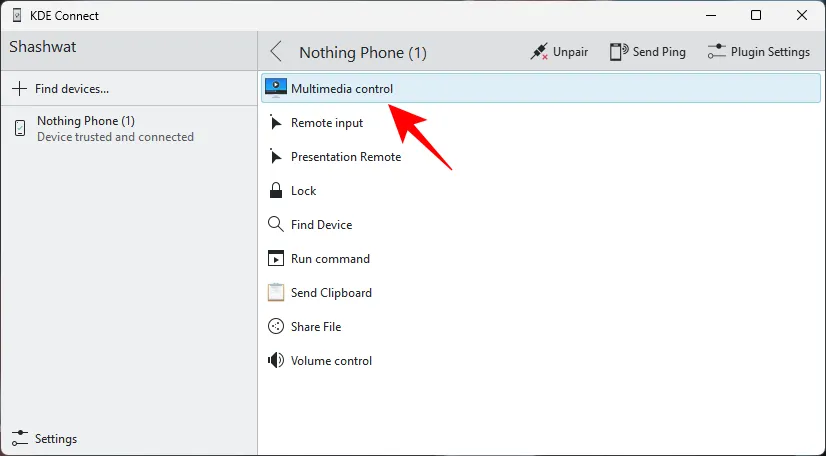
- Seleccione la aplicación que reproduce medios.
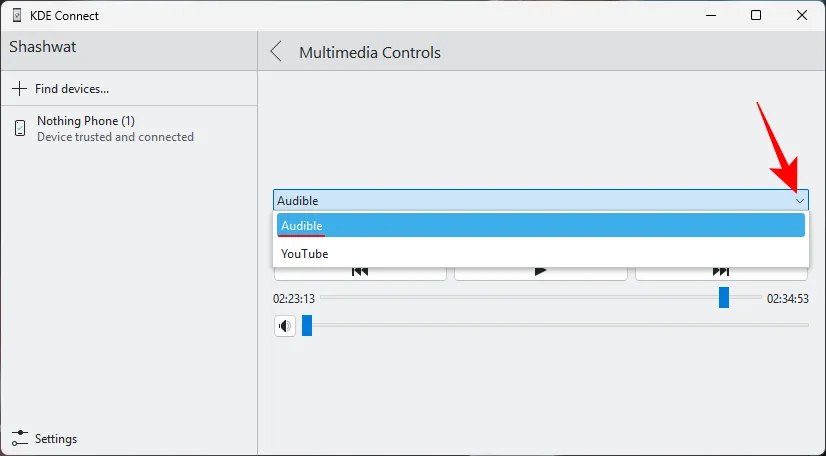
- Y utilice los controles multimedia y de volumen.
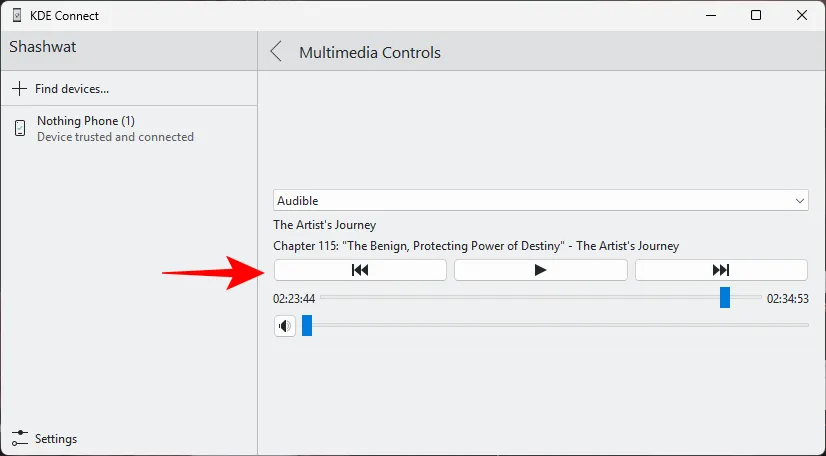
A diferencia de los controles de teléfono a PC, los controles de PC a teléfono no le permiten cambiar el dispositivo de salida. De lo contrario, las operaciones entre dispositivos son impecables y rápidas.
Compartir el contenido del portapapeles entre su PC y su teléfono inteligente es una de las funciones más útiles de KDE Connect.
- En tu PC, copia un texto.
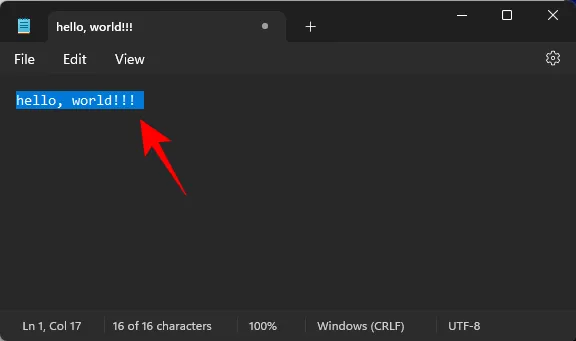
- Luego haga clic en ‘Enviar portapapeles’ en la aplicación KDE Connect para enviarlo a su teléfono inteligente.
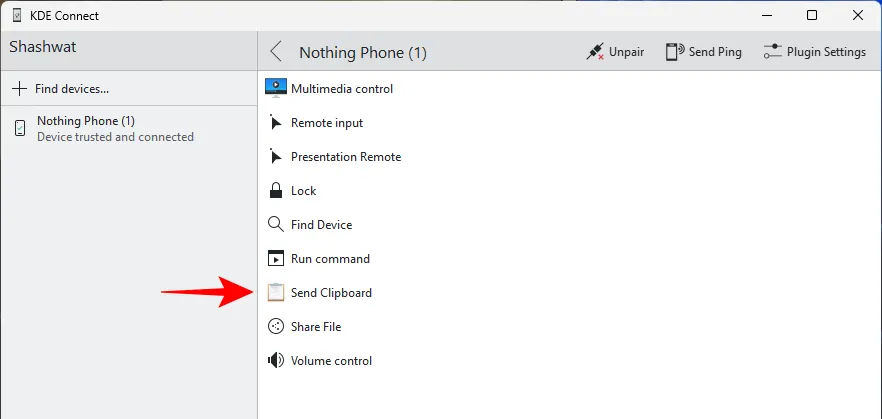
- El texto copiado aparecerá en el portapapeles de su teléfono inteligente.
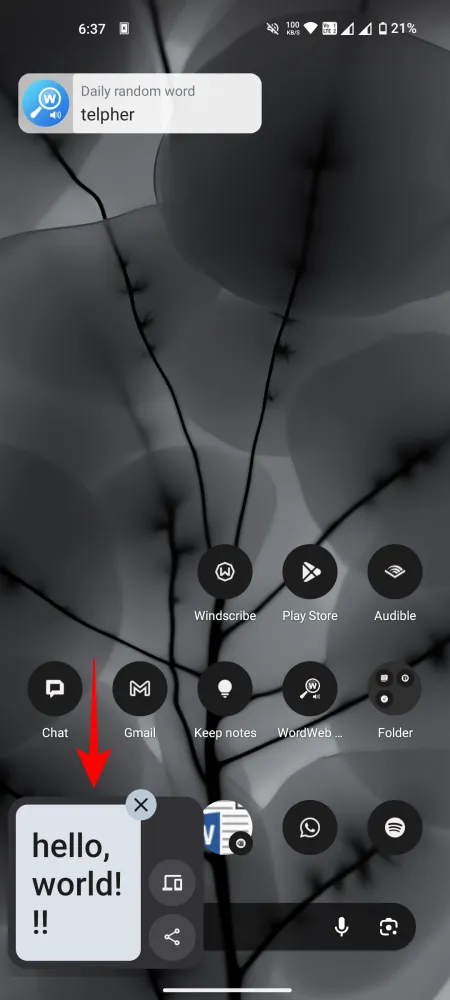
- Además, también puedes enviar automáticamente todo lo que copie en tu PC a tu teléfono inteligente. Para ello, habilite “Compartir automáticamente el portapapeles desde este dispositivo” en Configuración del complemento > Configuración del portapapeles.
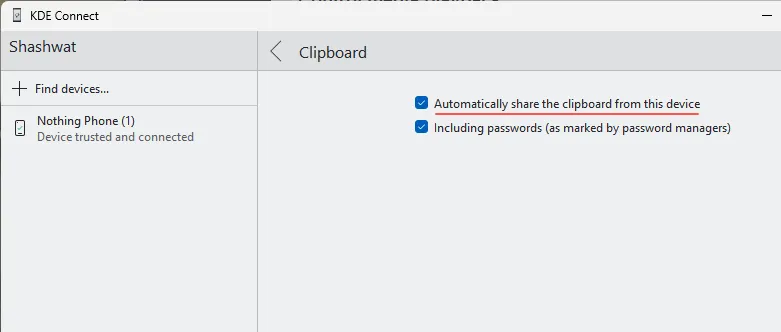
El contenido del portapapeles también se puede enviar al revés, es decir, desde su teléfono inteligente al portapapeles de la PC.
- Para hacerlo, copie algo en su teléfono inteligente y luego toque «Enviar portapapeles» en la notificación de KDE.


- Lo mismo ahora estará disponible en el portapapeles de su PC.
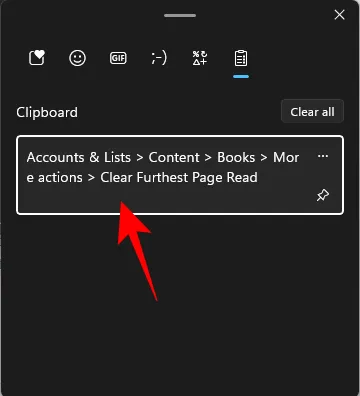
Sin embargo, no hay forma de enviar automáticamente lo que copie a la PC. Pero esto es sólo un inconveniente menor.
4. Recibe notificaciones de llamadas entrantes
KDE Connect también le notifica las llamadas entrantes.
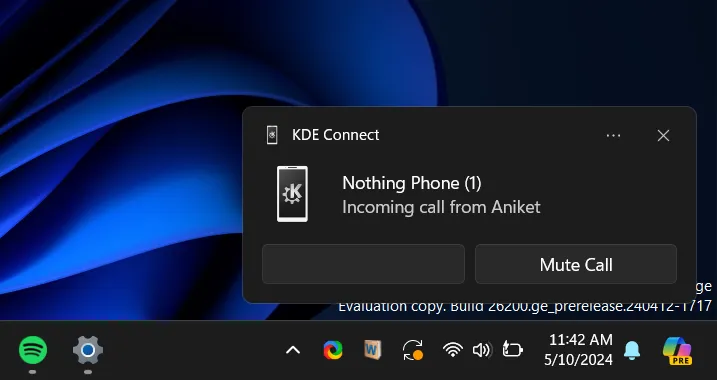
No te permite contestar llamadas, lo cual es una lástima, pero esperamos que el equipo de KDE Connect lo revise pronto.
Además de esto, también puede habilitar «Pausar medios durante las llamadas» desde la configuración del complemento en la aplicación KDE Connect en la PC para no perder ninguna llamada importante porque está consumiendo medios.
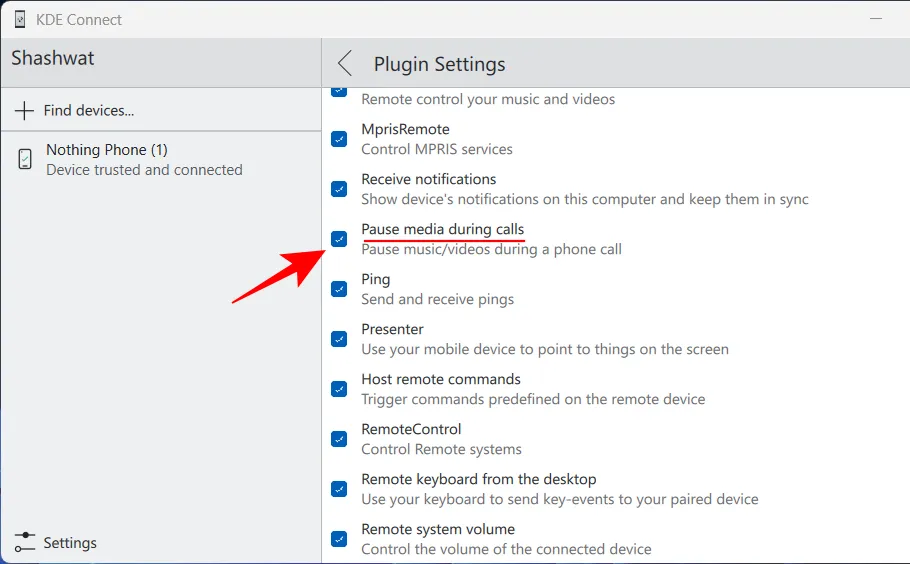
5. Enviar SMS a través de la PC
- Las notificaciones por SMS que recibe en su PC también le permiten responder directamente.
- Si pierde esta notificación, también puede responder desde la ventana SMS de KDE Connect. Para hacerlo, haga clic derecho en el icono de KDE Connect en la bandeja del sistema > seleccione teléfono > Mensajes SMS.
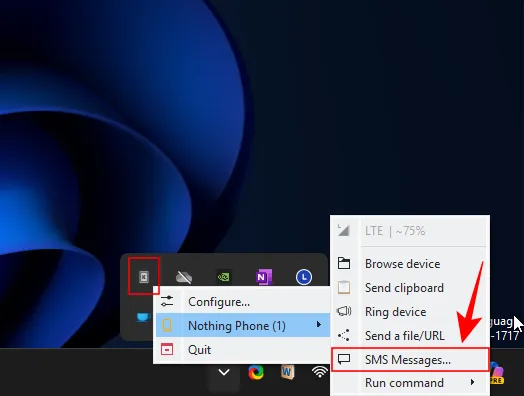
- Y simplemente seleccione su hilo, escriba su mensaje y presione Enviar.
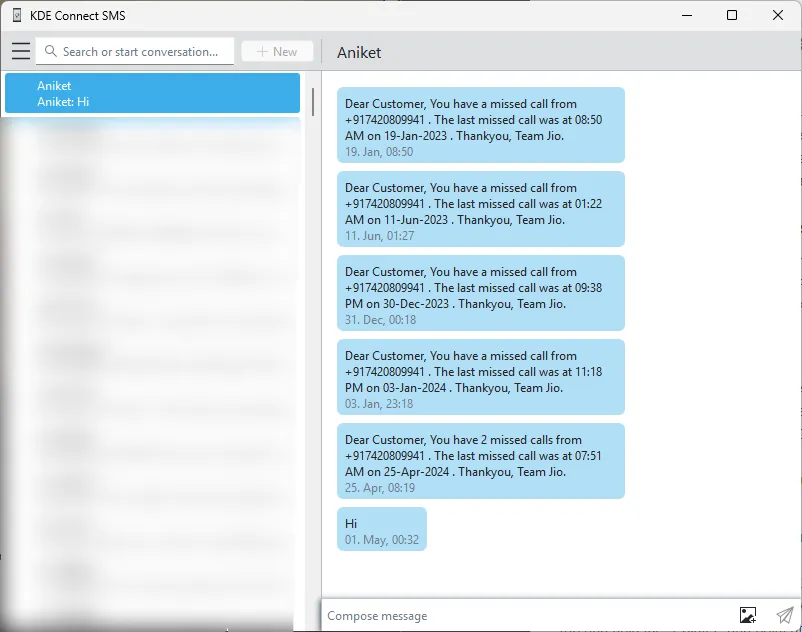
6. Controlar presentaciones de diapositivas
Con la comunicación entre dispositivos, puede usar su dispositivo Android para mover diapositivas hacia adelante o hacia atrás, así como usarlo como puntero.
- Toque «Presentación remota» en la aplicación KDE Connect en su teléfono inteligente y use los botones de flecha para ir a la diapositiva anterior o siguiente. Mantenga presionado el «Puntero» y apunte a las diapositivas.


- El puntero aparecerá como un círculo azul y blanco.
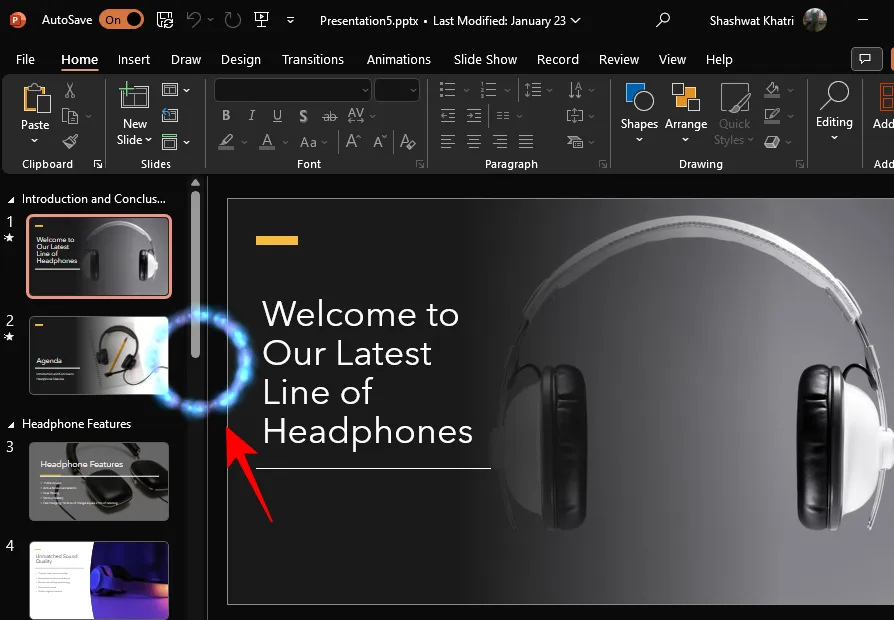
- También puedes hacer la presentación en pantalla completa o salir de ella tocando el ícono de tres puntos en la esquina superior derecha y seleccionando la opción respectiva.
Aunque la mayoría de los usuarios usarían sus dispositivos Android para controlar las presentaciones en sus PC, también está disponible la opción de hacerlo al revés.
7. Transferir archivos
Para la mayoría de los usuarios, la capacidad de transferir archivos entre la PC y el teléfono será la característica más utilizada, aunque sólo sea por la rapidez con la que se transfieren los archivos.
- Para transferir archivos desde su teléfono inteligente, toque ‘Enviar archivos’ en la aplicación KDE Connect. Alternativamente, toque ‘Enviar archivos’ desde la notificación persistente en la barra de notificaciones. Seleccione los archivos de su explorador de archivos o de la galería y toque ‘Seleccionar’.


- Los archivos se enviarán a su PC.
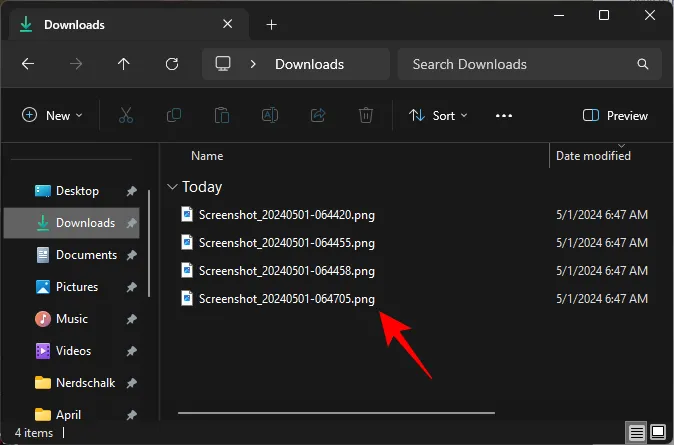
- Puede comprobar dónde se guardan los archivos desde ‘Configuración del complemento > Compartir y recibir’. Aquí también podrás elegir una ubicación diferente para recibir archivos.
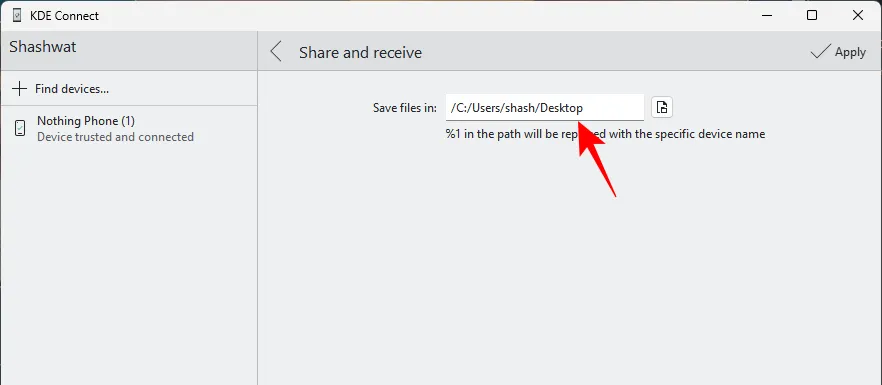
- Para enviar archivos en la otra dirección, es decir, de la PC al teléfono, haga clic en ‘Compartir archivo’ en la aplicación KDE Connect de su PC.
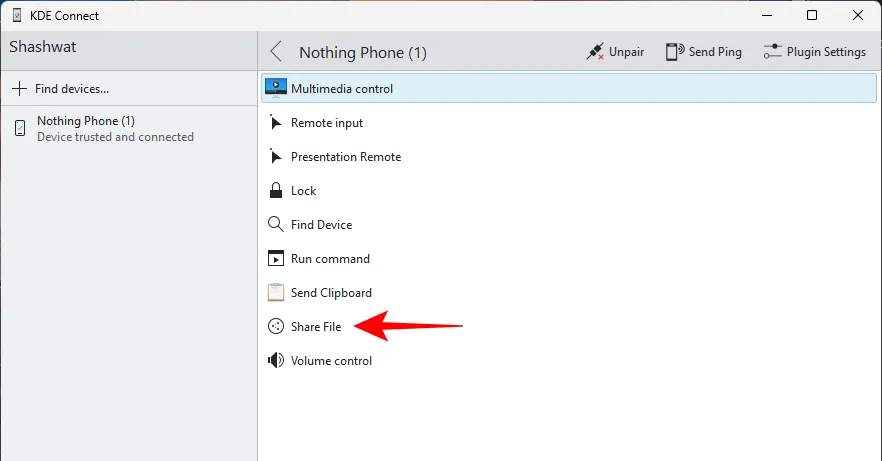
- Seleccione su archivo y haga clic en Abrir.
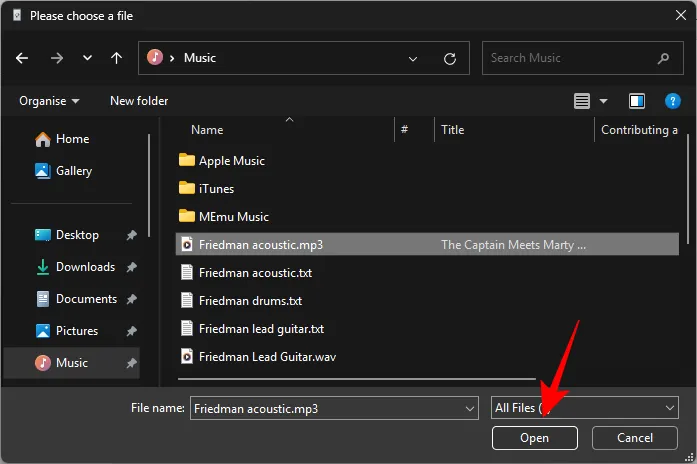
- Si el método anterior no funciona, también puede compartir archivos desde el icono de KDE Connect en la bandeja del sistema. Haga clic derecho en el ícono de KDE Connect > seleccione dispositivo > Enviar un archivo/URL.
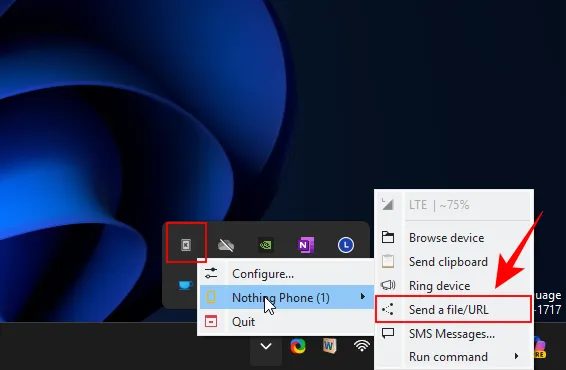
- Seleccione ‘Enviar archivo’. Luego haga clic en el ícono del archivo al lado del campo «Ingrese la ubicación del archivo aquí».
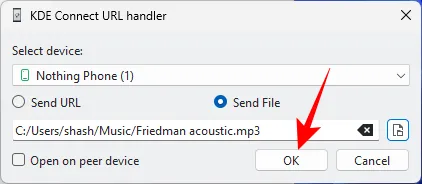
- Seleccione su archivo y haga clic en Abrir como antes.
- El archivo estará disponible en la carpeta Descargas de su teléfono.
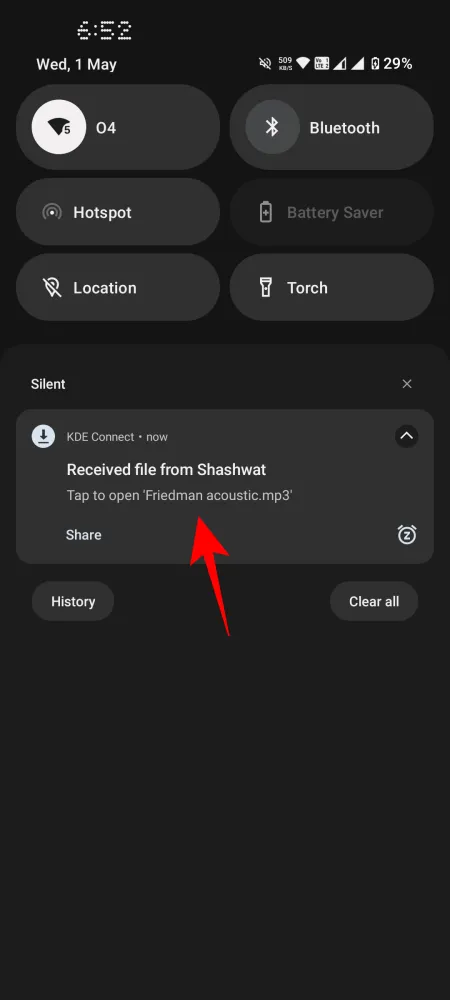
8. Entrada remota (controla el cursor y el teclado de la PC con el teléfono)
Esta es otra característica súper impresionante de KDE Connect que resulta especialmente útil cuando estás sentado lejos del dispositivo que deseas controlar.
- Para controlar su PC con su teléfono inteligente, toque ‘Entrada remota’.
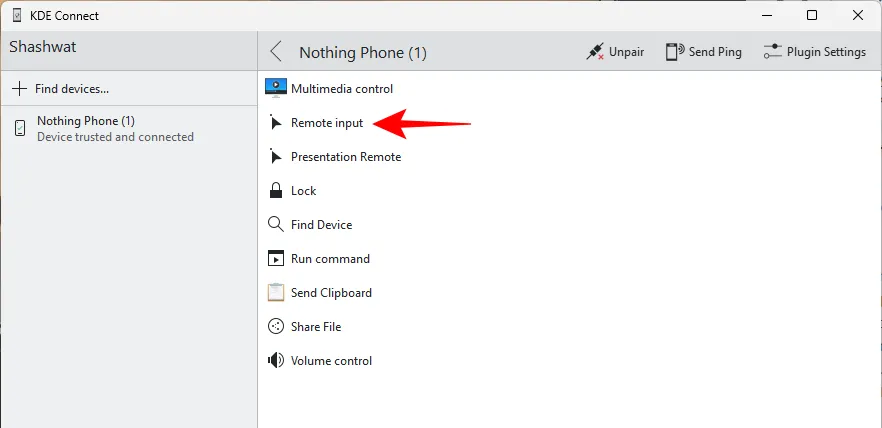
- Luego use su dedo para mover el cursor en su PC. Utilice los botones en la parte inferior para hacer clic izquierdo, central y derecho respectivamente.

- Pero eso no es todo. Si no le gusta usar los dedos para arrastrar la pantalla para controlar el cursor de la PC, también puede usar la función del mouse giroscópico y mover el teléfono para controlar el cursor. Para hacer esto, toque Configuración (icono de engranaje) en la esquina superior derecha. Y habilite ‘Habilitar mouse giroscópico’.


- Además, también puedes usar el teclado de tu teléfono y escribir en tu PC. Para hacerlo, toque el ícono del teclado en la parte superior. Luego simplemente escriba y las entradas aparecerán en su PC.


9. Entrada remota (controle el teléfono con el mouse y use el teclado de la PC para escribir en el teléfono)
La entrada remota también funciona en la otra dirección, es decir, desde la PC al teléfono. A continuación le indicamos cómo controlar su teléfono con el mouse:
- Haga clic en ‘Entrada remota’ en la aplicación KDE Connect en su PC.
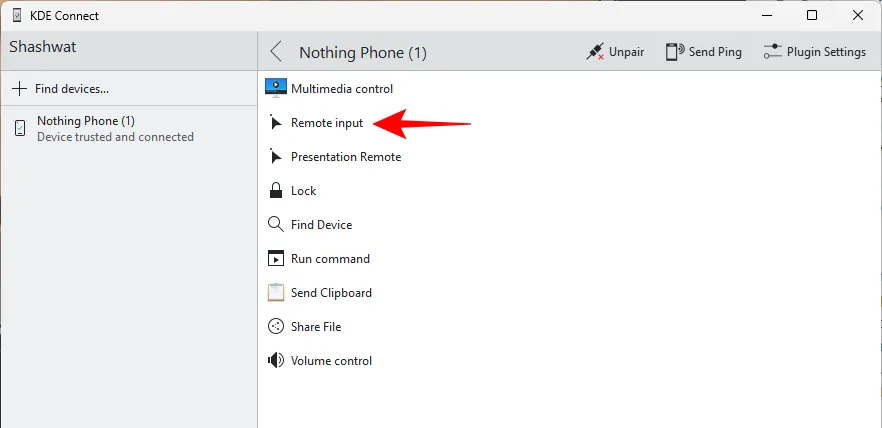
- El clic izquierdo es un toque único, el clic derecho es para regresar y el clic central es para acceder a la pantalla de inicio. Puede hacer clic y arrastrar en la aplicación KDE Connect para mover el cursor en la pantalla de su teléfono. Sin embargo, una mejor manera es «Bloquear» el control remoto.
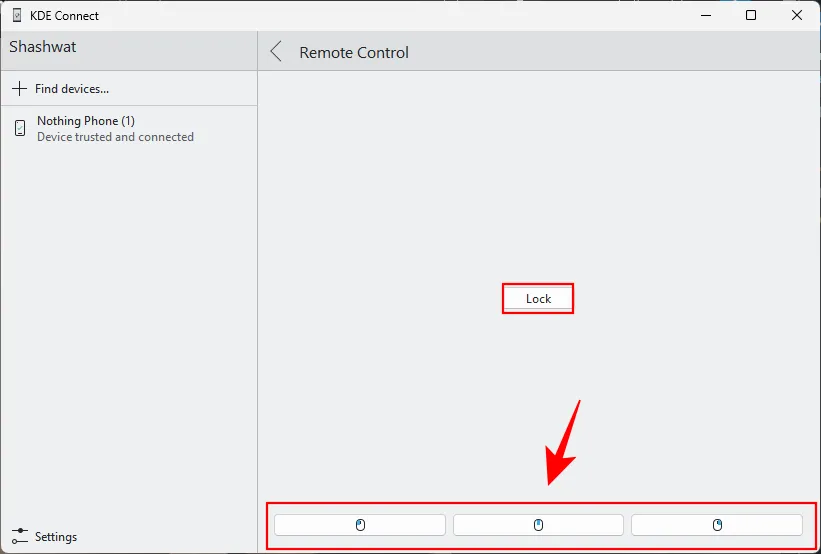
- De esta manera, puede simplemente arrastrar el mouse y mover el cursor en la pantalla de su teléfono. Utilice los clics del ratón para realizar las diferentes funciones. Para salir del bloqueo, presione
Alt+X.
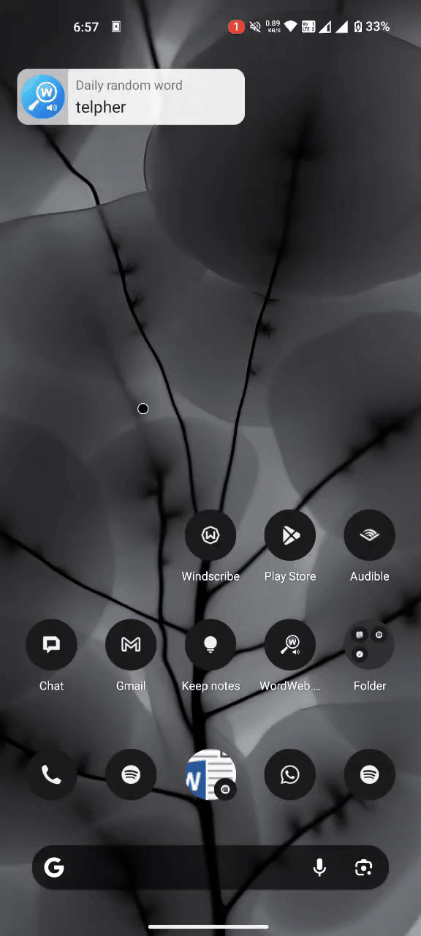
- Para usar el teclado de su PC en su teléfono, primero abra la aplicación en su teléfono donde desea escribir. Toque para abrir el teclado. Luego toque el ícono de cambio de teclado en la esquina inferior derecha. Seleccione el teclado remoto KDE Connect.


- Ahora haga clic en ‘Entrada remota’ en la PC.
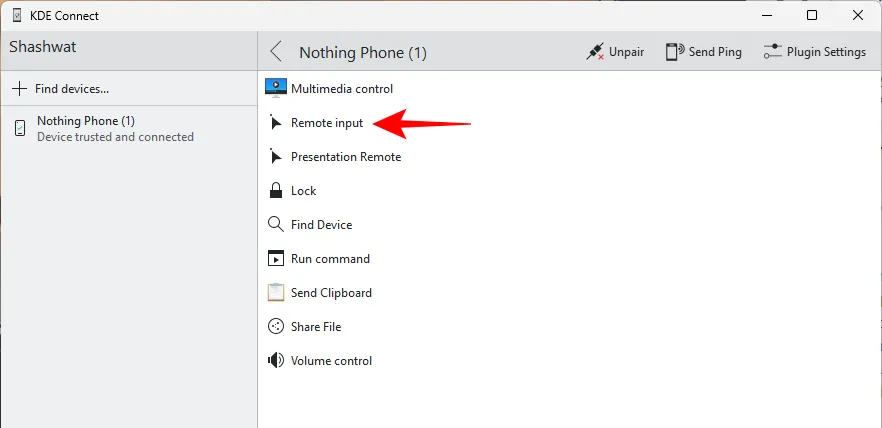
- Haga clic en el campo en la parte inferior y comience a escribir.
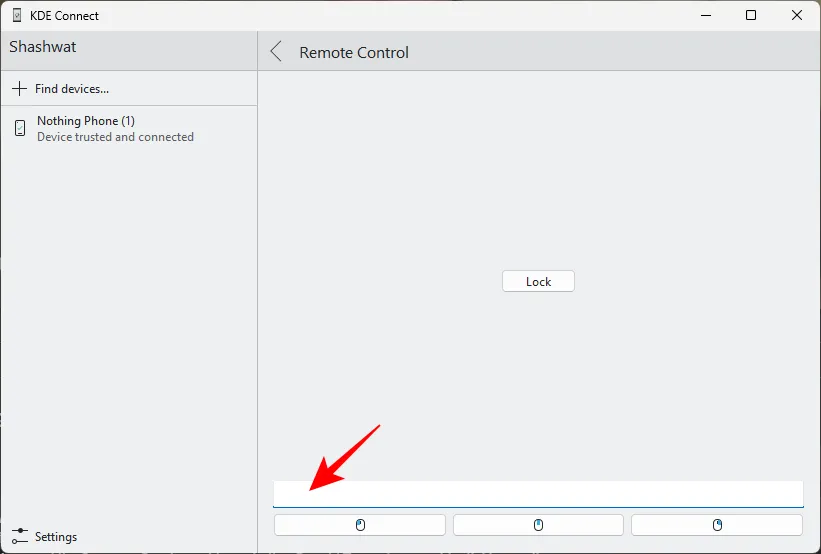
- Las pulsaciones de teclas ahora quedarán registradas en la aplicación de su teléfono.
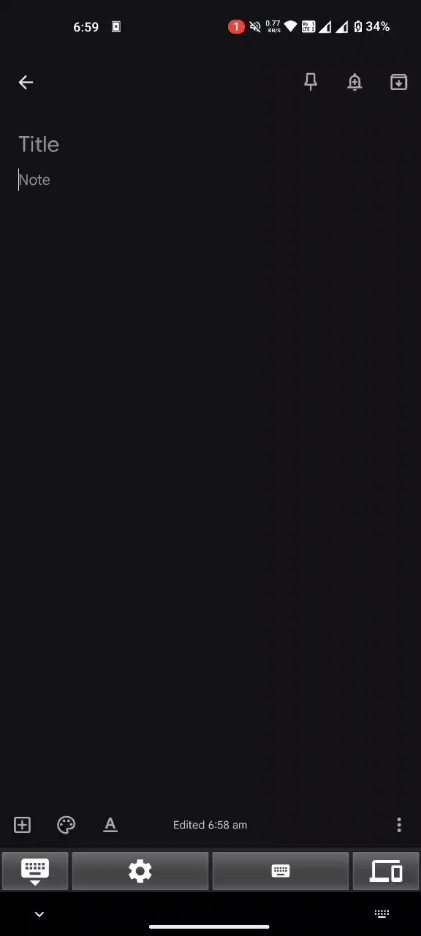
10. Explora el almacenamiento de tu teléfono desde la PC
KDE Connect también le permite explorar sus archivos y carpetas en su teléfono usando su PC (así como transferir archivos de esa manera).
- Para hacerlo, haga clic derecho en el icono de KDE Connect en la bandeja del sistema, seleccione su dispositivo > Examinar dispositivo.
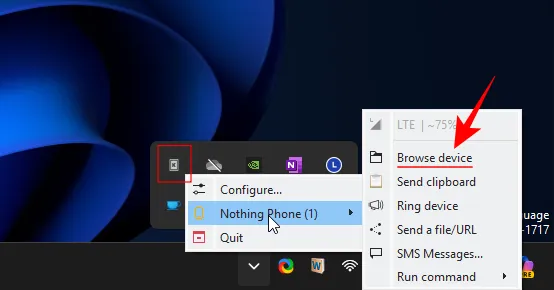
- Windows le pedirá que instale una aplicación que pueda abrir el enlace sftp. Pero si navega por Microsoft Store, solo recibirá aplicaciones pagas.
- En su lugar, descargue e instale WinSCP .
- Una vez instalado, intente explorar los archivos siguiendo los mismos pasos indicados anteriormente.
- Cuando WinSCP se lo solicite, haga clic en Aceptar.
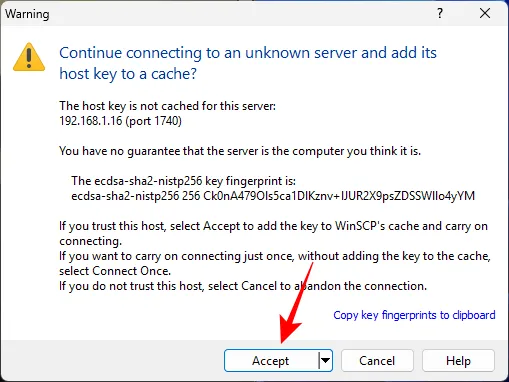
- Los archivos y carpetas de su Android se abrirán en la aplicación WinSCP.
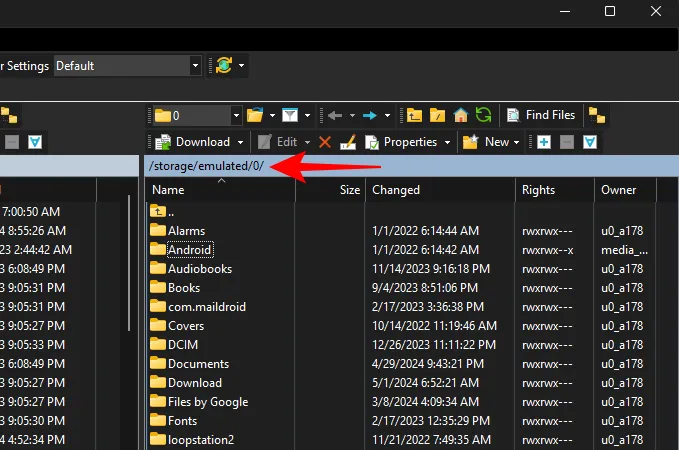
11. Encuentra tu teléfono inteligente usando la PC
Si extravía su teléfono y todavía está conectado, simplemente puede hacer clic en «Buscar dispositivo» en la aplicación KDE Connect en la PC. Tu teléfono empezará a sonar. Una vez que lo encuentres, simplemente presiona «Encontrado» para que deje de sonar.
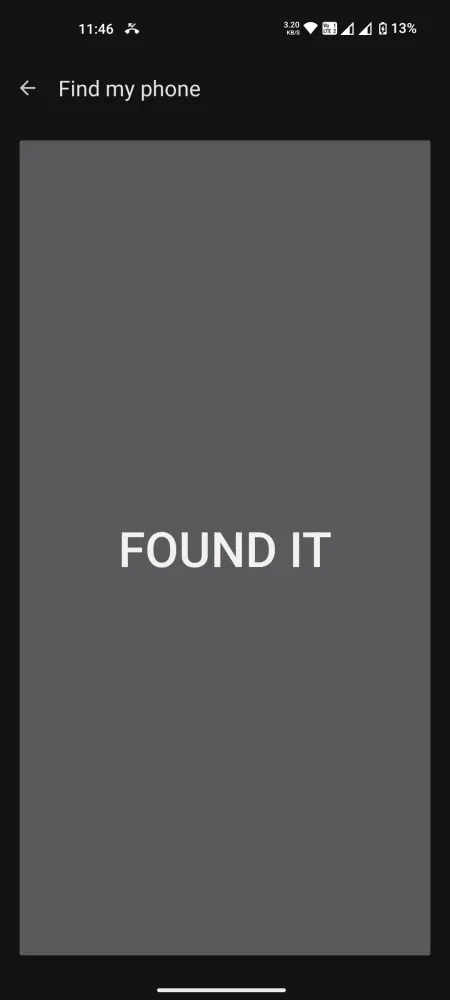
12. Ejecuta comandos desde tu teléfono
KDE Connect tiene varias funciones útiles. Pero cuando se queda corto, también le permite llenar los vacíos y ejecutar comandos para ejecutar una función específica. Sin duda, estos comandos se ejecutan desde el teléfono solo para la PC. A continuación se explica cómo configurarlos:
- En la aplicación para PC KDE Connect, haga clic en ‘Configuración del complemento’.
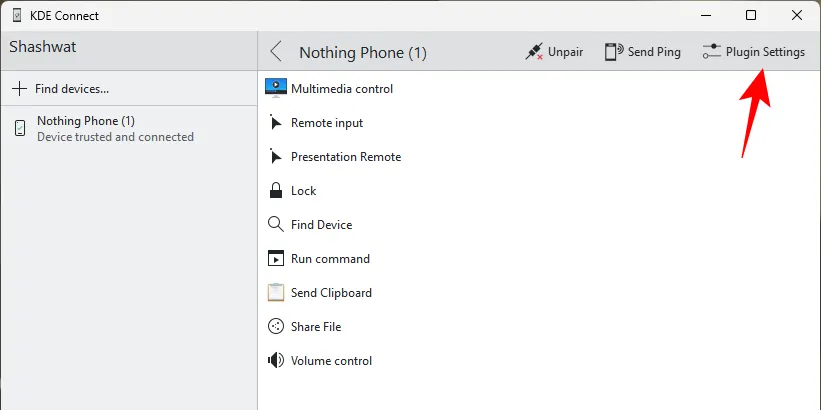
- Desplácese hacia abajo hasta «Ejecutar comandos» y haga clic en el icono de configuración al lado.
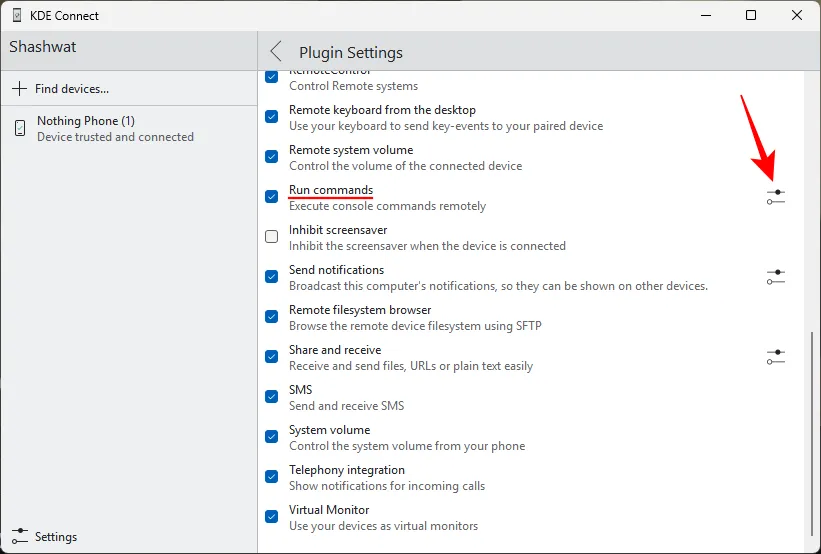
- Haga clic en ‘+ Agregar comando’.
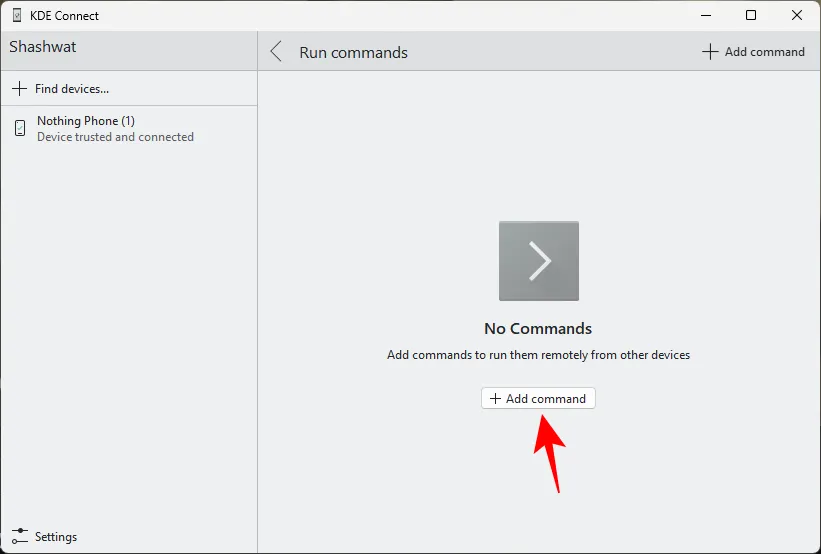
- Puede seleccionar uno de los comandos de muestra. y presione ‘Guardar’.
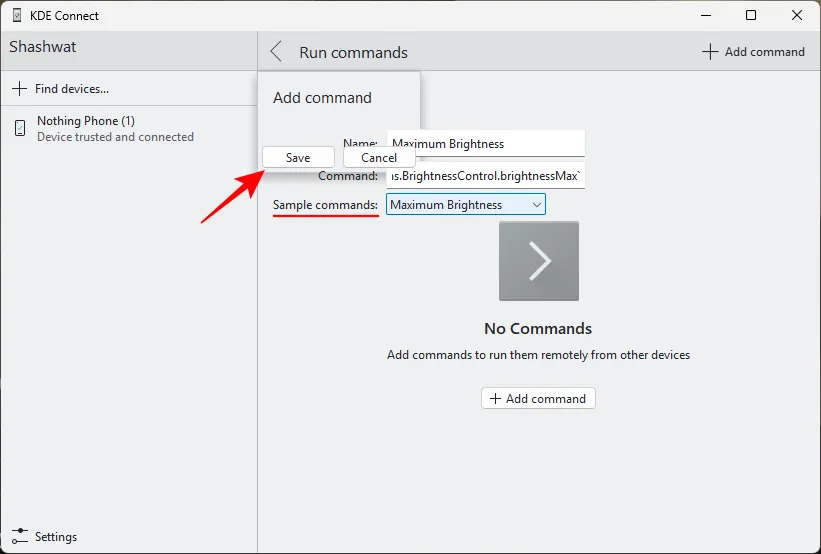
- Alternativamente, también puedes ingresar tus propios comandos. El sitio web de KDE Connect enumera algunos comandos de ejemplo que puede probar.
- Una vez que haya guardado los comandos que desea ejecutar, abra la aplicación KDE Connect en su teléfono y toque «Ejecutar comando». Luego toque el comando y se ejecutará en su PC.


Nota: Hay algunos comandos que pueden no funcionar debido a errores en la última aplicación. Sin embargo, esperamos que esto se solucione cuando se publique una actualización.
Preguntas más frecuentes
Consideremos algunas preguntas frecuentes sobre el uso de KDE Connect.
¿KDE Connect tiene duplicación de pantalla?
Lamentablemente no. A pesar de todas sus diversas funcionalidades, la duplicación de pantalla no es una de las características de KDE Connect.
Diferencia entre la aplicación Phone Link de Microsoft y KDE Connect
Aunque la aplicación Phone Link de Microsoft tiene algunas características interesantes, como acceder a capturas de pantalla de Android en Windows y usar la cámara de su teléfono como cámara web en Windows, hay poco más. KDE Connect, en comparación, tiene varias funciones que son mucho más útiles que las que ofrece Phone Link.
REVISIÓN: KDE Connect no puede detectar ninguno de los dispositivos
Si KDE Connect no puede detectar el otro dispositivo, asegúrese de que la aplicación esté permitida en el Firewall de Windows. Es posible que también desees reiniciar tu PC y verificar la conexión nuevamente.
¿Cómo recopila KDE Connect sus datos para su transferencia?
KDE Connect no recopila ni transfiere sus datos. Todos los datos que se transfieren entre sus dispositivos se realizan localmente.
KDE Connect es una de las mejores aplicaciones que existen cuando se trata de establecer una conexión entre su PC y su teléfono inteligente y controlar uno con el otro. Esperamos que esta guía le haya ayudado a empezar a utilizar las funciones de KDE Connect. ¡Hasta la proxima vez! Mantente conectado.



Deja una respuesta