Cómo utilizar la técnica Pomodoro incorporada en Windows 11/10

Si desea utilizar la técnica Pomodoro incorporada en Windows 11 o Windows 10 , así es como puede configurarlo y usarlo sin ninguna aplicación de terceros. Puedes usar la aplicación Reloj incorporada para configurar todos los temporizadores y comenzar a usar la técnica Pomodoro para hacer más cosas en menos tiempo.

La técnica Pomodoro utiliza un cronómetro para dividir el trabajo en intervalos, tradicionalmente de 25 minutos de duración, separados por breves descansos.
Hay principalmente dos formas de utilizar la aplicación Reloj como temporizador Pomodoro. Antes de eso, debes saber algunas cosas sobre la técnica Pomodoro. La técnica Pomodoro se basa en una psicología simple. Sería mejor si tomaras más descansos de lo habitual para hacer más cosas utilizando todo el potencial de tu cerebro. Es por eso que hay algunos pasos que debes seguir:
- Debe asignar una tarea a un temporizador de 25 minutos.
- Luego, debes tomar un descanso de 5 minutos.
- Después de ese breve descanso, debes empezar a trabajar nuevamente durante otros 25 minutos.
- Después de cada una de las cuatro sesiones de 25 minutos, es necesario hacer un descanso largo de un mínimo de 15 minutos. Podría ser más, pero debería superar los 30 minutos.
En otras palabras, te mostraremos cómo puedes crear un temporizador de 25 minutos y asignarle una tarea.
Cómo utilizar la técnica Pomodoro incorporada en Windows 11/10
Para utilizar la técnica Pomodoro incorporada en Windows 11/10, siga estos pasos:
- Abra la aplicación Reloj en su computadora.
- Haga clic en cualquier temporizador existente y configure 25 minutos.
- Haga clic en el signo más para crear un nuevo temporizador.
- Ingrese 5 minutos y haga clic en el botón Guardar.
- Crea un nuevo temporizador de 15 minutos siguiendo los mismos pasos.
- Inicie el cronómetro de 25 minutos haciendo clic en el botón Reproducir.
- Comienza a trabajar en tus tareas.
- Inicie el cronómetro de 5 minutos.
- Comience a trabajar nuevamente después de 5 minutos.
- Repite lo mismo tres veces más.
- Haga clic en el botón Reproducir durante 15 minutos.
Como se dijo anteriormente, es necesario crear tres temporizadores: 25 minutos, 5 minutos y 15 minutos. Para eso, primero abra la aplicación Reloj en su computadora y asegúrese de estar en la pestaña Temporizador . Si ya tiene un temporizador existente, puede editarlo o crear uno nuevo. Para hacerlo, haga clic en el signo más (+) y cree un temporizador de 25 minutos.
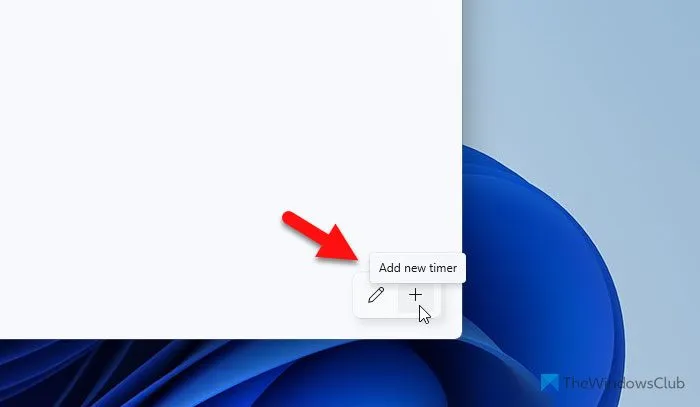
También puedes nombrarlo.
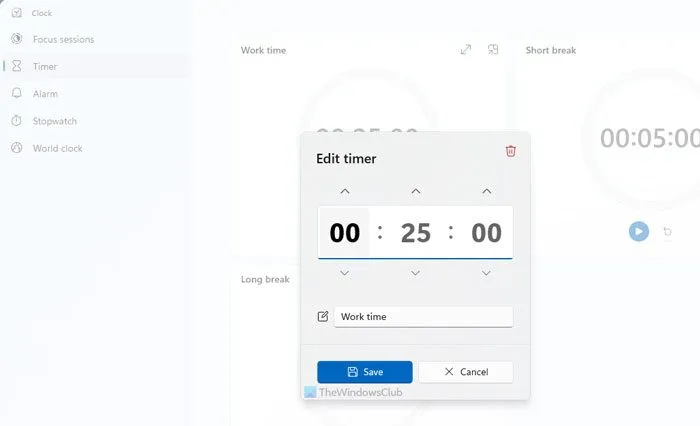
Luego, repita los mismos pasos para crear otro temporizador de 5 y 15 minutos. El cronómetro de 15 minutos puede ser largo, pero no debe exceder los 30 minutos. En este momento, tienes tres temporizadores listos para trabajar para ti.
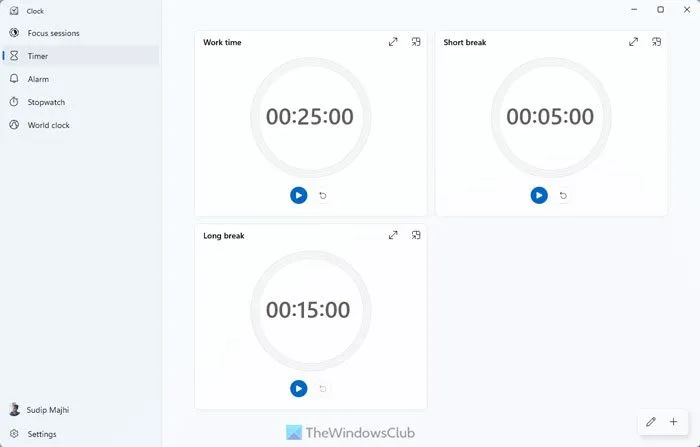
Ahora debes hacer clic en el botón Reproducir del cronómetro de 25 minutos y comenzar a trabajar en tu tarea. Tan pronto como finalice el cronómetro de 25 minutos, debes dejar de trabajar, sin importar si lo has terminado o no, e iniciar el cronómetro de 5 minutos para tomar un breve descanso.
Una vez que finalice el cronómetro de 5 minutos, deberá iniciar nuevamente el cronómetro de 25 minutos. Luego, repite los mismos pasos cuatro veces en total.
Después de eso, inicie el cronómetro de 15 minutos y tómese un descanso prolongado.
Hay otra forma de utilizar la técnica Pomodoro incorporada en Windows 11/10. Necesita utilizar las sesiones de Focus para realizar el trabajo. En ese caso, deberá configurar un temporizador de un mínimo de 26 minutos. Para eso, cambie a la pestaña Sesiones de enfoque en la aplicación Reloj y configure un temporizador. Podría ser cualquier cosa, pero no debería ser menos de 26 minutos.
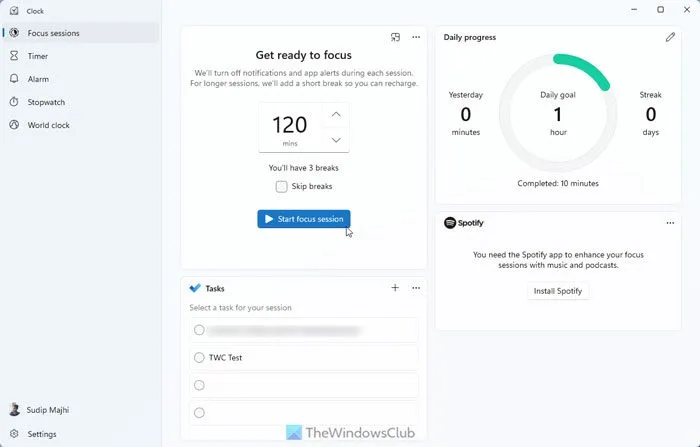
Después de eso, haga clic en el botón Iniciar sesiones de enfoque . La aplicación Reloj hará todo por ti. Dicho esto, se detiene después de 25 minutos y te da la opción de tomar un breve descanso de 5 minutos.
Lo hemos probado muchas veces, y esta técnica Pomodoro nos ha ayudado mucho. Espero que puedas aumentar tu productividad haciendo lo mismo.
¿Microsoft tiene un temporizador Pomodoro?
Aunque Microsoft no tiene una aplicación de temporizador Pomodoro independiente, puede usar la aplicación Reloj en Windows 11 y Windows 10 para configurar las cosas según sus requisitos. Como está integrado con Microsoft To Do, puede configurar sus tareas en Microsoft To Do y configurar los temporizadores en la aplicación Reloj. Por otro lado, puedes aprovechar Focus Sessions, que es un salvavidas para quienes quieren utilizar Pomodoro sin instalar aplicaciones de terceros. Aunque debes hacer todo manualmente, esta aplicación funciona bastante bien.
¿Hay un temporizador incorporado en Windows 11?
Sí, puede encontrar un temporizador integrado en Windows 11. Sin embargo, no existe una aplicación independiente. Debe utilizar la aplicación Reloj, que está disponible tanto en Windows 11 como en Windows 10. Puede abrir la aplicación Reloj y cambiar a la sección Temporizador. Luego, puede hacer clic en cualquier temporizador preestablecido y configurar la hora en consecuencia. Alternativamente, puede hacer clic en el signo más (+) para crear un nuevo temporizador.



Deja una respuesta