Cómo usar capas de imágenes en Paint para Windows 11
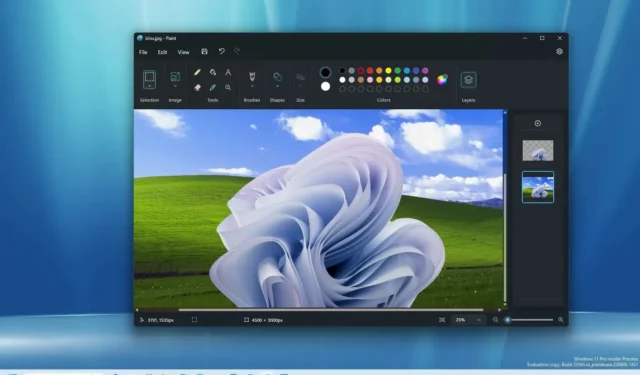
En Windows 11 , la aplicación Microsoft Paint ahora incluye soporte para capas y en esta guía aprenderá cómo usar la función.
A partir de la versión 11.2308.18.0 , puede agregar, eliminar y administrar capas en el lienzo de un archivo de imagen. Las capas se refieren a la capacidad de apilar varias imágenes, texto y gráficos uno encima del otro, que luego puedes manipular individualmente.
Por lo general, solo verá capas de software más complejo, como Photoshop y Gimp, pero Microsoft ha estado mejorando su aplicación Paint para hacerla más útil. En una actualización anterior, la compañía incluso añadió la posibilidad de eliminar imágenes de fondo con un solo clic .
Esta guía le enseñará los pasos para usar capas en la aplicación Microsoft Paint para Windows 11.
Cómo usar capas en Microsoft Paint
Para usar capas para imágenes en Paint, siga estos pasos:
-
Abra Paint en Windows 11.
-
Haga clic en el botón Capas en la barra de comandos.
-
Haga clic en el botón Más (+) (Ctrl + Shift + N) para crear una nueva capa.
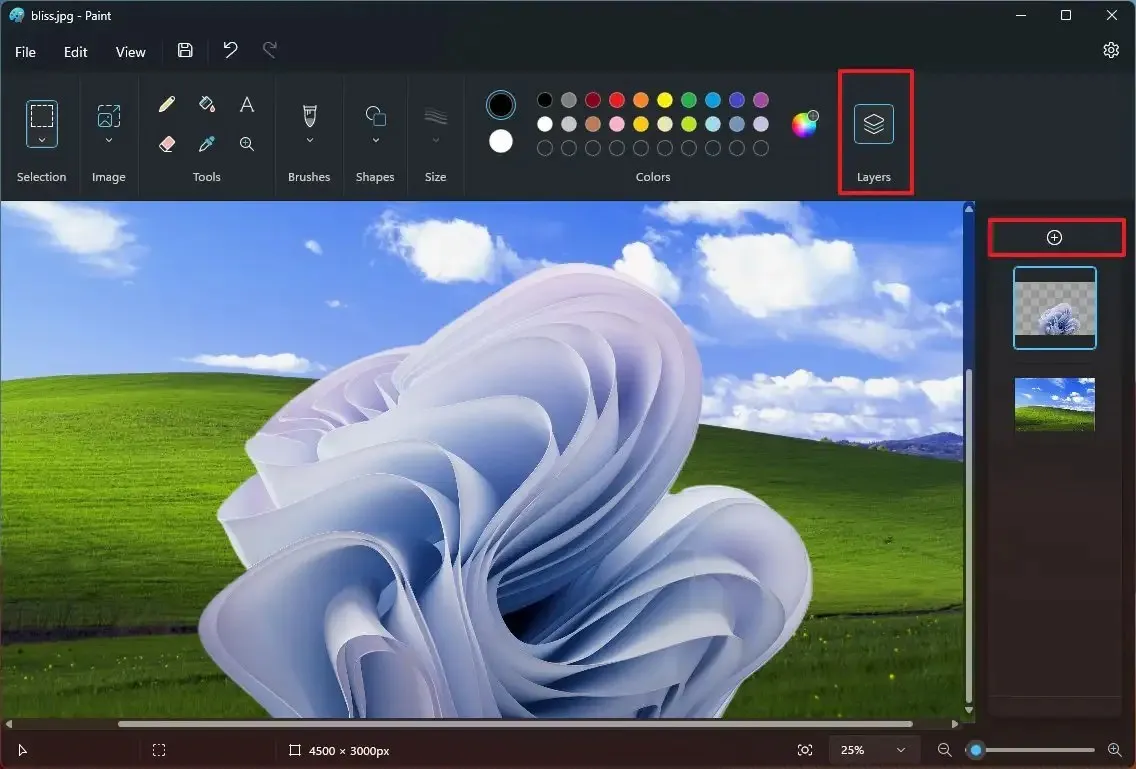
-
Inserta una imagen o crea una forma con las herramientas disponibles en Paint.
-
(Opcional) Haga clic derecho en la capa y elija la opción «Eliminar capa» para eliminarla del archivo.
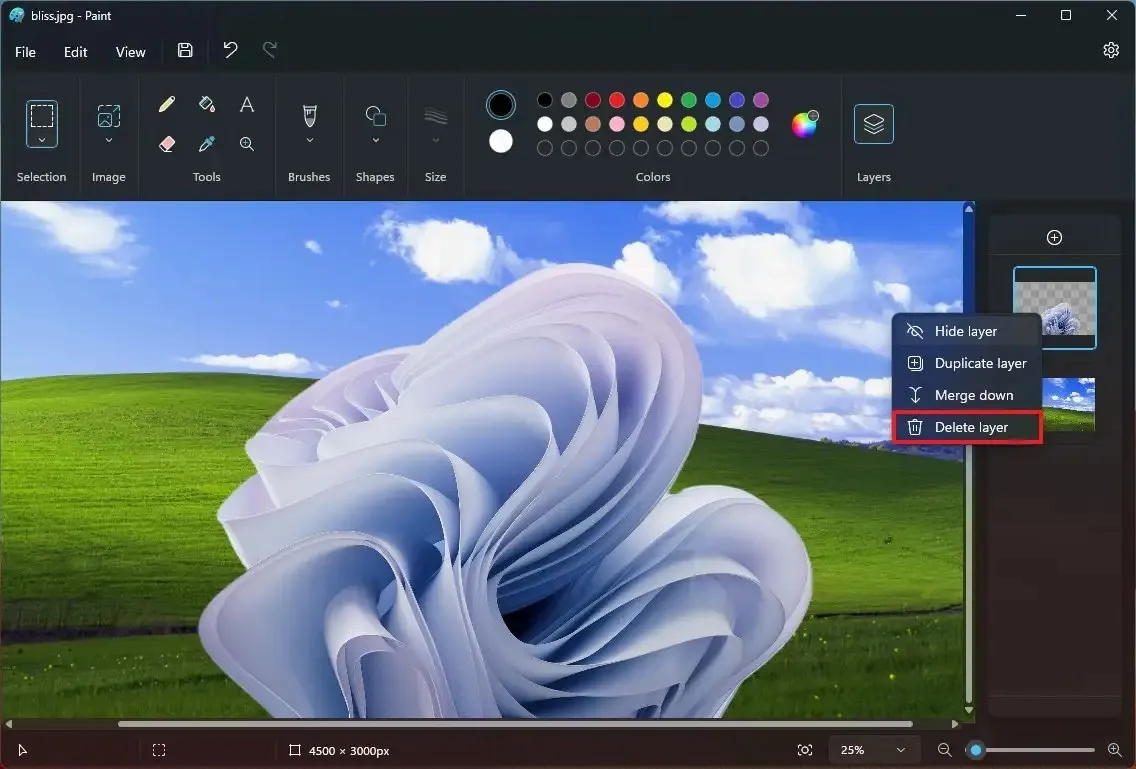
-
Arrastra las capas para cambiar su orden y adelantar o retroceder una capa.
-
Haga clic derecho en la capa en el panel derecho y elija «Duplicar capa» para crear otra instancia del mismo elemento.
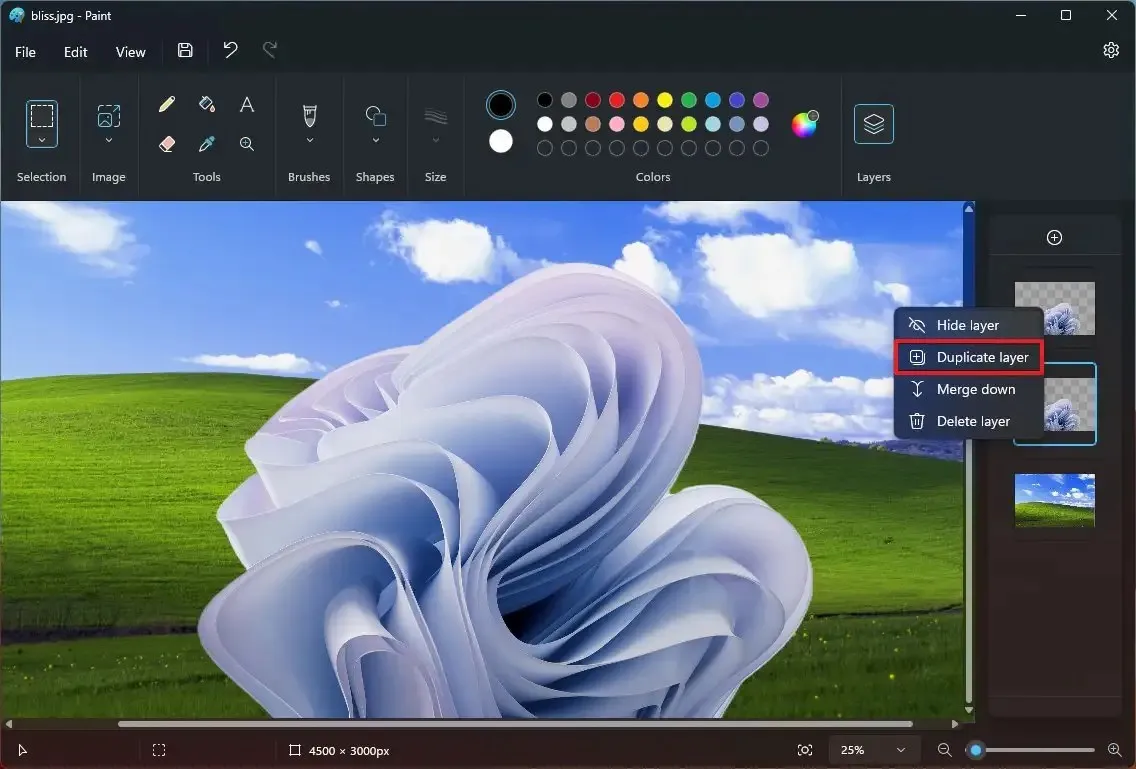
-
Haga clic derecho en la capa y seleccione «Ocultar capa» para trabajar en otra capa.
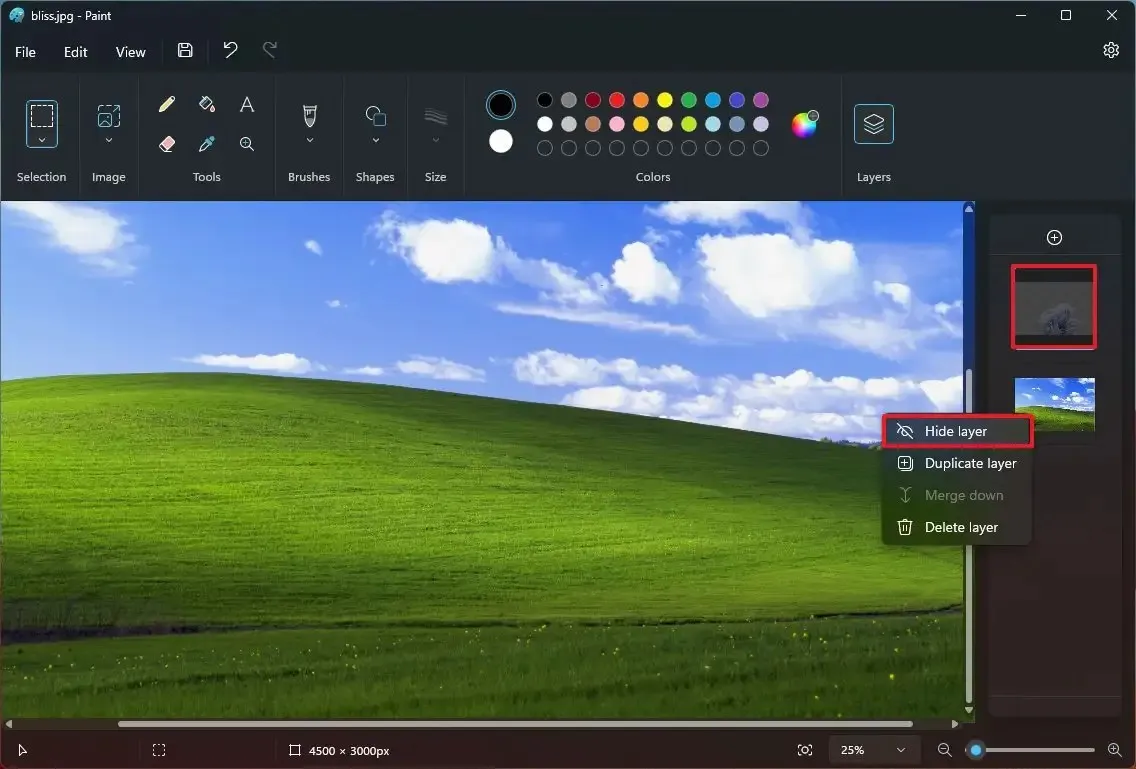
-
Haga clic derecho en la capa y elija la opción «Combinar hacia abajo» para combinar la capa con la capa inmediatamente debajo de ella.
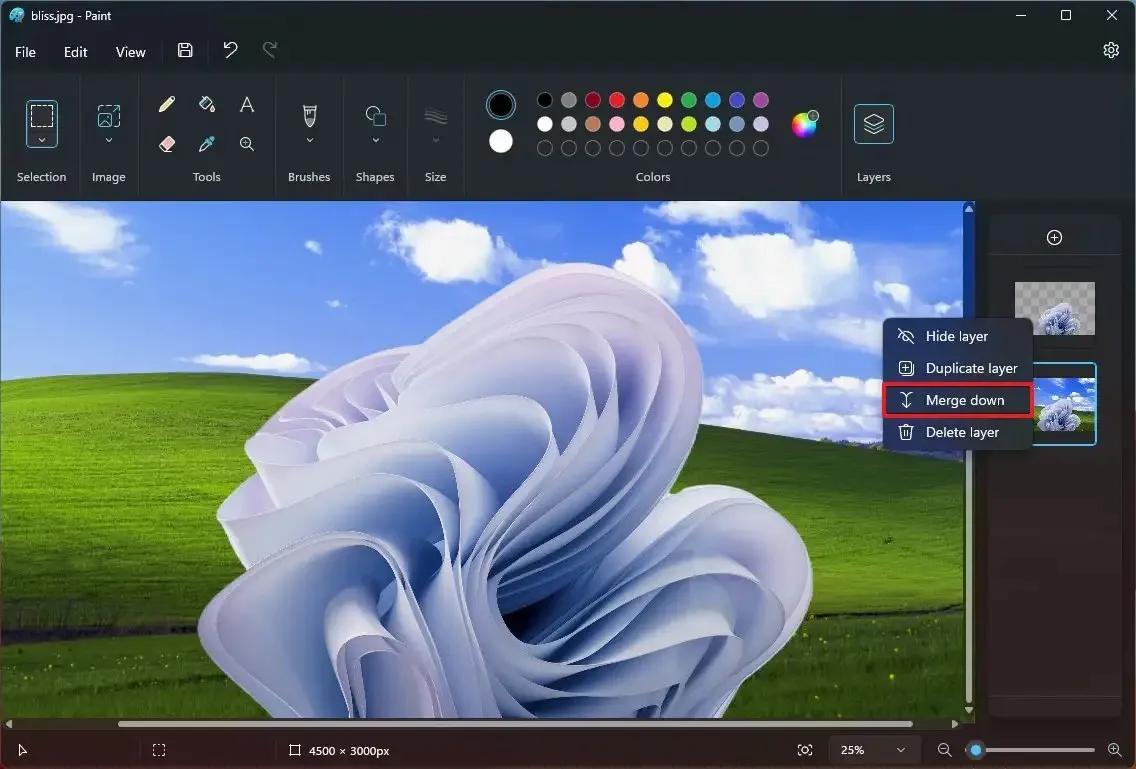
-
Haga clic en el botón Guardar .
Una vez que complete los pasos, las capas se guardarán en una sola imagen.
La versión 11.2308.18.0 de Paint también presenta soporte para abrir y guardar “.png” transparente, lo que significa que puede importar imágenes con fondos transparentes en capas y guardar una imagen transparente con un fondo blanco. Notarás que una imagen tiene un fondo transparente debido al patrón de tablero de ajedrez en el lienzo.



Deja una respuesta