Cómo utilizar la IA del ideograma

Qué saber
- Ideogram AI es una herramienta de IA generativa que crea imágenes y obras de arte fotorrealistas utilizando IA con tipografía confiable dentro de las imágenes.
- Es de uso gratuito (actualmente, a partir de agosto de 2023) y puedes registrarte con tu cuenta de Google en ideogram.ai .
- Crear imágenes en Ideogram es simple; simplemente escriba su descripción en el cuadro de texto, agregue ajustes preestablecidos, elija una relación de aspecto y haga clic en Generar.
- Las imágenes generadas se pueden ver en cualquier momento dentro de su perfil y puede realizar más modificaciones utilizando la opción Remix, al igual que en Midjourney.
¿Qué es la IA del ideograma?
Fundada por ex empleados de Google Brain, Ideogram AI es una herramienta de inteligencia artificial generativa que crea imágenes y obras de arte fotorrealistas utilizando inteligencia artificial con un punto de venta central. Ofrece generación de texto confiable y precisa dentro de las imágenes generadas, lo que no era fácilmente posible en herramientas como Midjourney o DALL-E.
Mientras aún está en desarrollo, puedes usar Ideogram para crear tipografía dentro de imágenes y, en la mayoría de los casos, las imágenes generadas contendrán el texto exacto que escribiste sin errores de ortografía. El cartel en la parte superior en realidad fue creado en Ideogram AI, lo que es una prueba de que su función de tipografía funciona como se afirma. Esta es una novedad para cualquier generador de imágenes de IA, ya que hasta ahora ninguna de las herramientas, incluidas Midjourney, DALL-E o Bing Image Creator, ha logrado reproducir los textos que desea ver en sus creaciones de imágenes.
Al igual que DALL-E, se puede acceder a Ideogram AI a través de una interfaz web, por lo que no necesitarás depender de una plataforma de terceros como Discord para comenzar, lo que ha sido un factor por el cual a algunos de ustedes puede que no les guste Midjourney. Incluso ofrece una variedad de ajustes preestablecidos que puedes usar para elegir un medio para las imágenes que se generan junto con opciones para elegir una relación de aspecto.
La resolución máxima con la que puede descargar la imagen generada es 1024×1024 píxeles con la relación de aspecto predeterminada (1:1). Para otras relaciones de aspecto, la resolución de la imagen se ve afectada, ya que sólo puede producir imágenes de 1024×640 píxeles en modo horizontal y 640×1024 píxeles en modo vertical.
Actualmente, puede crear cualquier cantidad de imágenes que desee en Ideogram AI y podrá ver sus creaciones en cualquier momento dentro de su perfil de Ideogram AI. Esto puede cambiar una vez que la herramienta salga de la versión beta y sea utilizada por más usuarios en el futuro.
Cómo utilizar Ideograma AI
Usar Ideogram AI para crear imágenes generadas por IA es bastante sencillo. Debe registrarse en el sitio web de Ideogram AI y, desde allí, puede comenzar a generar contenido utilizando indicaciones de entrada y ajustes preestablecidos como lo haría en otros generadores de imágenes de AI. Puede seguir las instrucciones a continuación para comenzar.
Paso 1: Regístrese para obtener una cuenta en Ideogram AI
Como es el caso con cualquier servicio en línea, debe crear una cuenta en Ideogram AI para comenzar a usar su generador de imágenes AI. El proceso es simple e implica vincular su cuenta de Google existente con Ideogram AI, ya que esta es la única opción de registro disponible en este momento. No hay ninguna opción para crear una cuenta usando una dirección de correo electrónico separada, ni tampoco hay opciones para iniciar sesión a través de su cuenta de Apple o Microsoft.
Para comenzar, abra ideogram.ai en un navegador web en su computadora y, desde la página de inicio, haga clic en Registrarse con Google en la parte inferior de la pantalla.
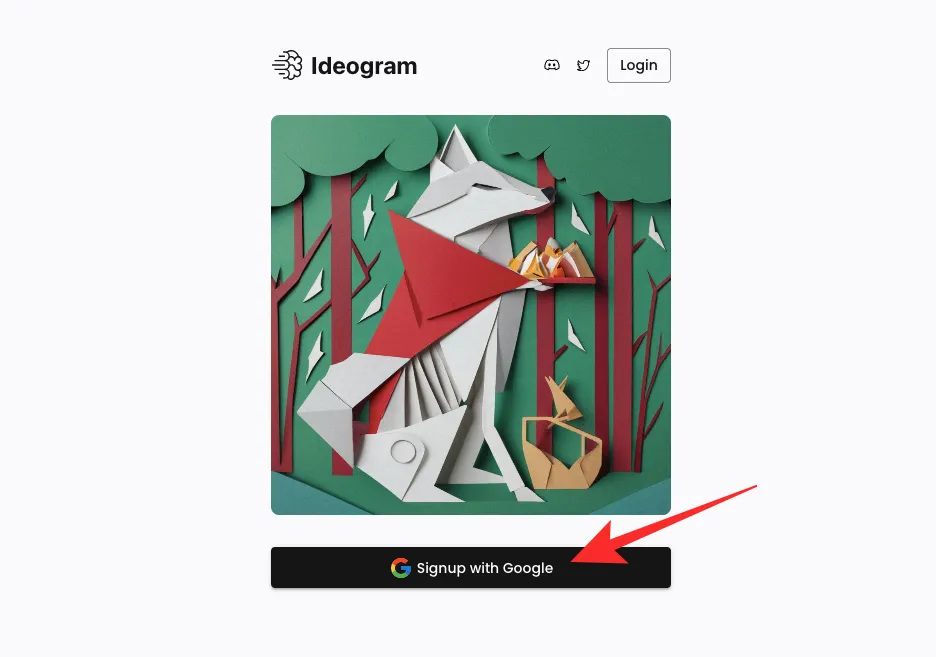
Esto abrirá una nueva pestaña en su navegador web donde tendrá que elegir su cuenta de Google existente. Puede hacerlo o iniciar sesión en Ideogram con una cuenta de Google diferente haciendo clic en Usar otra cuenta .
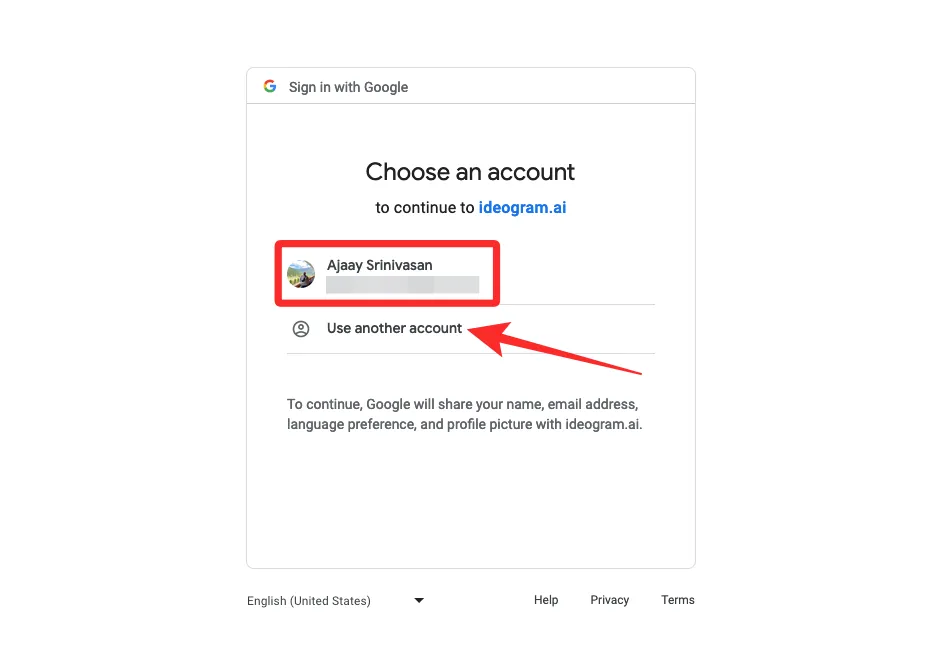
Una vez que elija una cuenta de Google para registrarse, volverá a la pestaña original donde debería ver los Términos de servicio de Ideogram AI. Para continuar, desplácese hasta el final de esta página y haga clic en Acepto .
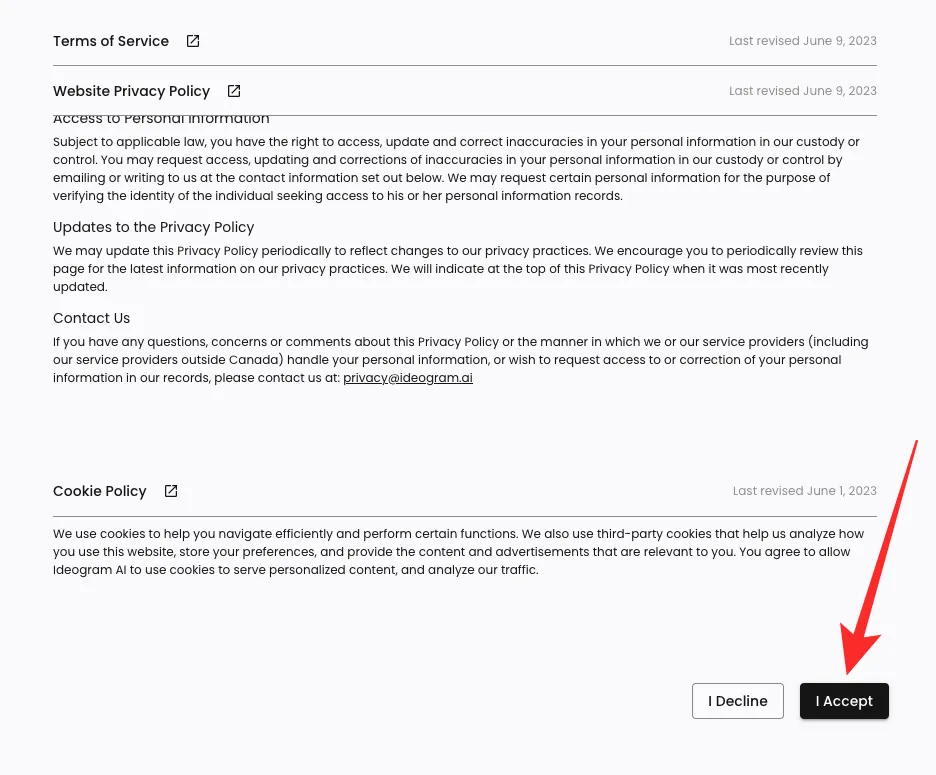
Cuando haga eso, el servicio le pedirá que escriba un nombre de usuario o identificador para su cuenta de Ideogram. Dentro del cuadro de texto “@” que aparece, escriba el nombre de usuario que desee y luego haga clic en Completar registro .
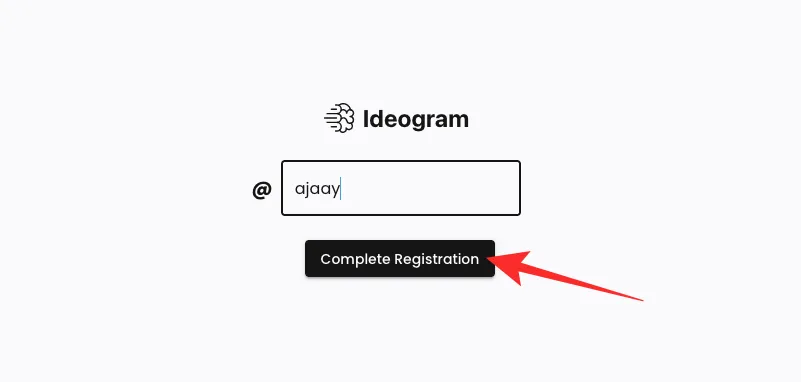
Eso es todo. Ahora ha creado con éxito una cuenta en Ideogram AI y puede comenzar a crear imágenes desde la página siguiente.
Paso 2: genere imágenes de IA mediante un mensaje
Una vez que haya configurado una cuenta en Ideogram AI, puede acceder al sitio web ideogram.ai para comenzar con la creación de imágenes. Cuando se cargue la página de inicio de Ideogram, verá un cuadro de texto en la parte superior donde puede ingresar su descripción y, debajo, verá una cuadrícula de imágenes que otros han producido usando Ideogram AI. Para inspirarte para tus imágenes, puedes consultar estas creaciones de la comunidad y conocer las indicaciones que se utilizaron para crearlas desde la página de inicio de Ideogram.
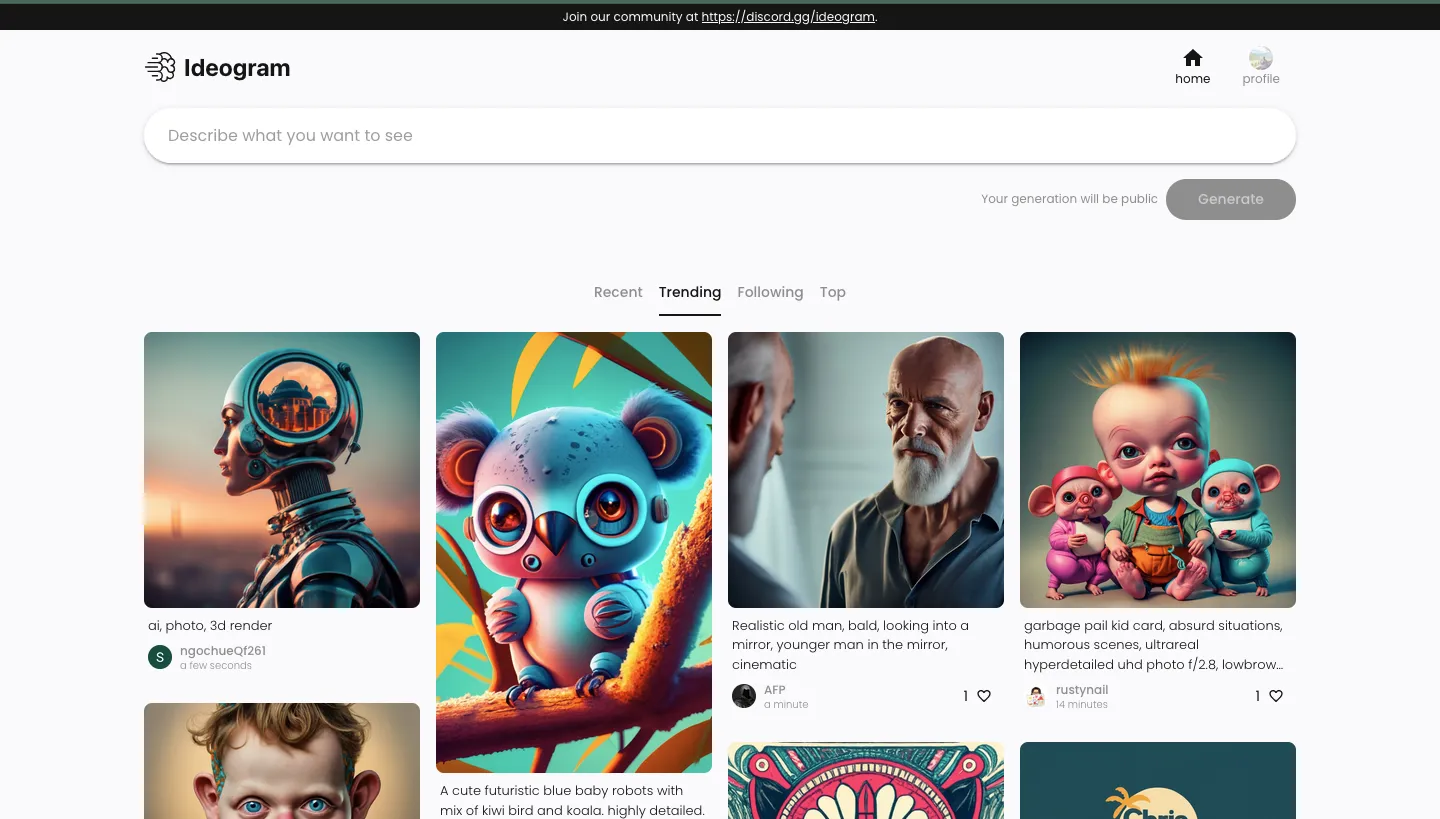
Para comenzar a crear imágenes, haga clic en el cuadro de texto en la parte superior y comience a escribir la descripción de las imágenes que desea generar.
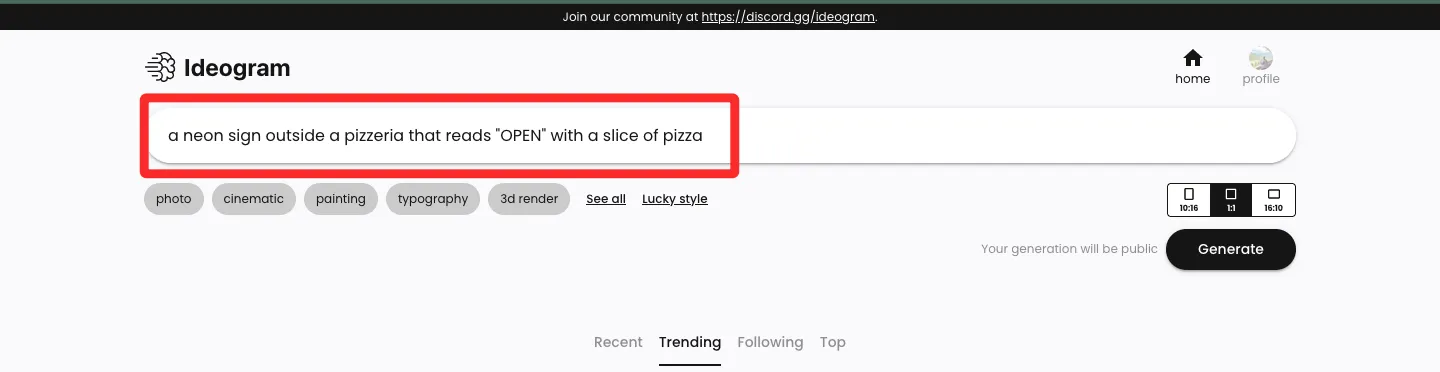
Una vez que haya ingresado la descripción deseada como entrada, puede elegir el ajuste preestablecido que desea usar para la creación de su imagen debajo del cuadro de texto de descripción. Este es un paso opcional, por lo que puedes omitirlo y proceder a crear imágenes sin usar ninguna y avanzar desde allí. Algunos ajustes preestablecidos disponibles incluyen fotografía, cinemática, pintura, tipografía, etc., y puede encontrar más haciendo clic en Ver todo . Puede elegir más de un ajuste preestablecido para la generación de su imagen, de modo que pueda hacer clic en los ajustes preestablecidos que desea aplicar antes de generar las imágenes.

Antes de crear sus imágenes, Ideogram AI le permite elegir la relación de aspecto de las imágenes generadas. La configuración predeterminada es 1:1 como es el caso de cualquier otro generador de imágenes, pero puedes cambiar a relaciones de aspecto 10:16 o 16:10 para generar imágenes verticales y horizontales respectivamente.
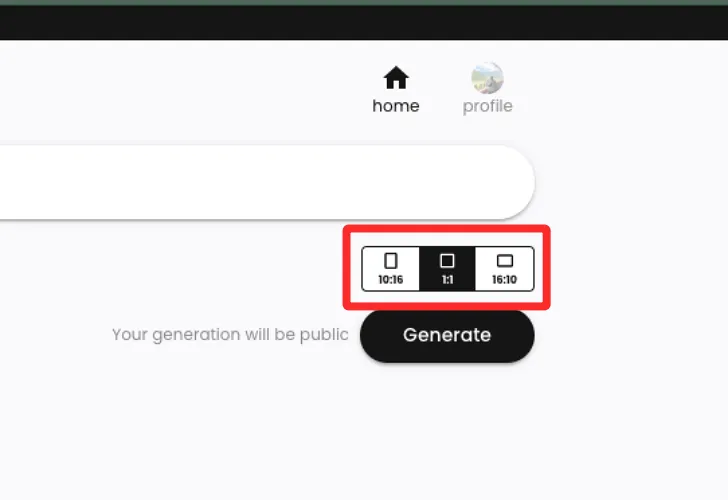
Una vez que haya terminado de ingresar la descripción, los ajustes preestablecidos y las relaciones de aspecto deseados, puede hacer clic en Generar para solicitar que Ideogram AI procese su solicitud.
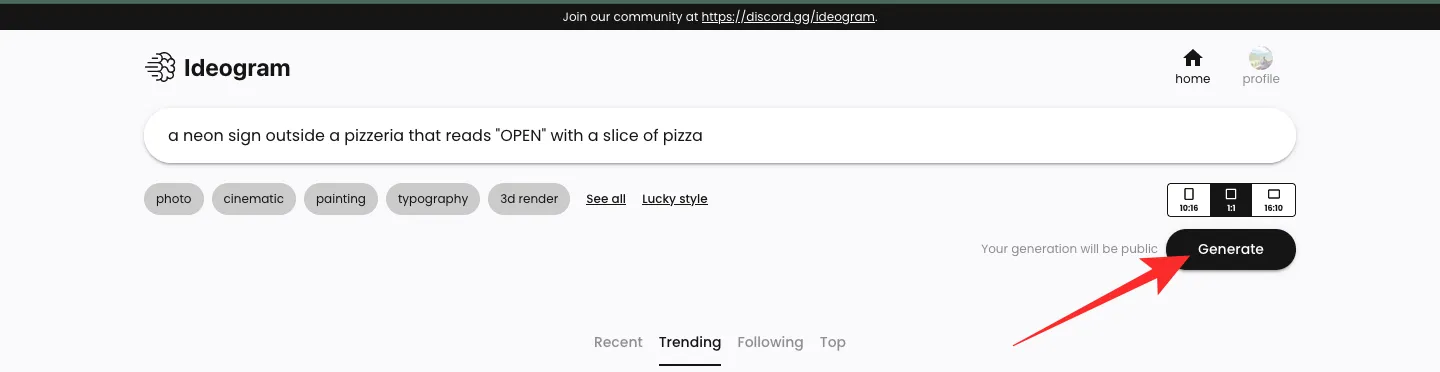
Cuando se procesan las imágenes, Ideogram AI mostrará un conjunto de 4 imágenes que se están procesando según su solicitud. Verá el estado del progreso en la esquina superior izquierda y, una vez que sea exitoso, verá el mensaje «Generación completada».
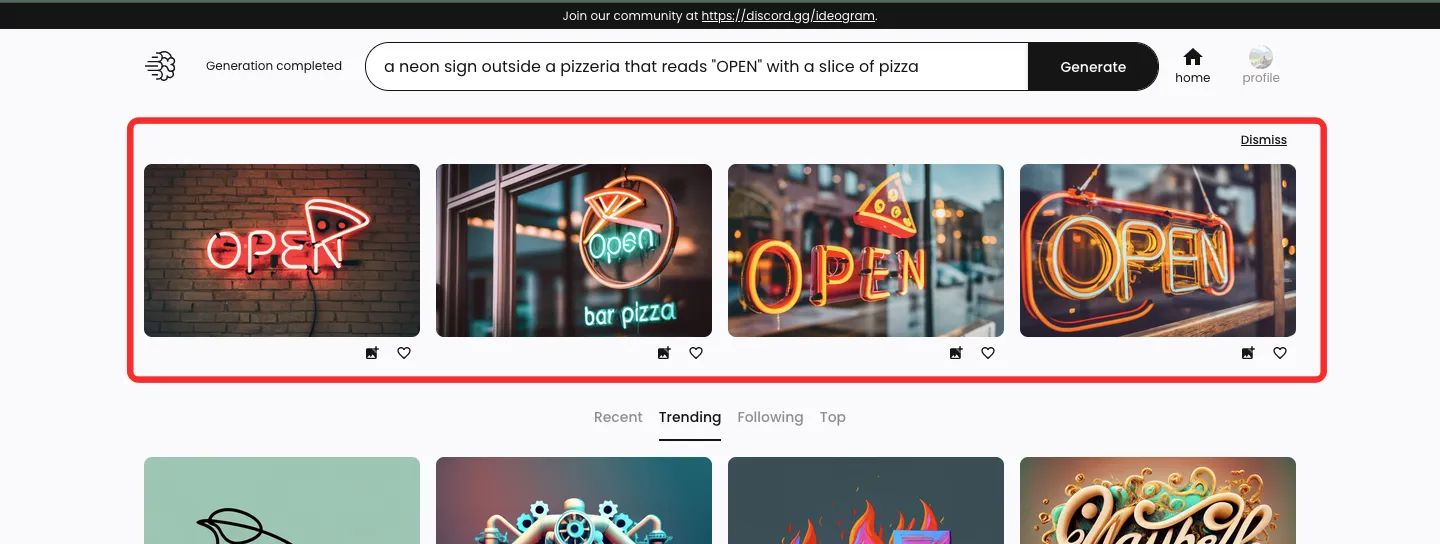
Paso 3: Ver y modificar tu creación
Una vez que Ideogram AI haya terminado de procesar su solicitud de entrada, aparecerá un conjunto de 4 imágenes generadas en una fila debajo del cuadro de texto que utilizó para ingresar su descripción. Para abrir una de las imágenes a mayor escala, haga clic en la generación deseada.
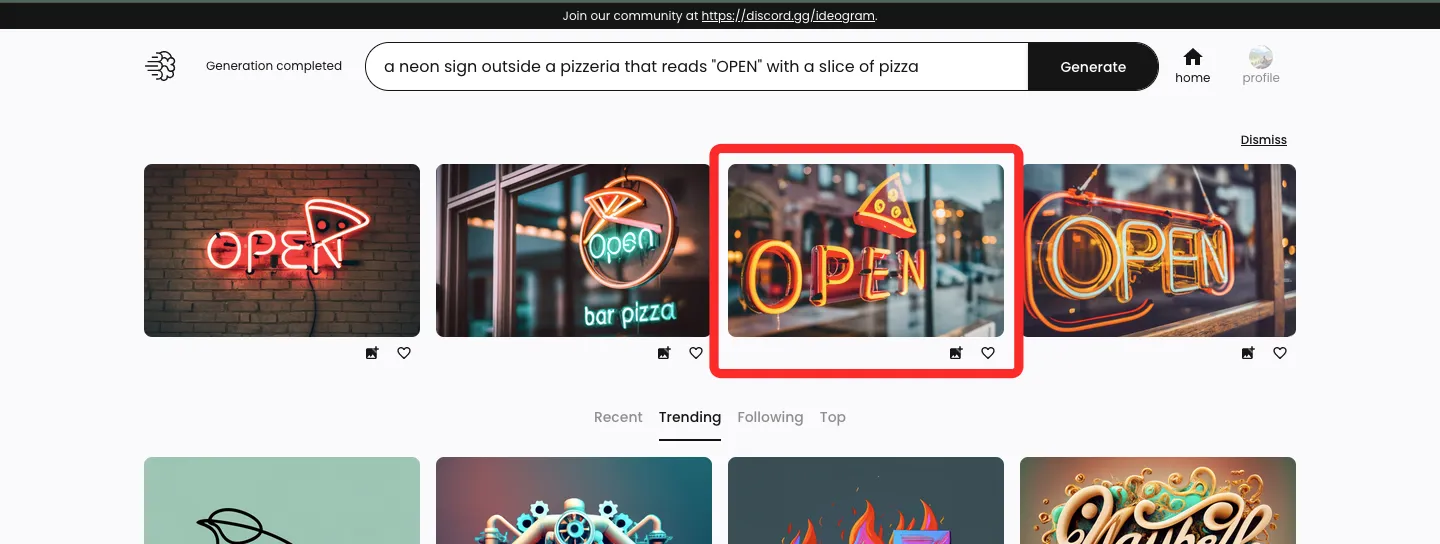
Cuando se carga la imagen seleccionada, la verás aparecer en el lado izquierdo encima de las miniaturas de otras generaciones. Puede ver las versiones más grandes de las otras imágenes haciendo clic en cualquiera de las otras miniaturas.
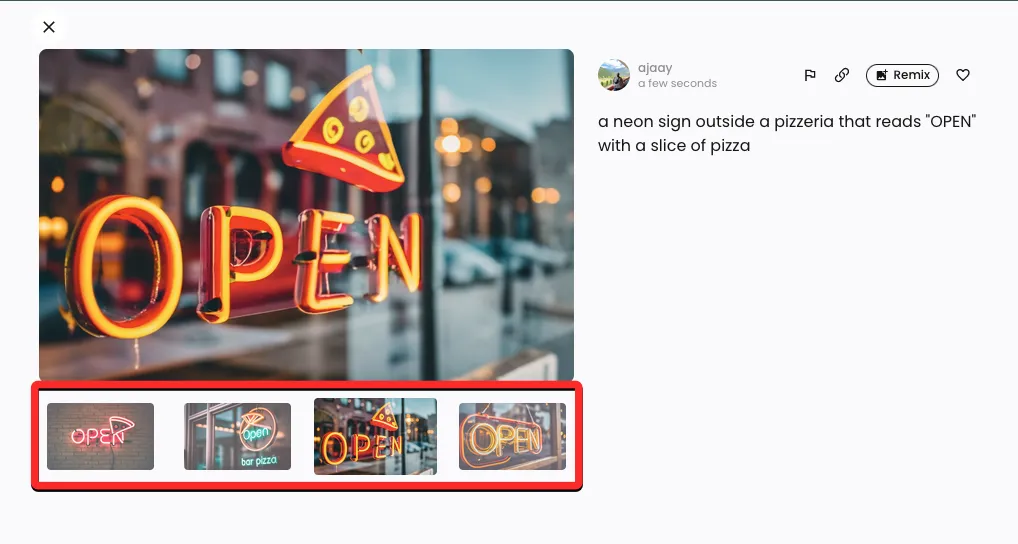
En el lado derecho de la vista previa de la imagen, verá el mensaje de entrada que utilizó para crear estas imágenes con opciones adicionales. Estas opciones incluyen Marcar, Enlace, Remezclar y Me gusta.
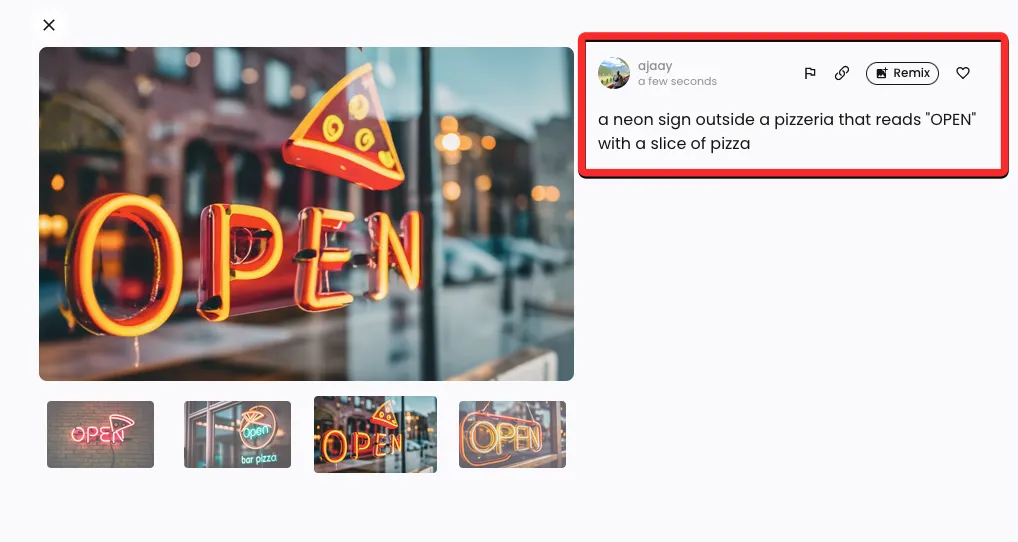
Bandera : esto le permite notificar a Ideogram AI sobre imágenes inapropiadas o de mala calidad generadas por la herramienta.
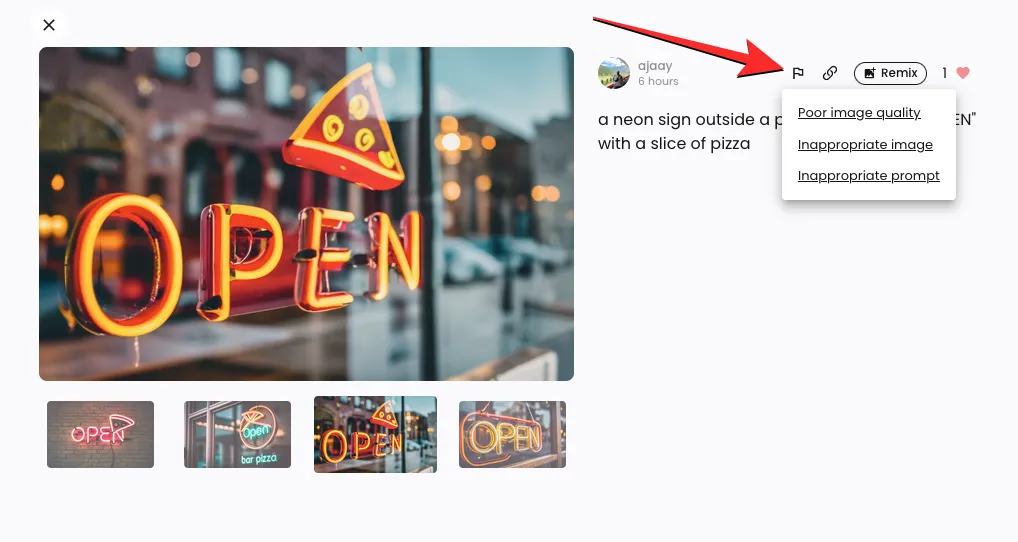
Enlace : genera un enlace para una imagen y lo copia en su portapapeles.
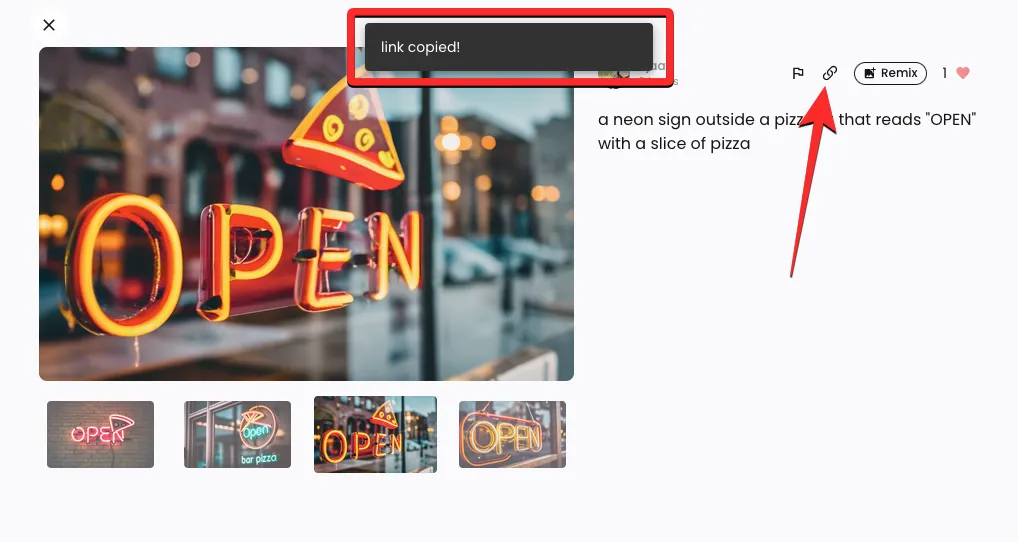
Me gusta : le gusta una imagen seleccionada y la agrega a la pestaña Me gusta en su perfil de Ideograma.
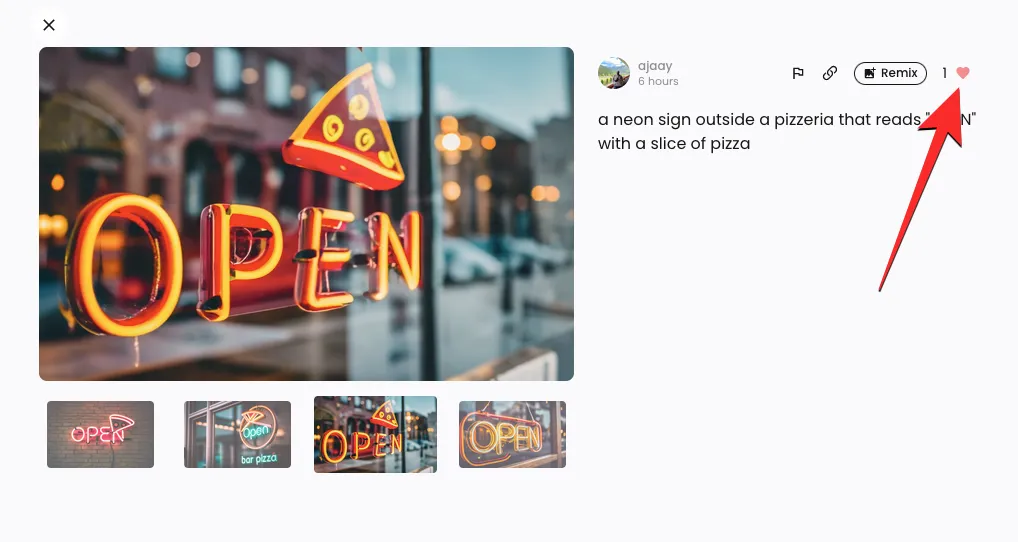
Remix : esto le permite modificar una de las imágenes con un mensaje y un ajuste preestablecido diferentes sin alterarla por completo.
Como se explicó anteriormente, puede modificar aún más una de las imágenes generadas haciendo clic en la opción Remix en la esquina superior izquierda.
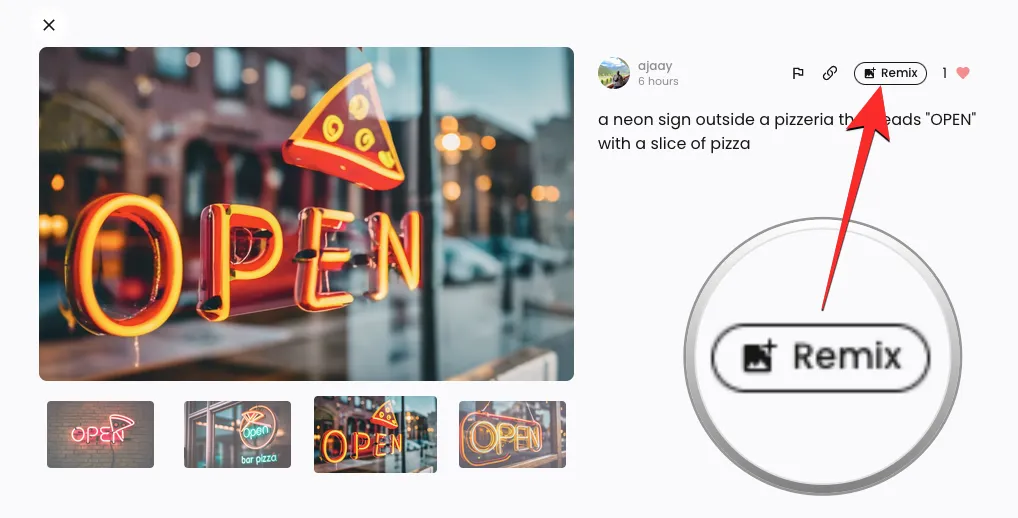
Cuando haces clic en Remix, verás un cuadro más grande en la parte superior de la pantalla con la descripción existente. Para modificar la imagen seleccionada, puede utilizar un mensaje mejorado que utiliza diferentes palabras clave y ajustes preestablecidos.
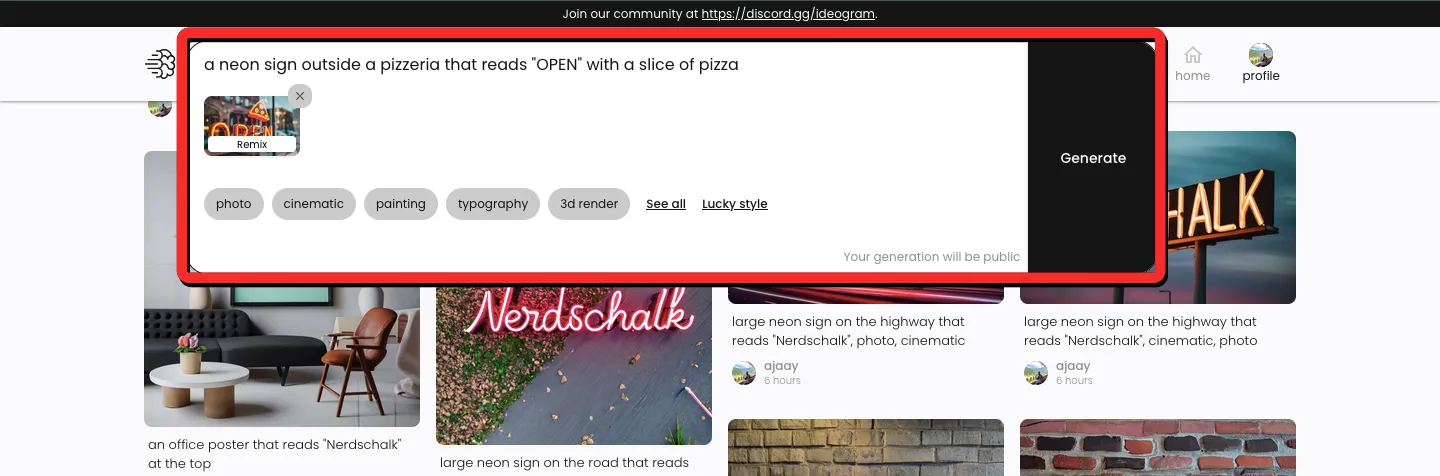
En este caso, agregamos la palabra «brillante» para describir la porción de pizza en la imagen y alternamos el ajuste preestablecido de Foto para los próximos conjuntos de imágenes. Una vez que haya modificado el mensaje según sus deseos, haga clic en Generar en el lado derecho del cuadro de mensaje.
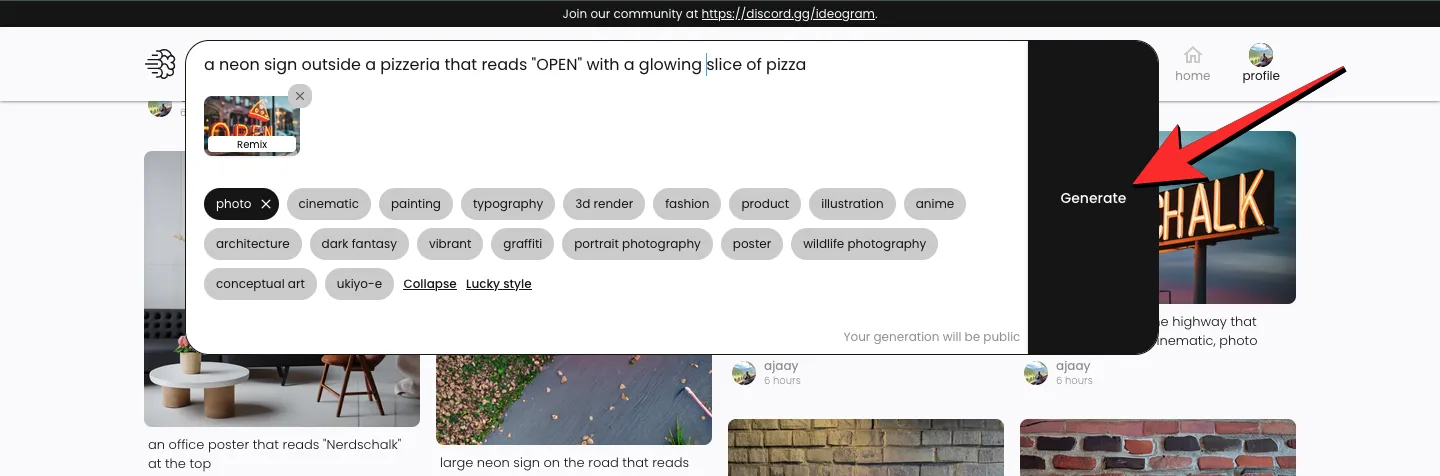
Ideogram ahora comenzará a generar un nuevo conjunto de imágenes basado en la entrada modificada y deberías ver vistas previas borrosas de las creaciones debajo del cuadro de aviso y el estado de progreso en la esquina superior izquierda.
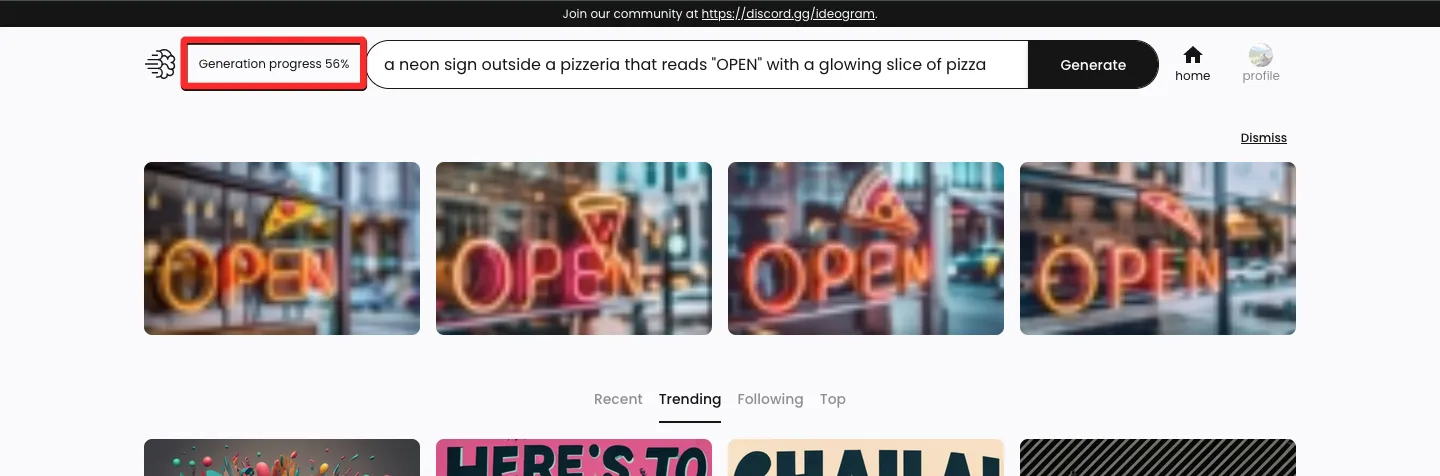
Una vez generadas las imágenes, puede hacer clic en una de las miniaturas para abrir una imagen seleccionada.
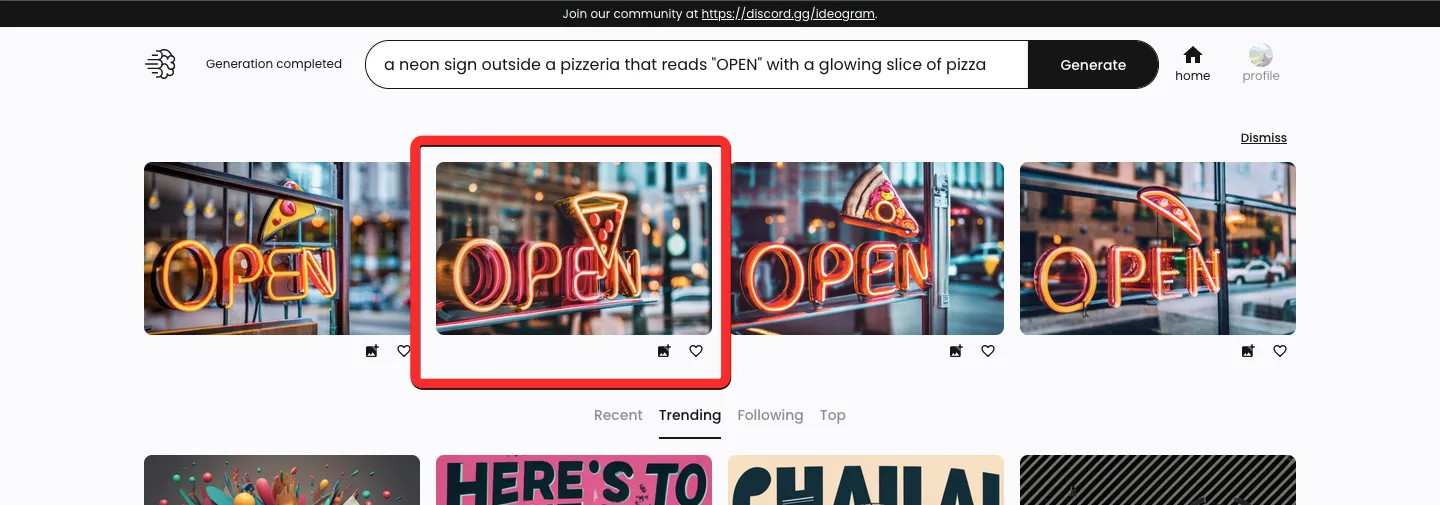
La imagen recién creada ahora se basará en su creación anterior, así como en la entrada modificada que utilizó con la opción Remix. Como puede ver en el siguiente ejemplo, Ideogram AI pudo crear con éxito un letrero de neón para ilustrar una porción de pizza. La nueva vista previa de la imagen tendrá todas las opciones que estaban disponibles durante la creación anterior con una nueva miniatura denominada «Padre» que indica la imagen en la que se basa. Al hacer clic en esta miniatura principal se abrirá la imagen original en la pantalla.
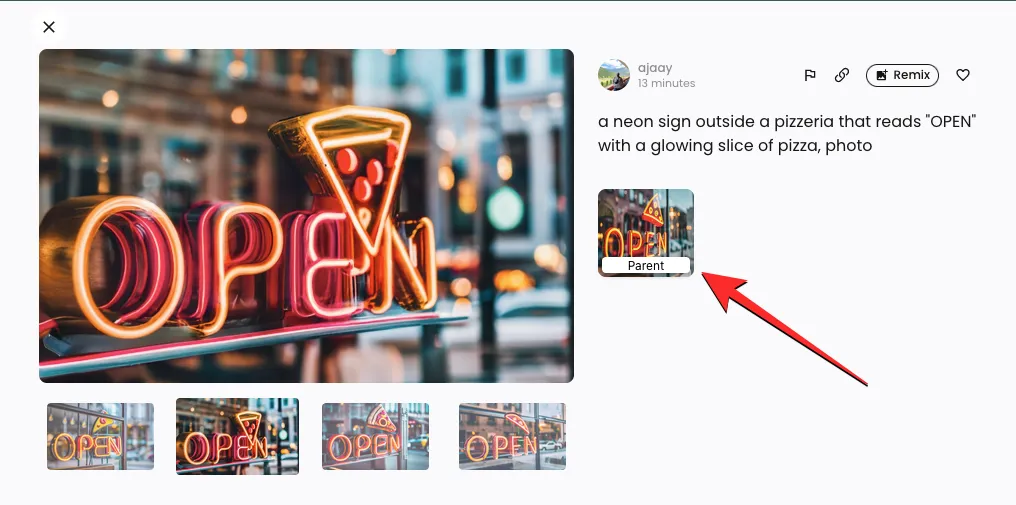
Desde aquí, puede usar la opción Remix nuevamente para modificar aún más la imagen o guardar la imagen que desee haciendo clic en la vista previa más grande a la izquierda.
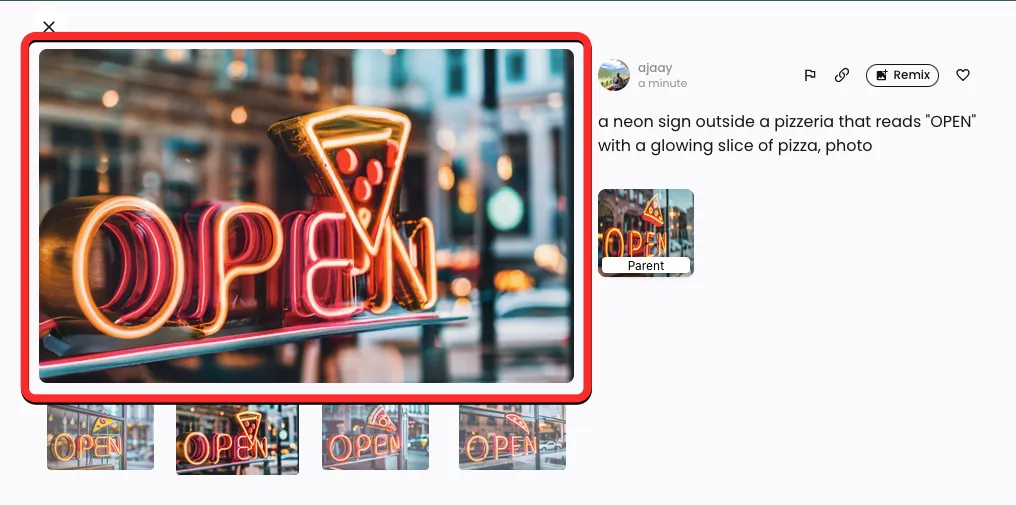
Cuando la imagen aparezca en una nueva pestaña, haga clic derecho sobre ella y use la opción Guardar imagen para descargarla en su computadora.

Cómo ver todas tus creaciones de Ideogram AI
Por el momento, Ideogram te permite crear cualquier cantidad de imágenes en tu cuenta y puedes ver todas tus generaciones visitando tu perfil. Para ver todas sus creaciones en Ideogram AI, abra el sitio web ideogram.ai en un navegador web y haga clic en el botón de perfil en la esquina superior derecha.
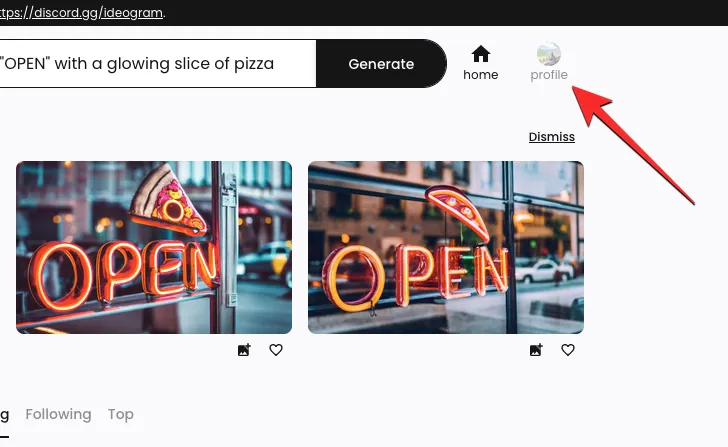
Cuando se abre la página de Perfil, deberías ver todas tus creaciones anteriores en la plataforma en la pestaña «Generado». Esta sección albergará sus creaciones en orden cronológico inverso, del último al primero, y debajo de las imágenes generadas, verá las indicaciones que se utilizaron para generarlas.
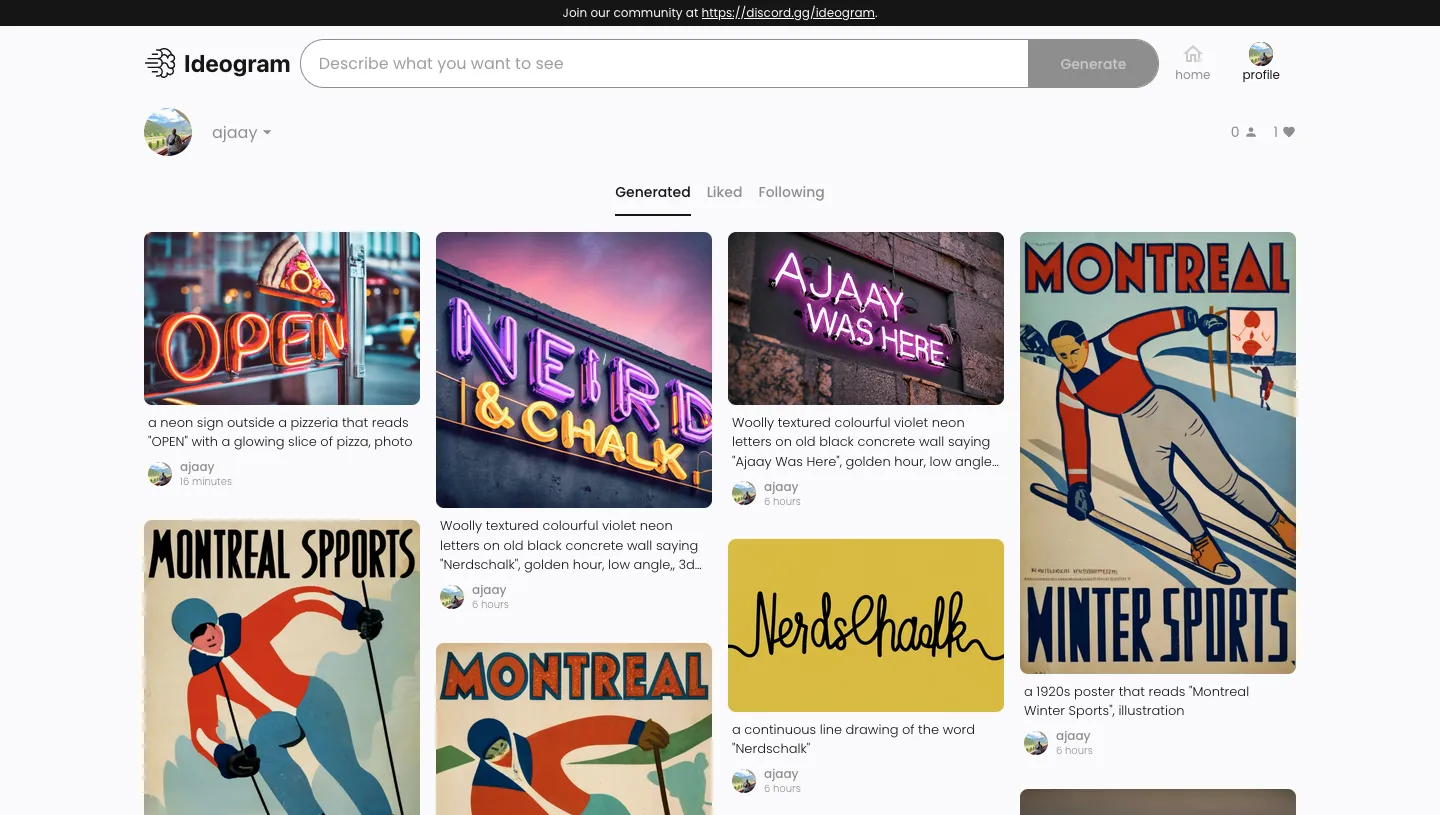
Al hacer clic en cualquiera de estas imágenes, se mostrará una vista previa más grande de la imagen seleccionada entre otras imágenes creadas dentro del mismo lote (de la misma entrada). En cualquier momento, puedes descargar estas creaciones o usar la opción Remix para crear modificaciones de las imágenes existentes usando Ideogram AI.
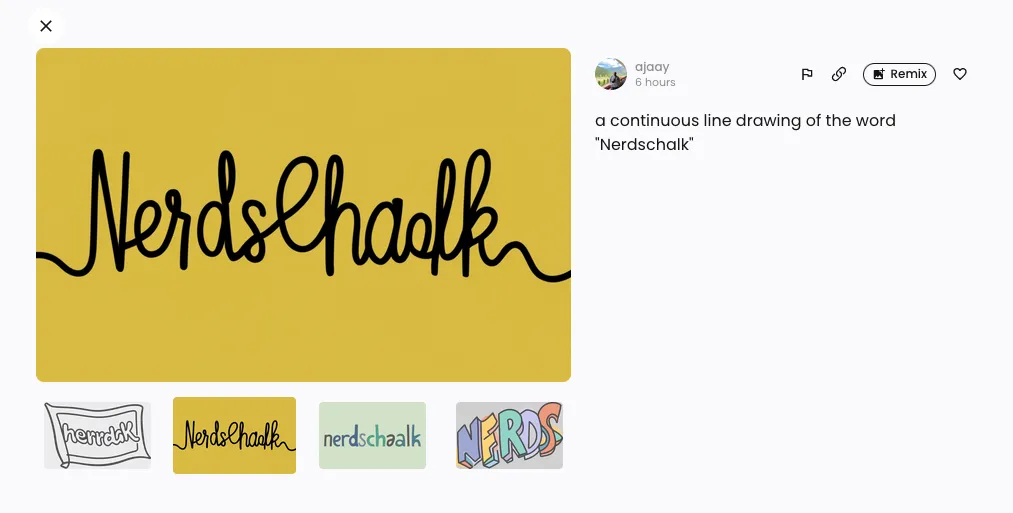
Eso es todo lo que necesitas saber sobre Ideogram AI y cómo puedes usarlo para generar imágenes con texto.



Deja una respuesta