Cómo usar contraseñas de iCloud en Windows 11

¿Alguna vez se encontró en la lucha de hacer malabarismos de forma segura con sus credenciales en dos ecosistemas diferentes? Para los usuarios de Apple, la perfecta armonía de iCloud Keychain para almacenar contraseñas es una bendición. Pero si también es un usuario de PC con Windows, las cosas rápidamente se vuelven menos agradables.
Si almacena sus contraseñas en el llavero de iCloud pero ha estado buscando una alternativa sin problemas e igualmente segura para Windows, debe detener esa búsqueda. Permíteme presentarte iCloud Passwords, una aplicación que cierra la brecha y te permite acceder a tus sagrados datos del llavero de iCloud directamente desde tu máquina con Windows 11, sin una pizca de preocupación por el compromiso de seguridad.
¿Qué son las contraseñas de iCloud para Windows?
iCloud Passwords es una extensión de iCloud Keychain para Windows. El llavero de iCloud no necesita presentación para los usuarios de Apple. Aún así, para los no iniciados, Keychain es el administrador de contraseñas nativo en todas las plataformas de Apple.
Ahora, iCloud Passwords es una aplicación que te permite acceder a todas las contraseñas almacenadas en tu llavero Apple en una plataforma Windows. Es extremadamente conveniente si eres alguien que tiende a usar dispositivos Apple y Windows simultáneamente o con frecuencia.
Puede usar Contraseñas de iCloud como una aplicación independiente para acceder a sus contraseñas e instalarla como una extensión del navegador para ingresar las credenciales directamente en sus sitios web favoritos.
La mejor parte es que las contraseñas de iCloud no solo le permiten acceder a las contraseñas almacenadas, sino que también puede editar, eliminar o agregar credenciales existentes o nuevas directamente desde su dispositivo Windows y se sincronizarán en sus dispositivos Apple.
Habiendo dicho todo, iCloud Passwords viene incluido con la aplicación iCloud, y te guste o no, tendrás que descargar iCloud para usar iCloud Passwords. Es un fastidio ya que iCloud tiende a ejecutar algunos procesos innecesarios en segundo plano, pero supongo que esa es la compensación con la que tendrás que conformarte.
Instalar y configurar la aplicación iCloud desde Microsoft Store
Primero, dirígete al menú de inicio y haz clic en el ícono de ‘Microsoft Store’. En caso de que el ícono no esté anclado, escriba Storepara buscar. Luego, desde los resultados de la búsqueda, haga clic en el ícono ‘Microsoft Store’ para iniciar.

Después de eso, escriba ‘iCloud’ en la barra de búsqueda y presione Enterpara realizar una búsqueda.
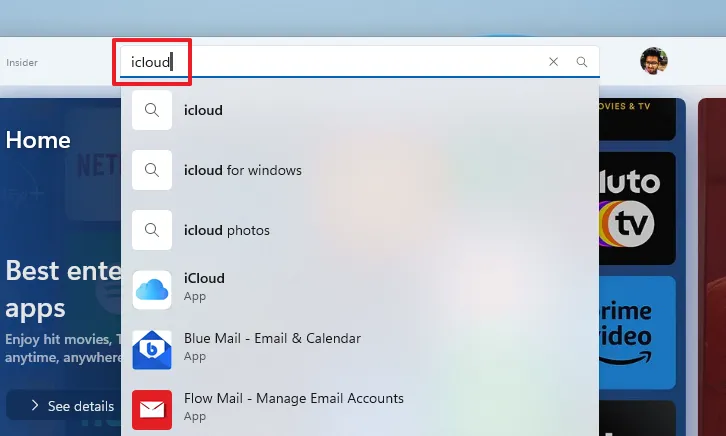
Luego, desde los resultados de la búsqueda, coloque el cursor sobre el mosaico ‘iCloud’ y haga clic en el icono ‘Obtener’ en el mosaico de iCloud para descargar e instalar la aplicación en su PC.
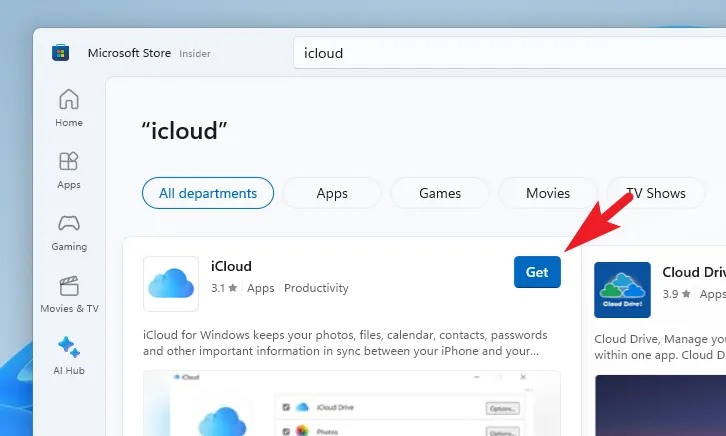
Una vez instalado, dirígete al menú Inicio y escribe iCloud. Luego, desde los resultados de la búsqueda, haga clic en el mosaico ‘iCloud’ para continuar.
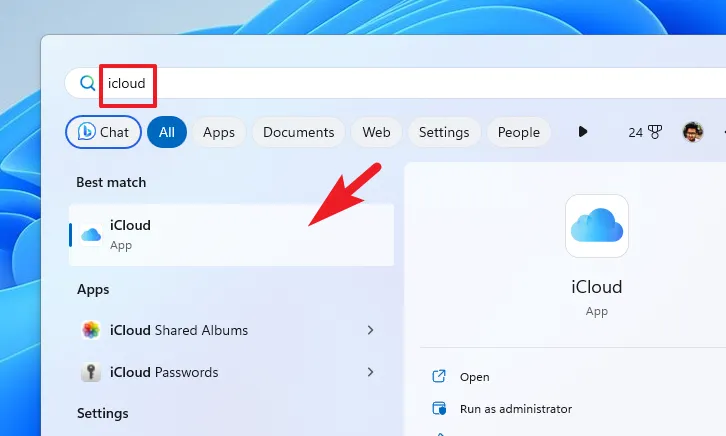
Después de eso, ingrese sus credenciales de ID de Apple para iniciar sesión. También se le pedirá en sus dispositivos Apple que apruebe el inicio de sesión.
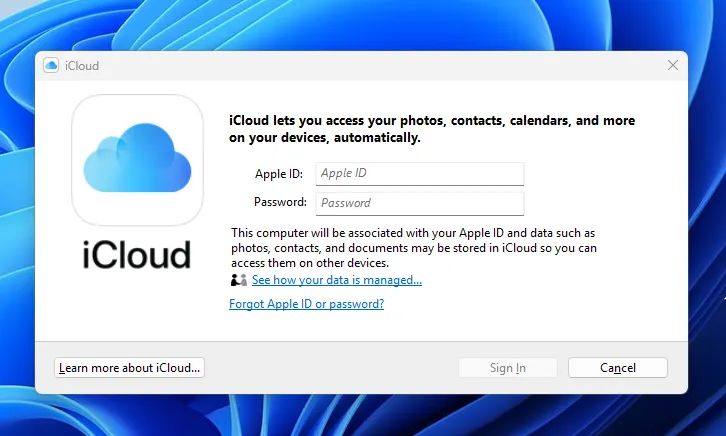
Después de la autenticación, verá la pantalla de configuración. Asegúrese de marcar la opción ‘Contraseñas’. También puede habilitar otras opciones como iCloud Drive, Fotos y Marcadores. Hemos cubierto el resto de las aplicaciones de iCloud en detalle en la guía a continuación.
Una vez hecho esto, haga clic en ‘Aplicar’ para guardar los cambios.
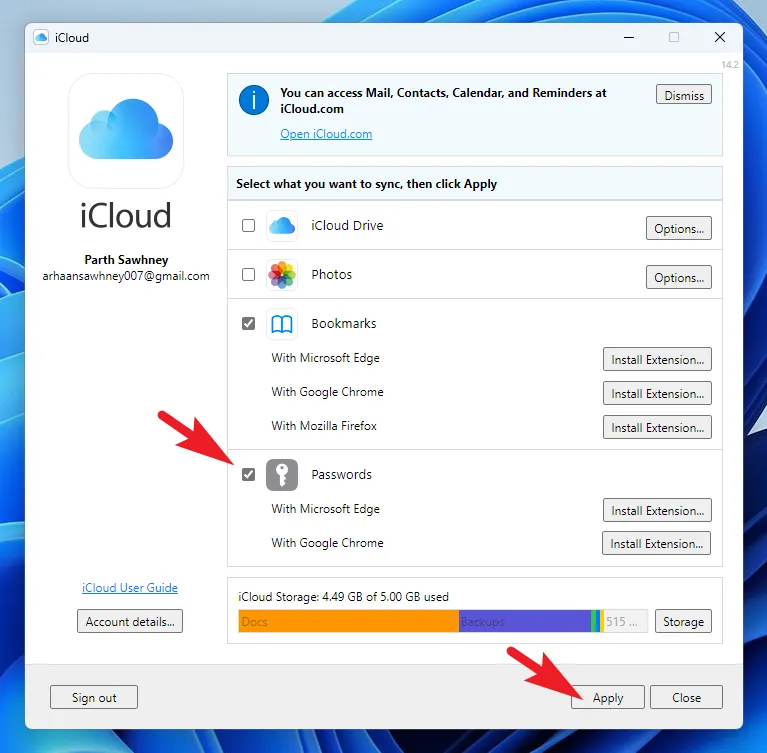
Use contraseñas de iCloud en su computadora con Windows
Hay dos formas de usar las contraseñas de iCloud, ya sea usando la extensión del navegador web o dirigiéndose a la aplicación, cuando sea necesario.
Para instalar extensiones de navegador , desde la pantalla de configuración de iCloud, haga clic en el botón ‘Instalar extensión’ siguiendo su navegador preferido. Esto traerá una alerta a su pantalla.
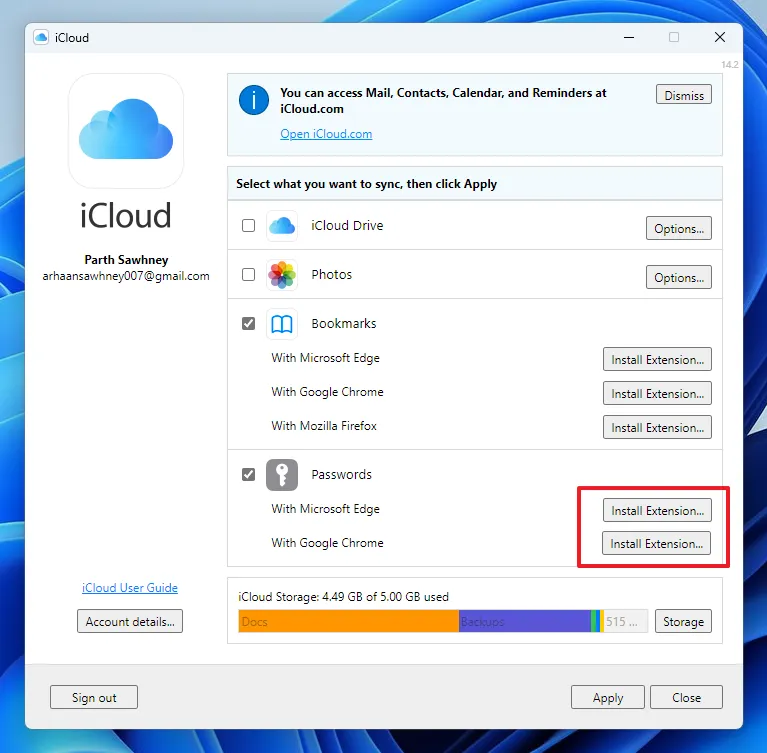
Ahora, haga clic en el botón ‘Descargar’ para iniciar el navegador. (Aquí, mostramos el proceso con Microsoft Edge).

A continuación, en la ventana del navegador, haga clic en ‘Obtener’ para continuar. Esto traerá un cuadro de diálogo adicional a su pantalla.
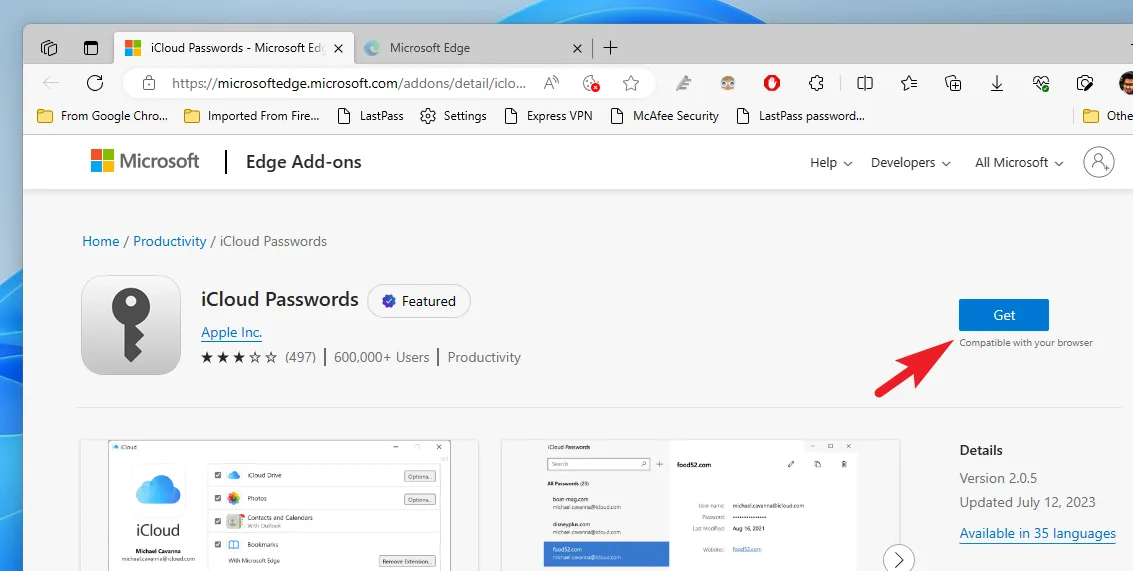
En el cuadro de alerta, haga clic en ‘Agregar extensión’. Eso es todo, la extensión ya está lista para usar.

Para usar las credenciales guardadas, diríjase al sitio web en el que desea iniciar sesión. Luego, en la página ‘Iniciar sesión’, haga clic en el ícono de extensión ‘Contraseñas de iCloud’.
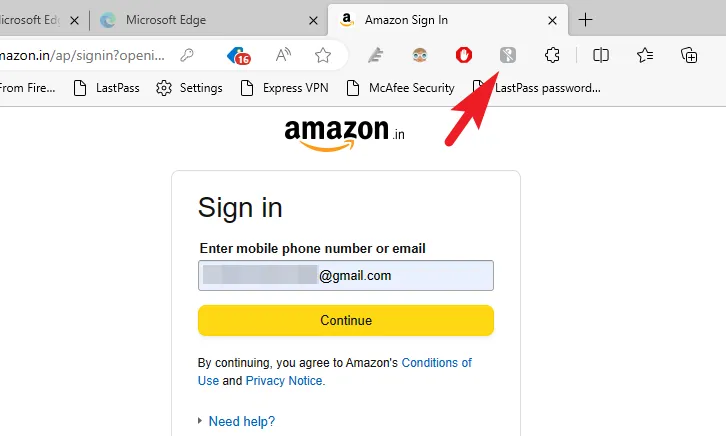
En caso de que no pueda ver el ícono en la barra de herramientas, haga clic en el ícono ‘Extensiones’ y luego haga clic en el ícono ‘Ojo’ después de ‘Contraseñas de iCloud’ para anclarlo a la barra de direcciones.
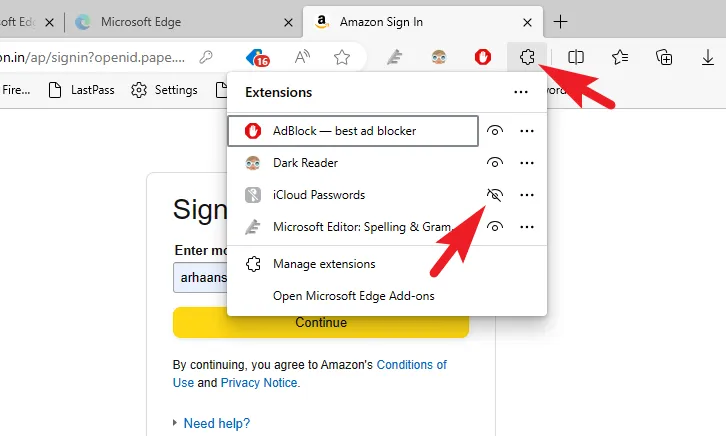
Ahora, se le pedirá que ingrese un código para habilitar las ‘Contraseñas de iCloud’. El código de verificación se mostrará en la esquina inferior derecha de su pantalla. Este es un proceso único para la sesión de navegación actual. Es decir, una vez que ingresa el código, puede usar la extensión para acceder a las contraseñas almacenadas o agregar nuevas contraseñas hasta que salga del navegador. Sin embargo, cuando reinicie el navegador, deberá volver a ingresar el código.
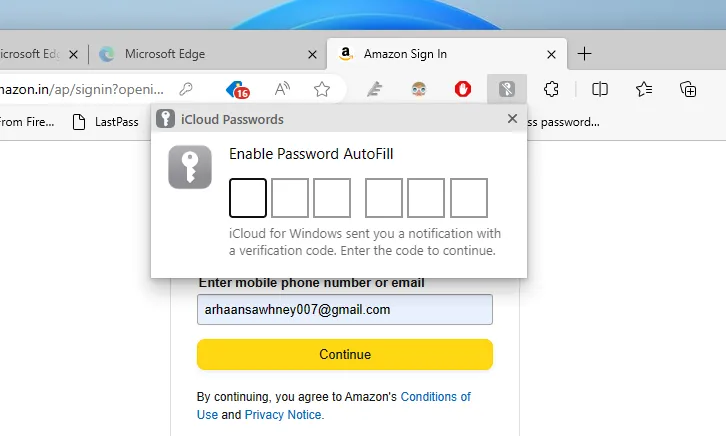
Una vez que haya ingresado el código, podrá ver las credenciales guardadas para el sitio web. Haga clic en uno de la lista para usar.
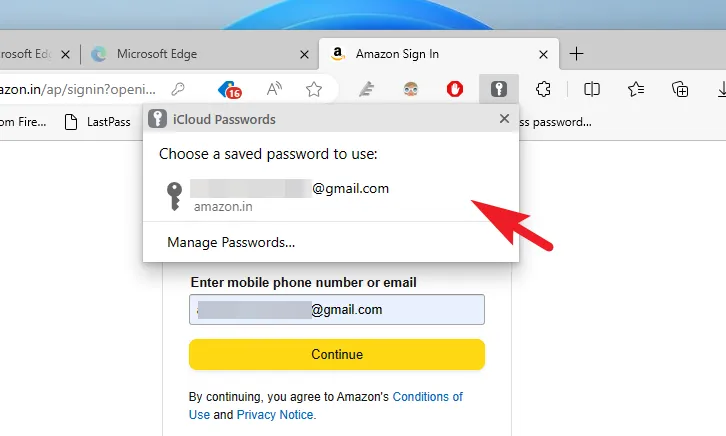
Cuando crea una nueva cuenta en cualquier sitio web o inicia sesión en algún lugar para el cual las credenciales no están guardadas en el llavero de iCloud, también tendrá la opción de guardar la contraseña en Contraseñas de iCloud siempre que la extensión esté activa, es decir, ingresó el código para la sesión de navegación actual.
Ver, editar, eliminar o agregar credenciales en las contraseñas de iCloud
Si desea ver, editar, eliminar o agregar manualmente cualquier credencial al llavero de iCloud desde su dispositivo con Windows 11, deberá dirigirse a la aplicación Contraseñas de iCloud. Dirígete al menú Inicio y escribe iCloud Passwords. Luego, desde los resultados de la búsqueda, haga clic en el mosaico ‘Contraseñas de iCloud’.
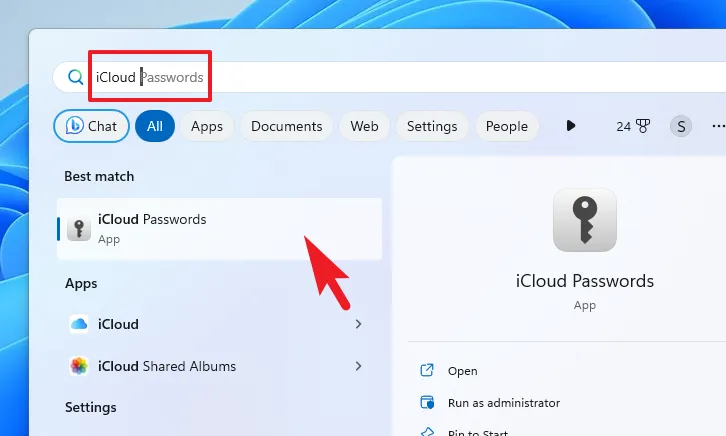
Después de eso, haga clic en ‘Iniciar sesión’ y proporcione autenticación ingresando la contraseña de su cuenta de usuario o usando Windows Hello (PIN, datos biométricos, etc.).
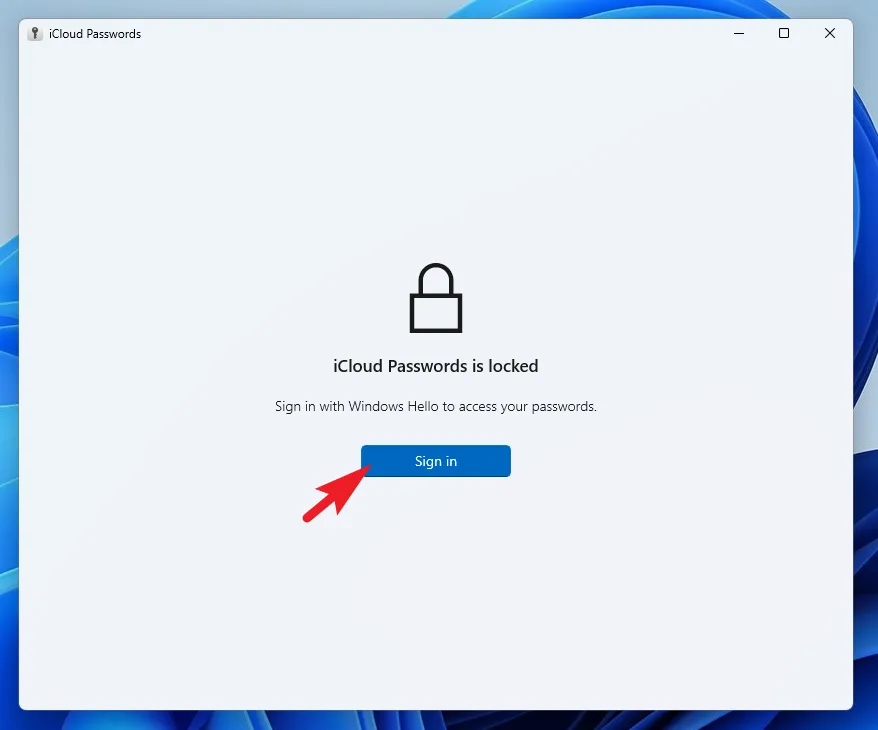
Una vez autenticado, podrá ver la lista de contraseñas guardadas en su llavero de iCloud. También puede buscar una contraseña en particular usando la barra de búsqueda en la parte superior izquierda.
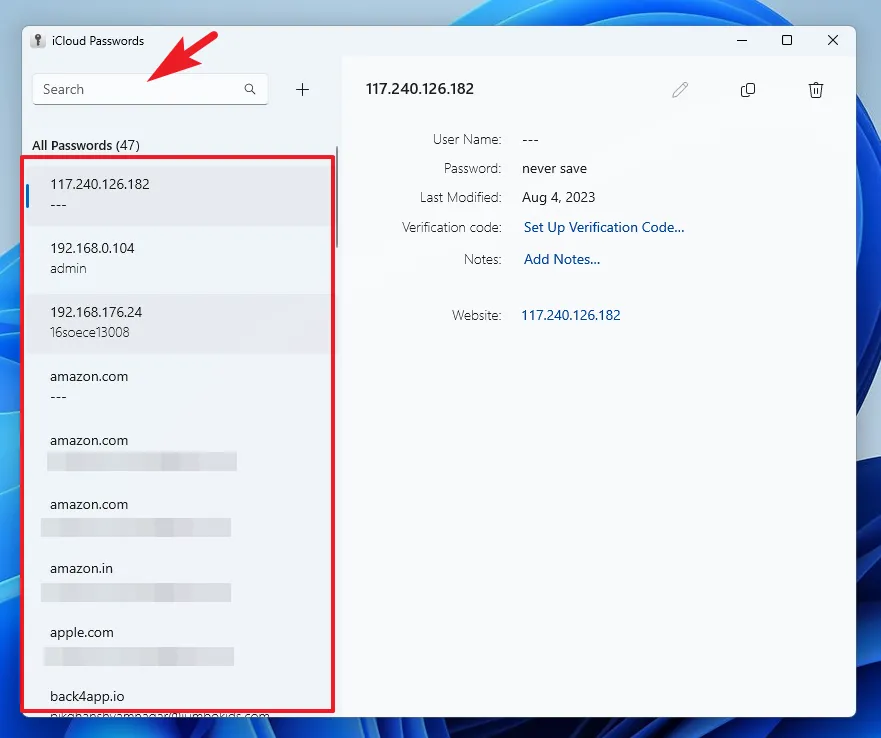
Para editar una contraseña en particular , navegue hasta las credenciales usando la barra lateral izquierda y, en la sección derecha, haga clic en el ícono ‘Editar’.
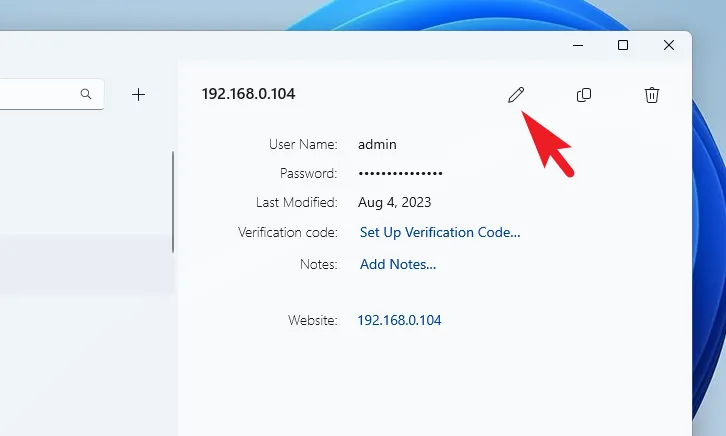
En la siguiente pantalla, puede editar el nombre de usuario y/o la contraseña. Tenga en cuenta que cualquier cambio aquí se reflejará en todos los dispositivos que tengan acceso al llavero de iCloud. También puede generar una contraseña haciendo clic en ‘Generar contraseña segura’. Una vez hecho esto, haga clic en el botón ‘Guardar’.
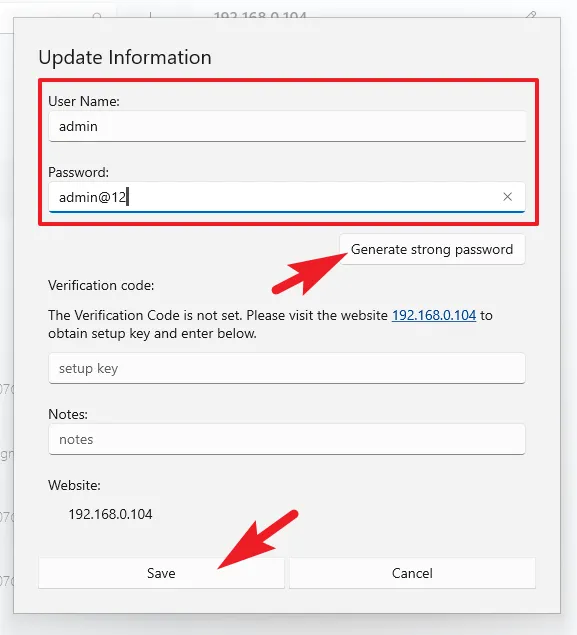
Para agregar una nueva contraseña , haga clic en el ícono ‘+’ en la sección izquierda. Esto traerá una nueva ventana a su pantalla.
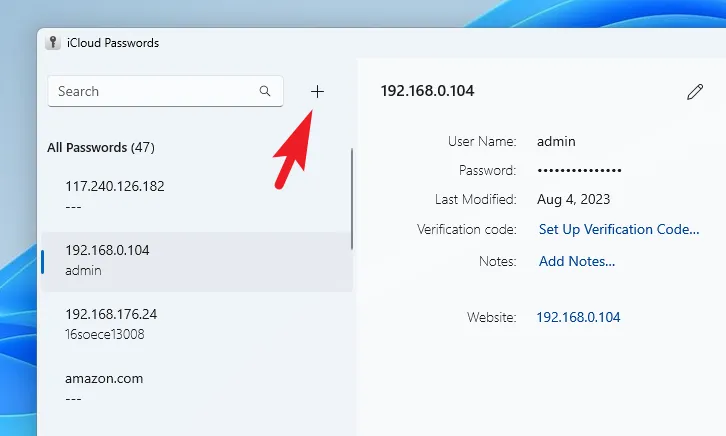
Desde la ventana abierta por separado, agregue las credenciales junto con la dirección del sitio web. Si aún no ha creado una cuenta, puede utilizar la opción ‘Generar contraseña segura’. Una vez hecho esto, haga clic en ‘Agregar contraseña’ para guardarla.
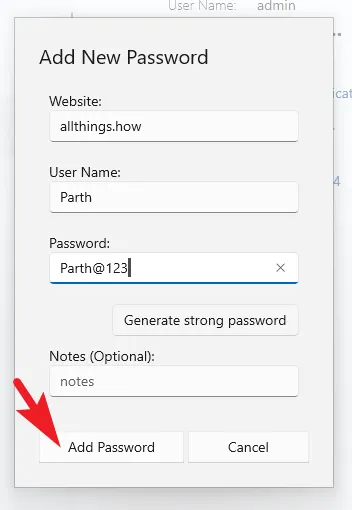
Si desea eliminar una contraseña , navegue hasta ella usando la barra lateral izquierda. Luego, desde la sección derecha, haga clic en el icono ‘Papelera’.
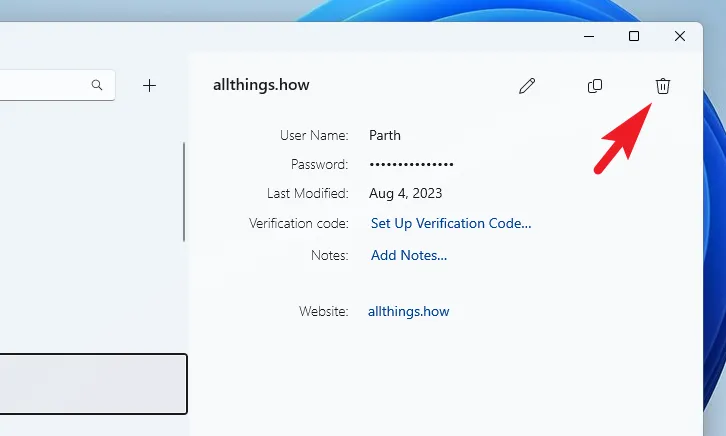
Aparecerá una ventana de alerta en su pantalla. Haga clic en ‘Eliminar’ para eliminar permanentemente las credenciales.

Poder acceder a las contraseñas de su llavero iCloud en Windows es muy útil cuando tiende a usar ambos dispositivos. Incluso si no usa el ecosistema de Apple pero ha estado buscando un administrador de contraseñas confiable y seguro, no hay ninguno mejor que Apple.



Deja una respuesta