Cómo usar esquinas activas en una Mac
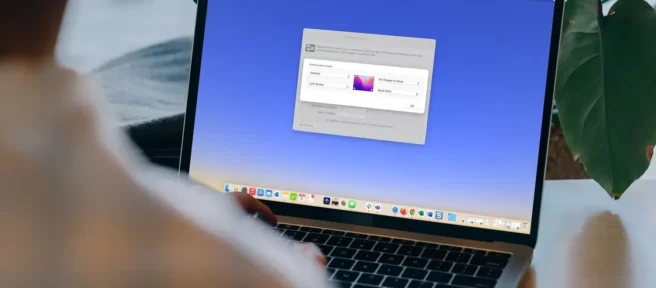
Qué saber
- En Preferencias del Sistema, vaya a Mission Control y seleccione Hot Corners.
- Utilice las listas desplegables para seleccionar la acción para cada esquina que desee utilizar y haga clic en Aceptar.
- Mueva el cursor a una de las cuatro esquinas que activó para invocar la acción que seleccionó.
Este artículo explica cómo configurar y usar esquinas activas en Mac. Esta función le permite realizar acciones rápidamente moviendo el cursor a la esquina de la pantalla.
Configurar esquinas activas en Mac
Puede usar una o las cuatro esquinas activas según su preferencia y decidir qué acción tomar de una lista de opciones.
- Abra sus Preferencias del sistema yendo al ícono de Apple en la barra de menú o usando el ícono en el Dock.
- Elija Control de la misión.
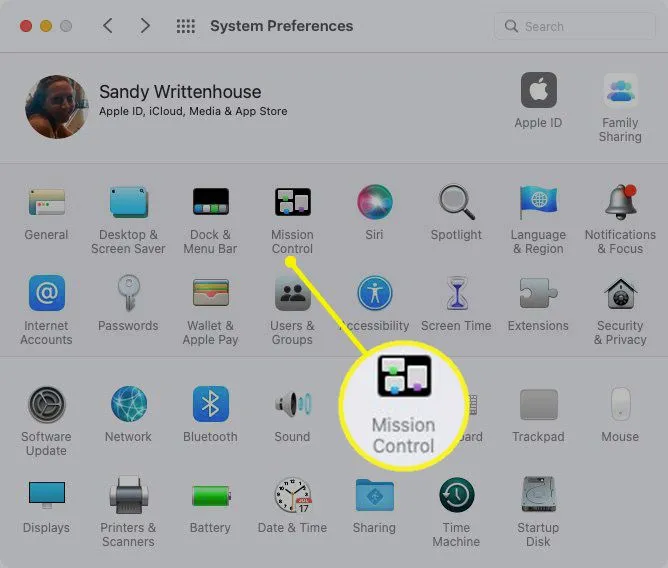
- Seleccione Esquinas activas en la parte inferior.
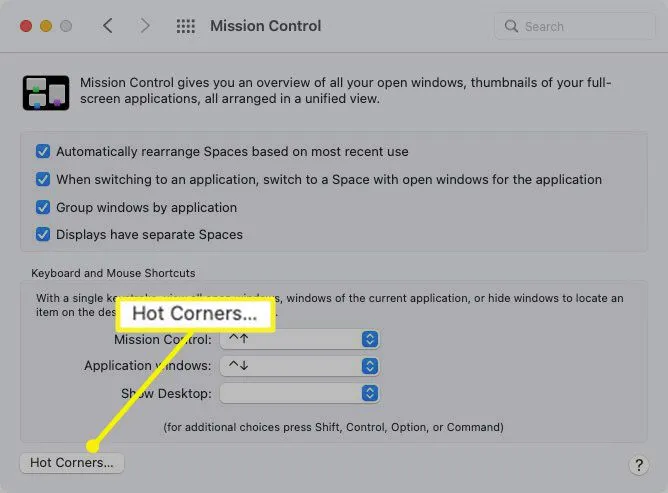
- Es probable que vea guiones para cada esquina activa, excepto para la esquina inferior derecha. De forma predeterminada, esa esquina abre Quick Note desde el lanzamiento de macOS Monterey. Pero puedes cambiarlo si quieres.
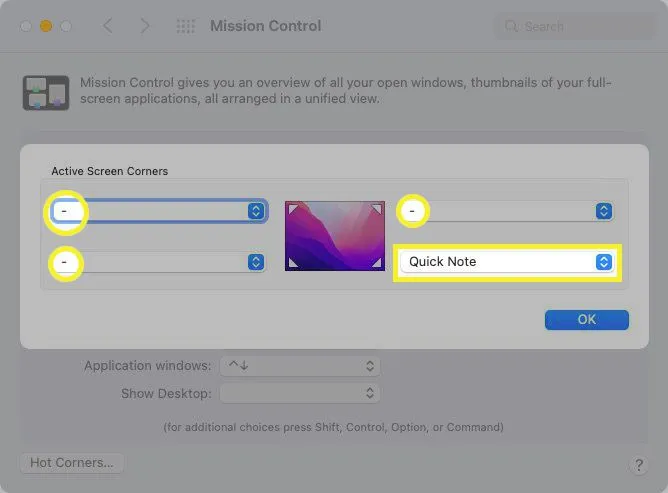
- Utilice el menú desplegable para cada esquina que desee activar y seleccione la acción. Tiene diez opciones diferentes: abrir Mission Control o el Centro de notificaciones, iniciar o deshabilitar el protector de pantalla o bloquear su pantalla.
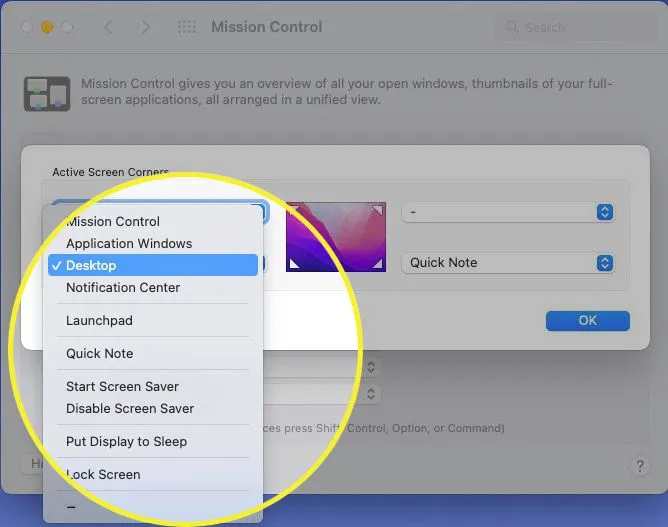
- Si desea incluir una tecla modificadora, mantenga presionada esa tecla mientras realiza su selección. Puede usar Comando, Opción, Control, Mayús o una combinación de estas teclas. Luego verá la(s) tecla(s) que se muestra(n) junto a la acción para esa esquina activa.
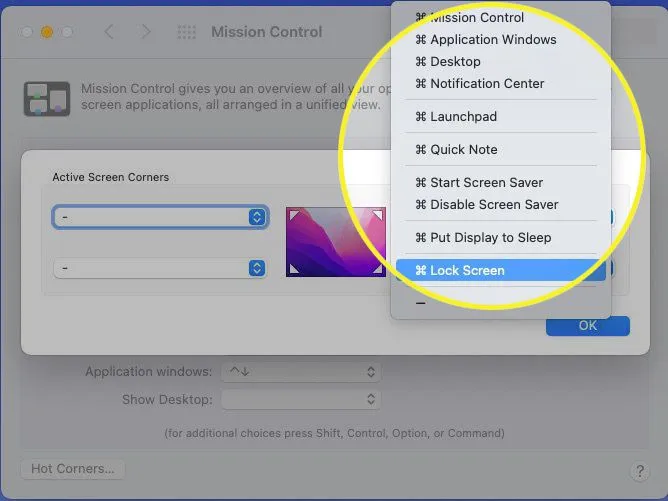
- Para cualquier esquina que no desee activar, mantenga o seleccione el guión.
Cuando termines, selecciona Aceptar. Luego puede cerrar las Preferencias del sistema y probar sus esquinas activas.
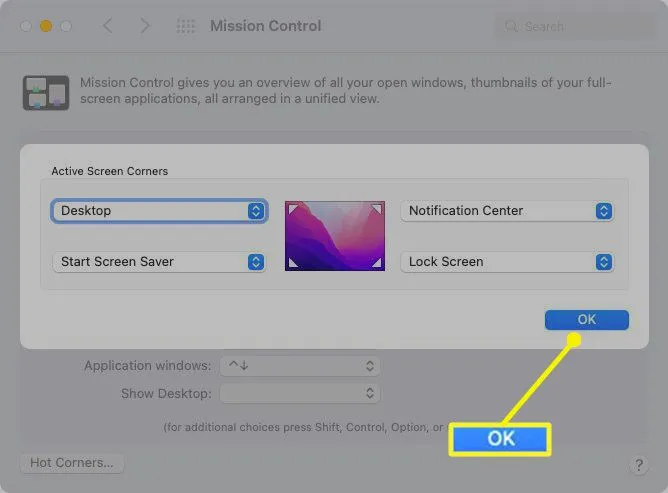
Uso de esquinas activas en Mac
Una vez que configure las esquinas activas, es bueno probarlas para asegurarse de que las acciones que eligió funcionen para usted.
Mueva el cursor con el mouse o el panel táctil a una de las esquinas de la pantalla que configuró. Debería invocar la acción que eligió.
Si incluiste una tecla modificadora en la configuración, mantén presionada esa tecla o la combinación de teclas mientras mueves el cursor hacia la esquina.
Eliminar acciones de las esquinas activas
Si decide más tarde que las acciones de las esquinas activas no funcionan para usted, puede eliminarlas.
- Regrese a Preferencias del Sistema y Control de Misión.
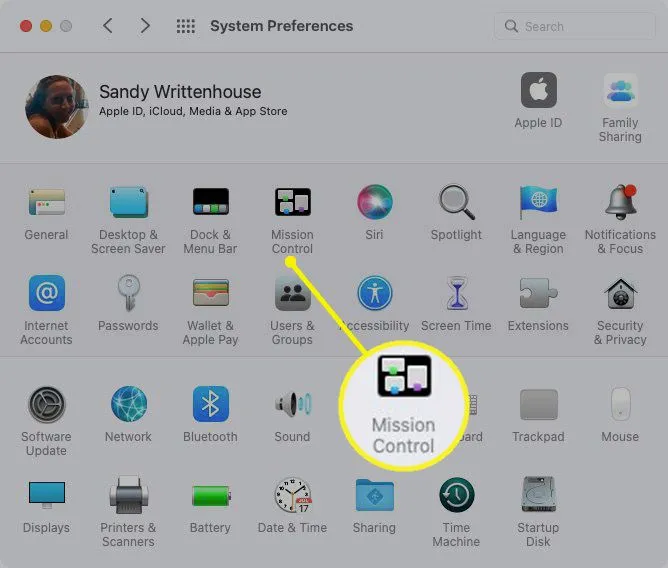
- Elija esquinas activas.
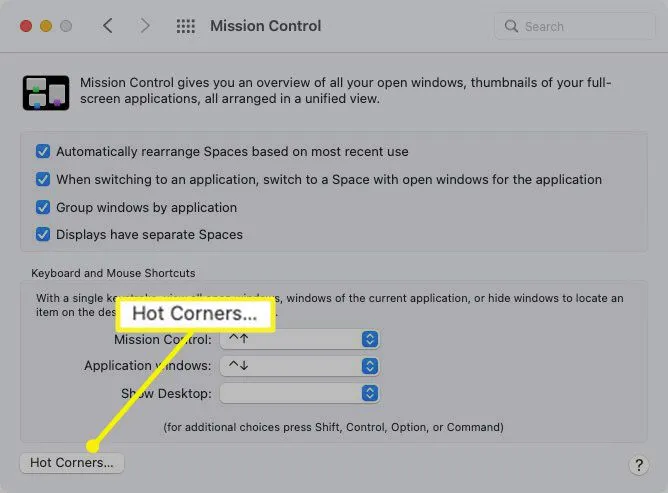
- Luego, use la lista desplegable para cada esquina activa para seleccionar el guión.
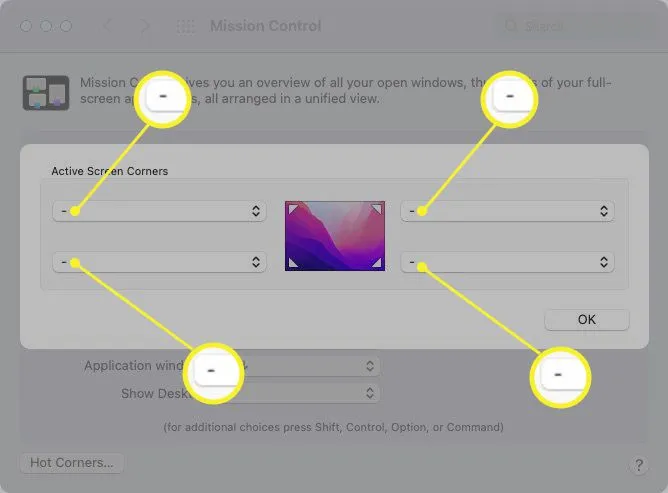
- Haga clic en Aceptar cuando termine. Luego volverá a las esquinas de la pantalla normales sin ninguna acción.
¿Qué son las esquinas activas?
Las esquinas activas en macOS le permiten invocar acciones moviendo el cursor a una esquina de la pantalla. Por ejemplo, si mueve el cursor a la esquina superior derecha, puede iniciar el protector de pantalla de su Mac, o si lo mueve a la esquina inferior izquierda, puede poner la pantalla en modo de suspensión.
Además, puede agregar una tecla modificadora como Comando, Opción, Control o Mayús. Por lo tanto, puede configurar una esquina activa para que requiera presionar una tecla cuando mueva el cursor a esa esquina. Le impide invocar accidentalmente una acción si mueve el cursor a una esquina por otro motivo o por error.
- ¿Por qué mis esquinas activas no funcionan en mi Mac? Si no sucede nada cuando pasas el cursor sobre una esquina para activar la acción de esquina activa, es posible que haya un problema técnico con una actualización reciente de macOS. Para solucionar el problema, intente apagar Hot Corners, reinicie su Mac y vuelva a encender Hot Corners. También puede intentar reiniciar el Dock y usar la opción de arranque seguro de Mac.
- ¿Cómo uso Hot Corners en iOS? En su iPhone o iPad, vaya a Configuración > Accesibilidad > Toque > Toque de asistencia. Desplácese hacia abajo y toque el control deslizante Dwell Control para activarlo. Luego, toque Esquinas activas y toque cada opción de esquina para establecer su acción de esquina activa preferida.
- ¿Puedes usar Hot Corners en Windows?No. Windows no tiene una función de esquinas activas, aunque los atajos de teclado de Windows le permiten activar acciones rápidamente. Sin embargo, existen herramientas de terceros como WinXCorners que imitan la funcionalidad de Hot Corner.



Deja una respuesta