Cómo usar encabezados y pies de página en Word, Excel y PowerPoint
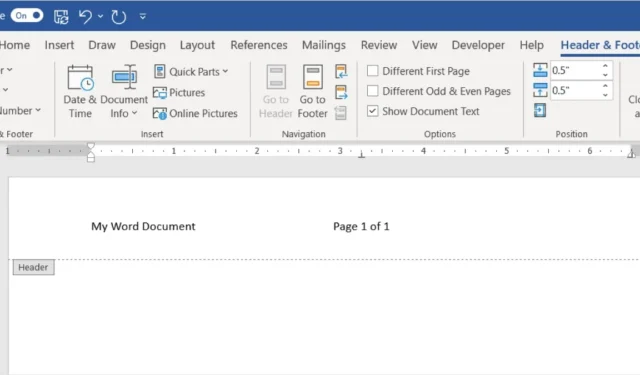
Cuando desee incluir detalles en su documento, hoja de cálculo o presentación de diapositivas, pero sin distraer la atención del contenido ni ocupar espacio, puede usar encabezados y pies de página. Estos puntos son ideales para cosas como números de página o la fecha, pero también pueden acomodar otros detalles. Esta guía lo guiará a través de la inserción de encabezados y pies de página y su personalización en Microsoft Word, Excel y PowerPoint.
Encabezados y pies de página en Word
Microsoft Word ofrece la cantidad más saludable de opciones de detalles para sus encabezados y pies de página. Desde conceptos básicos hasta propiedades de documentos, texto o una imagen, puede agregar casi cualquier cosa que necesite.
Agregar un encabezado o pie de página en Word
Tiene un par de opciones para agregar un encabezado o pie de página en Word. Puede elegir un ajuste preestablecido creado por Microsoft o crear su propio encabezado o pie de página personalizado.
Insertar un encabezado o pie de página predeterminado
Usando un encabezado o pie de página preestablecido, puede agregar rápidamente números de página u otros detalles con un diseño simple o atractivo.
- Para agregar un encabezado o pie de página prediseñado, vaya a la pestaña «Insertar». Seleccione el cuadro desplegable «Encabezado» o «Pie de página» en la sección «Encabezado y pie de página» de la cinta.
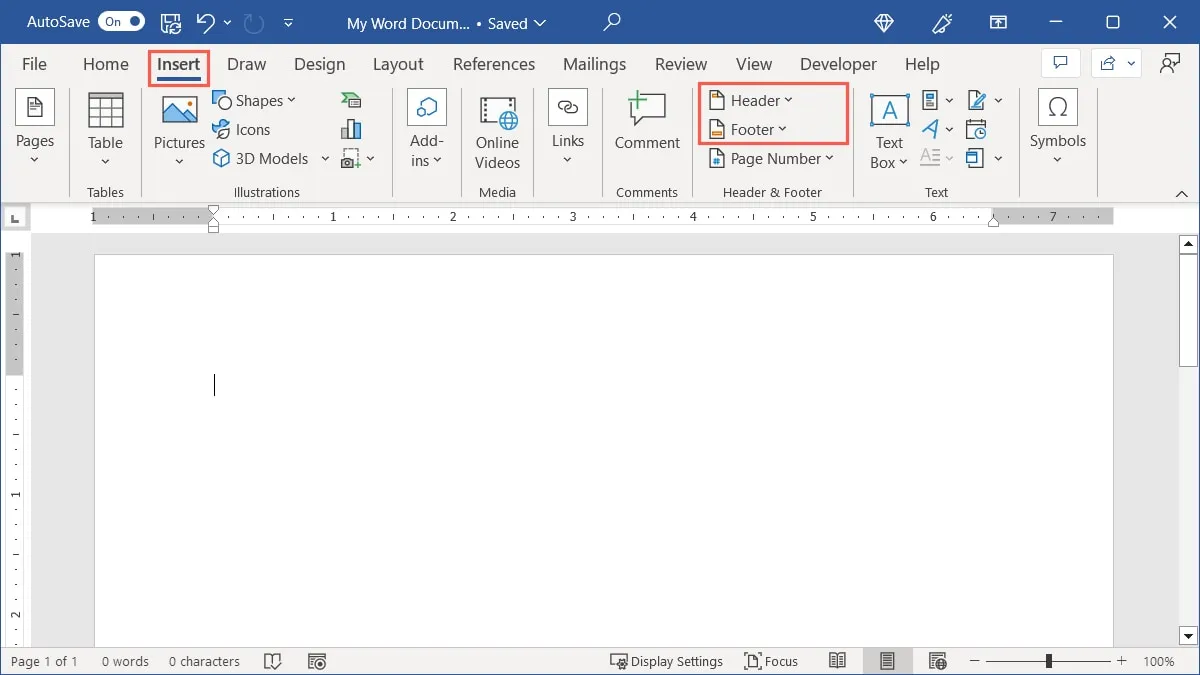
- Verá varias opciones preestablecidas que incluyen un diseño de tres columnas, diseños coloridos, bordes de página y detalles específicos.
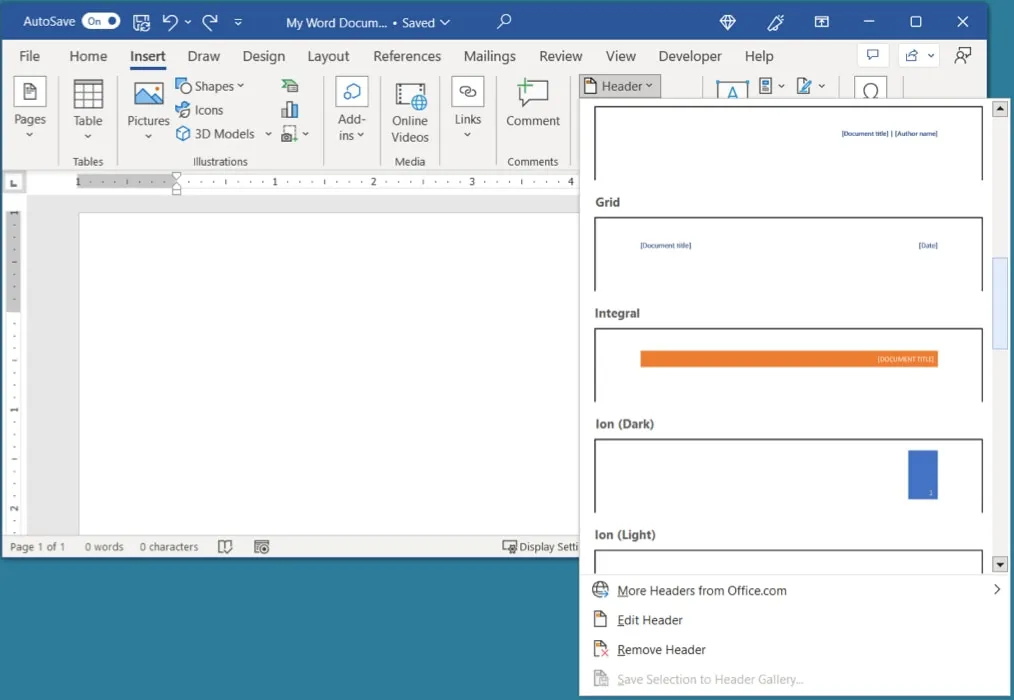
- Una vez que seleccione una opción, se aplicará al documento. Seleccione el marcador de posición en el encabezado o pie de página para agregar la información correspondiente.
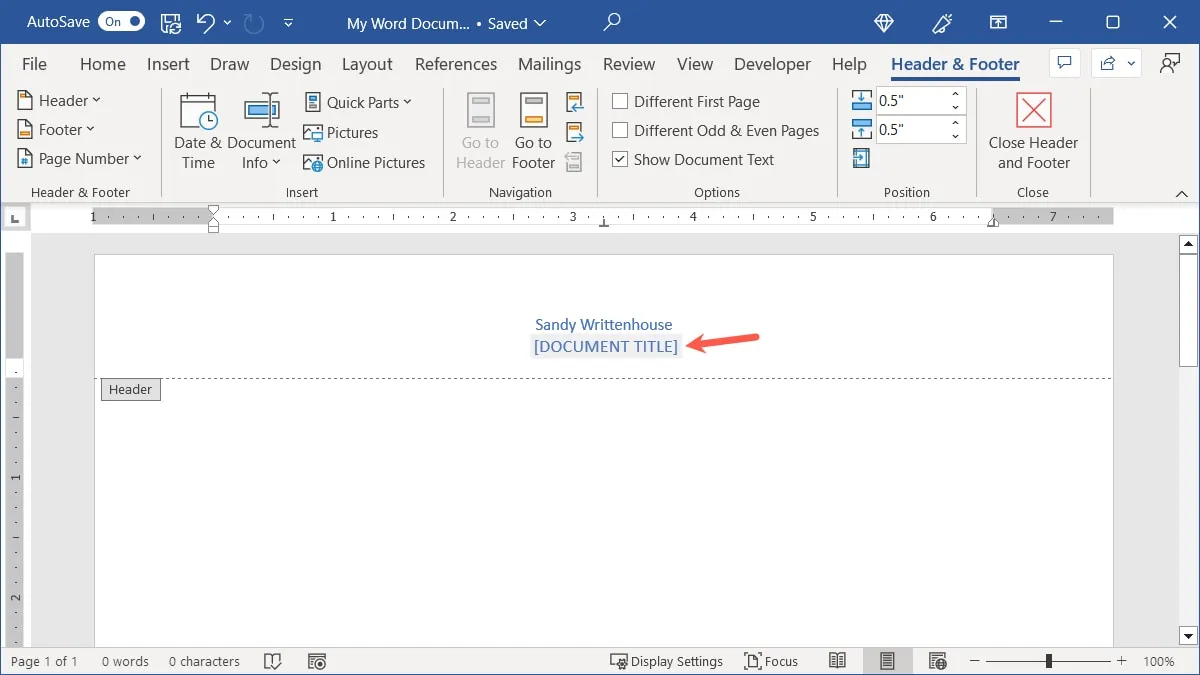
Insertar un encabezado o pie de página personalizado
Si prefiere seleccionar ciertos detalles, ingresar su propio texto o insertar una imagen, puede crear un encabezado o pie de página personalizado.
- Para un encabezado, haga doble clic en la parte superior de la página; para un pie de página, haga doble clic en la parte inferior. Esto abre el modo de edición para las áreas respectivas, junto con la pestaña «Encabezado y pie de página».
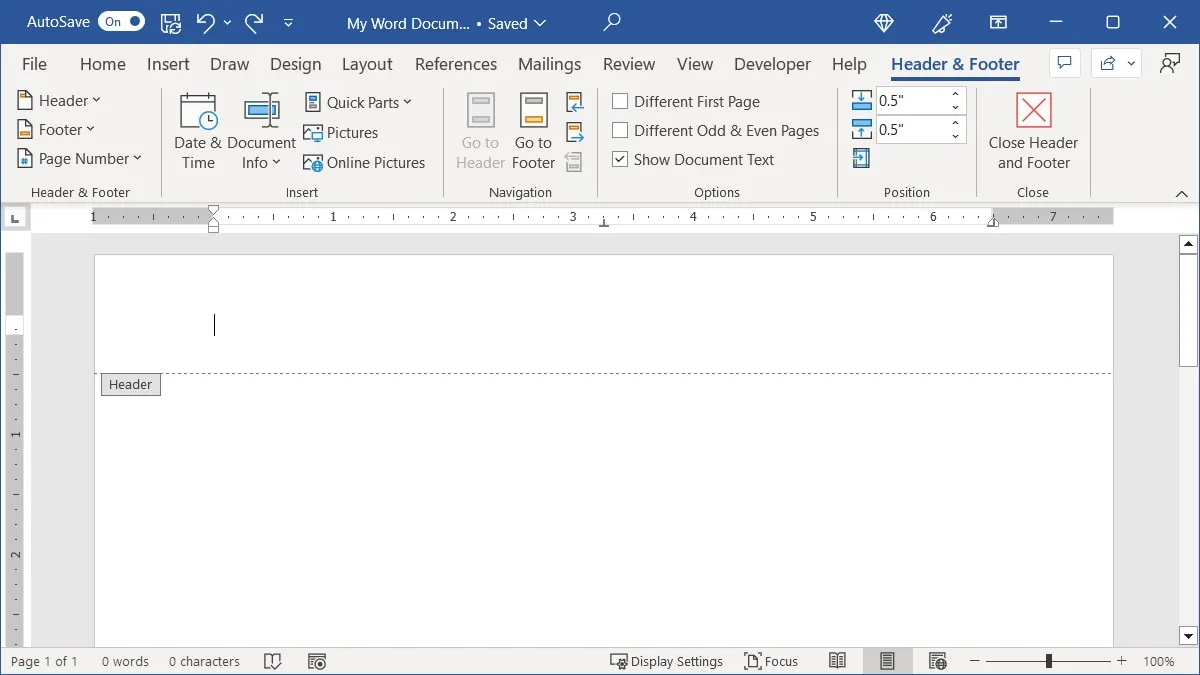
- Si desea agregar su propio texto, simplemente puede ingresarlo en el encabezado o pie de página.
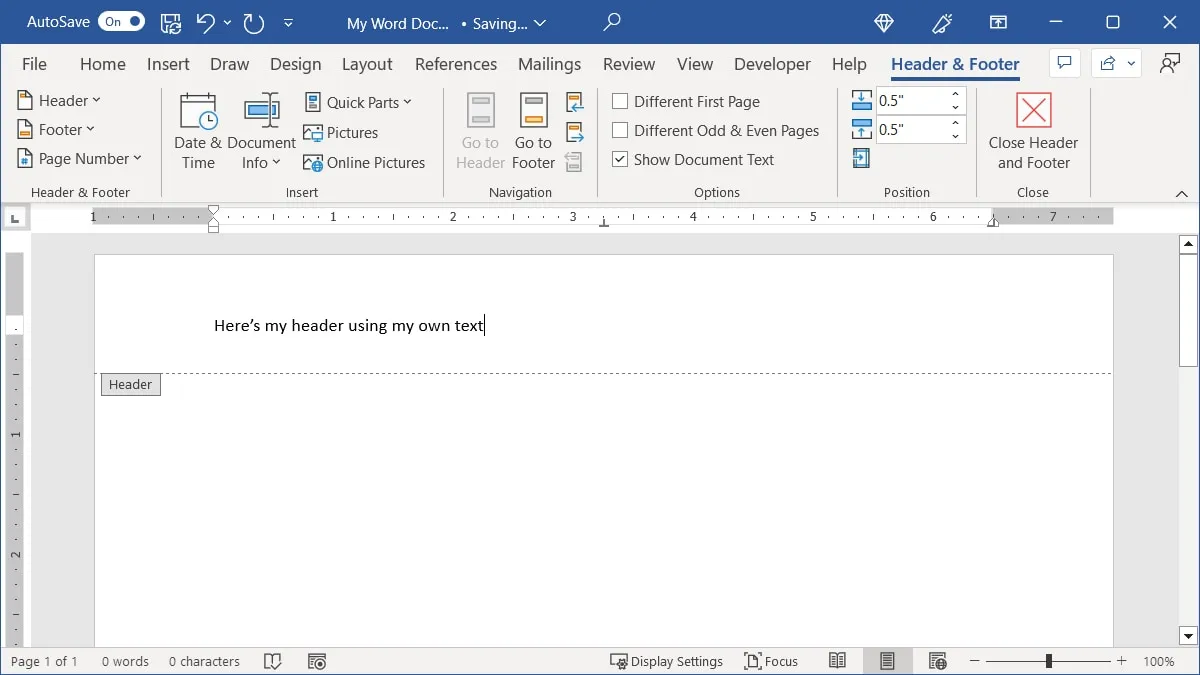
- Para insertar números de página , la fecha y la hora, las propiedades del documento o una imagen, utilice las opciones de la pestaña «Encabezado y pie de página».
- Encabezado y pie de página : elija una opción preestablecida como se describe anteriormente.
- Número de página : abra este cuadro desplegable y elija la ubicación de los números de página, a través de «Parte superior de la página» o «Parte inferior de la página».
- Fecha y hora : haga clic en este botón, luego elija el formato de fecha y hora en la ventana que aparece.
- Información del documento : elija una de las opciones, como «Autor» o «Nombre de archivo», muévase a «Propiedad del documento» para seleccionar un detalle diferente, como «Empresa» o «Fecha de publicación», o use «Campo» para seleccionar un personalizado propiedad, como «Hipervínculo» o «Sección».
- Partes rápidas : abra este cuadro desplegable para insertar el Autotexto que configuró, o acceda a las opciones «Propiedad del documento» y «Campo».
- Imagen : haga clic en este botón para insertar una imagen desde su computadora.
- Imágenes en línea : haga clic en este botón para buscar y seleccionar una imagen de Bing a través de la Web.
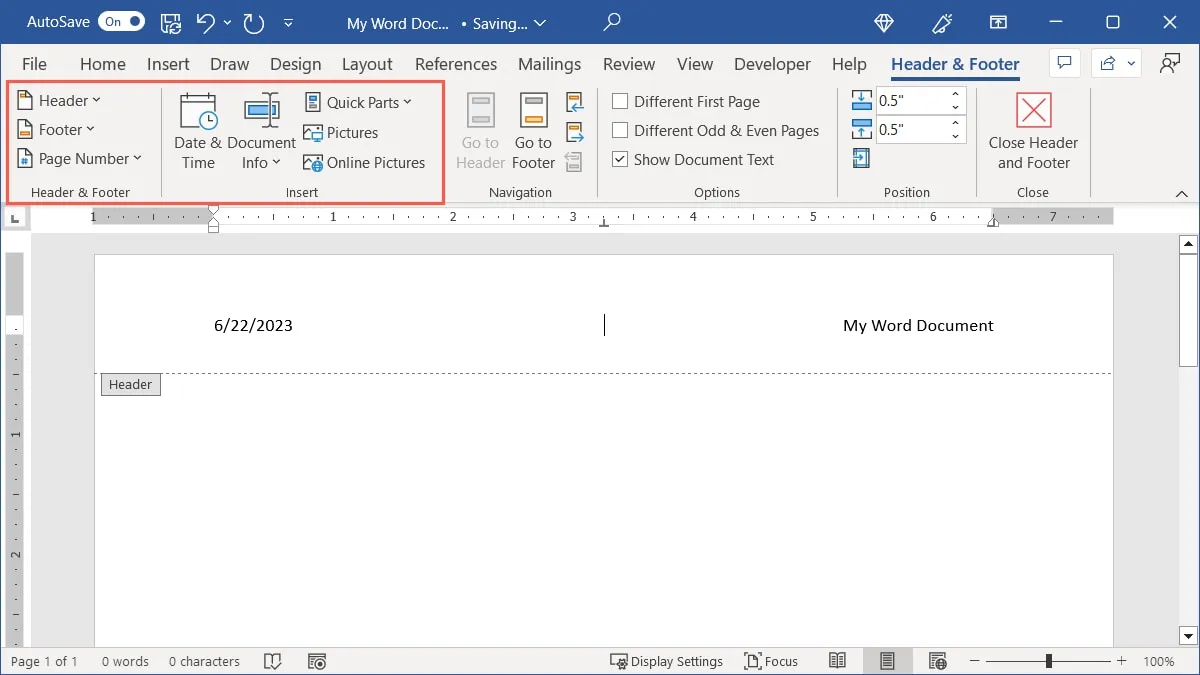
- Cuando termine de agregar sus elementos, haga clic en «Cerrar encabezado y pie de página» para continuar trabajando en su documento.
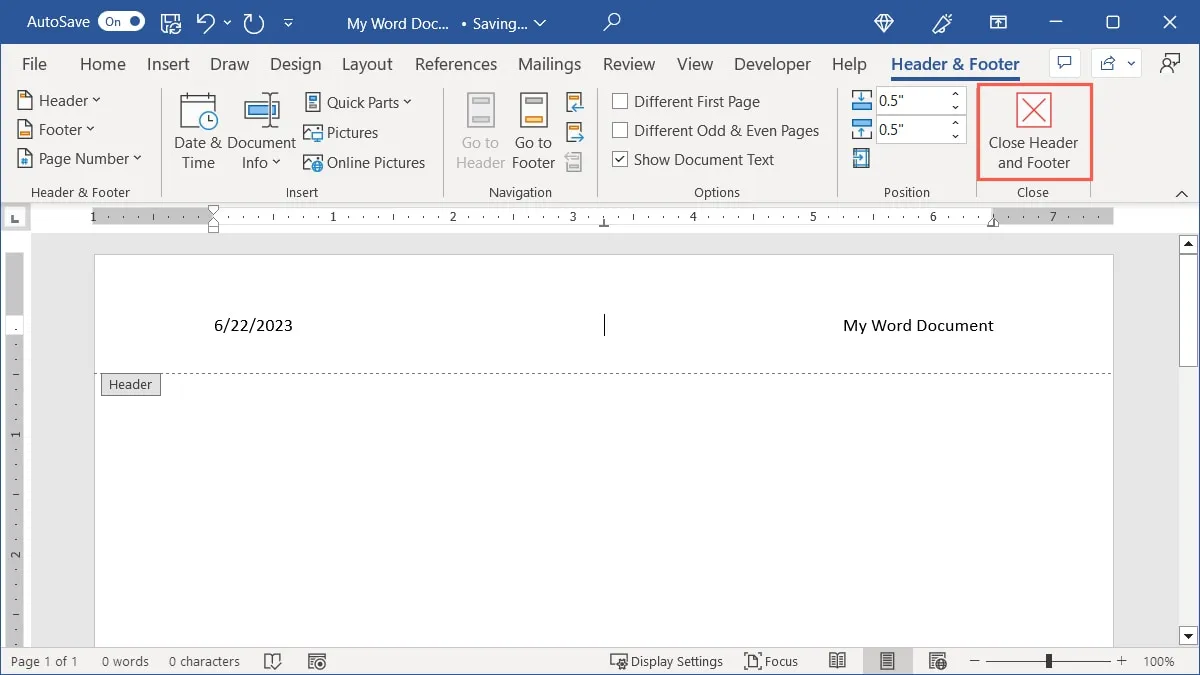
Ajustar un encabezado o pie de página en Word
Junto con los detalles que coloca en el encabezado o pie de página, puede elegir dónde se muestra el encabezado o pie de página y ajustar la distancia desde la parte superior o inferior.
- En la pestaña «Encabezado y pie de página», use la sección «Opciones» de la cinta para elegir qué páginas deben o no tener el encabezado o pie de página. Puede marcar las casillas para mostrar algo diferente en la primera página o en las páginas pares e impares.
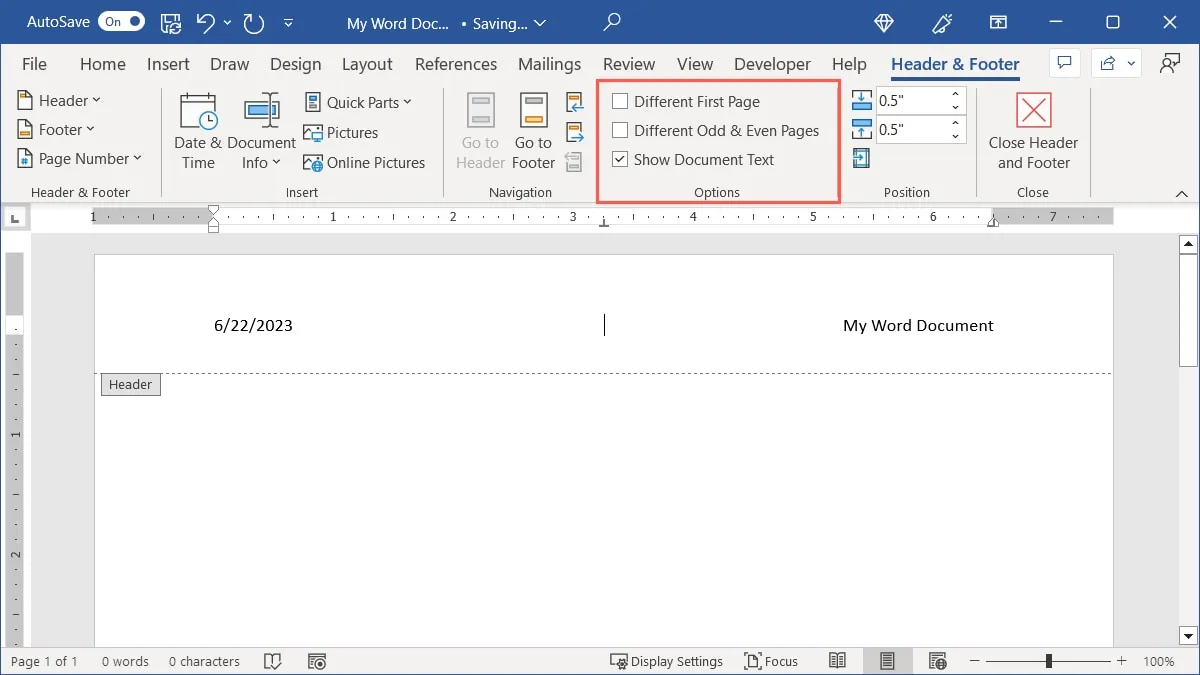
- Use la sección «Posición» de la cinta para ajustar la distancia. Ingrese la medida que desea usar junto a «Encabezado desde arriba» o «Pie de página desde abajo», o use las flechas para aumentar o disminuir la medida en pequeños incrementos.
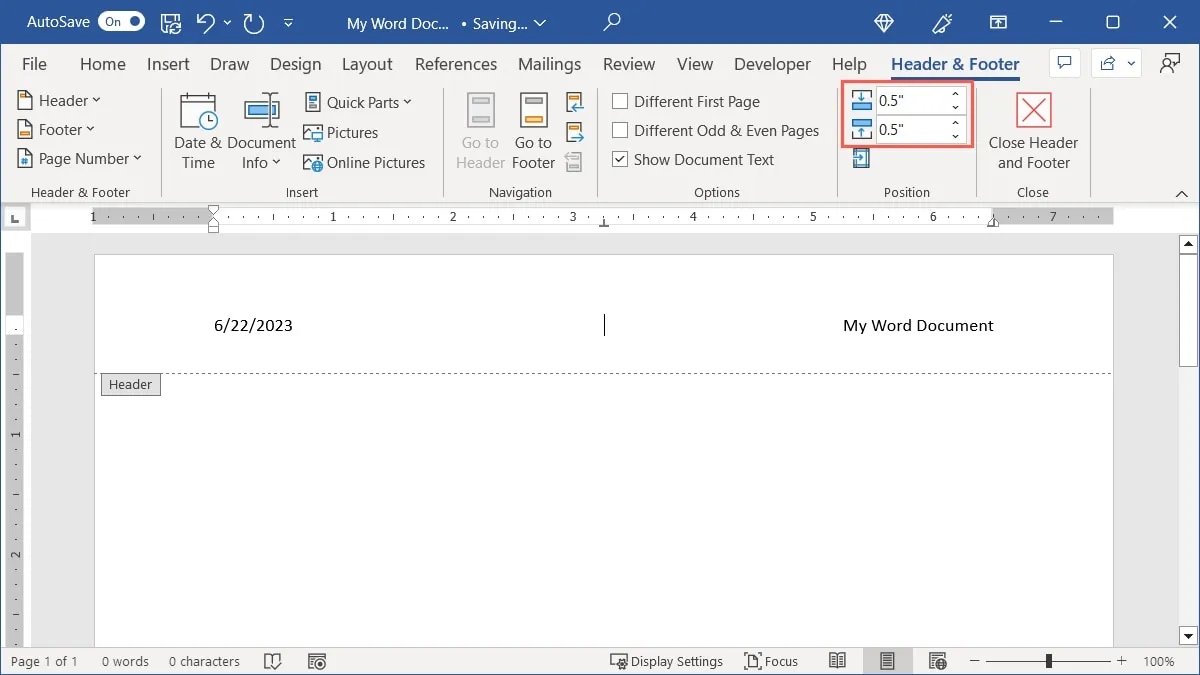
- Si desea establecer la alineación, seleccione «Insertar pestaña de alineación», ingrese los detalles para la pestaña de encabezado o pie de página, luego haga clic en «Aceptar».

Editar un encabezado o pie de página en Word
Una vez que agregue detalles al encabezado o pie de página en Word, es posible que desee realizar algunos cambios, como agregar más elementos o eliminar detalles.
- Haga doble clic en la parte superior de la página para el encabezado o en la parte inferior para el pie de página. Alternativamente, vaya a la pestaña «Insertar», abra el menú desplegable «Encabezado» o «Pie de página» y elija «Editar encabezado» o «Editar pie de página».
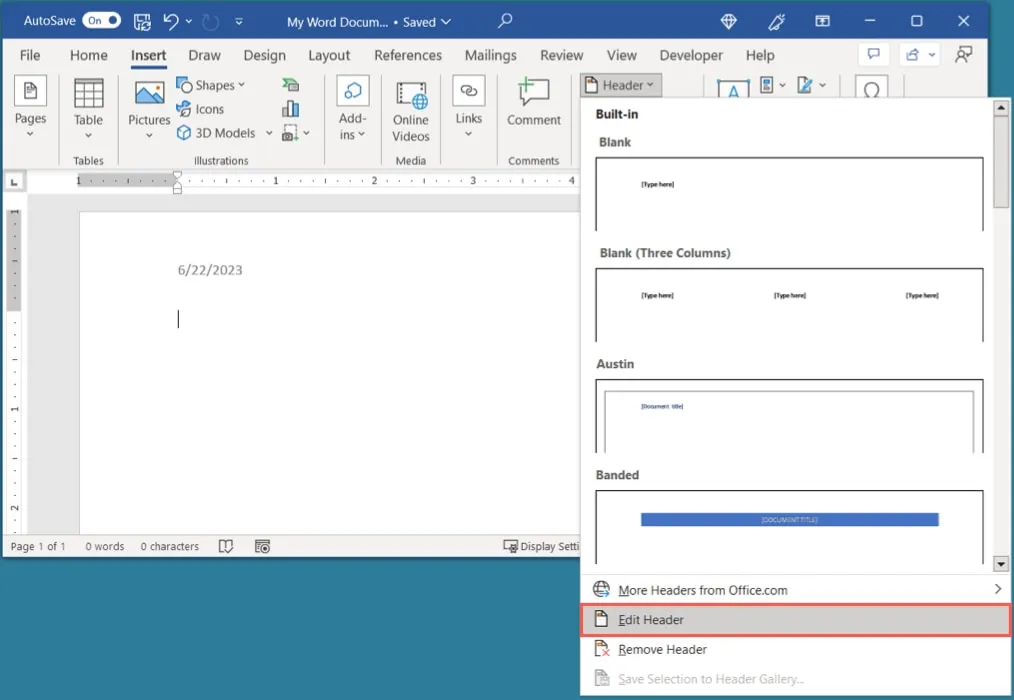
- Realice sus ediciones y haga clic en «Cerrar encabezado y pie de página» cuando termine.
Eliminar un encabezado o pie de página en Word
Si decide más tarde que ya no quiere el encabezado o el pie de página, puede eliminarlo fácilmente.
Seleccione el menú desplegable «Encabezado» o «Pie de página» en la pestaña «Insertar» o en la pestaña «Encabezado y pie de página», luego elija «Eliminar encabezado» o «Eliminar pie de página».
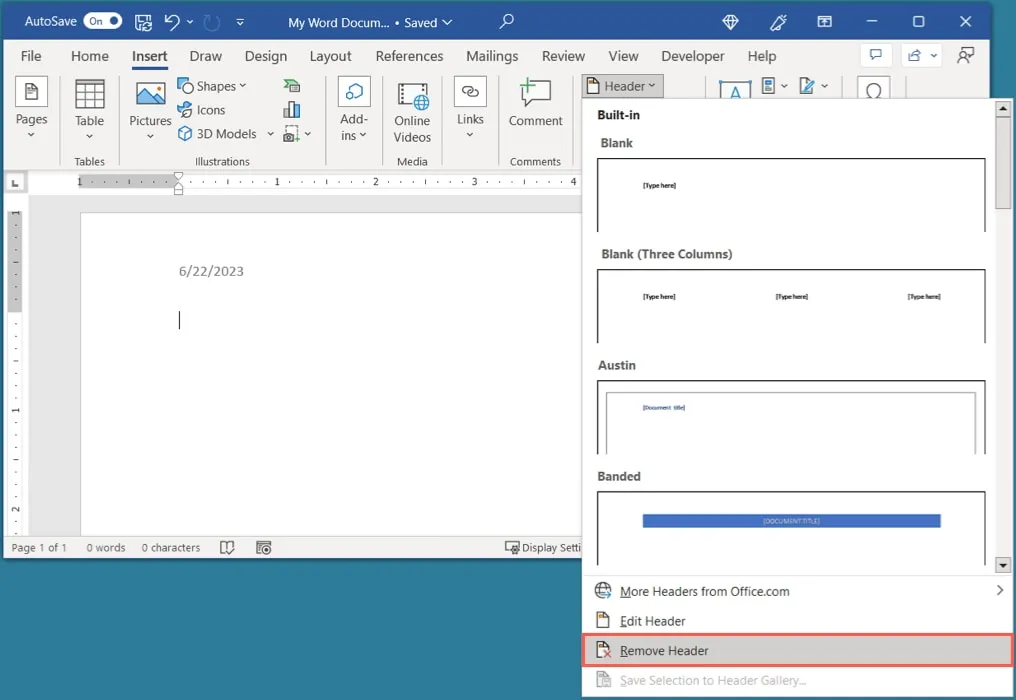
Encabezados y pies de página en Excel
Las secciones de encabezado y pie de página funcionan de manera un poco diferente en Excel que en Word. Una diferencia importante es que no puede ver estas secciones mientras trabaja en su hoja de cálculo; sin embargo, son visibles en la vista previa de impresión y cuando imprime su hoja.
Además, tiene opciones más limitadas en cuanto a los detalles que puede agregar.
Agregar un encabezado o pie de página en Excel
Tiene dos formas de ingresar al modo de edición de encabezado y pie de página en Excel. Una vez allí, puede usar las opciones en la pestaña «Encabezado y pie de página» para agregar los detalles.
- Vaya a la pestaña «Ver» y elija «Diseño de página» en la sección «Vista del libro de trabajo» de la cinta, o vaya a la pestaña «Insertar» y elija «Encabezado y pie de página» en la sección «Texto».
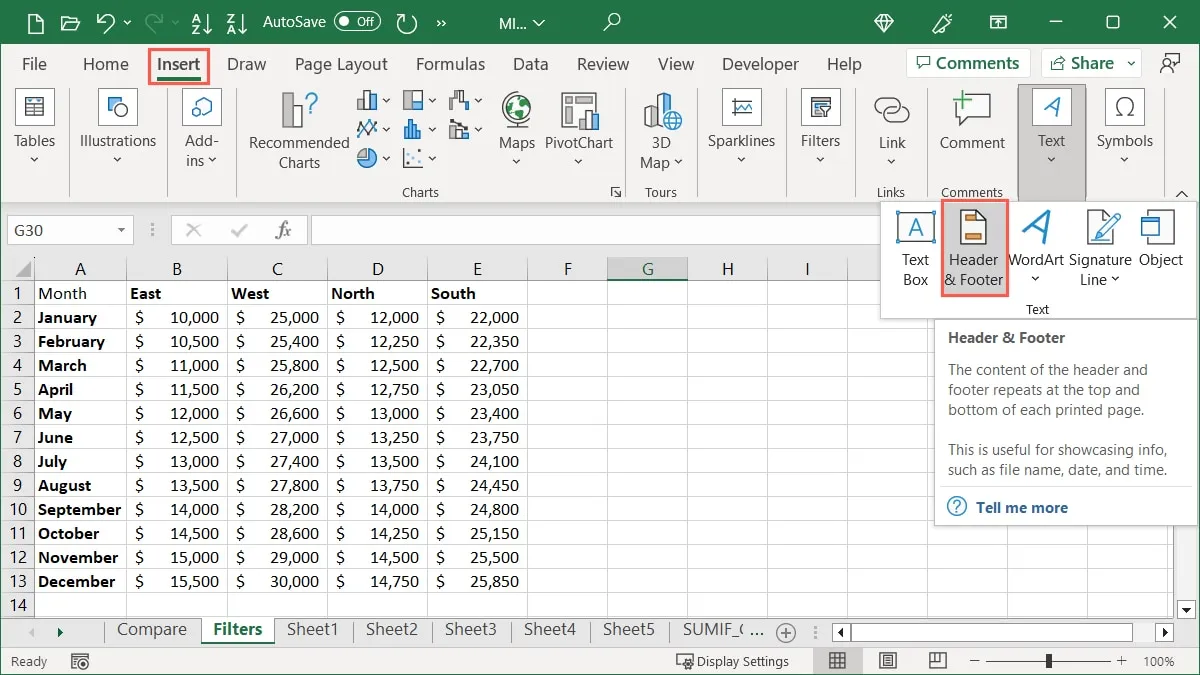
- Haga clic en «Agregar encabezado» para insertar un encabezado, o seleccione «Ir al pie de página» en la sección «Navegación» de la cinta para insertar un pie de página.
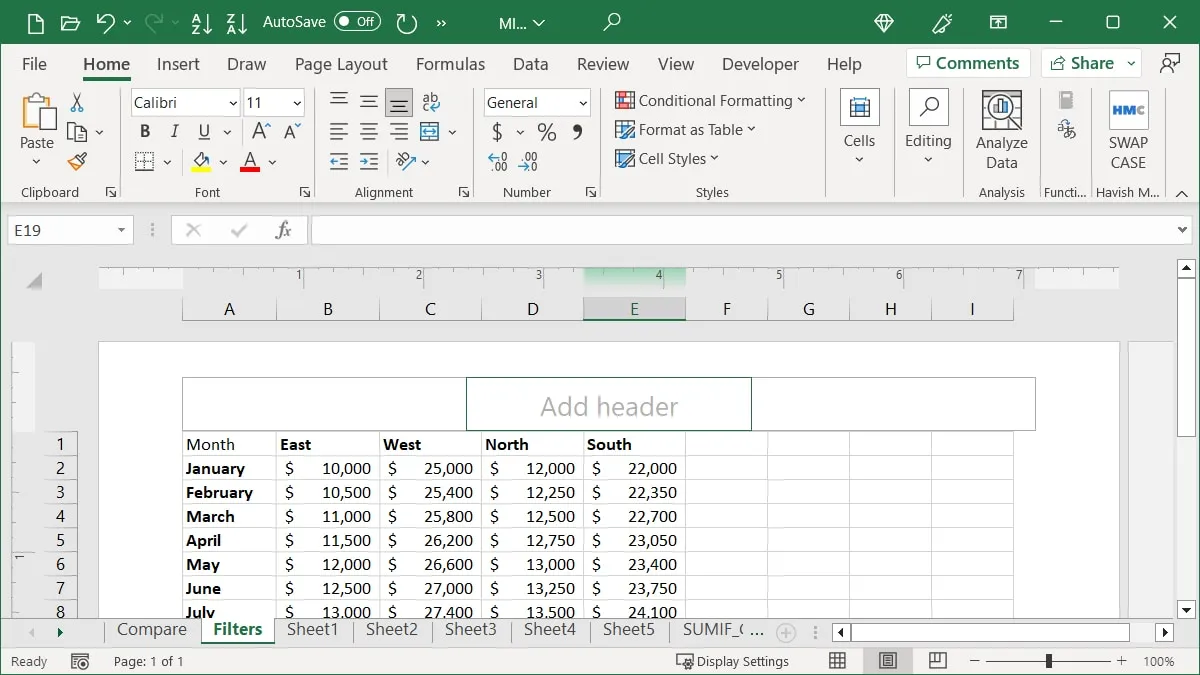
- Si desea agregar su propio texto, simplemente ingréselo en el encabezado o pie de página.
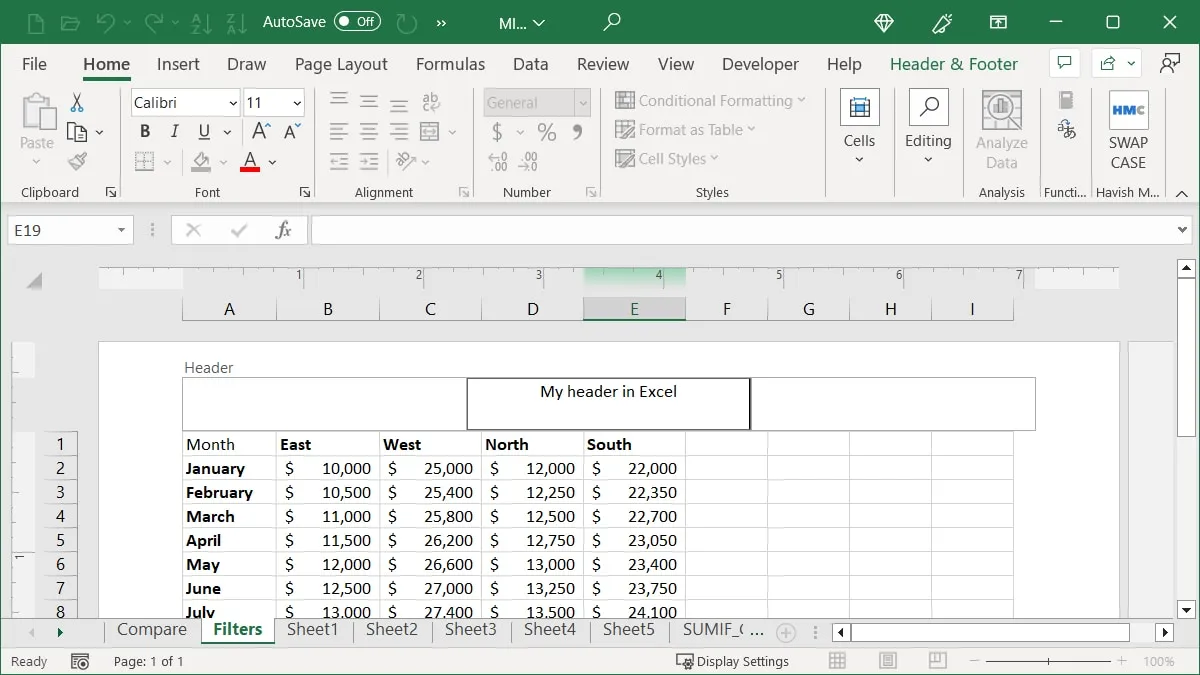
- Para insertar números de página, la fecha, la ruta del archivo o una imagen, use las opciones en la pestaña «Encabezado y pie de página».
- Encabezado y pie de página : elija un detalle preestablecido de uno de estos cuadros desplegables, como el título con el número de página.
- Número de página y Número de páginas : haga clic en cualquiera de estos botones o en ambos para agregar números de página y/o el número total de páginas.
- Fecha actual y hora actual : use estos botones para insertar la fecha y/o la hora actual.
- Ruta de archivo, Nombre de archivo y Nombre de hoja : haga clic en uno o más de estos botones para incluir la ruta o el nombre.
- Imagen : utilice este botón para insertar una imagen. Si agrega una imagen, verá el botón «Formatear imagen» disponible para formatear la imagen.
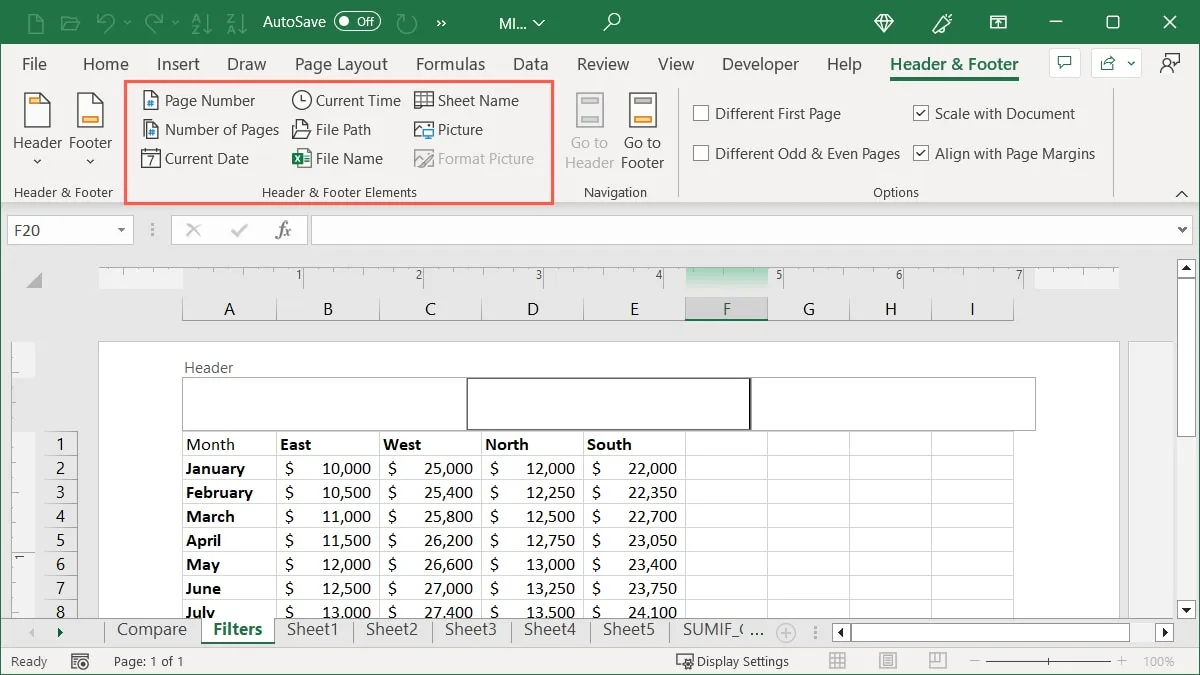
- Cuando termine, haga clic en cualquier lugar fuera del encabezado o pie de página, vaya a la pestaña «Ver» y elija «Normal».
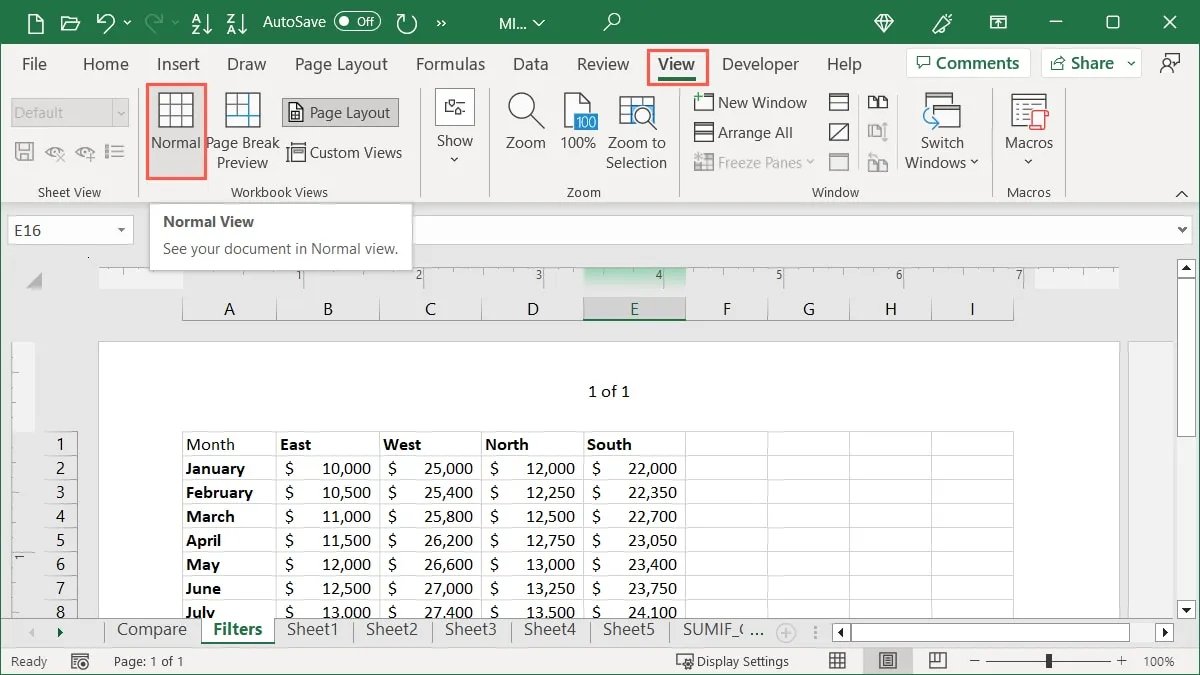
Ajustar un encabezado o pie de página en Excel
También es posible usar un encabezado o pie de página en ciertas páginas, escalar estas áreas con la función «Reducir para ajustar» o alinear los detalles con los márgenes.
Vaya a la sección «Opciones» de la cinta en la pestaña «Encabezado y pie de página» y marque las casillas de las opciones que desee.
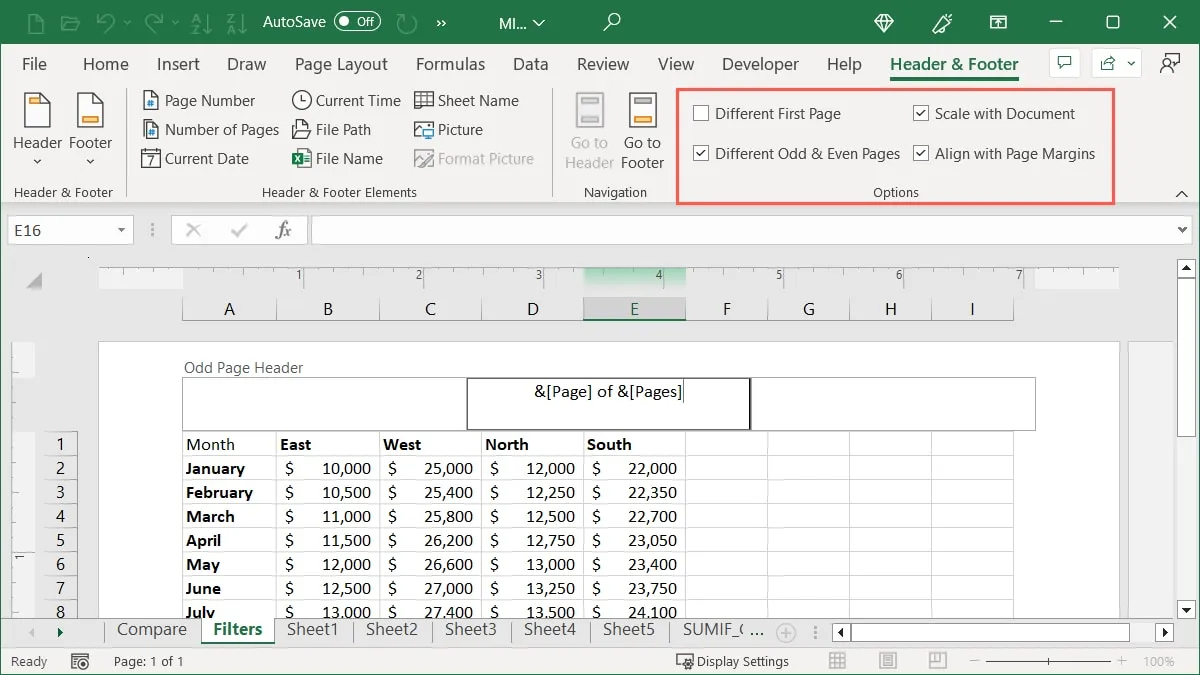
Editar o eliminar un encabezado o pie de página en Excel
Si desea realizar cambios en un encabezado o pie de página en Excel o eliminar uno, puede hacerlo fácilmente.
- Abra la sección de encabezado o pie de página para editarla como lo hizo para agregarla, usando la vista «Diseño de página» o la pestaña «Insertar».
- Para editar el encabezado o el pie de página, simplemente realice los cambios.
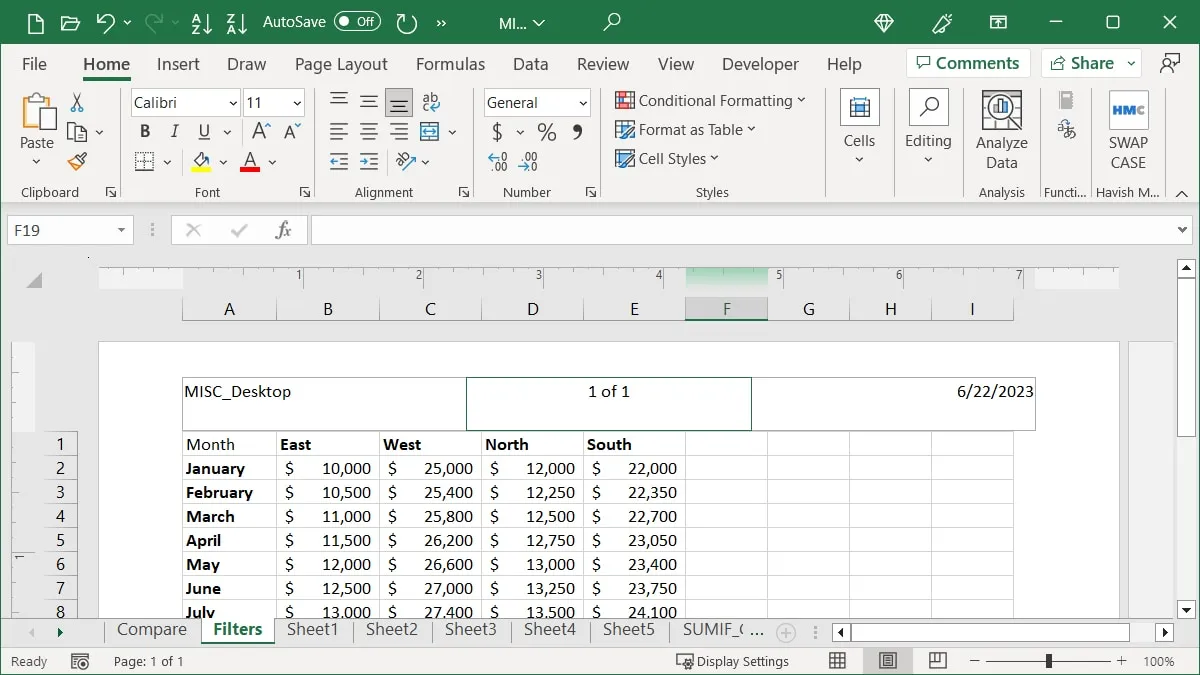
- Para eliminar un encabezado o pie de página, elimine todo el contenido de esa área.
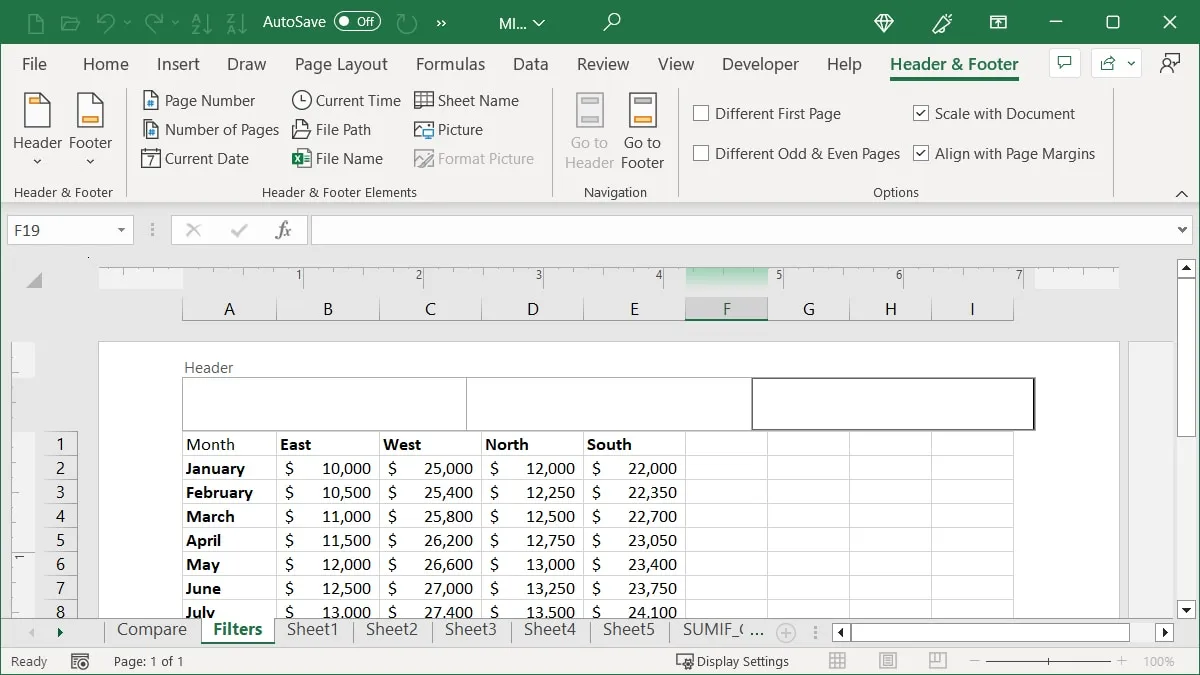
- Cuando termine de editar o eliminar un encabezado o pie de página, haga clic fuera del área y seleccione «Normal» en la pestaña «Ver».
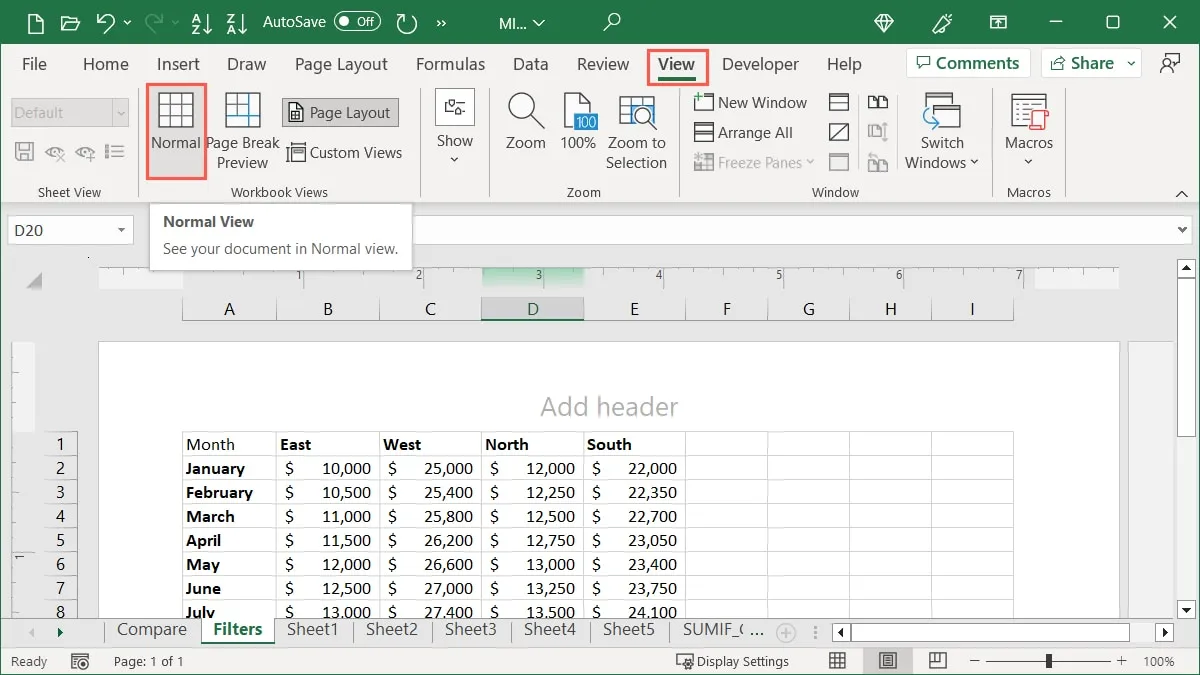
Encabezados y pies de página en PowerPoint
Si desea agregar su encabezado o pie de página a PowerPoint, las opciones son diferentes.
Primero, puede agregar un pie de página a sus diapositivas, así como a sus páginas de Notas y Folletos. Sin embargo, actualmente no hay una función de encabezado para las diapositivas, solo para las páginas de Notas y Folletos. Para agregar un encabezado a su presentación de diapositivas, agregue un cuadro de texto en la parte superior de cada diapositiva o en el Patrón de diapositivas.
Veamos cómo agregar un encabezado y un pie de página en PowerPoint.
Agregar un encabezado en PowerPoint
Si solo desea el encabezado en diapositivas específicas, simplemente agregue un cuadro de texto a la sección del encabezado mientras está en la vista «Normal». Pero si desea el mismo encabezado en todas las diapositivas de su presentación, es mejor agregar el cuadro de texto al «Patrón de diapositivas», ya que esto se aplicará a todas las diapositivas.
- Para usar la vista Normal, vaya a la pestaña «Ver» y seleccione «Normal» en la sección «Vistas de presentación» de la cinta. Para editar el patrón de diapositivas, seleccione «Patrón de diapositivas» en esa pestaña.
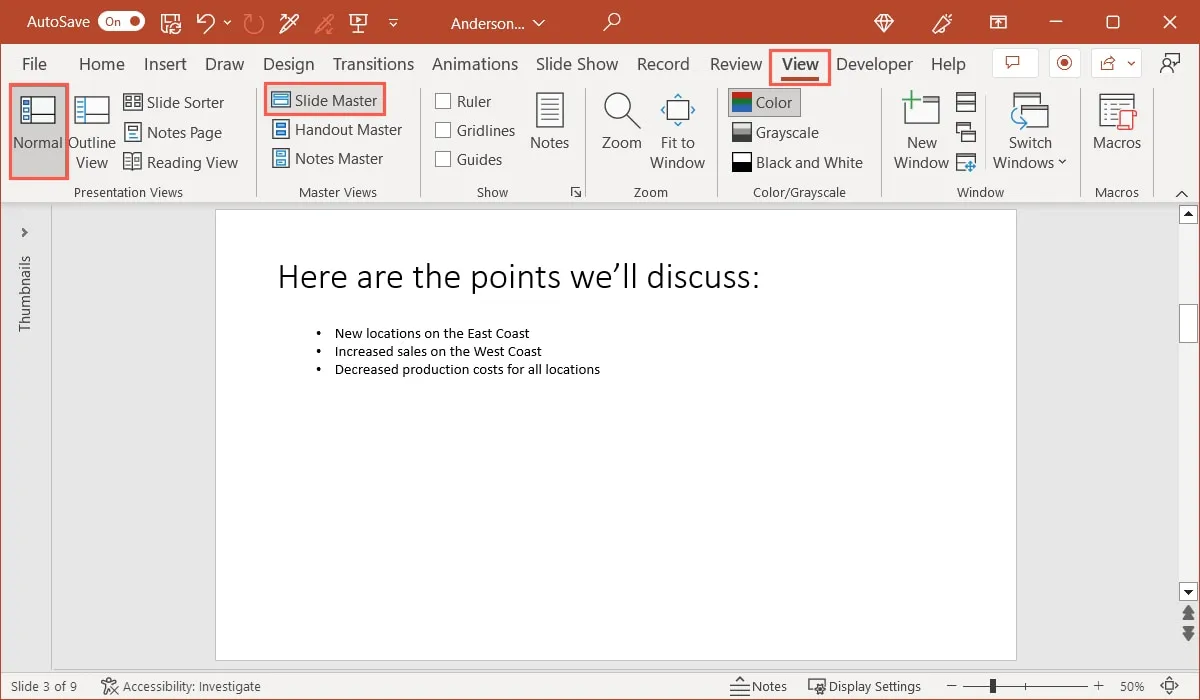
- Si está editando el patrón de diapositivas, seleccione la primera miniatura de diapositiva en el lado izquierdo.
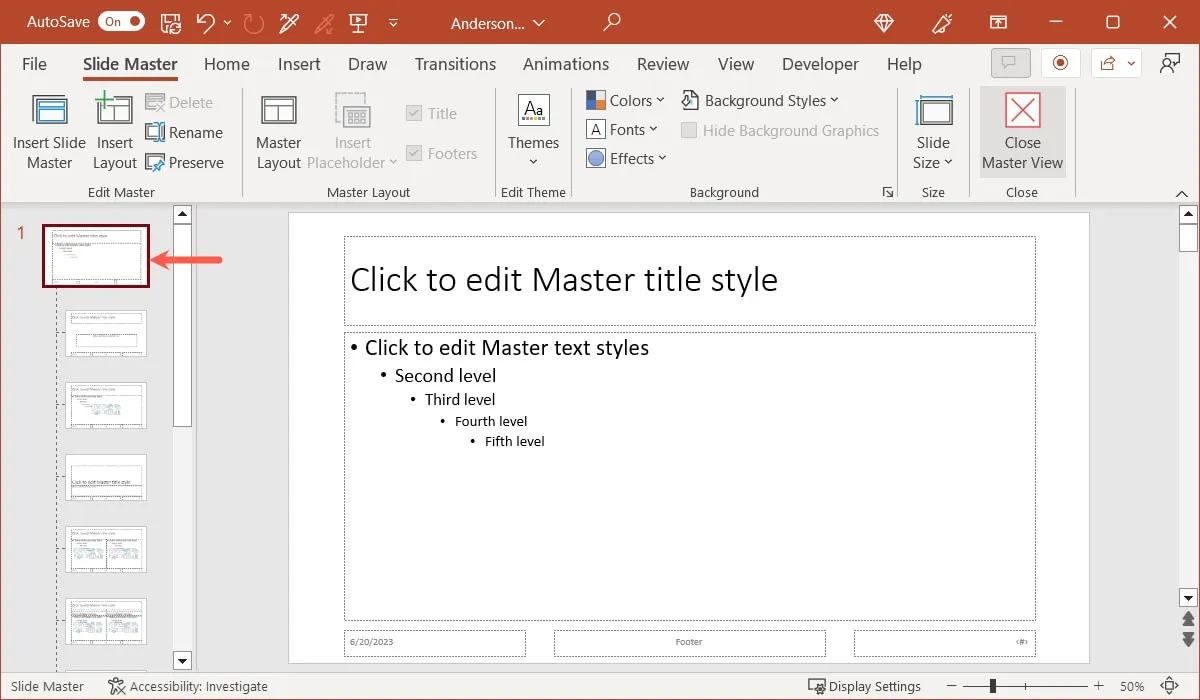
- Para agregar el cuadro de texto en cualquiera de las vistas, vaya a la pestaña «Insertar» y seleccione «Cuadro de texto» en la sección «Texto» de la cinta. Si prefiere usar una imagen, elija una opción en la sección «Imágenes».
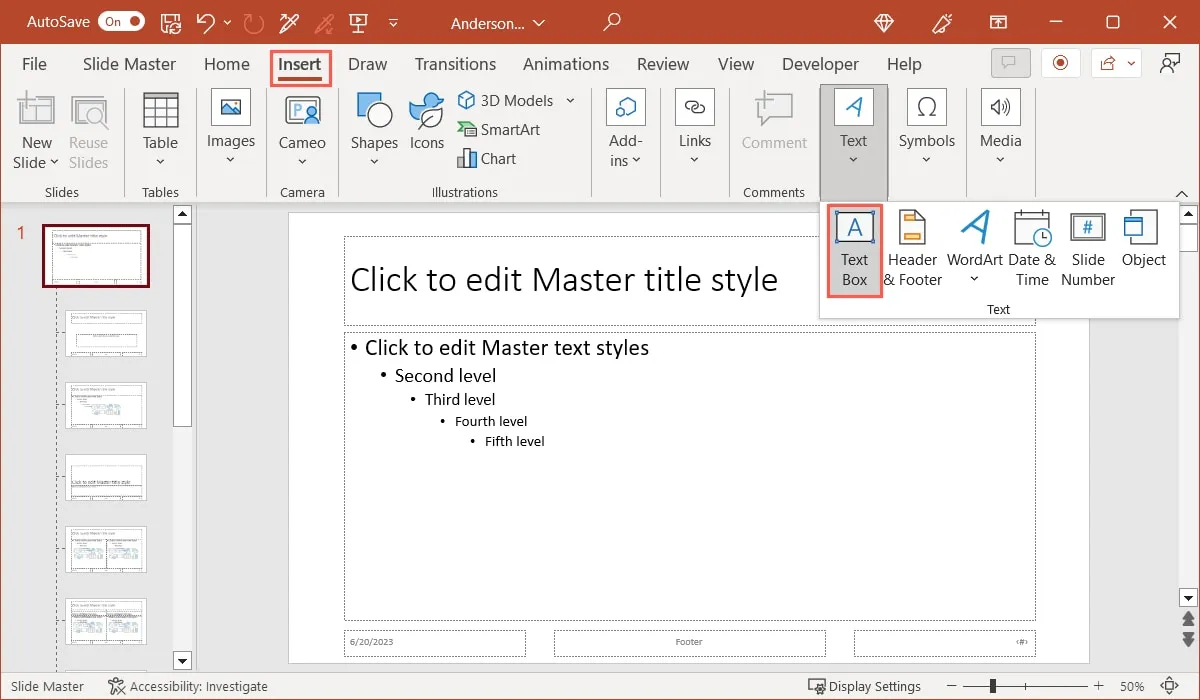
- Dibuje el cuadro de texto en el área del encabezado en el tamaño aproximado que desee; siempre puede cambiar su tamaño más tarde si es necesario. Ingrese el texto que desea usar para el encabezado y arrastre el cuadro de texto a su posición.
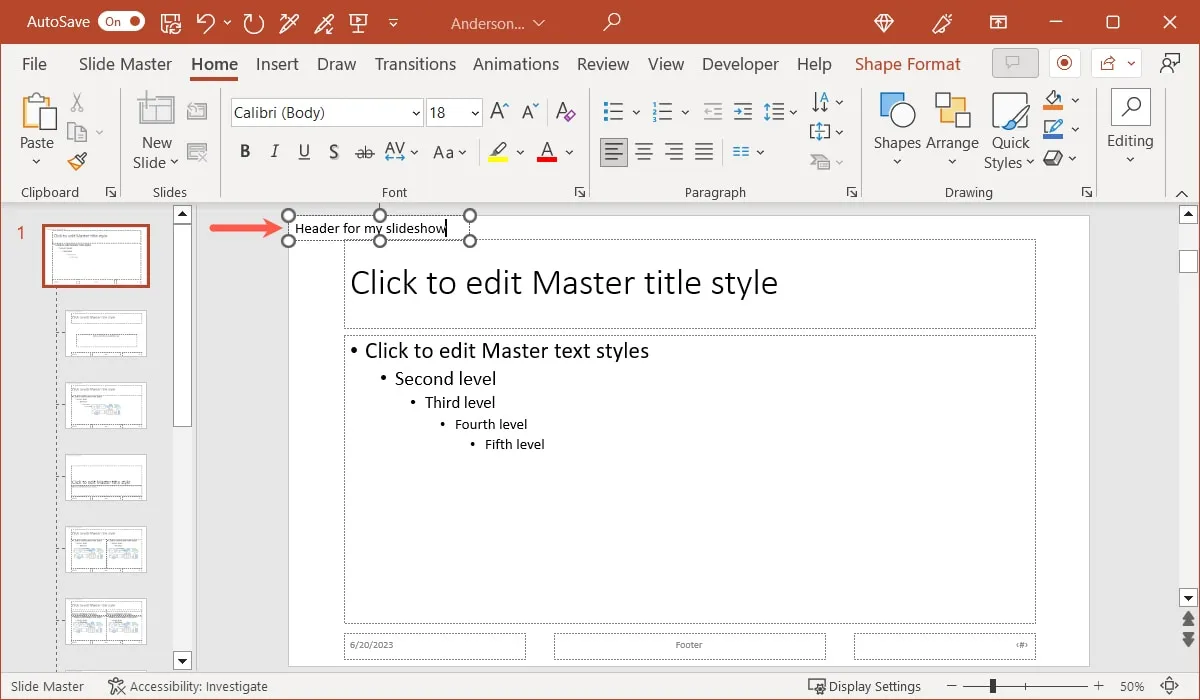
- Si está utilizando la vista Normal, siga este mismo proceso para agregar el cuadro de texto al resto de sus diapositivas, o copie y pegue el cuadro de texto. Si está utilizando el patrón de diapositivas, haga clic en «Cerrar vista patrón» en la cinta, o regrese a la pestaña «Ver» y seleccione «Normal».
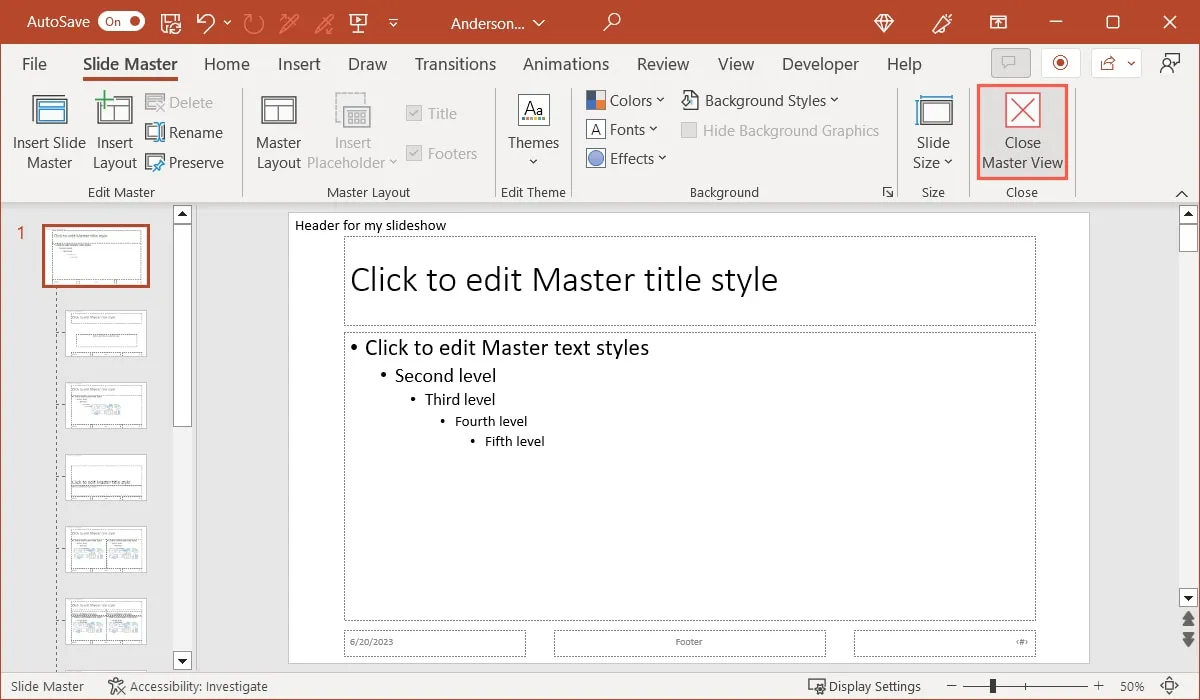
Editar o quitar un encabezado en PowerPoint
Para editar o eliminar un encabezado en PowerPoint, seleccione el cuadro de texto en la vista Normal o Patrón de diapositivas y realice los cambios. Para eliminar el encabezado, elimine el cuadro de texto.
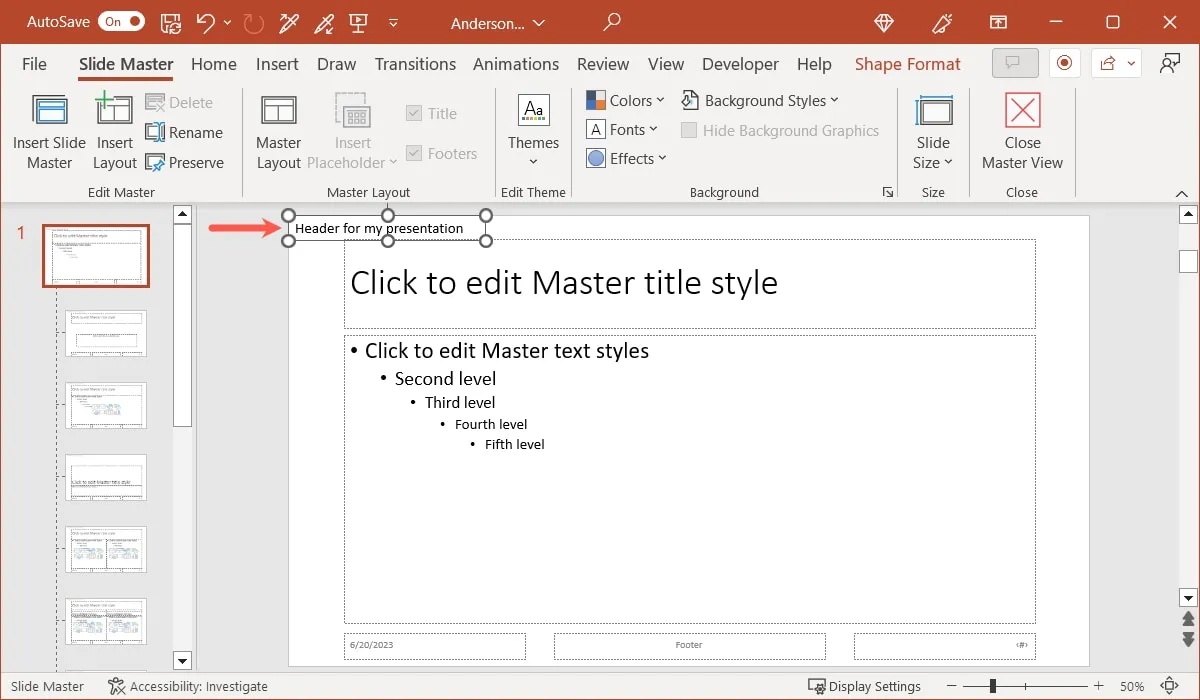
Agregar un pie de página en PowerPoint
Agregar un pie de página en PowerPoint es mucho más simple, ya que hay una función integrada para hacerlo.
- Vaya a la pestaña «Insertar» y seleccione «Encabezado y pie de página» en la sección «Texto» de la cinta.
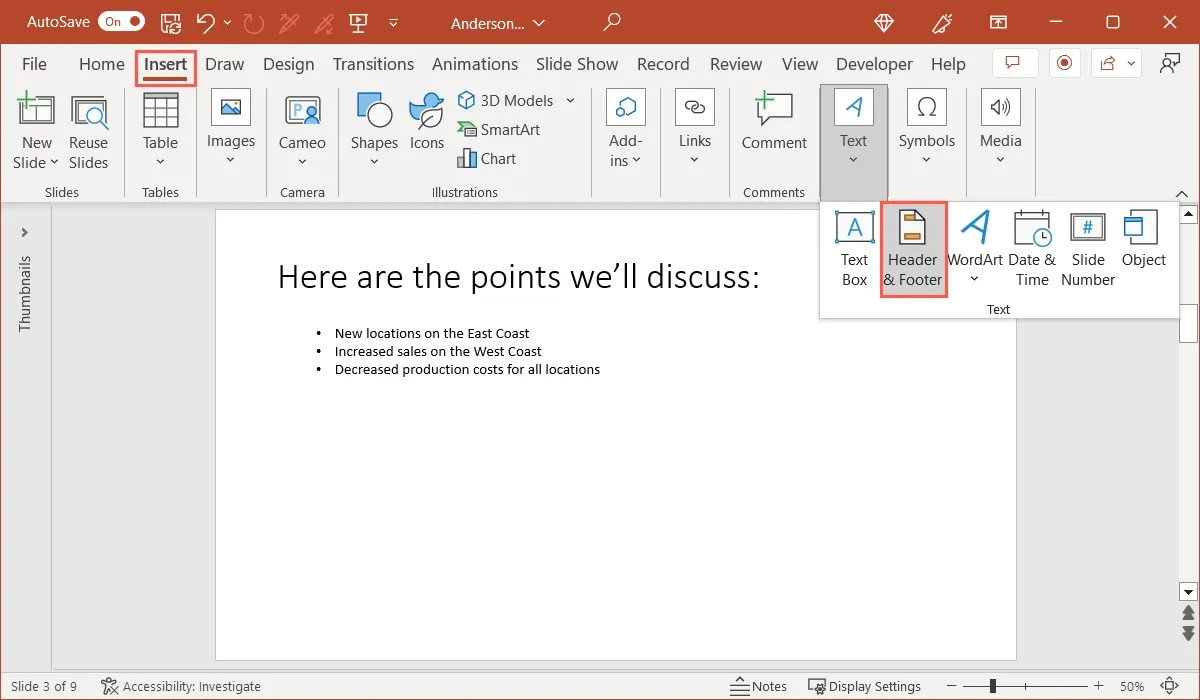
- Cuando se abra la ventana Encabezado y pie de página, seleccione la pestaña «Diapositiva». Para trabajar con pies de página y encabezados en las páginas de Notas y Folletos, elija esa pestaña en su lugar.
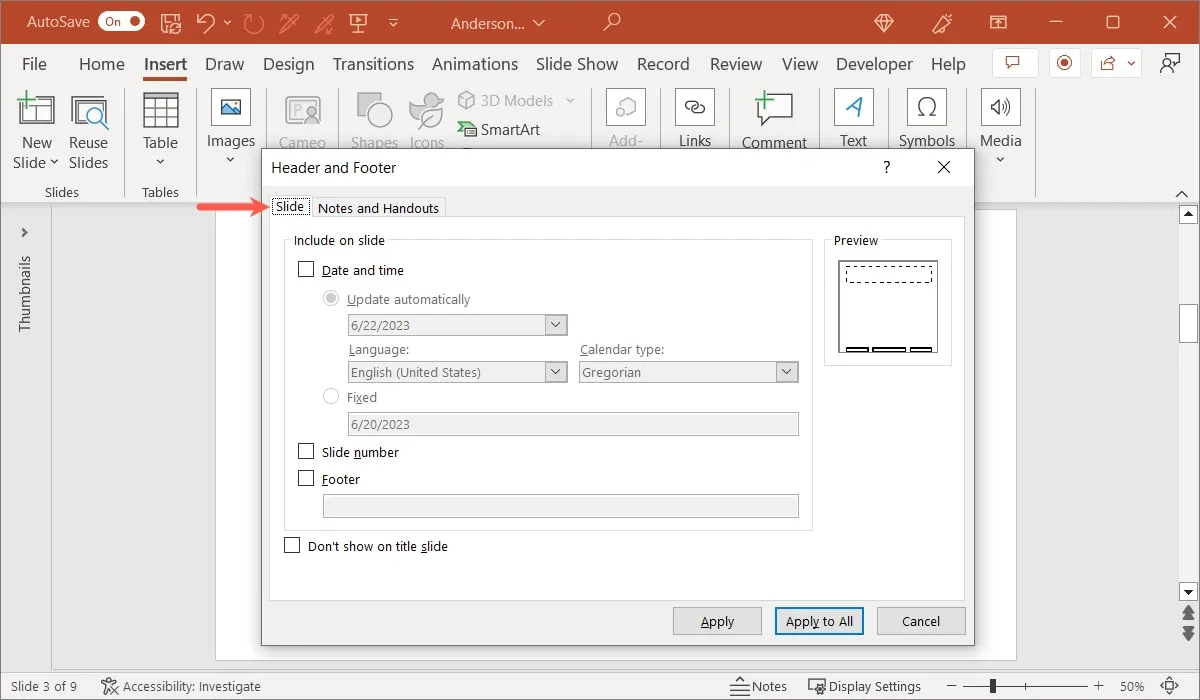
- Marque las casillas de los elementos que desee en el pie de página. Puede incluir la fecha y la hora, agregar el número de diapositiva e ingresar texto personalizado para el pie de página. Para mostrar el pie de página en todas las diapositivas, excepto en la diapositiva de título, marque la casilla correspondiente en la parte inferior.
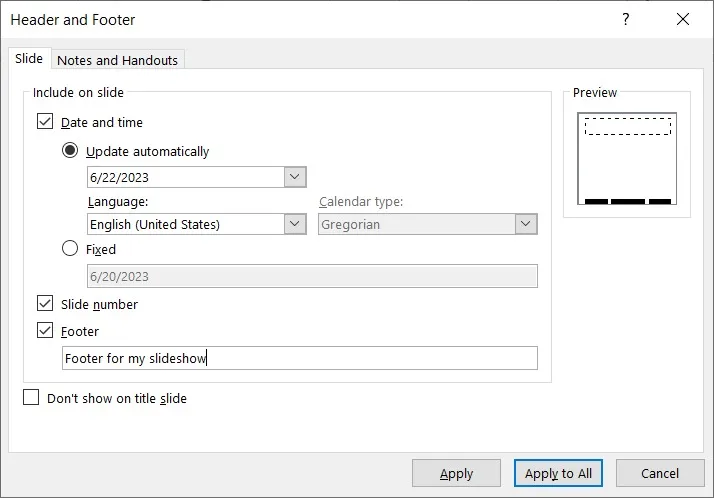
- Cuando termine, seleccione «Aplicar» para agregar el pie de página solo a la diapositiva actual, o «Aplicar a todo» para agregarlo a todas las diapositivas.
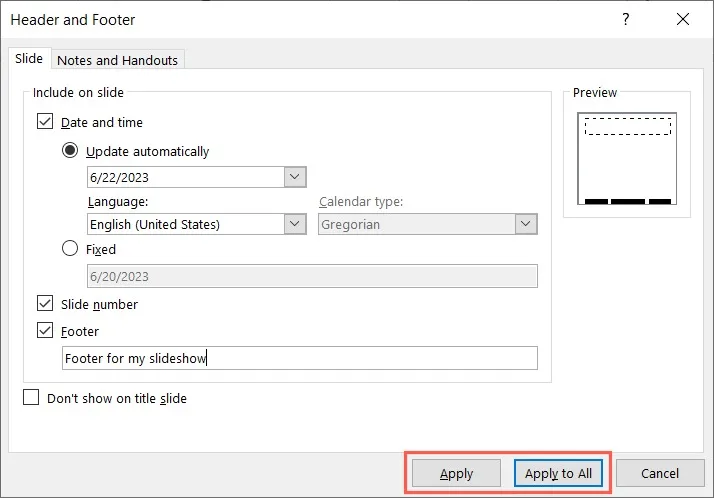
Editar o quitar un pie de página en PowerPoint
Puede cambiar o eliminar un pie de página en PowerPoint usando la misma ventana para la configuración inicial.
- En la pestaña «Insertar», seleccione «Encabezado y pie de página» en la sección Texto de la cinta. Vaya a la pestaña «Diapositiva».
- Para editar el pie de página, simplemente haga sus cambios. Para eliminar el pie de página, desmarque todas las casillas.
- Seleccione «Aplicar» o «Aplicar a todos».
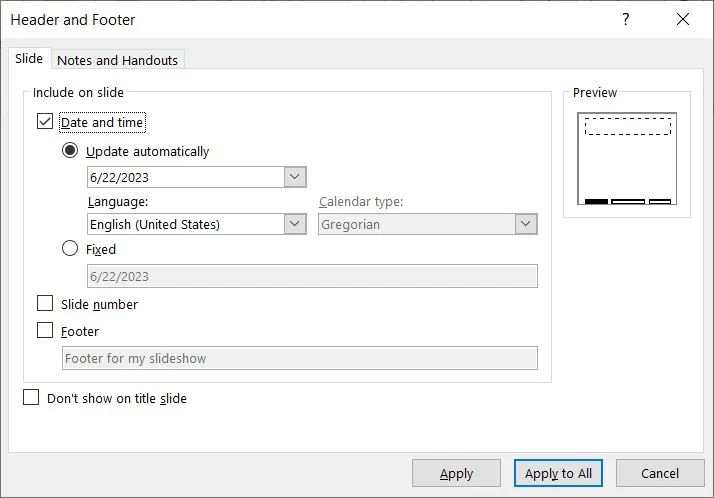
Preguntas frecuentes
¿Por qué mi encabezado no se muestra en todas las páginas de Word?
Si ve su encabezado en Word, pero solo en ciertas páginas, es probable que tenga la opción marcada para mostrarlo solo en páginas pares o impares.
Haga doble clic dentro de la sección del encabezado y seleccione la pestaña «Encabezado y pie de página». Vaya a la sección «Opciones» de la cinta y desmarque la casilla «Diferentes páginas pares e impares». El encabezado debe aparecer en todas las páginas de su documento.
¿Cómo puedo obtener una vista previa de mi encabezado y pie de página en Excel?
Debido a que solo ve el encabezado y el pie de página en la vista Diseño de página, no los verá mientras trabaja en su hoja de cálculo. Para ver cómo se ven el encabezado y el pie de página en una pieza impresa, abra la vista previa de impresión.
Vaya a «Archivo -> Imprimir» para ver el encabezado y el pie de página en la vista previa a la derecha (Windows) o izquierda (Mac).
¿Por qué no puedo ver mi pie de página en PowerPoint?
Si agregó un pie de página usando las instrucciones aquí pero no lo ve en su diapositiva, es probable que el problema sea con el patrón de diapositivas.
Vaya a «Ver -> Patrón de diapositivas». Asegúrese de estar en la pestaña «Patrón de diapositivas» y marque la casilla «Pie de página» en la sección Diseño del patrón de la cinta. Cuando regrese a su presentación de diapositivas, debería ver el pie de página.
Todas las capturas de pantalla por Sandy Writerhouse.



Deja una respuesta