Cómo utilizar Google para extraer texto de imágenes en Android
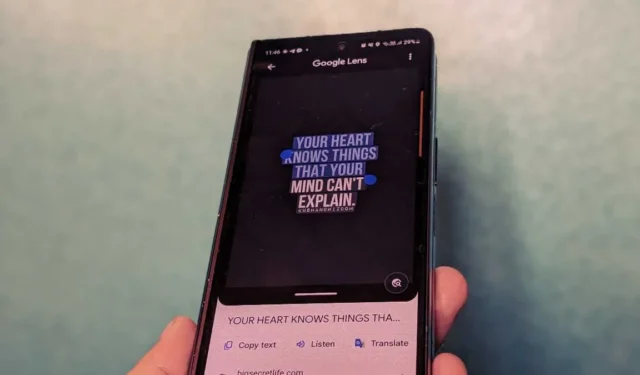
Ya sea que desee extraer texto de una imagen en su teléfono o en tiempo real, puede hacerlo en su teléfono Android, gracias a la función de reconocimiento óptico de caracteres (OCR) incorporada. Una vez que se extrae y copia el texto de una imagen, puede pegarlo en cualquier aplicación de su elección. Esta guía presenta las diferentes formas de utilizar Google para la conversión de imágenes a texto en Android.
Extraer texto con la aplicación de Google
Una de las formas más sencillas de extraer texto de una imagen de su teléfono o de una imagen impresa es Google Lens. Esta tecnología de reconocimiento de imágenes puede realizar búsquedas inversas de imágenes , extraer y copiar texto, traducir texto y mucho más.
Accede a Google Lens en tu Android desde la aplicación de Google preinstalada. (Si no está preinstalado, consíguelo en Play Store ).
Abre la aplicación de Google en tu teléfono. Toca el ícono de Google Lens en la barra de búsqueda en la parte superior.
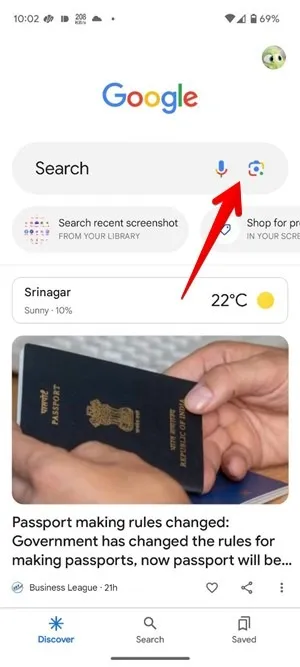
Si desea utilizar su cámara para extraer texto de una imagen impresa, toque la pestaña Texto y apunte la cámara hacia el documento.

Toque el botón del obturador para capturar una foto del mensaje escrito.
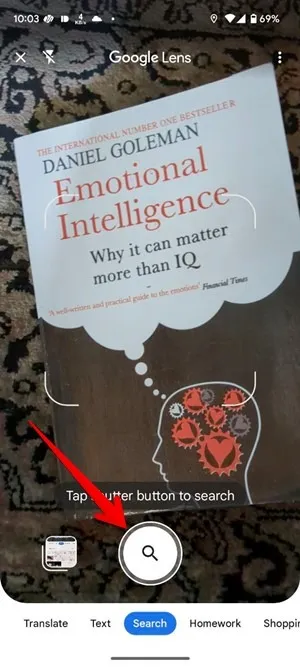
Google Lens resaltará el texto de la imagen. Toque Seleccionar todo en la parte inferior si desea copiar todo el texto de la imagen. Alternativamente, toque en cualquier parte del texto y arrastre las barras resaltadas para seleccionar el texto que desee. Luego, toca Copiar texto .
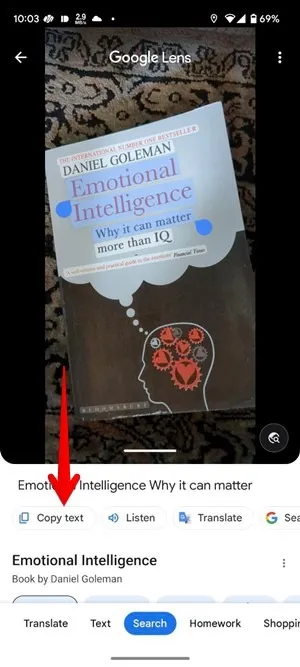
El texto se copiará al portapapeles de su teléfono Android. Abra la aplicación donde desea pegar el texto, luego mantenga presionado el campo de texto y seleccione Pegar .
Si desea copiar texto de una imagen existente en su teléfono, selecciónela de la lista en la parte inferior al abrir Google Lens. Luego, siga los pasos anteriores.
Extraiga texto usando la aplicación Google Camera
Si tienes Google Camera, también puedes usarla para extraer texto de una imagen en tu teléfono Android en tiempo real.
Abra la aplicación Google Camera y toque Modos en la parte inferior.

Seleccione Lente , apunte la cámara hacia su fotografía y luego toque el botón del obturador.
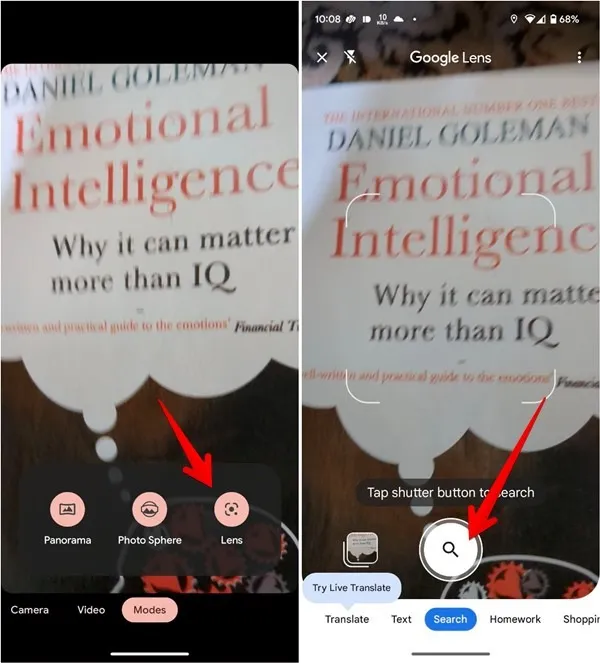
Toque en cualquier parte del texto resaltado y arrastre las barras de selección para ajustar la selección de texto. Presione Copiar texto para extraer el texto.
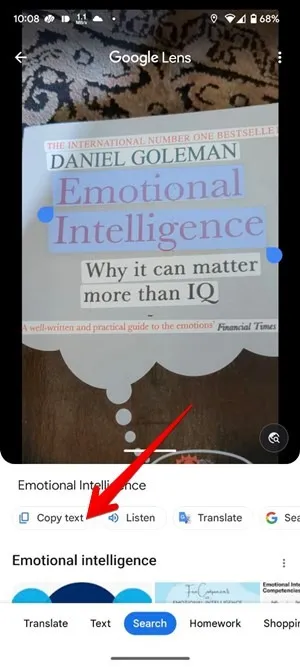
Extraer texto con Google Fotos
Suponga que está revisando sus imágenes en la aplicación Google Photos y encuentra una imagen de la que desea extraer el texto. Se necesita un poco de tiempo para abrir Google Lens desde la aplicación de Google (o pantalla de inicio) y encontrar la imagen.
Afortunadamente, Google Lens está integrado en la aplicación Google Photos preinstalada en la mayoría de los teléfonos Android. Inicie la aplicación y abra la foto que tiene el texto que desea copiar.
Toque el ícono de Lente y espere a que resalte el texto en la imagen. Es posible que muchas fotos ya tengan el botón Copiar texto .
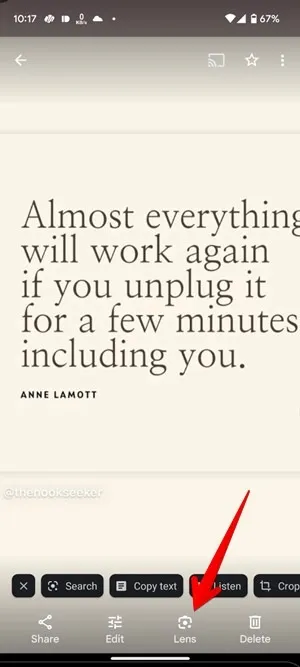
Alternativamente, toque el texto en la imagen y arrastre los controladores para seleccionar el texto. Finalmente, presione Copiar texto para obtener el texto extraído en el portapapeles de su teléfono.
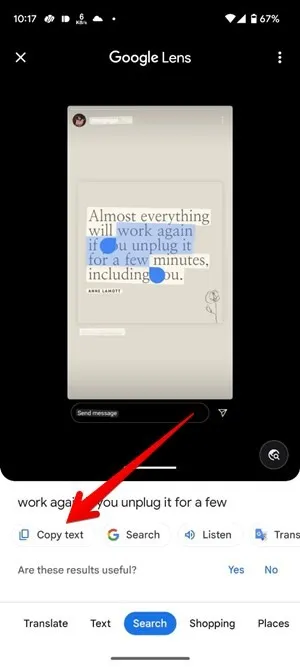
Extraiga texto en línea usando la aplicación Chrome
¿Qué pasa si encuentras una imagen en línea de la que deseas extraer el texto? En lugar de tomar una captura de pantalla y utilizar los métodos anteriores, puede realizar la extracción directamente desde el navegador Chrome para dispositivos móviles.
En el navegador Chrome de su teléfono, navegue hasta la imagen. Mantenga presionada la imagen y seleccione Buscar imagen con Google Lens .

Toque el texto resaltado en la imagen, selecciónelo y presione Copiar texto cerca de la parte inferior.
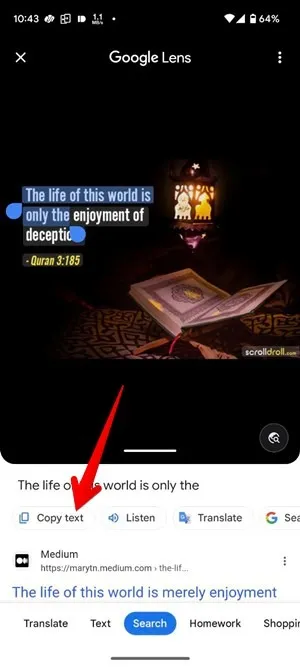
Extraer texto de la pantalla reciente (solo teléfonos Pixel)
Abra la imagen en la aplicación cuyo texto desea copiar. Por ejemplo, una imagen en Instagram. Luego, abra la pantalla Aplicaciones recientes en su teléfono deslizándose hacia arriba desde la parte inferior (si usa navegación por gestos) o presionando el botón Aplicaciones recientes (para navegación con botones).
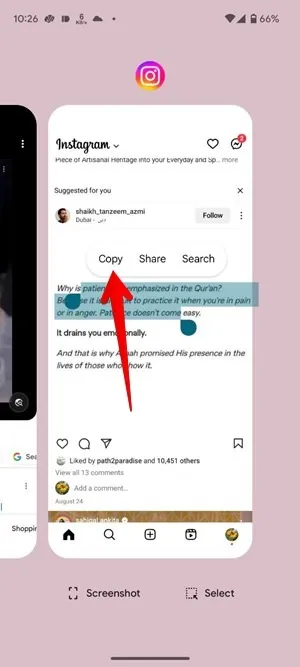
En la pantalla Aplicaciones recientes, mantenga presionado el texto de la imagen, mueva las manijas para seleccionarlo y luego presione el botón Copiar . Si no puede copiar texto y su teléfono selecciona la imagen, toque el botón Lente una vez que aparezca el pequeño menú.
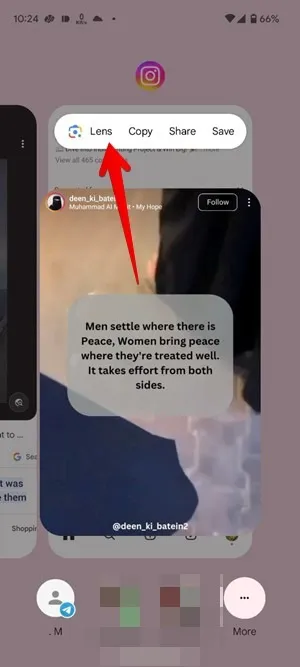
La lente resaltará el texto. Toque el texto resaltado, arrastre las barras de selección para seleccionar el texto deseado y luego presione el botón Copiar texto .
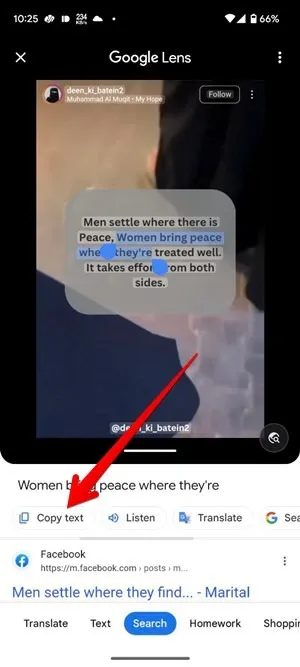
Extraer texto con Google Keep
La propia aplicación de notas de Google, Google Keep, también tiene una tecnología OCR incorporada. Si Google Lens no detecta el texto en una imagen, pruebe el método que se describe a continuación.
Instale y abra la aplicación Google Keep en su teléfono Android. Toque el ícono + en la parte inferior para crear una nueva nota. Toque el ícono + dentro de la nota y seleccione Agregar imagen . Luego, sube la imagen de la que deseas extraer el texto.

Una vez que la imagen se haya agregado a la nota, toque la imagen. Presione el ícono de tres puntos en la esquina superior derecha y seleccione Grabar texto de imagen en el menú.
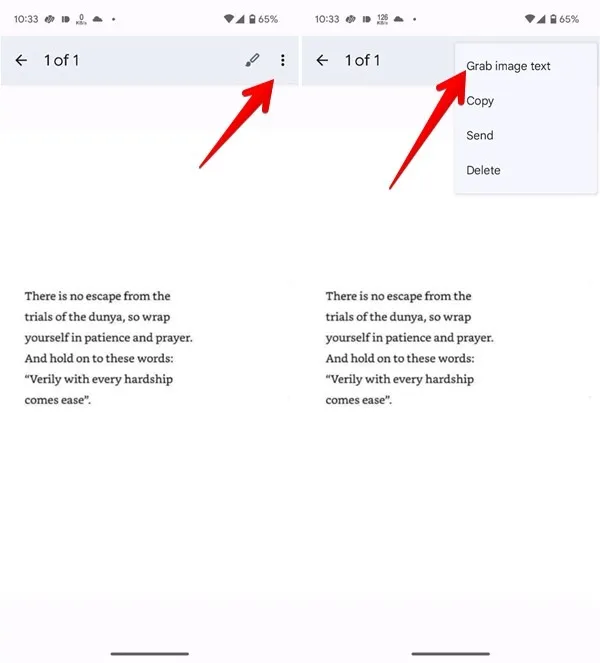
Toque el texto, arrastre los controladores para seleccionarlo y luego elija Copiar en el menú para colocarlo en su portapapeles.
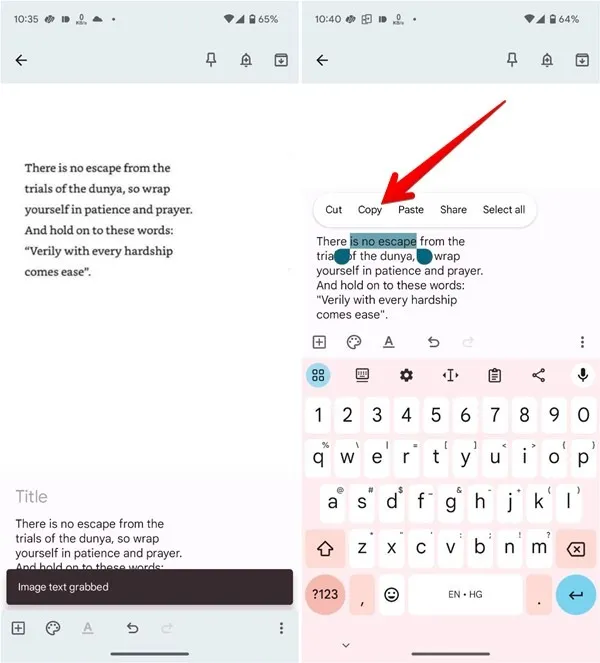
Libera el poder de tu teléfono
Ahora que sabes cómo extraer texto de una imagen en tu teléfono Android, es posible que desees ampliar tus conocimientos y aprender a identificar fuentes en imágenes . Además, aprenda a escanear códigos QR a partir de imágenes directamente desde su teléfono móvil.
Todas las imágenes y capturas de pantalla de Mehvish Mushtaq.



Deja una respuesta