Cómo usar Google Maps y Waze para controlar Spotify de forma segura
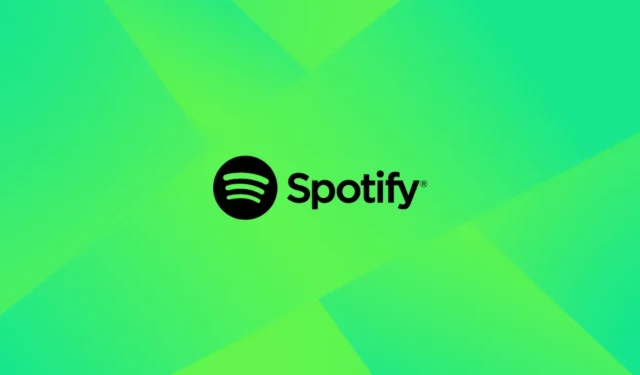
Usar su teléfono inteligente para controlar la transmisión de música mientras conduce es una mala idea. Todos los años, ocurren muchos accidentes como resultado de personas que manipulan sus teléfonos mientras conducen, pero no querrá detenerse cada vez que quiera cambiar lo que está escuchando en sus aplicaciones de música. Afortunadamente, algunas aplicaciones de navegación le permiten controlar directamente la música de su viaje por carretera. Esta guía explica cómo usar Spotify (y otras aplicaciones) de forma segura desde Google Maps y Waze.
¿Qué servicios de transmisión admite Google Maps?
La función de música integrada de Google Maps le permite controlar sus aplicaciones de transmisión de música a través de un botón en la pantalla de navegación. Mientras navega activamente, puede acceder al reproductor de audio y hacer selecciones con un toque. No tienes que cambiar entre aplicaciones.
En teléfonos Android, el reproductor de audio de Google Maps admite YouTube Music, Apple Music y Spotify (iHeartRadio parece estar disponible en algunas regiones), así como Apple Music y Spotify en iOS.
Cómo habilitar el reproductor de música de Google Maps
Primero debe habilitar la función de reproductor de música en Google Maps antes de poder controlar su aplicación de transmisión de música desde allí.
Androide
- Inicie Google Maps en su teléfono inteligente.
- En la esquina superior derecha, toca la imagen de perfil de tu cuenta de Google.
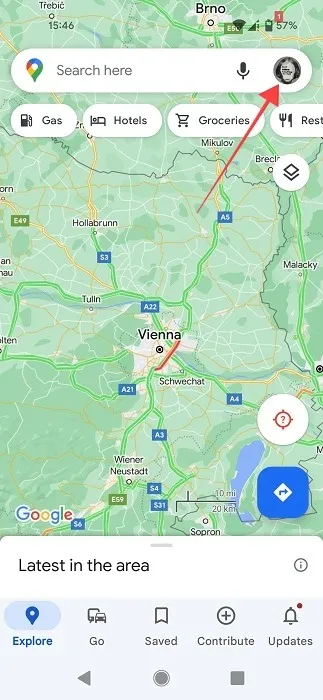
- Desplácese hacia abajo y toque «Configuración».
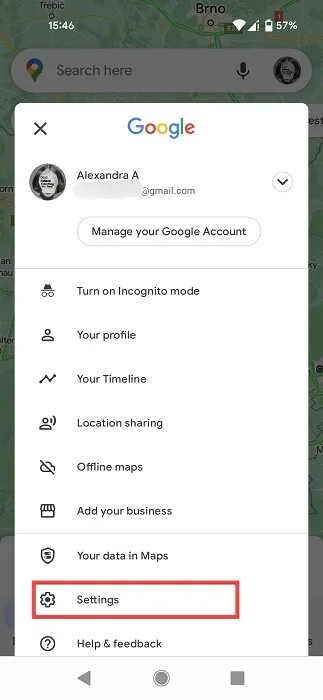
- Toca «Configuración de navegación».
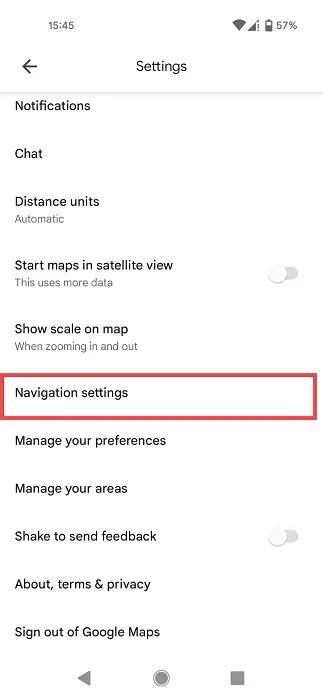
- Toque la opción «Proveedor de medios predeterminado del Asistente».
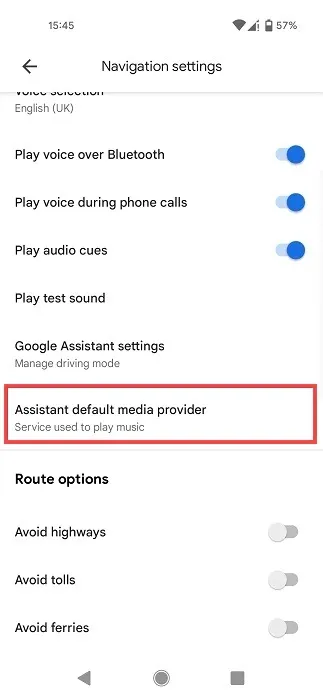
- En la siguiente pantalla, seleccione su servicio de música preferido. YouTube Music ya está preinstalado. Si desea conectar Spotify o Apple Music a Google Maps, seleccione la opción adecuada.
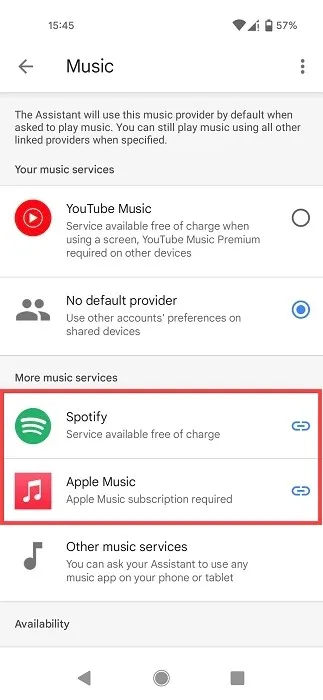
- Se abrirá una nueva ventana en la que se te pedirá que vincules tu cuenta de Google (la misma que usas en Google Maps). Todos los dispositivos lo tendrán habilitado. Seleccione «Continuar».
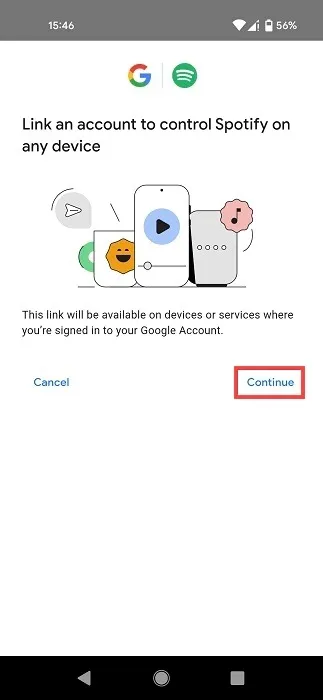
- En la siguiente pantalla, toque «Aceptar y continuar».
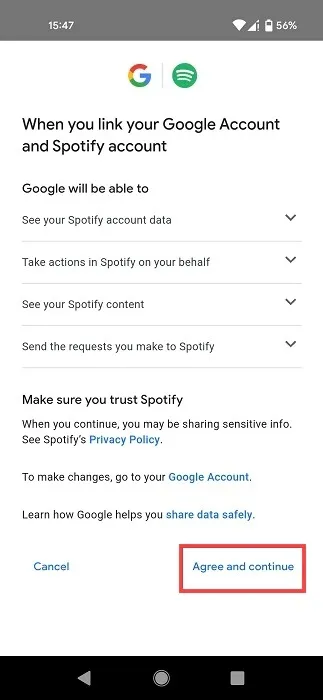
- Si se vincula a Spotify, se le dirigirá a una página donde se le pedirá que otorgue acceso a Google a su actividad de Spotify y a los datos de su cuenta (entre otras cosas). En la parte inferior, presione el botón verde «Aceptar».
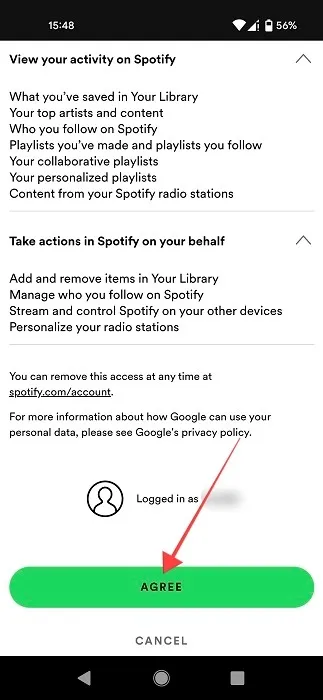
- En Google Maps, su aplicación de transmisión de música preferida ahora será su servicio de música predeterminado. Si desea eliminarlo, haga clic en «Desvincular» debajo de él.
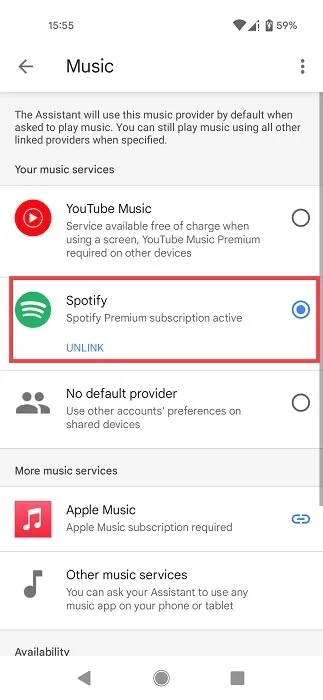
iOS
- En su iPhone o iPad, inicie Google Maps.
- En la barra de búsqueda superior, toca la imagen de perfil de tu cuenta de Google.
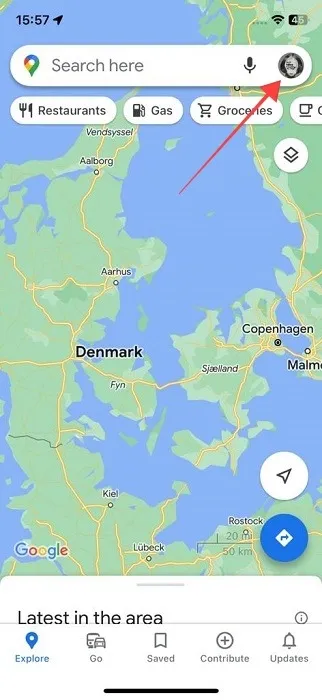
- Seleccione «Configuración».
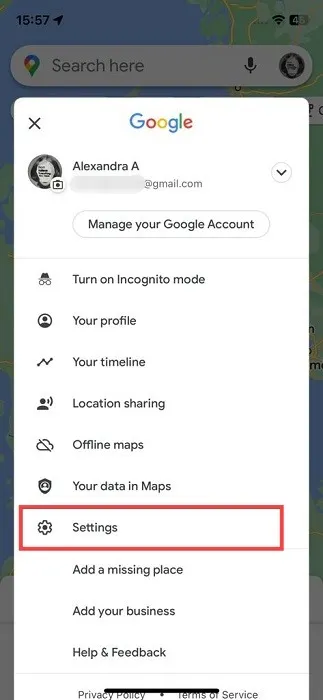
- Toca «Navegación» en la parte superior.
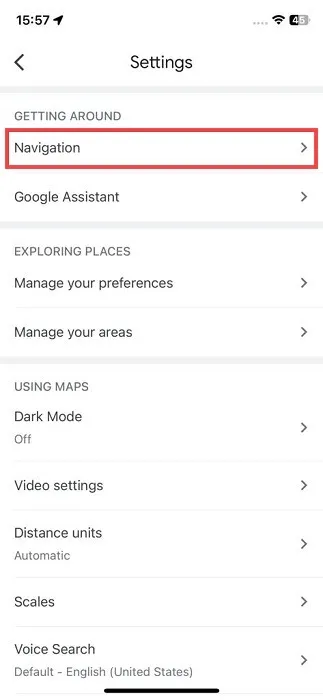
- Toque la opción «Controles de reproducción de música».

- Elige entre Apple Music y Spotify. Si desea utilizar la última función en Google Maps, asegúrese de haber descargado la aplicación de la App Store. Su dispositivo iOS ya tiene instalado Apple Music.

- Presione «Abrir» en la siguiente ventana emergente.
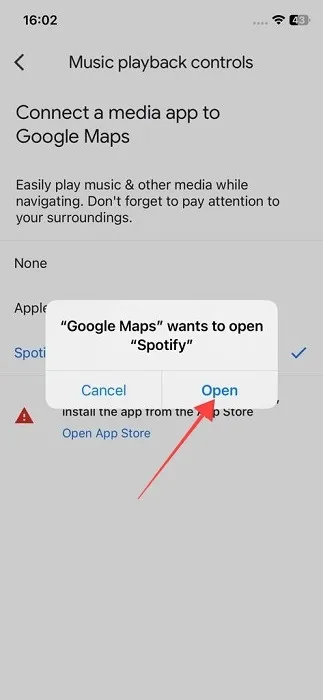
- Elige entre Apple Music y Spotify. Si desea utilizar la última función en Google Maps, asegúrese de haber descargado la aplicación de la App Store. Su dispositivo iOS ya tiene instalado Apple Music.
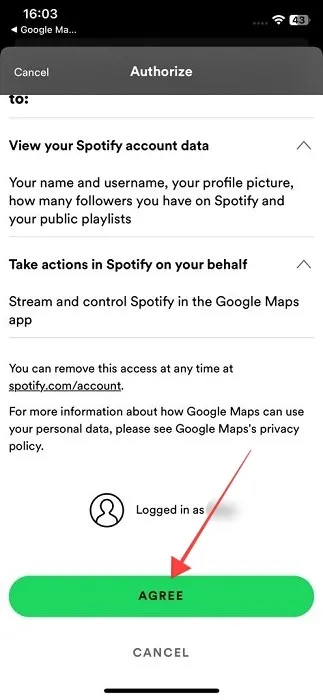
- Elige entre Apple Music y Spotify. Si desea utilizar la última función en Google Maps, asegúrese de haber descargado la aplicación de la App Store. Su dispositivo iOS ya tiene instalado Apple Music.
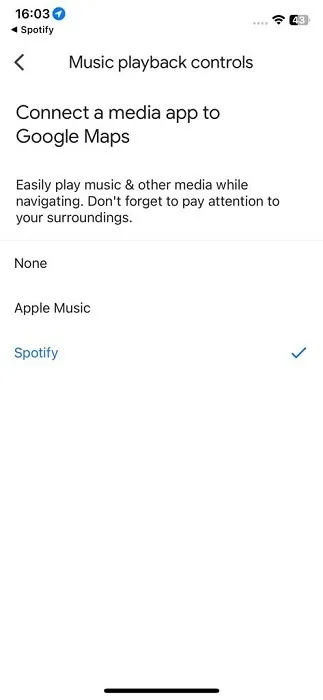
Cómo usar Google Maps para controlar tu aplicación de música
Sigue estos pasos para acceder a tu música sin salir de Google Maps una vez que hayas habilitado tu reproductor de música y estés listo para comenzar tu viaje.
Androide
- Inicie Google Maps.
- Comience a reproducir música en su dispositivo abriendo la aplicación Spotify (o cualquier otra aplicación que elija).
- Introduce tu destino en Google Maps y empieza a navegar. La barra de música debe estar visible en la parte inferior.
- Mostrará el nombre del artista, así como la canción que se está reproduciendo actualmente. Con un solo toque, puede controlar la reproducción de música. Presione el botón Pausa/Reproducir para pasar a la siguiente canción. Si ya ha creado una lista de reproducción para su viaje, aprenda a crear listas de reproducción colaborativas en Spotify con Blend.
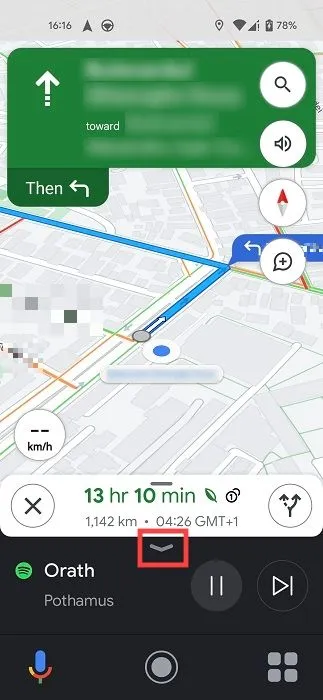
- Toque la flecha hacia abajo en la parte superior de la tarjeta para colapsar la barra de música.
- El icono del servicio de transmisión estará visible en la bandeja de aplicaciones.
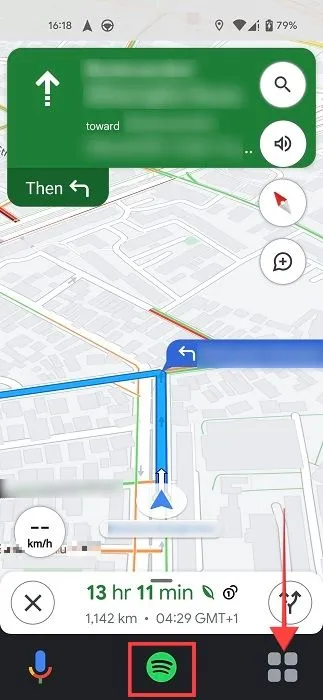
- Sorprendentemente, puede agregar contenido de otras aplicaciones desde el menú de navegación de Google Maps. En la esquina inferior derecha, toque el ícono con forma de cuatro cuadrados pequeños.
- Podrá elegir qué aplicaciones de transmisión están instaladas en su dispositivo. Podemos obtener acceso a Castbox, Audible y Podcasts en este ejemplo.
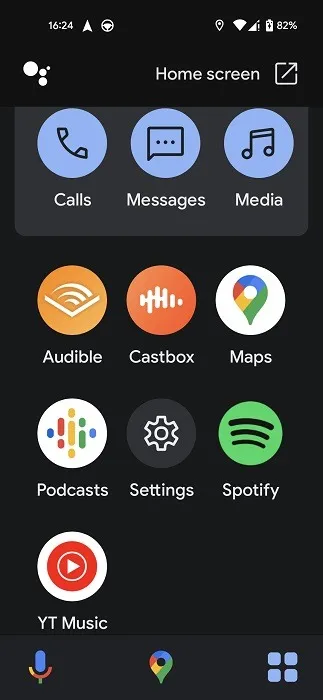
- Después de iniciar la aplicación, puede elegir un podcast de Google Maps.
- Toque la pista que desea escuchar y comenzará a reproducirse de inmediato.
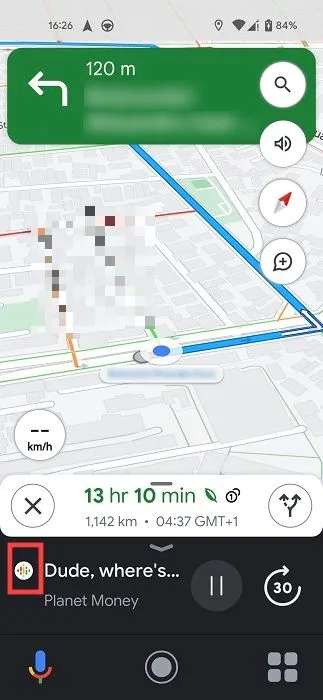
iOS
- Para abrir la barra de reproducción de música en la parte inferior de Google Maps, siga los primeros tres pasos descritos en la sección de Android.
- Sorprendentemente, en iOS, hay un botón adicional de «Examinar».
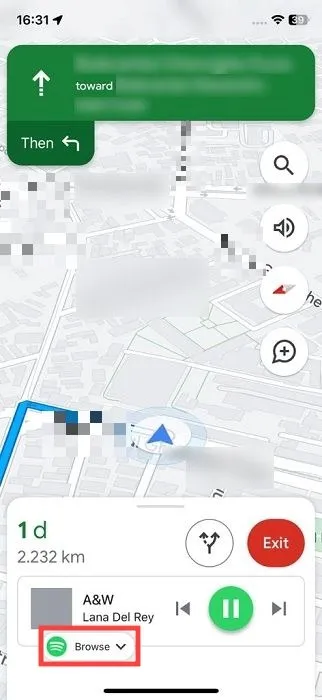
- Para abrir la barra de reproducción de música en la parte inferior de Google Maps, siga los primeros tres pasos descritos en la sección de Android.
- Sorprendentemente, en iOS, hay un botón adicional de «Examinar».
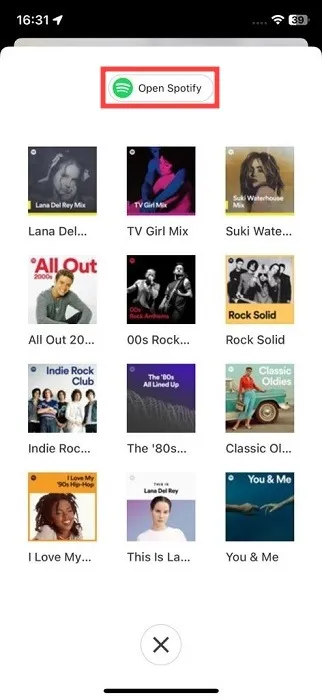
- La barra también incluye controles de música, similares a los que se encuentran en Android. En iOS, sin embargo, hay un botón adicional «Ir a la canción anterior».
¿Qué servicios de transmisión son compatibles con Waze?
Google Maps no es la única aplicación que puede funcionar con aplicaciones de música. A mayor escala, la aplicación Waze hace lo mismo. Mientras que Google Maps solo ofrece dos opciones para su reproductor multimedia, ¡Waze ofrece múltiples opciones! En Android, puede escuchar Audible, Spotify, Deezer, Amazon Music, YouTube Music, TIDAL, TuneIN o Scribd. Todas estas opciones están disponibles en iOS, así como en TuneIN Pro.
Cómo habilitar el reproductor de música en Waze
Google Maps no es la única aplicación que puede funcionar con aplicaciones de música. A mayor escala, la aplicación Waze hace lo mismo. Mientras que Google Maps solo ofrece dos opciones para su reproductor multimedia, ¡Waze ofrece múltiples opciones! En Android, puede escuchar Audible, Spotify, Deezer, Amazon Music, YouTube Music, TIDAL, TuneIN o Scribd. Todas estas opciones están disponibles en iOS, así como en TuneIN Pro.
- Inicie la aplicación Waze en su dispositivo móvil.
- En la parte inferior, toque «Mi Waze». Deslice el dedo hacia la izquierda en iOS para abrir un menú lateral.

- En la esquina superior izquierda, haz clic en el ícono de ajustes.
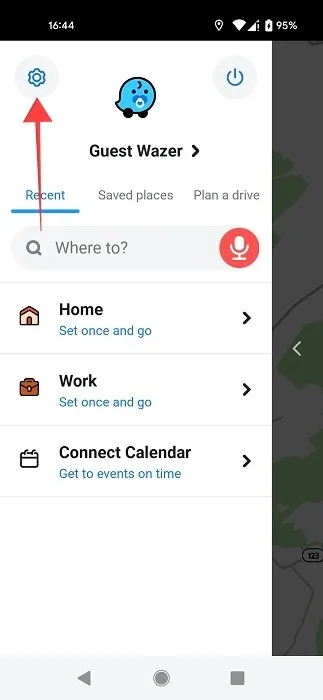
- Seleccione «Reproductor de audio» en la sección «Preferencias de conducción».
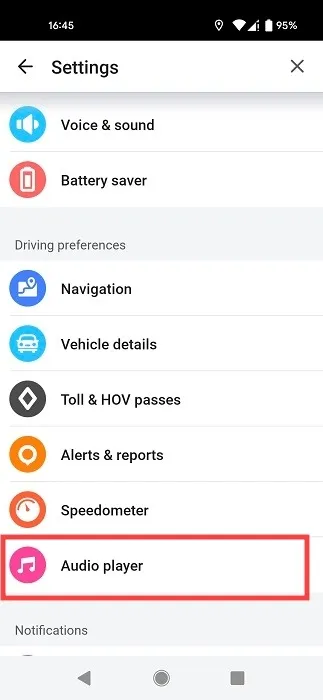
- Verifique que la opción «Mostrar en el mapa» en la parte superior esté activada. La opción de «mostrar la siguiente canción» es opcional.
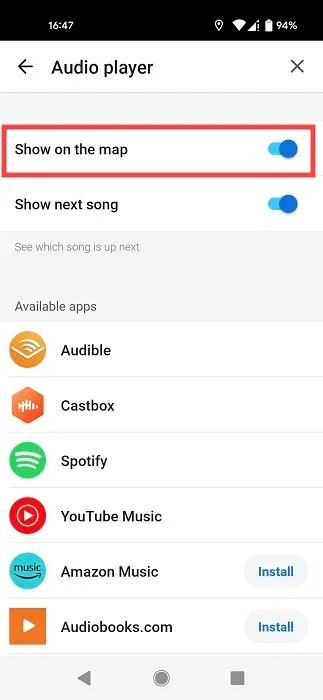
- Examine la lista de aplicaciones de transmisión que son compatibles. Si la aplicación que desea usar aún no está instalada en su dispositivo, hay un botón «Instalar» que lo lleva directamente a Google Play Store.
Cómo controlar tu aplicación de música desde Waze
- Ingrese su destino en la barra «A dónde» después de asegurarse de que la opción del reproductor de música esté visible dentro de la aplicación.
- El modo de navegación de la aplicación se activa presionando el botón «Ir ahora».
- Presiona el ícono rosa de la nota musical flotante.
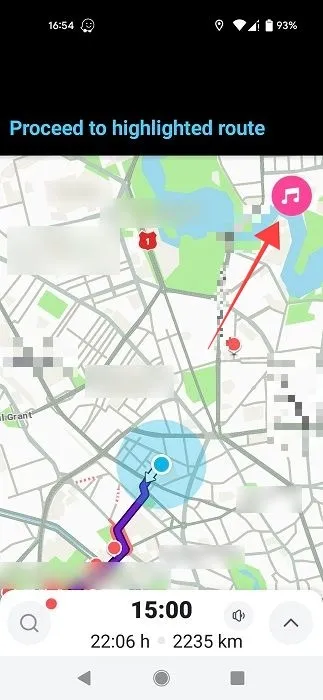
- Elija una aplicación de su lista. Waze no tiene un reproductor predeterminado, por lo que debe elegir uno desde la aplicación de navegación.
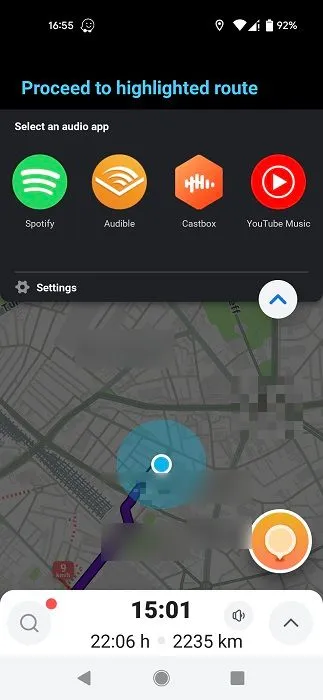
- Debe aceptar los permisos la primera vez que use cada aplicación.
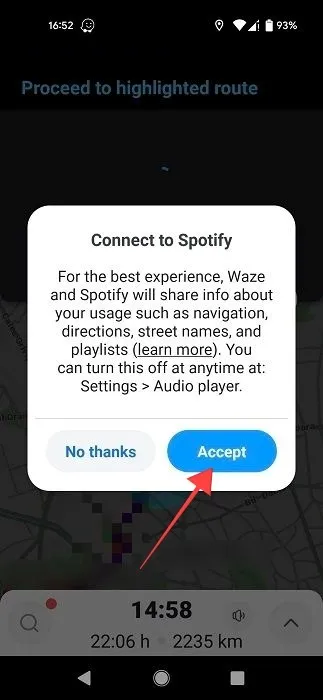
- Cuando Spotify finalmente se conecte, presione el botón «Reproducir». También hay controles para pasar a la canción siguiente o anterior, reproducir aleatoriamente y «Amar» la canción actual.
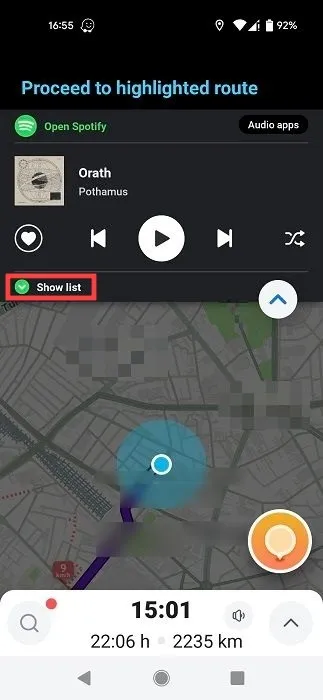
- Toque el botón «Mostrar lista» debajo para cambiar rápidamente entre canciones/álbumes.
- Su música reproducida más recientemente se mostrará en una ventana emergente.
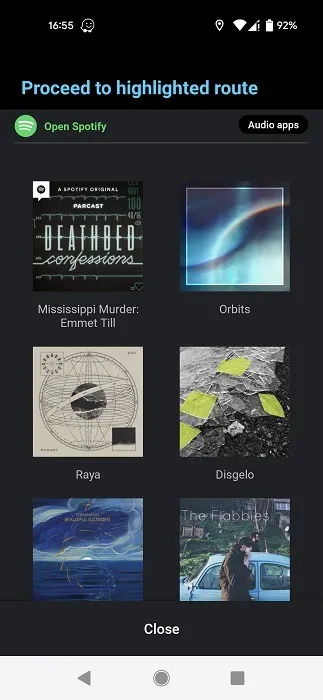
- Para cambiar la aplicación de transmisión en Waze, ve a la parte superior de la pantalla y toca «Aplicaciones de audio».

- La aplicación de música que usaste en el modo de navegación de Waze aparecerá en Configuración en «Tus aplicaciones» como «Reproductor de audio».
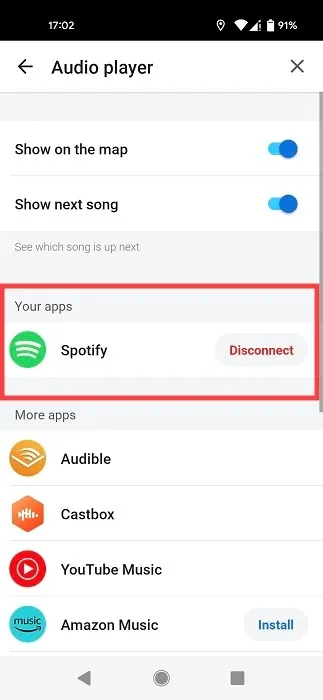
- Si no desea estar conectado a la aplicación mientras está en Waze, toque «Desconectar».
Recuerda que cambiar aplicaciones o listas de reproducción mientras conduces sigue siendo peligroso, pero estas funciones en Google Maps y Waze lo hacen casi tan simple como cambiar la estación de radio. También es posible usar Spotify para crear una estación de radio y escuchar música nueva mientras conduce.
Preguntas y respuestas
¿Por qué la música y los podcasts continúan reproduciéndose incluso después de haber salido y cerrado la aplicación Google Maps?
Esto puede ocurrir si olvida «Pausar» la canción o el podcast que está escuchando mientras usa la aplicación Google Maps. Incluso si antes cerró correctamente las aplicaciones de navegación o música, deberá volver a abrir Maps, agregar un destino y cambiar al modo de navegación. Notarás que el audio continúa reproduciéndose. Haga una pausa antes de salir de la aplicación para un silencio completo.
¿Cómo puedo configurar mi servicio de música predeterminado para Google Maps con el Asistente de Google?
Di «Hola Google, abre la configuración del Asistente» en tu dispositivo Android. Se debe seleccionar «Ver todas las configuraciones del asistente -> Música». Seleccione su servicio de transmisión preferido tocándolo. En un dispositivo iOS, debe usar la aplicación Asistente de Google. Para cambiar sus preferencias, vaya a «Servicios -> Música».
Crédito de la imagen: Freepik . Todas las capturas de pantalla por Alexandra Arici .



Deja una respuesta