Cómo usar Google Drive sin conexión

Qué saber
- Abra Chrome en la PC> instale la extensión Google Docs Offline. En la página Mi unidad, seleccione Configuración > General.
- Seleccione Sincronizar archivos de Documentos, Hojas de cálculo, Presentaciones y Dibujos de Google con esta computadora para poder editarlos sin conexión > Listo.
- Para descargar sus archivos a su computadora para editarlos, instale Copia de seguridad y sincronización para Google Drive.
Este artículo explica cómo acceder a Google Drive sin conexión en una PC con Windows, una Mac y dispositivos iOS y Android.
Cómo acceder a Google Drive sin conexión en una PC con Windows
Si no tiene una conexión a Internet, aún puede acceder a su Google Drive sin conexión en su PC, Mac o dispositivo móvil. Cuando edita sus Documentos, Hojas de cálculo y Presentaciones de Google sin conexión, las actualizaciones se aplican automáticamente la próxima vez que su dispositivo se sincroniza con Internet.
La configuración de su Google Drive para uso sin conexión requiere una conexión a Internet y Chrome no debe estar en modo de incógnito. Para habilitar el acceso sin conexión a su Google Drive en una PC con Windows:
- Abra el navegador Google Chrome.
Debe hacer que Google Chrome sea su navegador predeterminado para abrir sus archivos de Google Drive desde su computadora sin conexión a Internet. - Descargue e instale la extensión de Chrome sin conexión de Google Docs en Chrome Web Store.
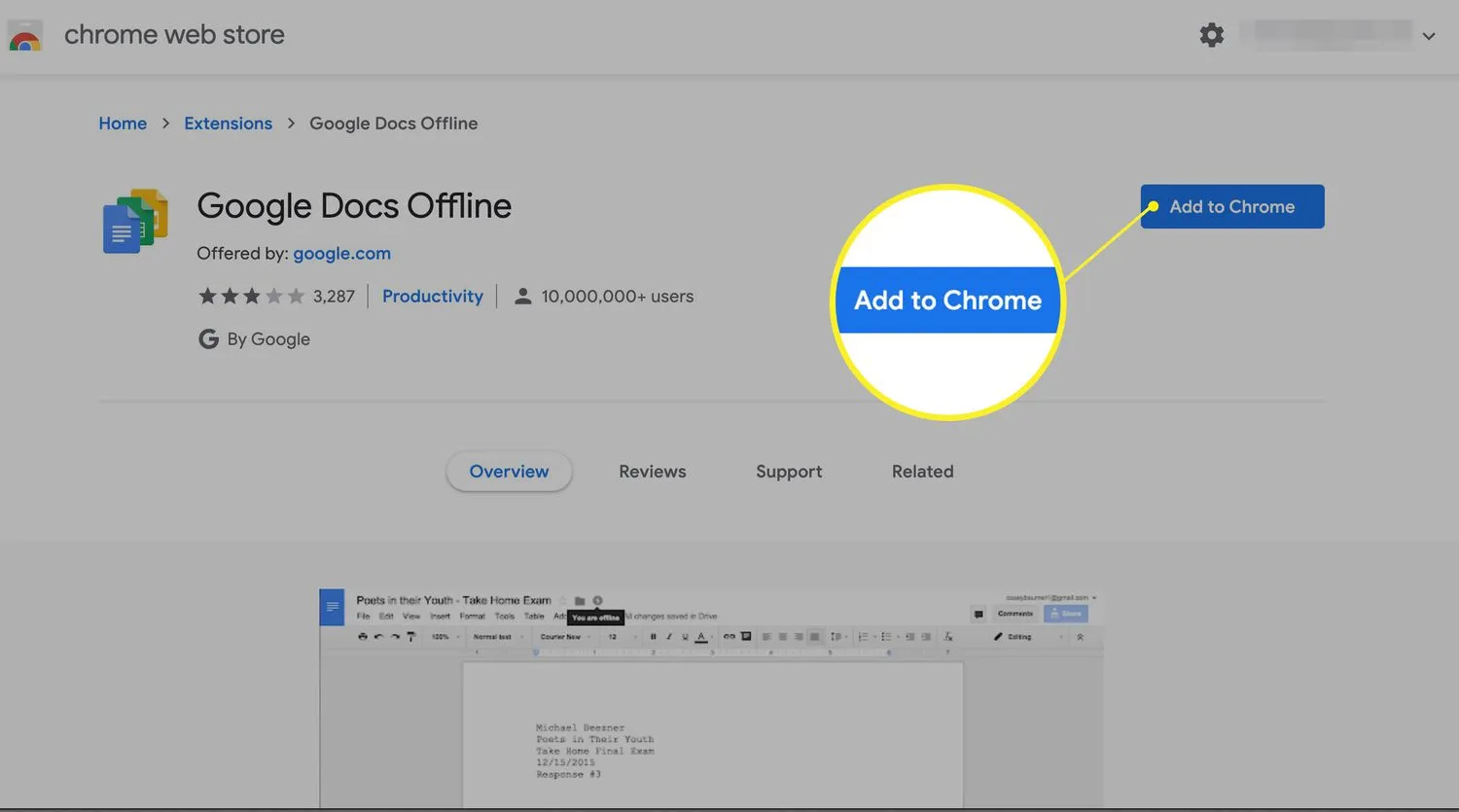
- Inicie sesión en su cuenta de Google si aún no lo ha hecho.
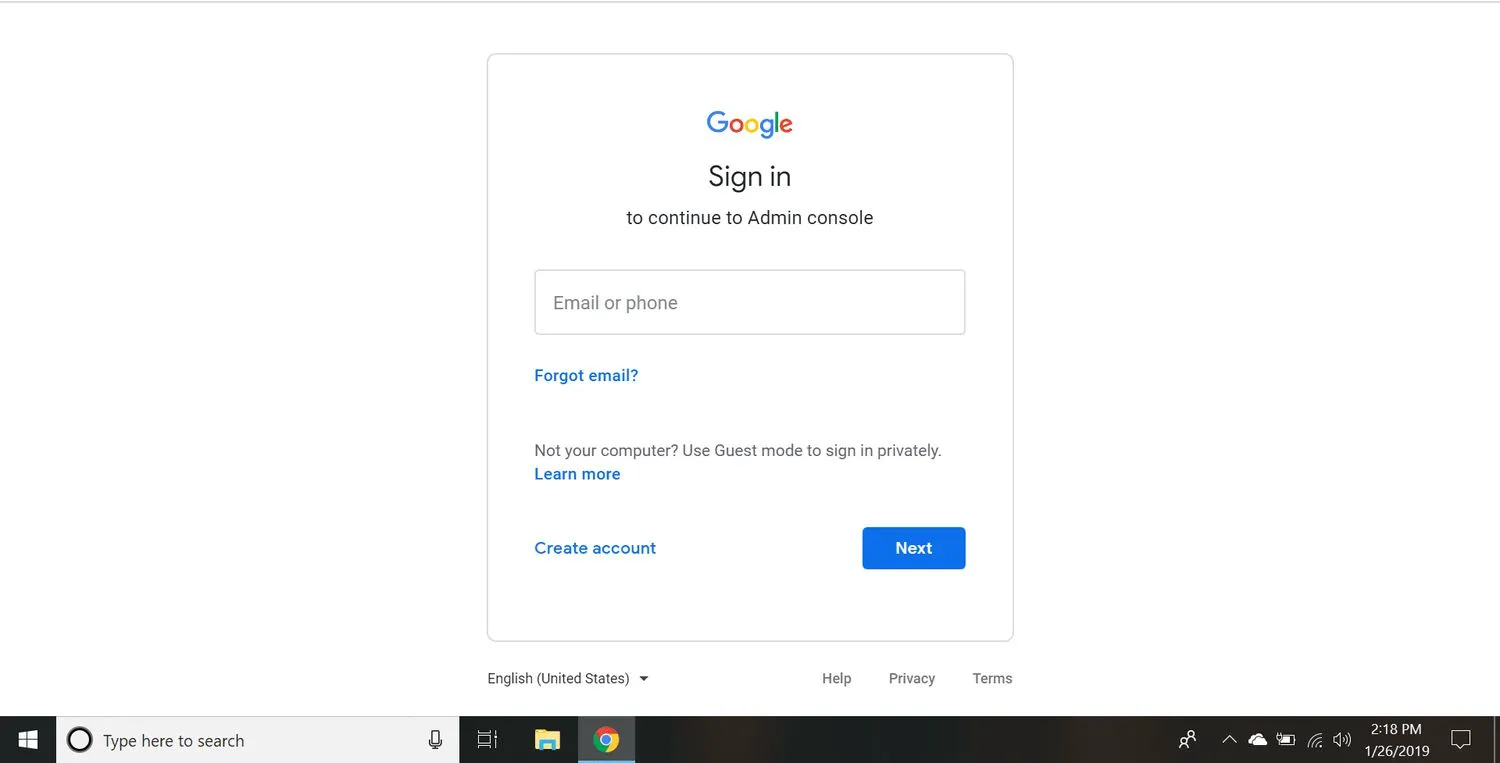
- En la página Mi unidad, seleccione Configuración (icono de engranaje) en la esquina superior derecha.
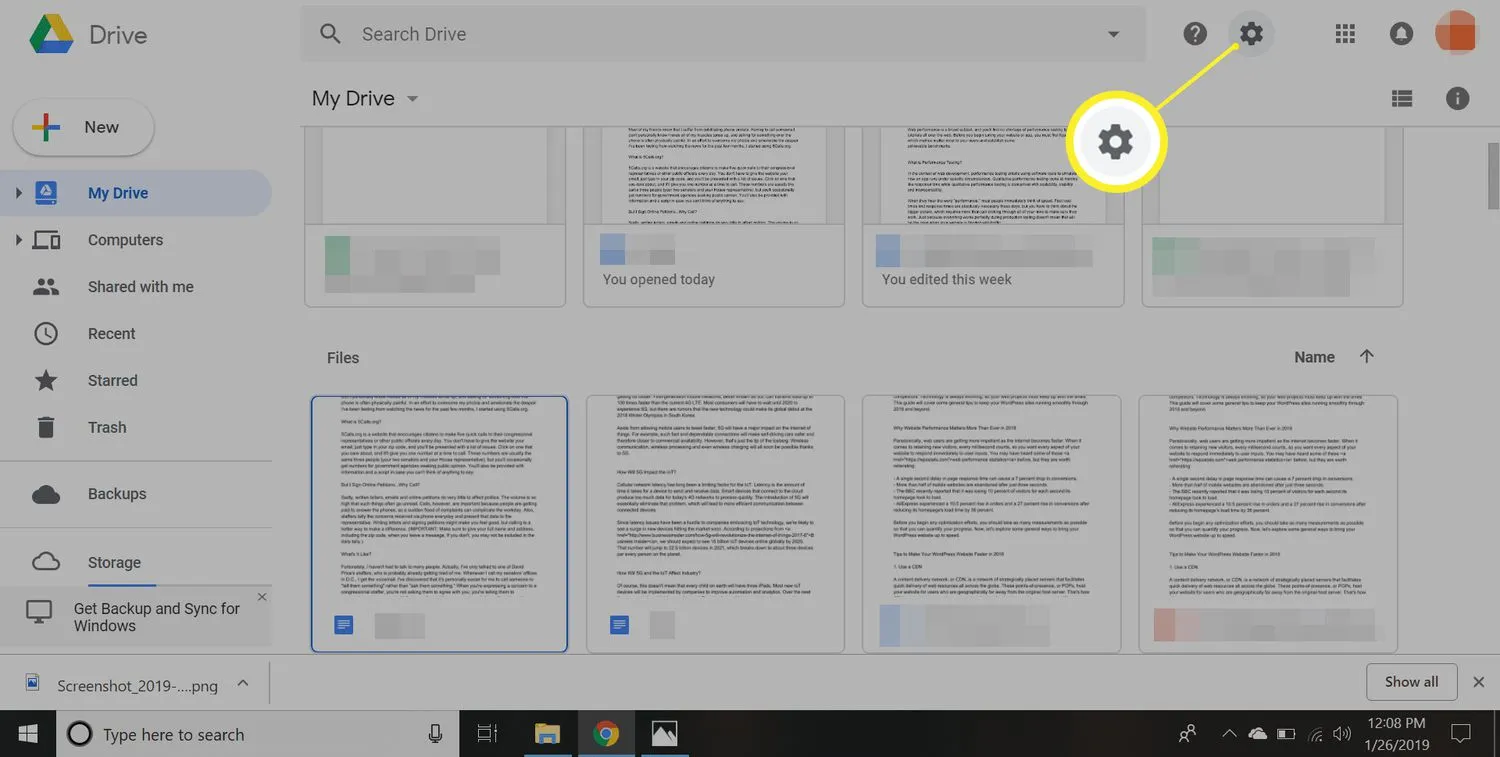
- Seleccione General en el panel izquierdo, luego marque la casilla junto a Sincronizar archivos de Documentos, Hojas de cálculo, Presentaciones y Dibujos de Google con esta computadora para que pueda editarlos sin conexión.
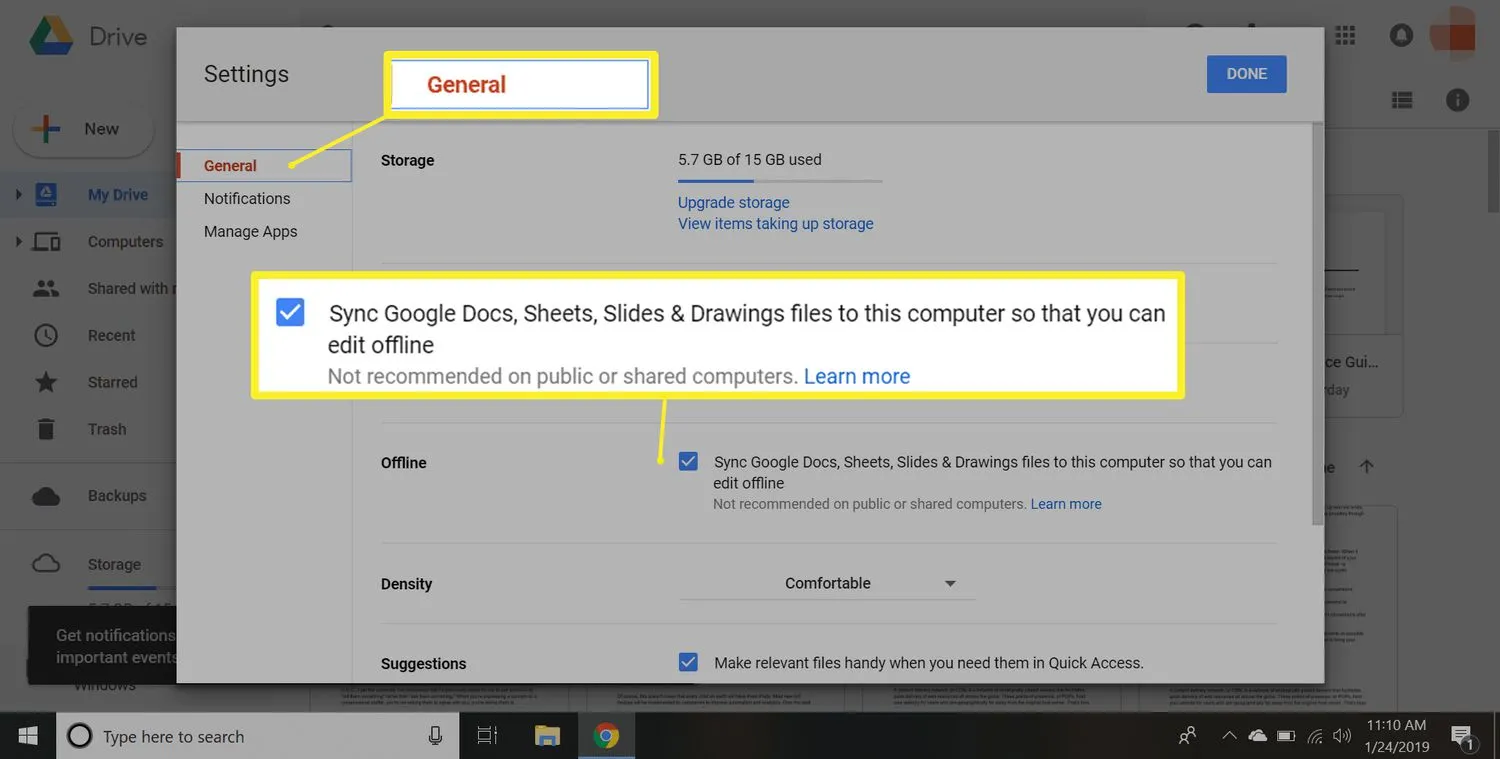 Siempre que esté editando un archivo sin conexión a Internet, verá un rayo junto al nombre del documento. Una vez que vuelva a estar en línea, cualquier cambio se sincronizará y el símbolo desaparecerá.
Siempre que esté editando un archivo sin conexión a Internet, verá un rayo junto al nombre del documento. Una vez que vuelva a estar en línea, cualquier cambio se sincronizará y el símbolo desaparecerá. - Seleccione Listo. Ahora puede continuar trabajando en archivos de Google Docs, Google Sheets o Google Slides dentro del navegador Chrome cuando no esté conectado. Cualquier cambio que realice se almacenará en caché localmente y la versión en línea se actualizará la próxima vez que se conecte a Internet.
Esto es suficiente si solo desea guardar su trabajo en caso de que pierda la conexión a Internet; sin embargo, si desea descargar sus archivos de Google Drive a su computadora para poder editarlos cuando lo desee, debe continuar con la instalación de Backup and Sync. - Descargue e instale la versión personal gratuita de Backup and Sync para Google Drive.
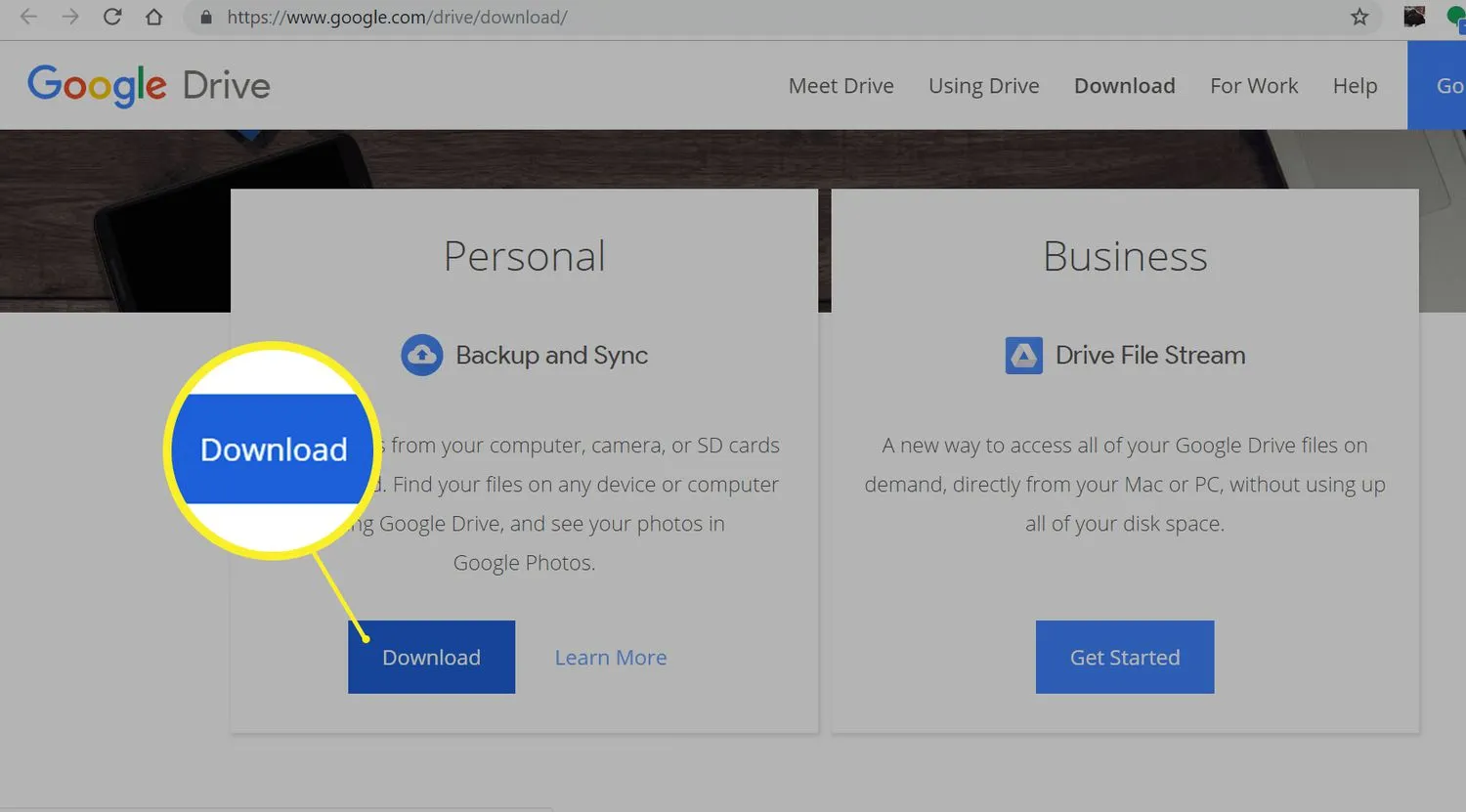
- Abra Copia de seguridad y sincronización e inicie sesión en su cuenta de Google.
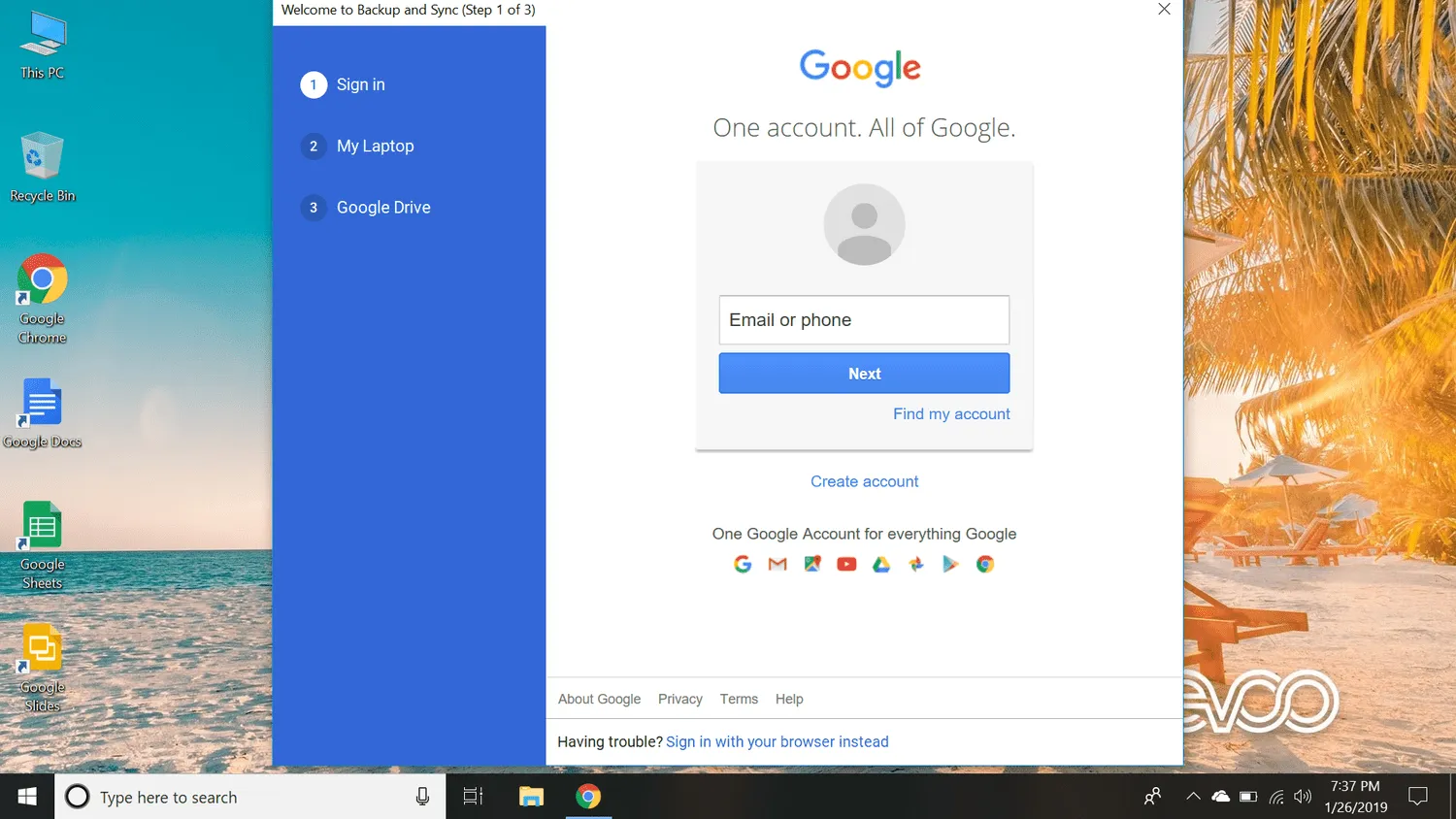
- Si lo desea, ahora puede guardar archivos en su computadora directamente en Google Drive. Si no desea hacer eso, anule la selección de las casillas junto a cada carpeta y seleccione Siguiente.
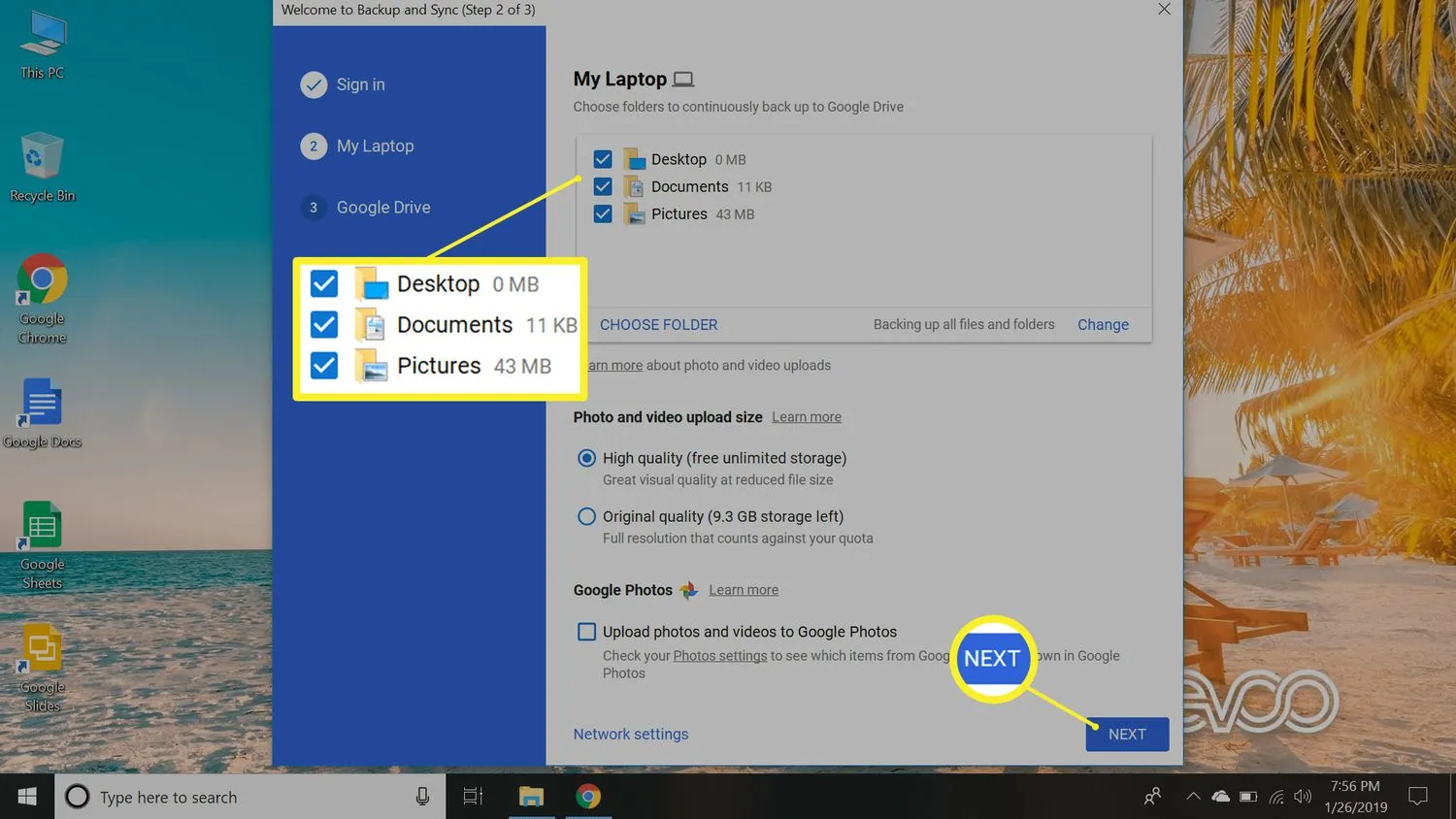
- Seleccione la casilla junto a Sync My Drive to this computer, luego seleccione Start.
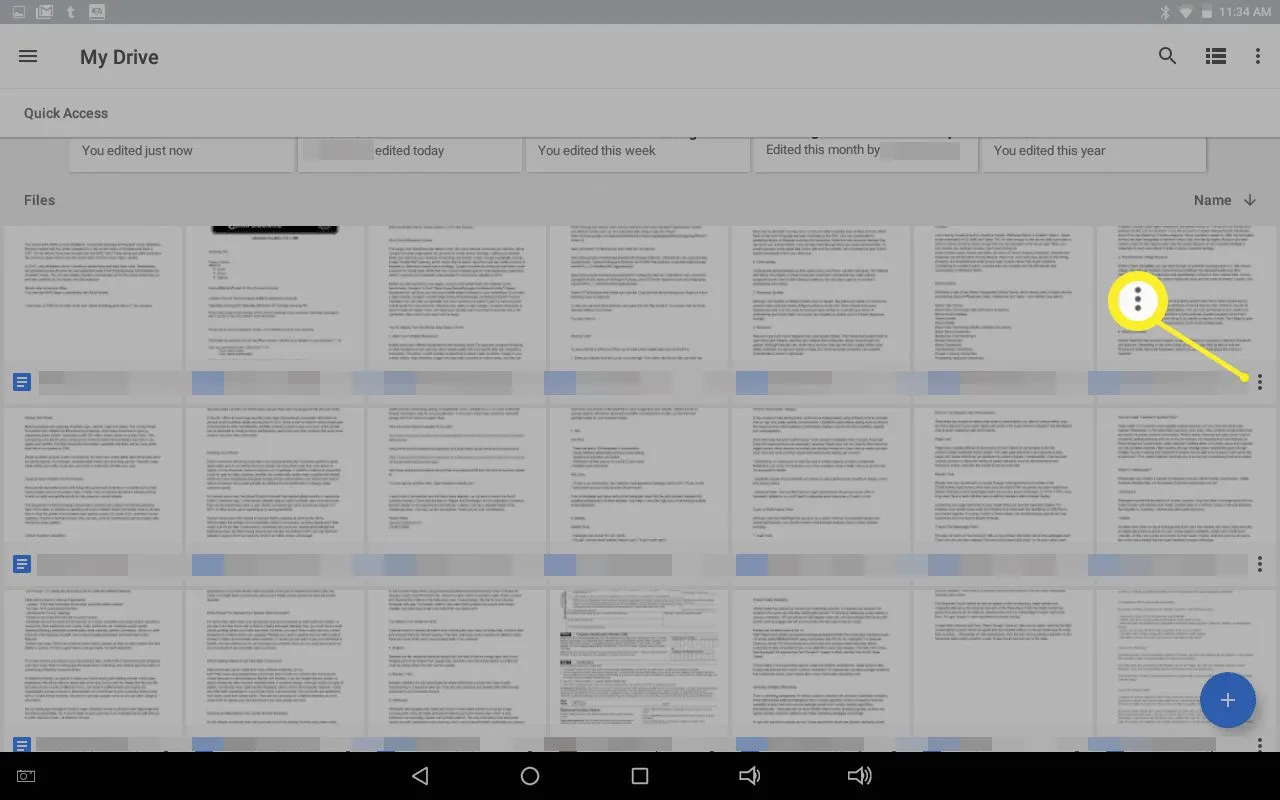
- Toque Disponible sin conexión en el menú que aparece para habilitar la edición sin conexión.
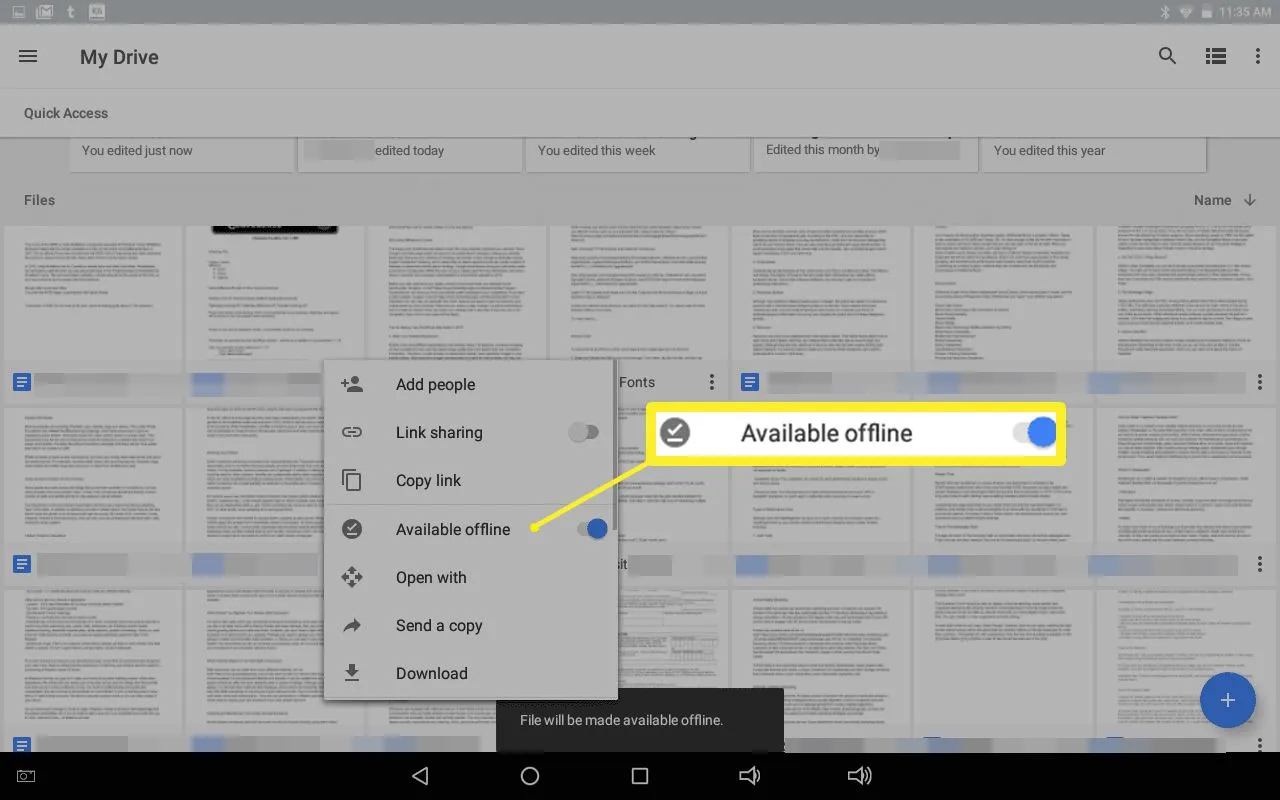
- Para ver los archivos que has puesto a disposición sin conexión, toca el ícono de la hamburguesa en la esquina superior izquierda para abrir un menú, luego toca Sin conexión. Todos los archivos que hayas puesto a disposición sin conexión en otros dispositivos se almacenarán automáticamente en la memoria caché de forma local si actualmente estás conectado a Internet.
- Puede hacer que cualquier archivo en el que haya trabajado recientemente esté automáticamente disponible sin conexión en las aplicaciones de Documentos, Hojas de cálculo o Presentaciones de Google. Simplemente toca el menú de hamburguesas en la esquina superior izquierda de la ventana de la aplicación, luego Configuración > Hacer que los archivos recientes estén disponibles sin conexión.
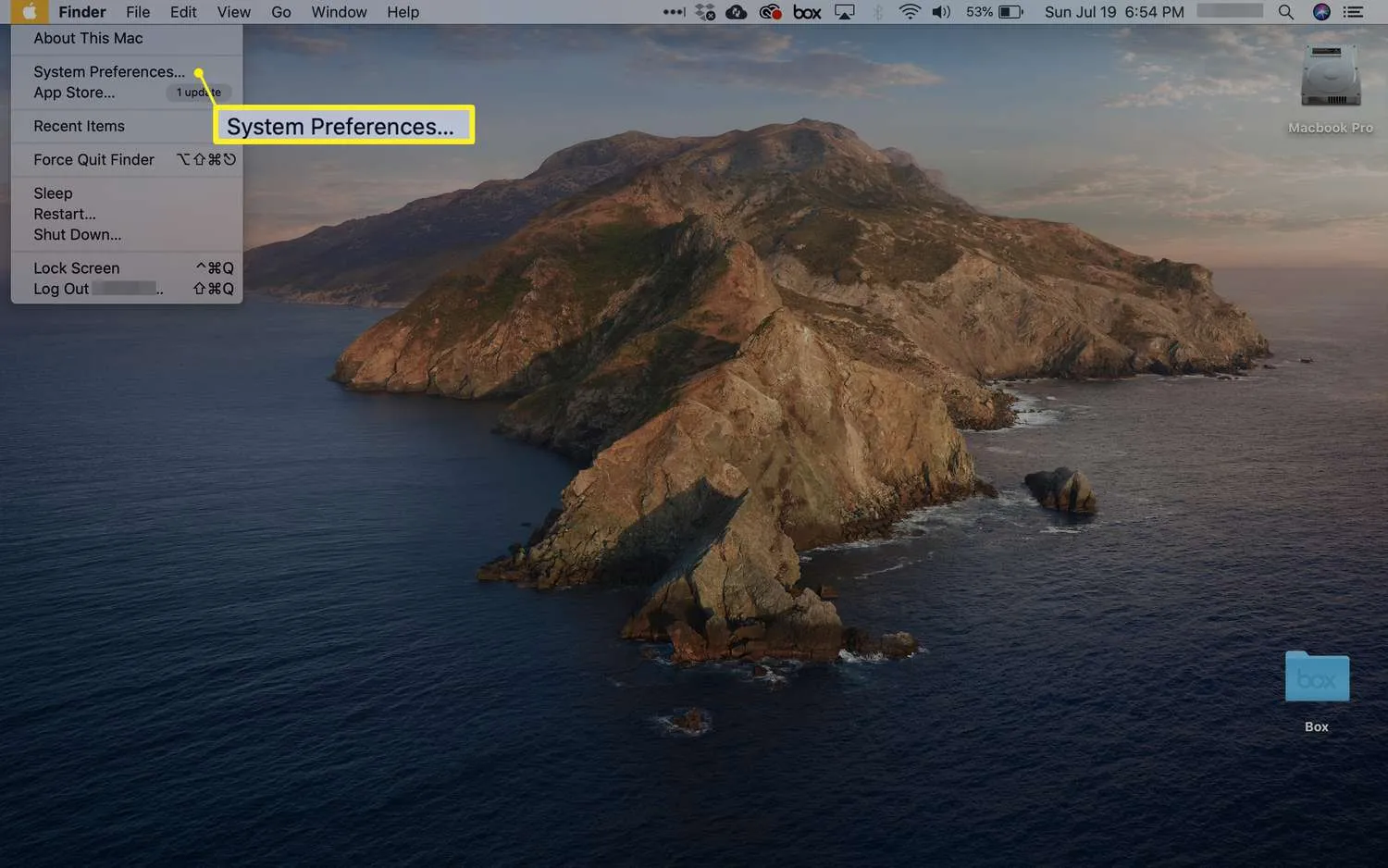
- Haga clic en General en el panel izquierdo.
General > Navegador web predeterminado” title=”Preferencias del sistema > General > Navegador web predeterminado” width=”1500″ height=”1129″ loading=”lazy” class=”wp-image” src=”https://cdn.thewindowsclub. blog/wp-content/uploads/2022/12/general_defaultbrowser-ae934dbf2e484aff8a6443cb9cc18349.webp”>Si acaba de instalar Chrome y no lo ve en la lista como una opción, intente reiniciar su computadora y vuelva a intentarlo.
- Con el navegador Chrome, descargue e instale la extensión de Chrome sin conexión de Google Docs.
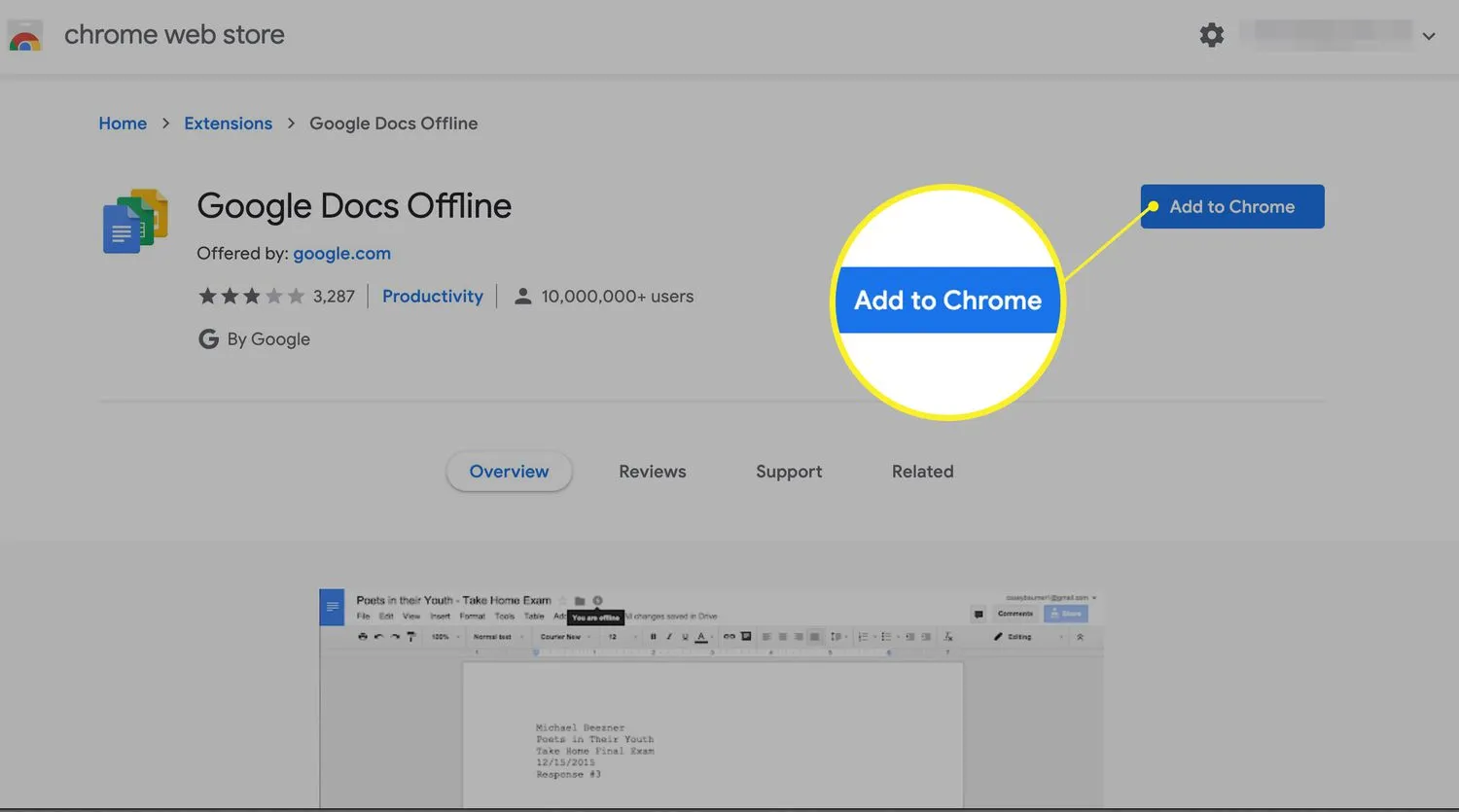
- Inicie sesión en su cuenta de Google.
- En la página Mi unidad, seleccione Configuración (icono de engranaje) en la esquina superior derecha.
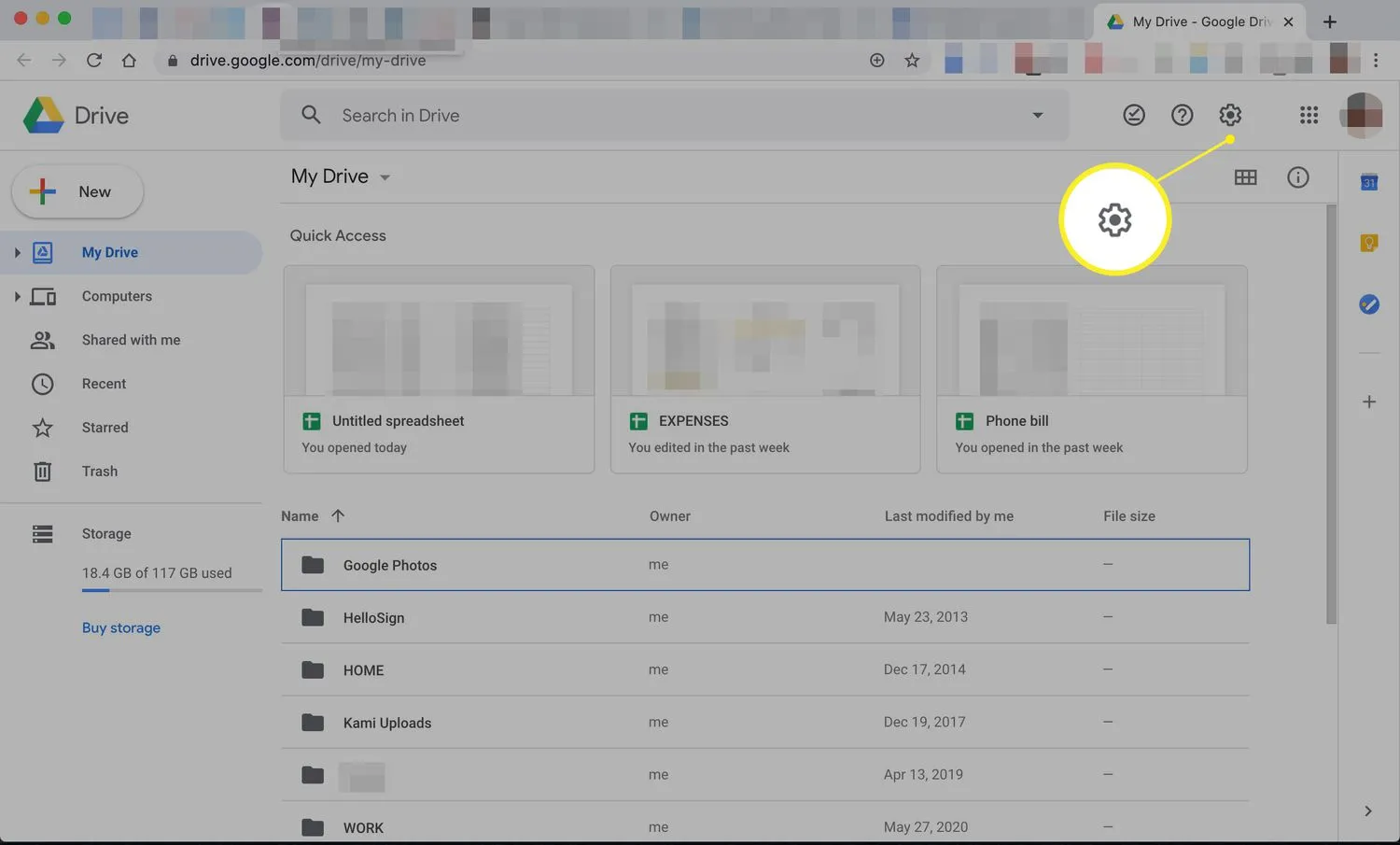
- Haga clic en General en la lista de la izquierda y luego marque la casilla junto a Sincronizar archivos de Documentos, Hojas de cálculo, Presentaciones y Dibujos de Google con esta computadora para que pueda editarlos sin conexión.
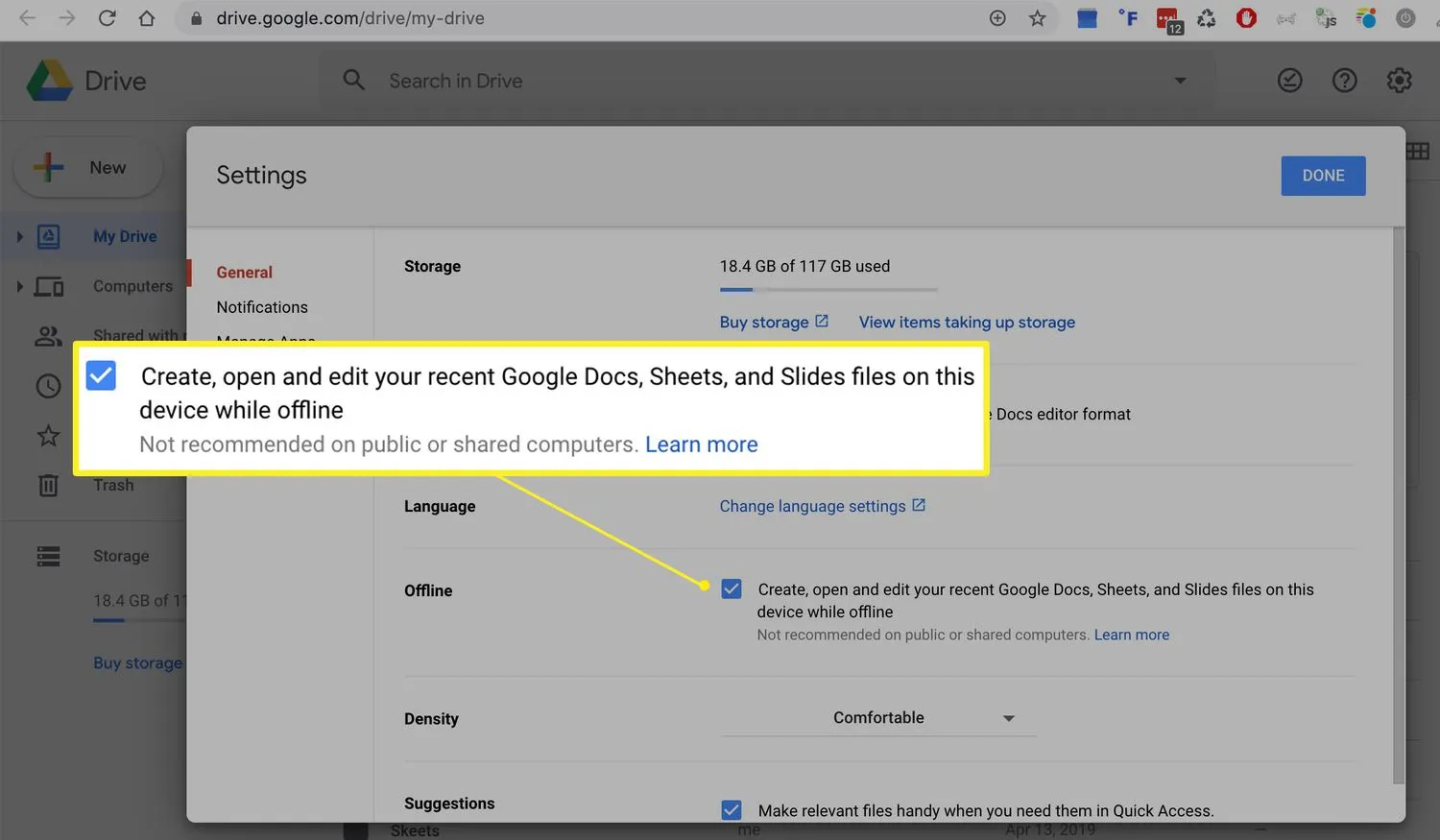
- Haga clic en Listo. Ahora puede trabajar en archivos de Google Docs, Google Sheets y Google Slides dentro del navegador Chrome sin una conexión Wi-Fi. Cualquier cambio que realice se almacenará en caché localmente y la versión en línea se actualizará la próxima vez que se conecte a Internet.
Copia de seguridad y sincronización para Google Drive.
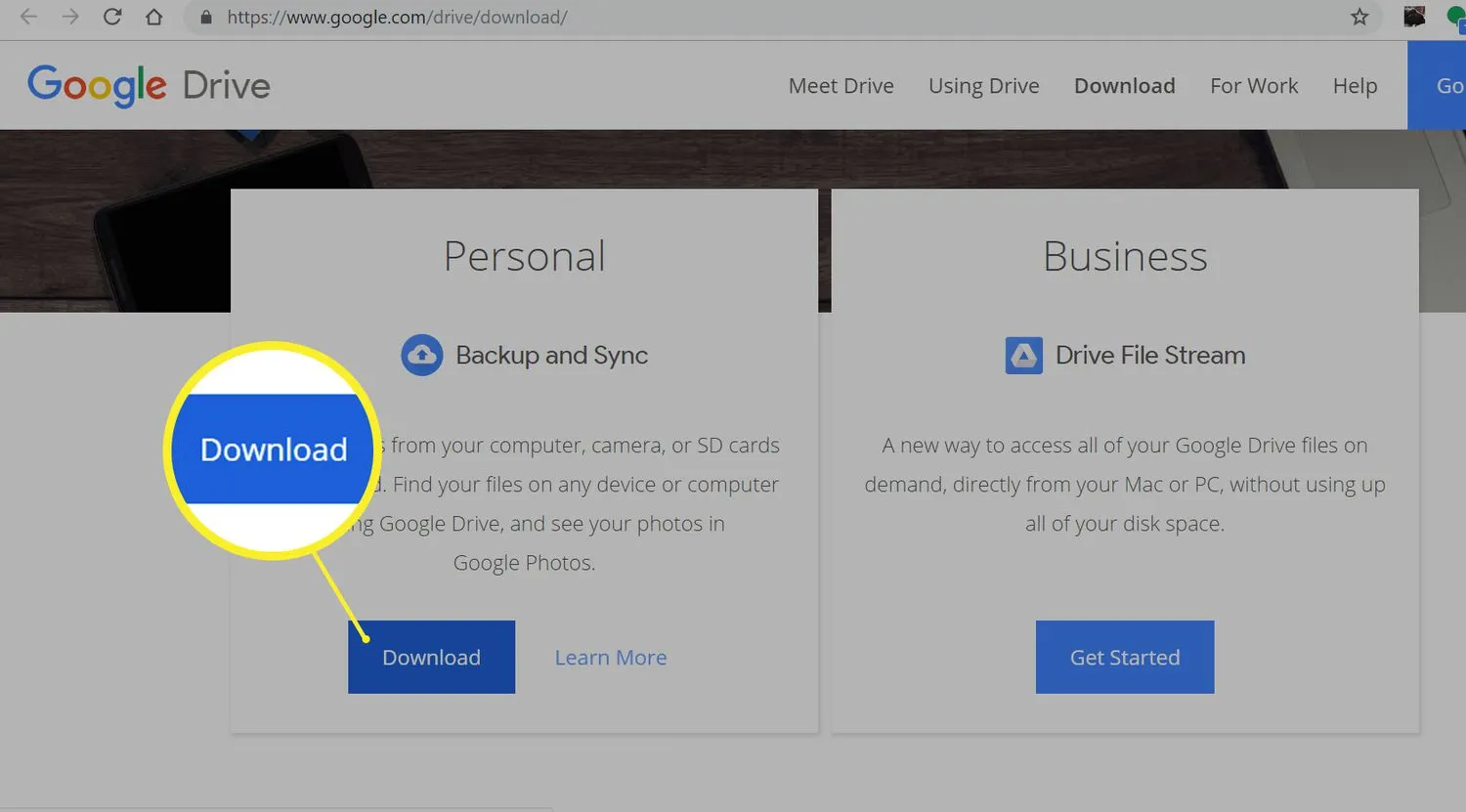
- Mueva Backup and Sync a su carpeta de Aplicaciones, luego ábralo.
- Inicie sesión en su cuenta de Google.
- Elija guardar archivos en su computadora directamente en Google Drive si lo desea y haga clic en Siguiente.
- Haga clic en el cuadro junto a Sincronizar mi unidad con esta computadora y haga clic en Inicio. Después de unos minutos, sus archivos de Google Drive se descargarán a una carpeta llamada Google Drive y cualquier archivo futuro que agregue a Google Drive se descargará automáticamente a su computadora.



Deja una respuesta