Cómo utilizar el Administrador de contraseñas de Google Chrome en iPhone, iPad y Mac
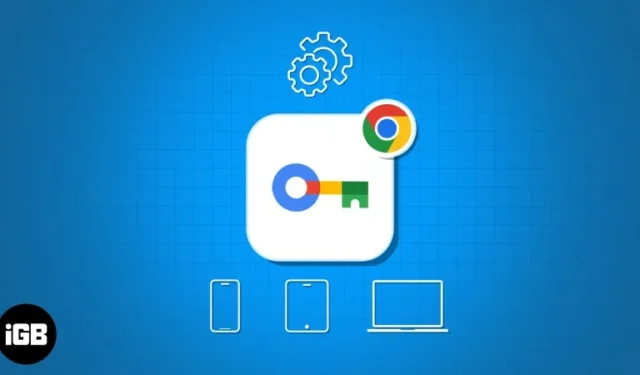
Los administradores de contraseñas se han vuelto esenciales porque es imposible recordar tantas credenciales de cuentas. Sugiero utilizar Google Password Manager en lugar de cualquier aplicación de terceros. Aprendamos a configurar y utilizar Google Password Manager en Chrome en su iPhone, iPad y Mac.
- ¿Qué es el Administrador de contraseñas de Google?
- Cómo configurar Google Password Manager en Chrome en iPhone, iPad o Mac
- Cómo utilizar Google Password Manager en iPhone, iPad o Mac
- Cómo actualizar contraseñas en Google Password Manager en iPhone, iPad o Mac
- Cómo proteger sus contraseñas guardadas de Google en iPhone o Mac
- Cómo importar o exportar contraseñas guardadas en Google Chrome en iPhone, iPad o Mac
¿Qué es el Administrador de contraseñas de Google?
Google Password Manager es una herramienta altamente eficiente integrada en Chrome para mejorar la experiencia de navegación de los usuarios. Es conveniente, seguro y resulta útil cuando más se necesita. Una vez habilitado, puede guardar sus credenciales de inicio de sesión para un sitio web o una aplicación abierta en Google Chrome.
Cuando vuelva a visitar el sitio web, puede completar automáticamente su nombre de usuario y contraseña para iniciar sesión. Por lo tanto, Google Password Manager es una herramienta invaluable y conveniente para tener un mayor control sobre sus actividades en línea sin sacrificar la experiencia o la eficiencia del usuario.
Por qué debes utilizar el Administrador de contraseñas de Google
- El administrador sincroniza las contraseñas guardadas en varios dispositivos registrados con la misma cuenta de Google.
- Emplea métodos de cifrado robustos para proteger la información personal del acceso no autorizado.
- Puede generar y recomendar una contraseña segura para nuevos sitios web o aplicaciones.
Cómo configurar Google Password Manager en Chrome en iPhone, iPad o Mac
- Inicie la aplicación Chrome .
- Inicia sesión con tu cuenta de Google .
- Haga clic en el ícono de tres puntos → Administrador de contraseñas de Google .
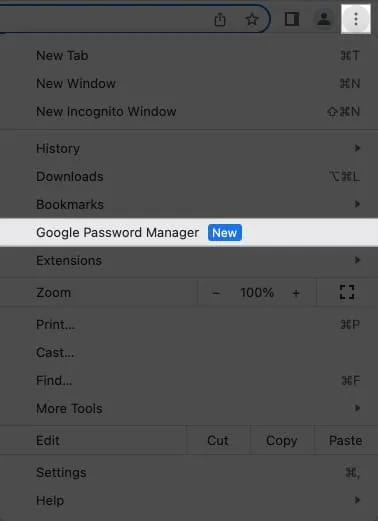
- Seleccione Configuración → Activar Oferta para guardar contraseñas .
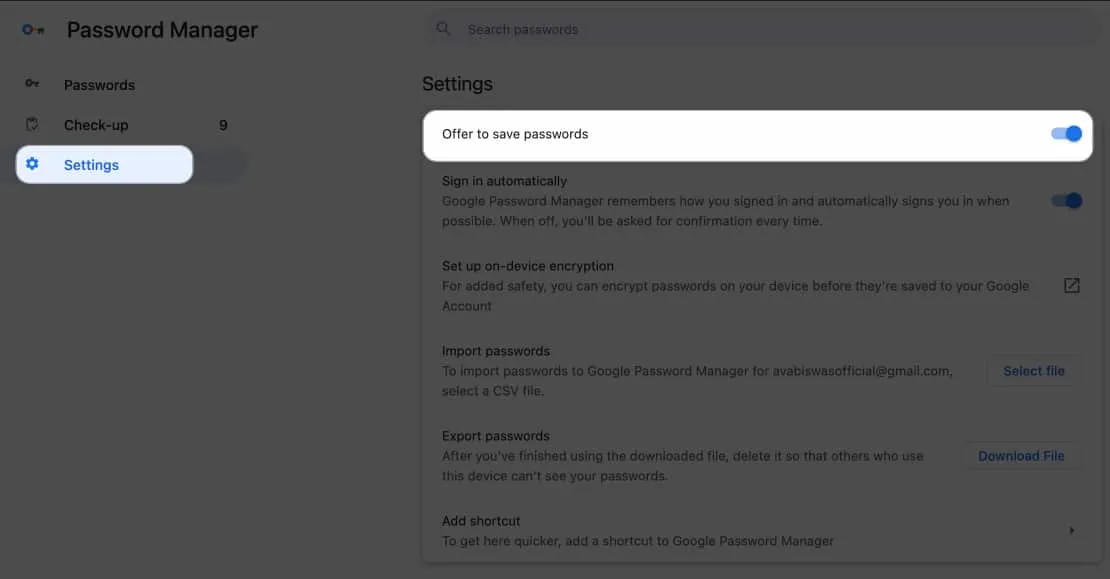
Cómo utilizar Google Password Manager en iPhone, iPad o Mac
Ahora que ha configurado su Administrador de contraseñas de Google, veamos cómo agregar o ver contraseñas guardadas en Chrome.
Guarde sus contraseñas en Google Password Manager
- Abre Google Chrome .
He demostrado el procedimiento con Mac , pero funciona igual para otros dispositivos. - Vaya a cualquier sitio web o aplicación para crear una cuenta o iniciar sesión.
- Escriba su nombre de usuario y contraseña .
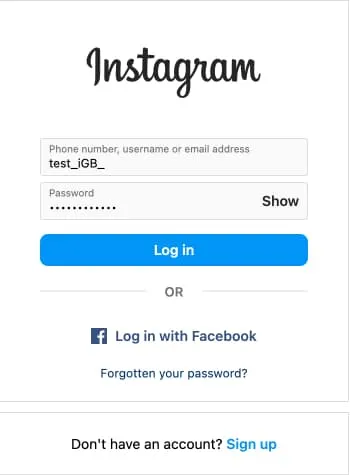
- Presione Guardar cuando se le solicite.

Alternativamente, puede agregar sus credenciales de inicio de sesión manualmente al Administrador de contraseñas de Google.
- Abre Google Chrome y haz clic en el ícono de tres puntos .
- Elija Administrador de contraseñas de Google .
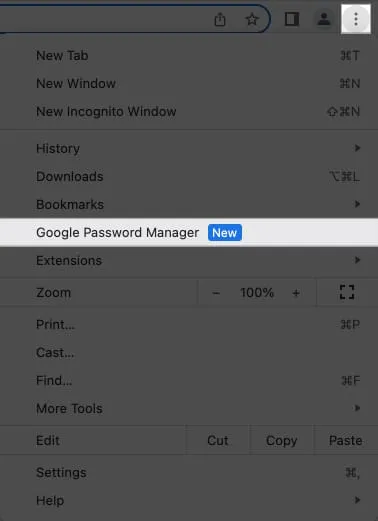
- Seleccione Agregar .
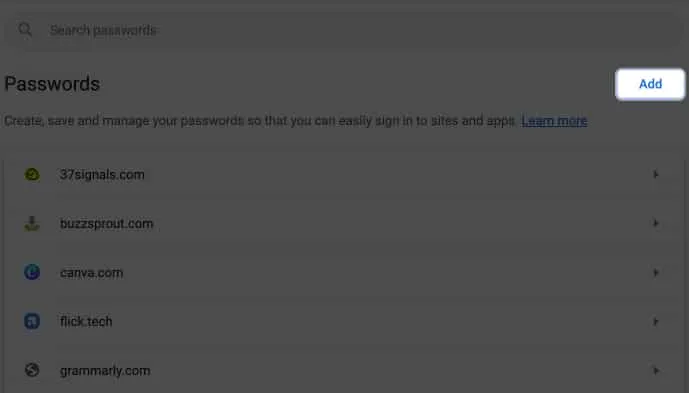
- Ahora complete los detalles necesarios en sus respectivas secciones:
- Sitio: Pegue la URL del sitio web.
- Nombre de usuario: Ingrese el nombre de usuario activo.
- Contraseña: Complete la contraseña para el mismo nombre de usuario.
- Notas: si corresponde, agregue notas para la cuenta en consecuencia.
- Pulsa Guardar .
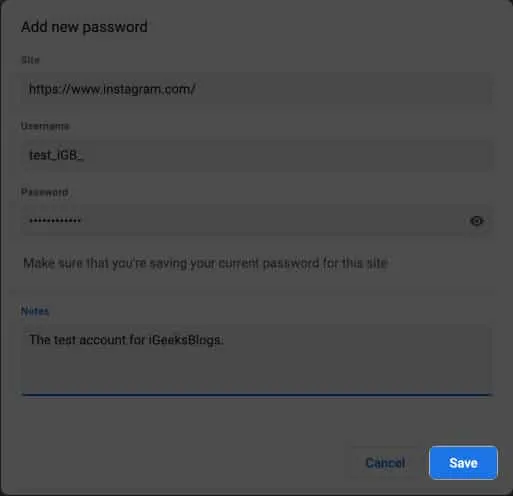
Edite o elimine contraseñas guardadas en Google Password Manager
Google Password Manager es una vía de doble sentido. Si bien le permite guardar nuevas contraseñas, también puede editar o eliminar las antiguas.
- Inicie Google Chrome en cualquier dispositivo.
- Haga clic en el ícono de tres puntos → Administrador de contraseñas de Google .
Aquí puede localizar todas sus contraseñas guardadas hasta la fecha.
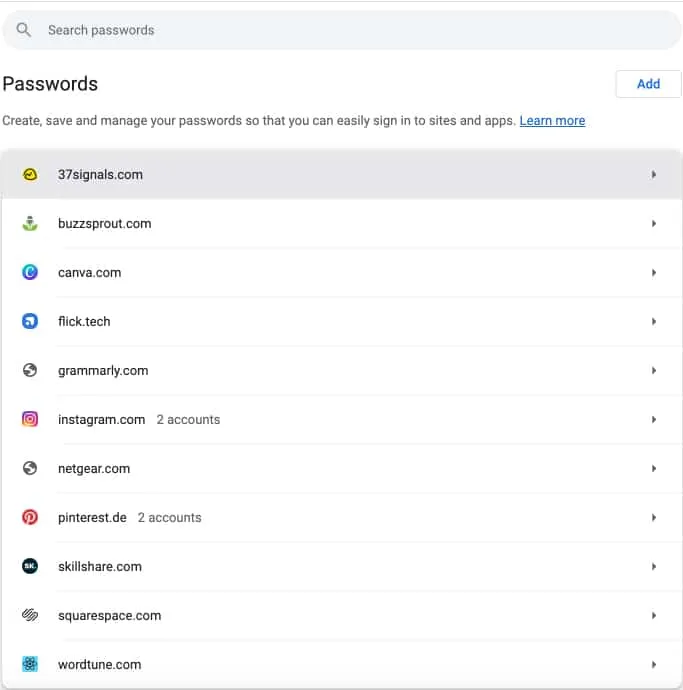
- Seleccione cualquier sitio web o aplicación de su preferencia.
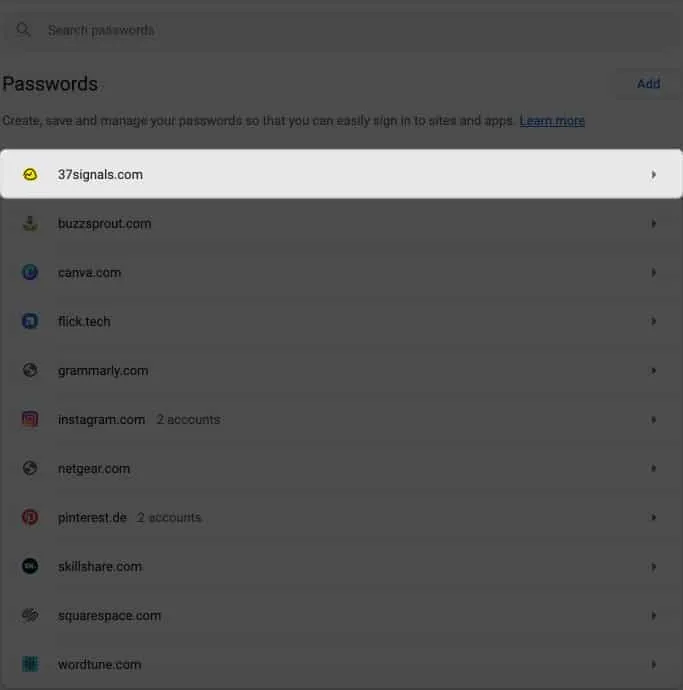
- Verifíquese utilizando su Touch ID o la contraseña del dispositivo.
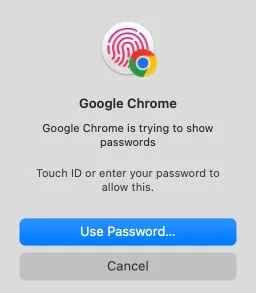
- Presiona Aceptar .
Ingrese la contraseña del dispositivo si se le solicita.
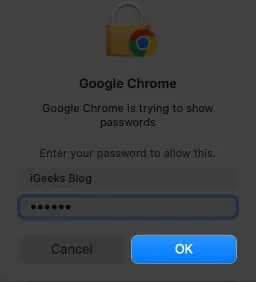
- Seleccione Editar para realizar cambios o Eliminar para eliminar las credenciales de la cuenta.
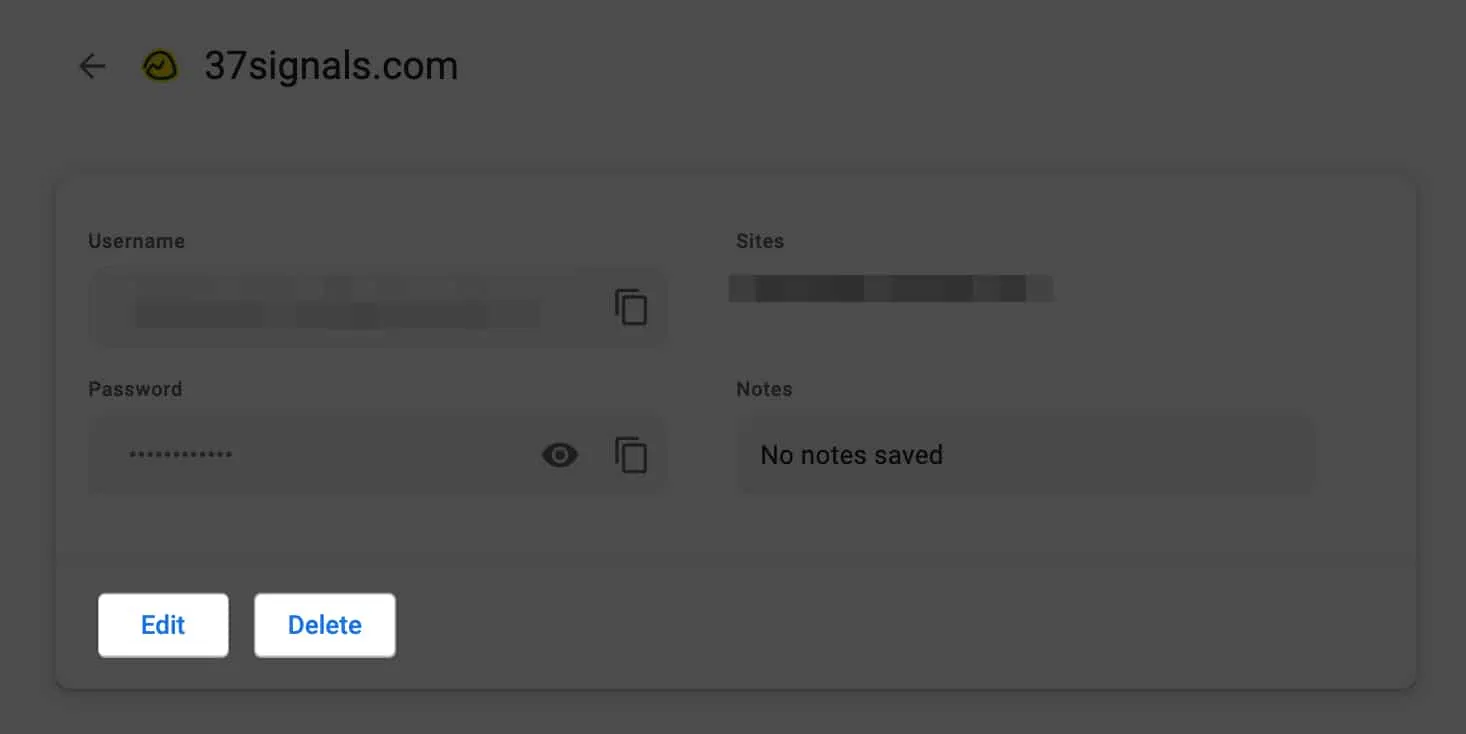
Cómo actualizar contraseñas en Google Password Manager en iPhone o Mac
Debe actualizar su contraseña en caso de una violación de datos o cualquier otro incidente de seguridad. El administrador de contraseñas de Chrome tiene una función de actualización automática de contraseñas que garantiza que sus credenciales de inicio de sesión permanezcan actualizadas. Por lo tanto, no es necesario cambiarlo manualmente.
- Vaya al sitio web o la aplicación .
- Restablezca su contraseña de acuerdo con las reglas del sitio.
- Recibirá un mensaje para actualizar su contraseña guardada para la cuenta correspondiente.
Además, Google le permite navegar por posibles amenazas de seguridad y proteger su cuenta de forma proactiva. Veamos cómo hacerlo.
Cómo proteger sus contraseñas guardadas de Google en iPhone, iPad o Mac
Google Password Manager le ayuda de forma constructiva a mantener protegida su presencia digital con su medida de seguridad interna.
- Acceda al Administrador de contraseñas de Google siguiendo los pasos anteriores.
- Vaya a Chequeo .
- Aquí puede obtener un desglose detallado de sus contraseñas en relación con sus problemas de seguridad.

Este complemento monitorea continuamente las contraseñas guardadas en busca de posibles violaciones de seguridad. Escanea bases de datos en línea en busca de cualquier derrame asociado con su cuenta y le notifica su vulnerabilidad.
Cifrar contraseñas en Google Password Manager
Google tiene uno de los sistemas de cifrado más seguros, pero sugiero configurar la autenticación multifactor. Por lo tanto, sus contraseñas permanecerán seguras si se produce alguna filtración de datos.
- Inicie Chrome → Haga clic en el ícono de tres puntos → Seleccione Configuración .
- Haga clic en Sincronización y servicios de Google .
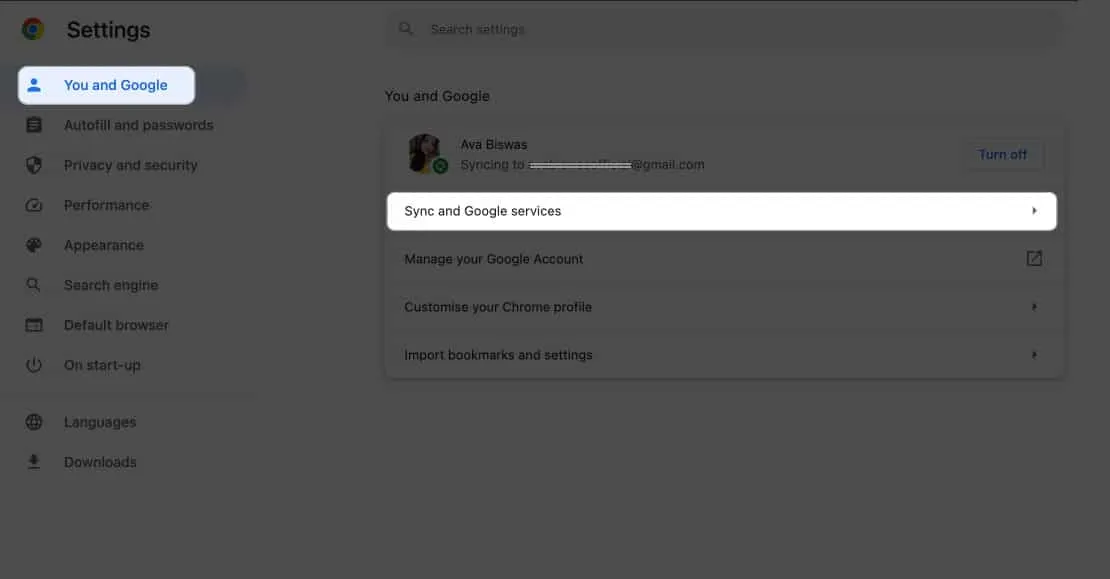
- Haga clic en Opciones de cifrado → Seleccione Cifrar datos sincronizados con su propia frase de contraseña de sincronización .
- Ingrese su contraseña maestra → Haga clic en Guardar .
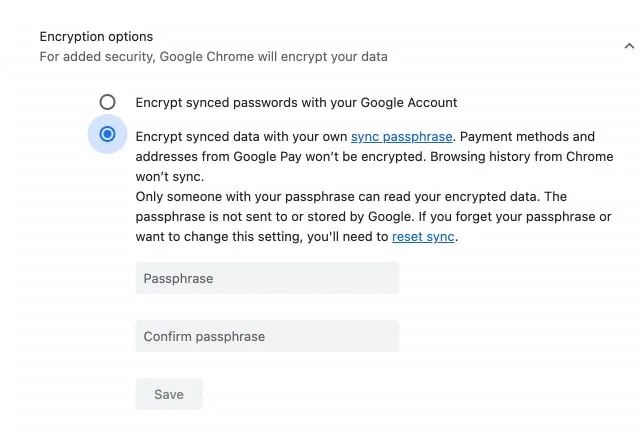
Cómo importar o exportar contraseñas guardadas en Google Chrome en iPhone, iPad o Mac
Si restablece sus dispositivos o borra el caché del navegador , puede poner en riesgo las credenciales guardadas en Google Chrome. Sin embargo, Google le permite exportar e importar contraseñas cuando sea necesario. Además, esto le permitirá cambiar un navegador o administrador de contraseñas existente .
Importar contraseñas en Google Chrome
- Navegue hasta Google Password Manager , como se mencionó anteriormente.
- Haga clic en Configuración → Elija Seleccionar archivo junto a Importar contraseñas.
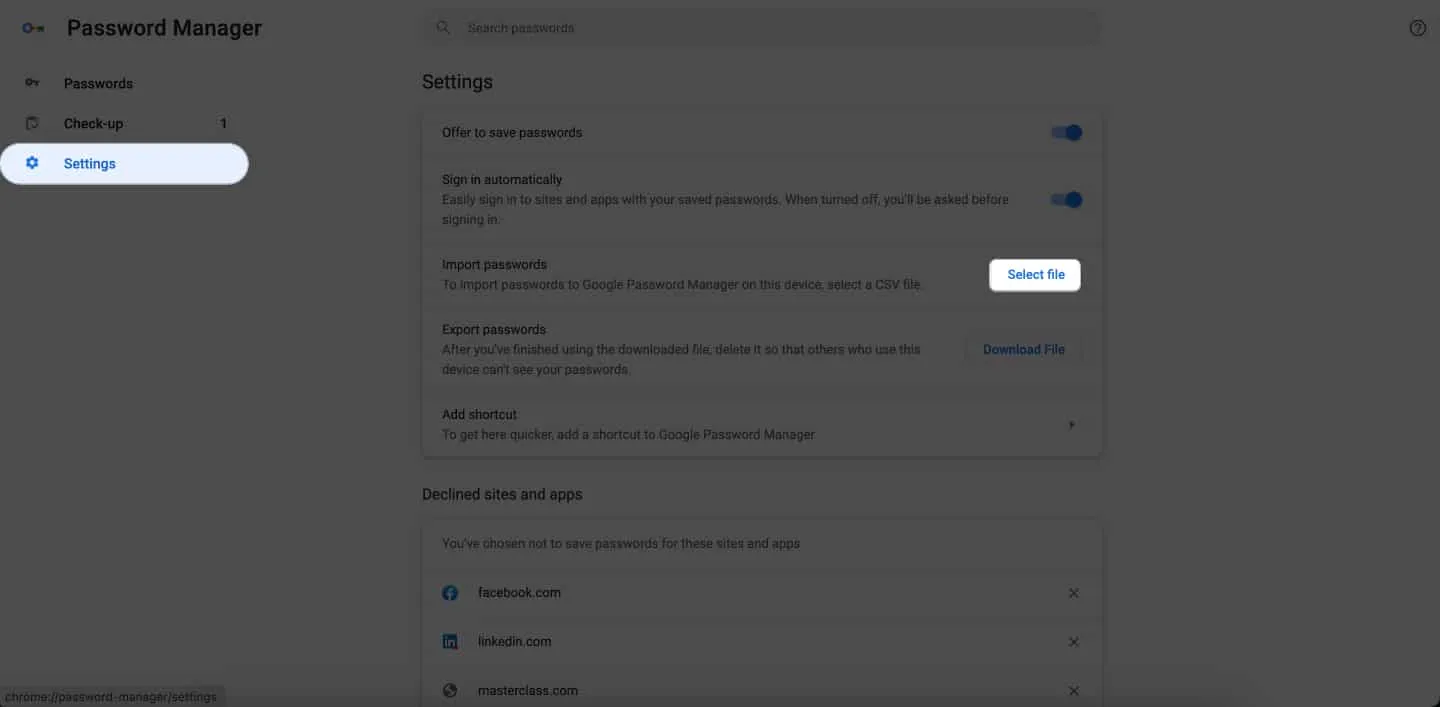
- Elija el archivo .csv que ha obtenido → Haga clic en Abrir .
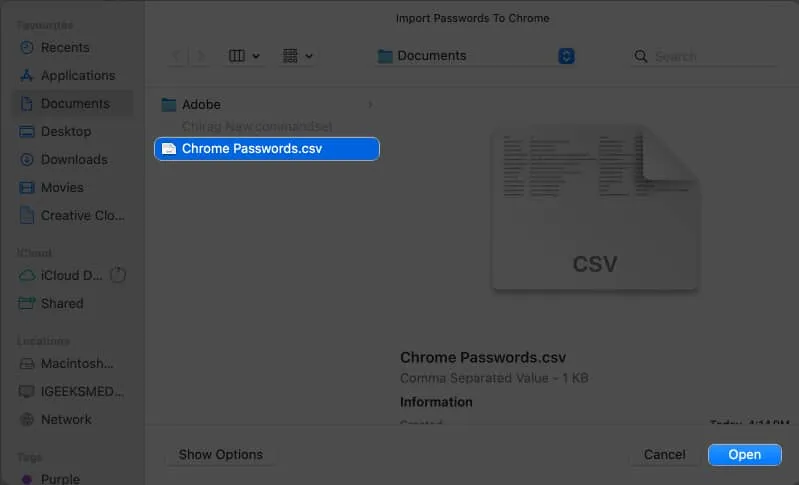
- Una vez que la importación se haya realizado correctamente, habilite Eliminar contraseñas.csv → Haga clic en Ver código de acceso .
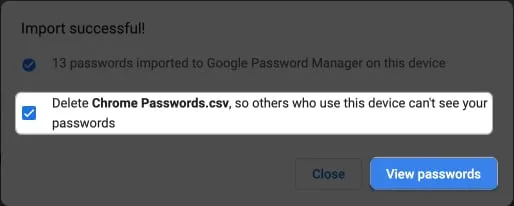
Este procedimiento enriquecerá su cuenta de Google con cada contraseña que tenga en un solo lugar.
Exportar contraseñas desde Google Chrome
- En Google Password Manager , navegue hasta Configuración .
- Haga clic en Descargar archivo junto a Exportar contraseñas.
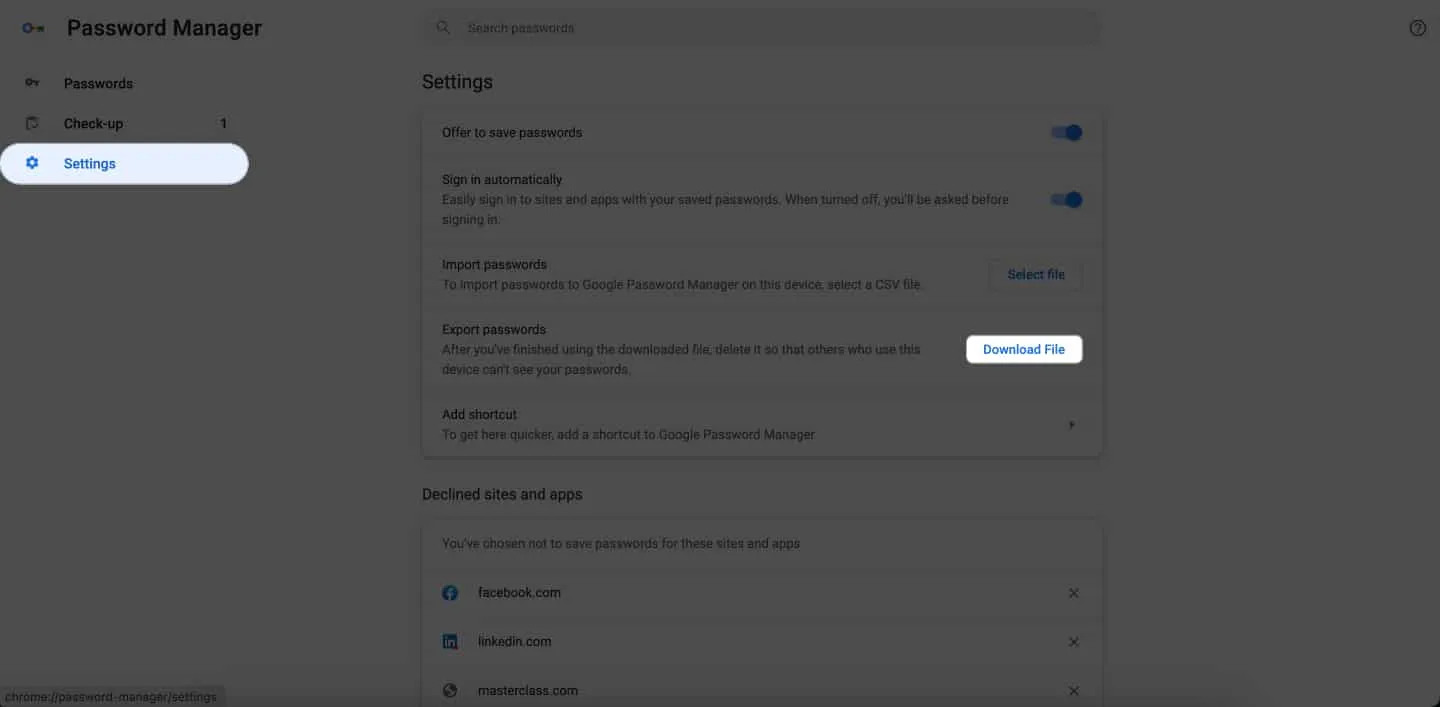
- Utilice su Touch ID o la contraseña del dispositivo para verificarse.
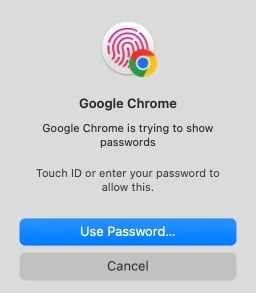
- Seleccione la carpeta de destino y presione Guardar para descargar el archivo.
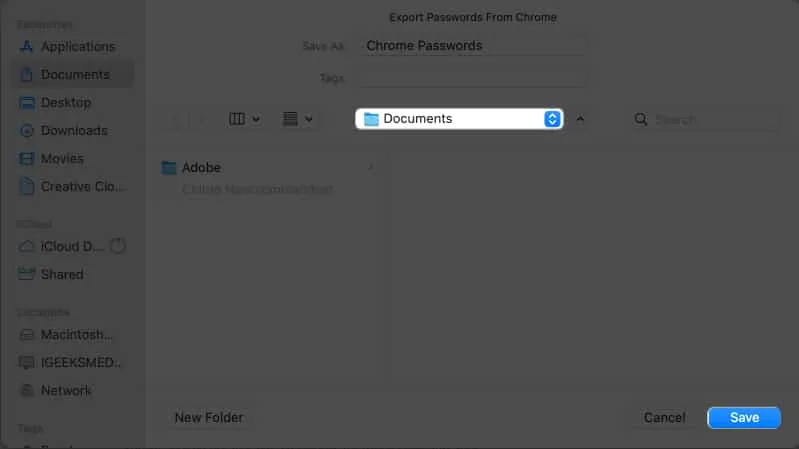
Preguntas frecuentes
¿Puedo utilizar Google Password Manager con navegadores distintos de Chrome?
Sí, puedes acceder y completar automáticamente tus contraseñas guardadas de Google en otras aplicaciones y navegadores. Vaya a Configuración → Contraseñas → Verificar Face ID → Opción de contraseña → Elija Chrome .
¿Qué sucede si cambio la contraseña de mi cuenta de Google? ¿Afectará al Administrador de contraseñas de Google?
Si cambia la contraseña de su cuenta de Google, no afectará directamente al Administrador de contraseñas de Google. Sin embargo, es posible que se le solicite que vuelva a ingresar la contraseña de su cuenta de Google cuando acceda a sus contraseñas guardadas en Chrome por razones de seguridad.
¿Puede Google Password Manager generar contraseñas seguras?
Sí, Google Password Manager tiene un generador de contraseñas integrado para crear contraseñas de cuenta únicas y seguras. Se recomienda utilizar estas contraseñas generadas para mejorar su seguridad en línea.
¡La comodidad está a solo un clic de distancia!
El Administrador de contraseñas de Google Chrome reduce el riesgo de ser víctima de piratería u olvidar sus credenciales. Esta poderosa herramienta protege sus cuentas y es fácilmente accesible desde todos los dispositivos. Por lo tanto, tome el control de su vida digital, manténgase seguro y disfrute de la satisfacción de administrar contraseñas sin esfuerzo.
Gracias por leer. Tómese un momento para dejar sus pensamientos en la sección de comentarios a continuación.



Deja una respuesta