Cómo utilizar Google Authenticator en una PC con Windows
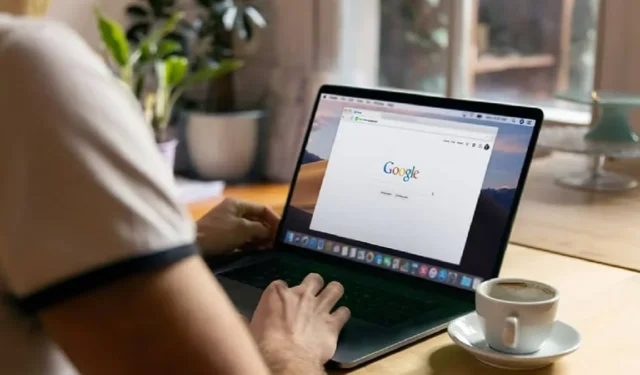
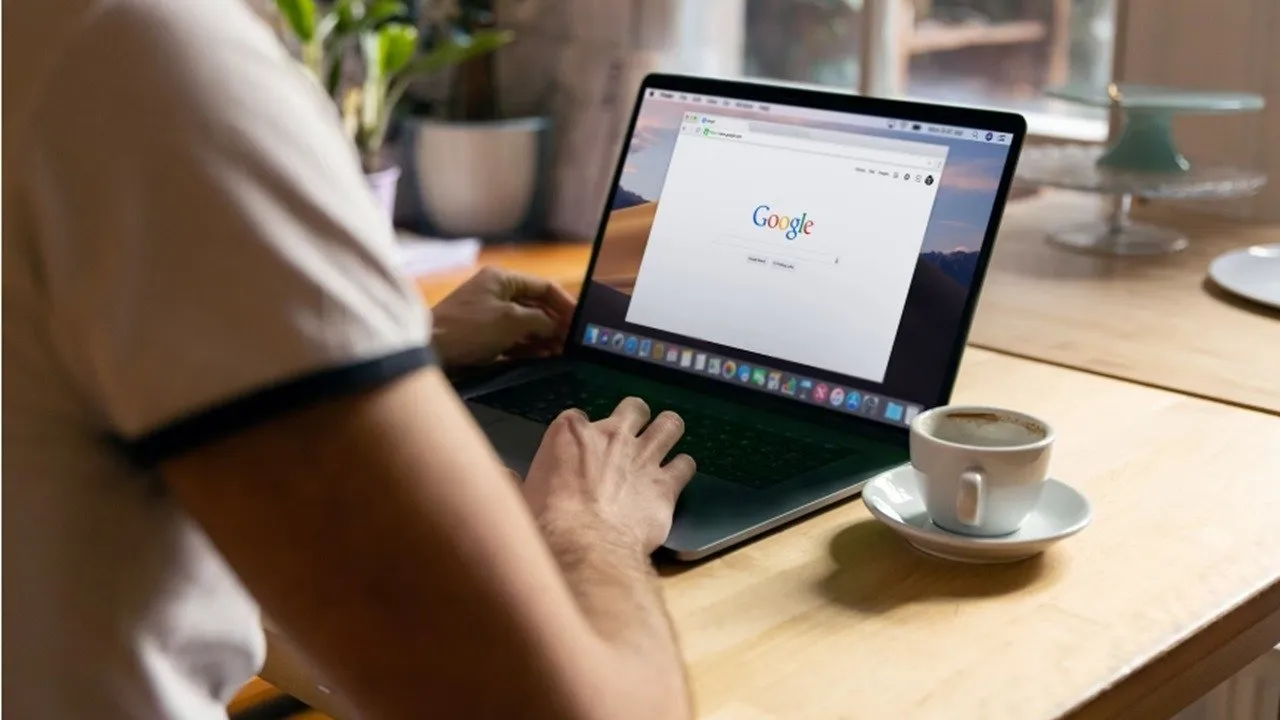
A pesar de su popularidad, no existe una aplicación oficial de Google para usar Google Authenticator en una PC con Windows. Sin embargo, existen algunas soluciones. Esta guía muestra a los usuarios de Windows varias formas de utilizar Authenticator.
Exportación del código 2FA de Google a su PC
Para utilizar Google Authenticator en su PC, genere un «código secreto» para Google Authenticator ( Android | iOS ). Este es el código semilla que utilizan los generadores de códigos para crear códigos que funcionan con Google.
Dirígete a la página de seguridad de la cuenta de Google . Desplácese hacia abajo hasta la sección Cómo iniciar sesión en Google y seleccione Verificación en dos pasos.
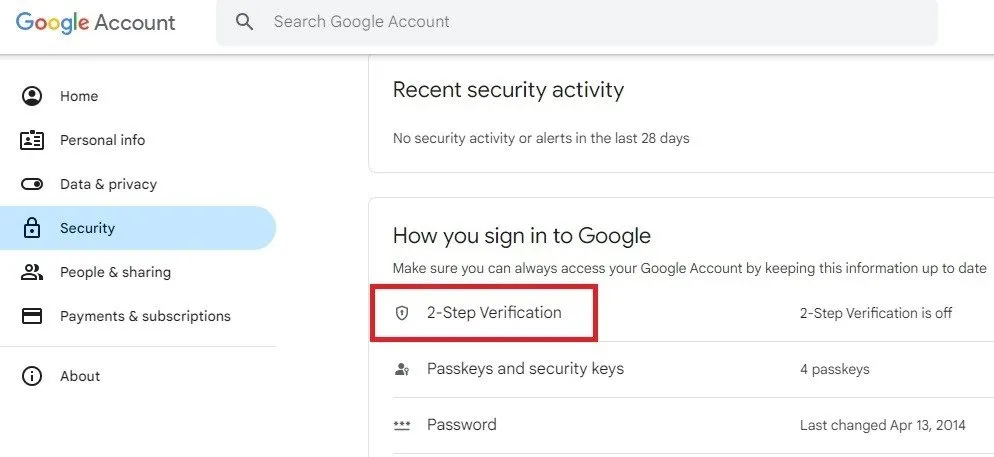
Si Google sabe que tienes un teléfono conectado a tu cuenta , te guiará a través de los pasos para configurar un servicio básico de notificación telefónica. Presione Comenzar .
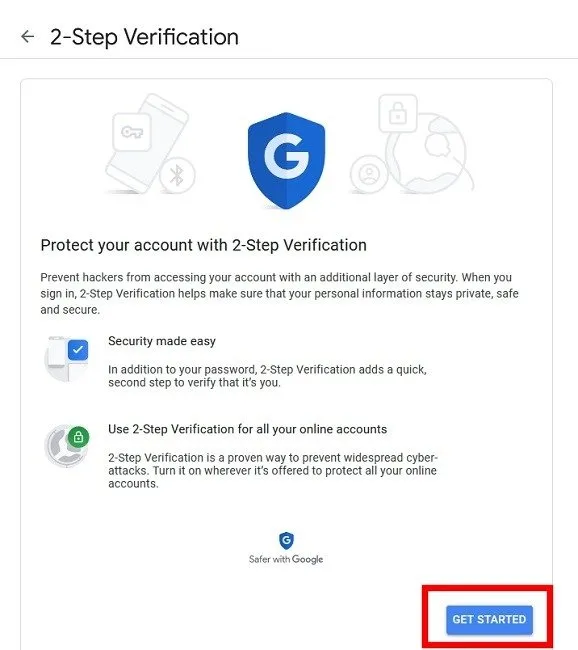
Una vez que haya completado los pasos, tendrá la oportunidad de configurar la aplicación Authenticator. Si bien no descargamos la aplicación real, debemos fingir que obtenemos la clave secreta. Haga clic en Configurar .
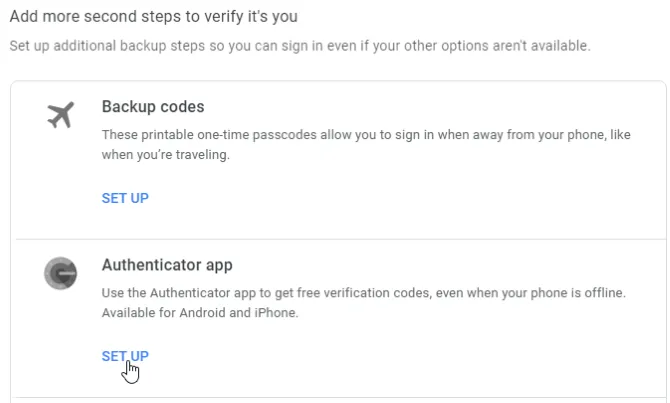
Presione + Configurar autenticador . Siga las indicaciones hasta que le solicite escanear un código QR. Debajo del código, haz clic en ¿No puedes escanearlo?
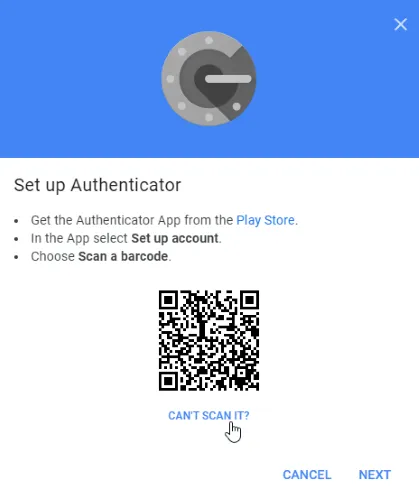
Busque la clave secreta y cópiela. Esto es lo que ingresarás en las aplicaciones de terceros cuando te soliciten una clave. Sin embargo, asegúrese de mantenerlo en secreto. Si alguien más obtiene esta información, puede usarla para ingresar a su cuenta de Google .
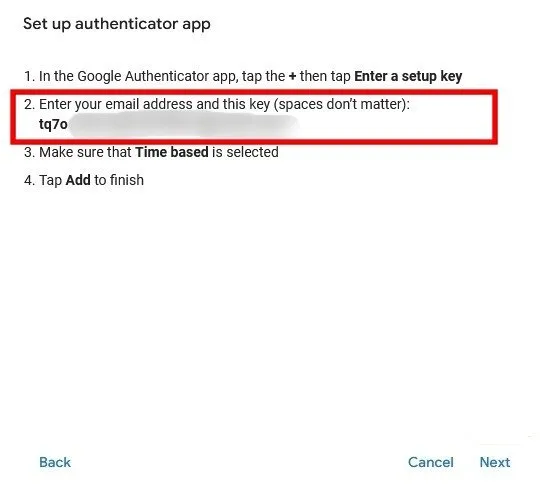
Ahora que tenemos el código, veamos dónde podemos usarlo. Deje su página de seguridad de Google abierta en su PC para consultarla cuando configure una aplicación para usar Google Authenticator.
1. WinAuth
Si le preocupa que una aplicación de terceros robe o filtre su código, pruebe WinAuth . Su principal atractivo es que es una aplicación de código abierto que se puede descargar a tu PC. Su código no se almacenará en la nube para que otros puedan piratearlo.
Una vez que WinAuth se esté ejecutando en su PC, agregue una nueva cuenta de Google.
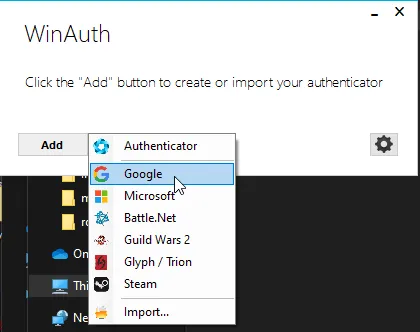
Ingrese su código secreto de la aplicación Authenticator, luego haga clic en el botón Verificar Authenticator .
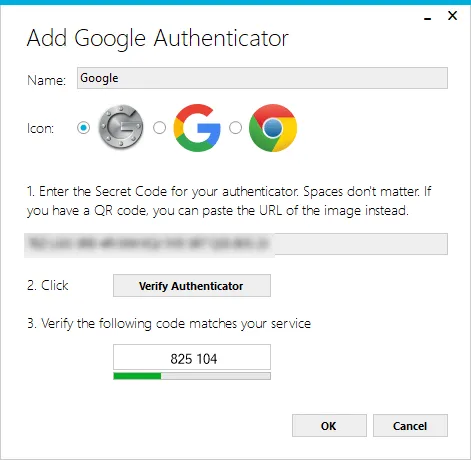
Eche un vistazo al código que se ha generado bajo el botón Verificar autenticador y recuérdelo para usarlo más adelante. Vuelva a la página de configuración de seguridad de Google, donde aún debería estar abierta la ventana emergente con el código secreto. Pulsa Siguiente .
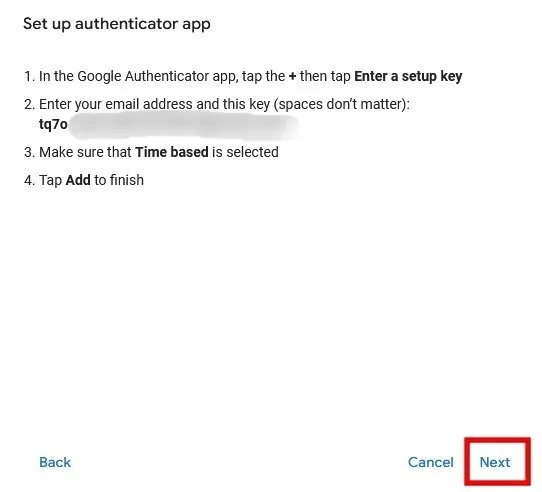
Ingrese el código de seis dígitos generado por WinAuth y presione Verificar .
Si todo se hace correctamente, Google te mostrará un mensaje confirmando que la aplicación se ha configurado correctamente. Haga clic en Aceptar para guardar los cambios en su cuenta de Google.
De vuelta en la ventana de WinAuth, haga clic en Aceptar para guardar los cambios en la aplicación WinAuth.
Tan pronto como hace clic en Aceptar , WinAuth abre la ventana Protección que le permite establecer una contraseña para cifrar los archivos guardados por WinAuth. Esto garantiza que se bloqueará cualquier acceso no autorizado. Ingrese la contraseña dos veces y haga clic en Aceptar para guardar los cambios.
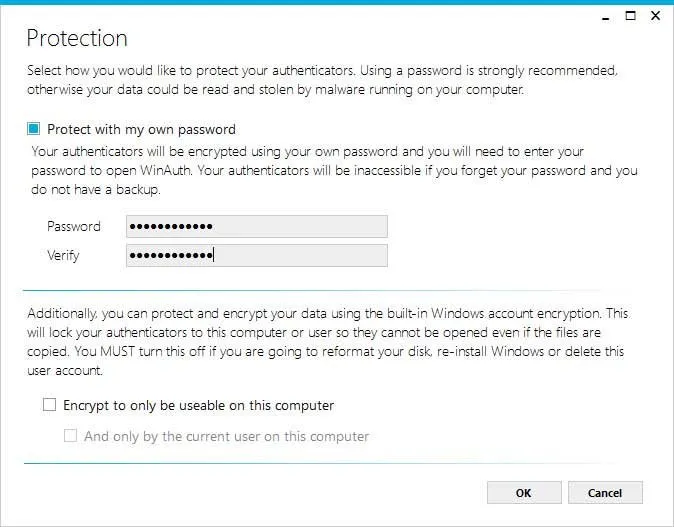
Alternativamente, configure WinAuth para cifrar archivos de modo que solo se puedan usar en la computadora actual, pero usar protección con contraseña es mucho más viable.
Google Authenticator ahora se puede utilizar en su PC con Windows usando WinAuth.
2. Autenticador WinOTP
WinOTP Authenticator es exclusivo de Windows y puede descargarlo directamente desde Microsoft Store. Es una buena alternativa a Authy, que ya no admite computadoras de escritorio, solo dispositivos móviles.
Haga clic en el botón + en la parte inferior para agregar un nuevo servicio.
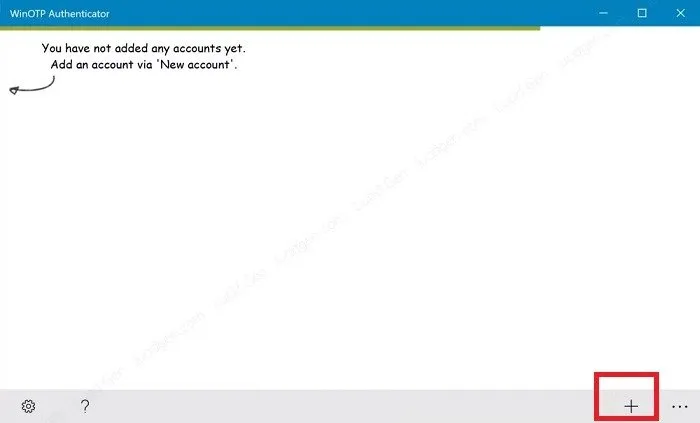
Si bien la aplicación afirma que puede leer códigos QR, no funcionó tan bien para mí, pero definitivamente pruébala para ver si funciona para ti. Me tomó varios intentos.
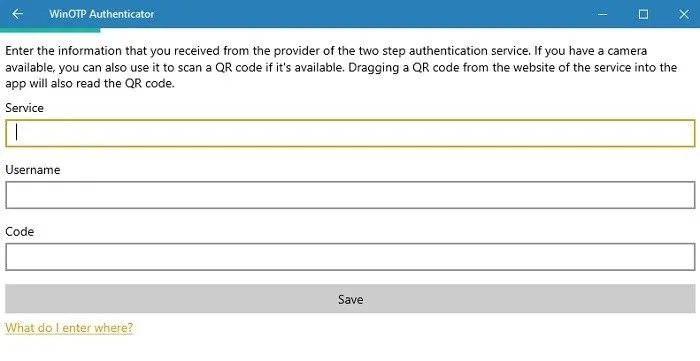
Ingrese el nombre del servicio, su nombre de usuario y su código, y estará listo. Para el nombre del servicio y el nombre de usuario, puede elegir lo que desee, pero asegúrese de poder distinguir los servicios.
3. Autenticador de 2 factores
Actualmente , 2 Factor Authenticator solo admite cuentas de Google, Microsoft, LastPass y Facebook, pero funcionará bien como autenticador de Google en PC.
Presione el ícono + en la parte inferior para agregar una nueva cuenta. Ingrese un nombre para la cuenta, como «Google», luego ingrese su clave secreta.
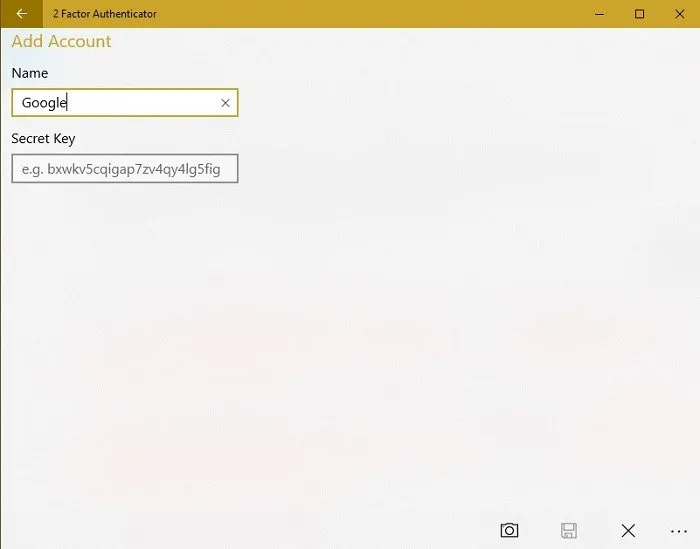
También puedes usar el ícono de la cámara para escanear un código QR, si está disponible. Esto funcionó mejor que WinOTP Authenticator, pero no perfectamente.
4. Autenticador GAuth
Si desea utilizar Google Authenticator en su navegador en una PC con Windows, pruebe GAuth Authenticator ( Web | extensión de Chrome ).
Para agregar su autenticador a GAuth, haga clic en el lápiz en la parte superior derecha. Haga clic en Agregar .
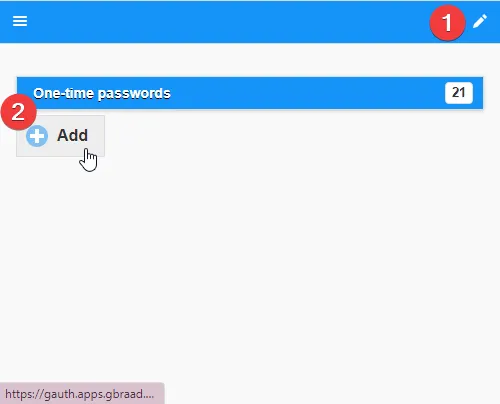
Ingrese el nombre de la cuenta (en este caso, «Google») y la clave secreta.
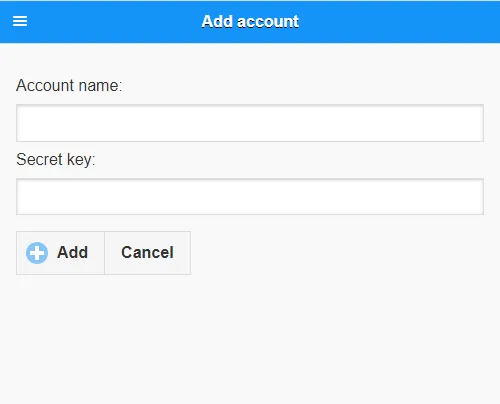
Preguntas frecuentes
¿Puedo usar Google Authenticator en mi PC y en mi teléfono inteligente al mismo tiempo?
Sí. Sin embargo, debes utilizar el mismo código en ambos dispositivos. Idealmente, deberías configurar tu teléfono y tu PC al mismo tiempo. Si ya configuró Google Authenticator en un dispositivo, es posible que deba deshabilitarlo en los servicios que utiliza y volver a habilitarlo con un nuevo código. Durante el proceso de obtención de un nuevo código, puede utilizar el mismo código en su PC y dispositivo móvil. Google lo guía a través del proceso, incluido cómo hacer una copia de seguridad de sus códigos.
Recuerde, si no le gusta Google Authenticator, existen algunas excelentes alternativas de Authenticator.
¿Tengo que empezar desde cero cada vez que agrego Google Authenticator a una nueva PC?
Existe un truco para hacer que la transición a una nueva PC sea más fácil que tener que configurar Google Authenticator desde cero. Sin embargo, debe hacer esto durante la configuración inicial.
Cuando reciba códigos QR para cada sitio, imprímalos o haga una captura de pantalla para guardarlos para más adelante. Asegúrese de nombrar cada código para saber a qué sitios pertenecen. Luego, si necesita configurar una nueva PC para usar Google Authenticator, instale la aplicación elegida en su PC y agregue sus códigos QR. Es más rápido y no implica tener que eliminar 2FA de ninguna cuenta.
Si necesita hacer una copia de seguridad de las contraseñas de sus cuentas al cambiar de PC, aprenda cómo funciona Google Password Manager.
¿Por qué es buena idea tener Google Authenticator en tu PC?
Si bien muchos servicios quieren que los usuarios dependan únicamente de sus teléfonos para 2FA, esto no es factible. Los teléfonos se piratean, se pierden y se dañan, dejándote sin acceso a tus códigos de Google Authenticator. Incluso si solo te envían códigos por mensaje de texto, seguirás estancado si no tienes acceso a tu teléfono. Al usar su computadora de escritorio, no tiene que depender de su teléfono inteligente para acceder a cuentas que usan 2FA a través de Google Authenticator. Por supuesto, esto sólo funciona como alternativa si simplemente inicias sesión en tus cuentas cuando estás frente a tu computadora.
Crédito de la imagen: Unsplash . Todas las capturas de pantalla de Crystal Crowder .



Deja una respuesta