Cómo utilizar la IA de relleno generativo en Photoshop en aplicaciones y web
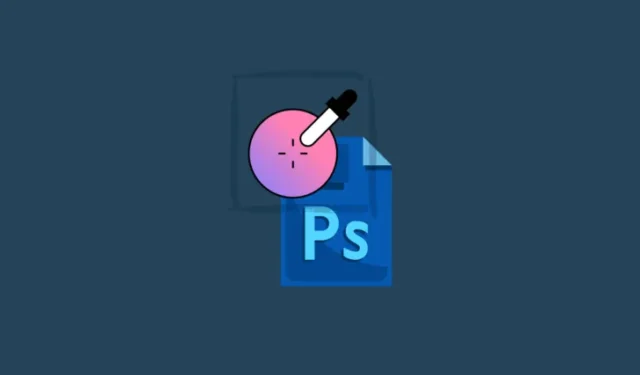
Qué saber
- El relleno generativo en Photoshop le permite extender imágenes más allá de su marco, agregar objetos generados por IA, eliminar objetos existentes y cambiar el fondo por completo.
- Para ampliar una imagen, utilice la herramienta Marco para resaltar áreas más allá del lienzo, haga clic en «Relleno generativo», escriba su mensaje y haga clic en «Generar». También puede usar la herramienta Recortar para extender las barras alrededor de la imagen hacia afuera, seleccionar Expandir generativamente en el menú desplegable ‘Rellenar’ en la barra de opciones en la parte superior y luego hacer clic en Expandir generativamente > Generar.
- También puedes generar un nuevo fondo, un nuevo objeto y eliminar un objeto. Encuentre guías paso a paso para estos trucos a continuación.
- Generative Fill está disponible para Photoshop versión 25.0 y superior, y las imágenes creadas con él se pueden utilizar comercialmente.
Adobe Photoshop es sinónimo de edición de imágenes profesional. A lo largo de los años, Photoshop se ha mantenido muy por encima del resto al incorporar las mejores herramientas y funciones en su aplicación de escritorio. En 2023, Adobe agregó una nueva herramienta de Relleno generativo a Photoshop que utiliza IA generativa para editar y aumentar sus imágenes.
La siguiente guía lo guiará a través de las diversas aplicaciones de Relleno Generativo en Photoshop, cómo usarlo y algunos consejos que asegurarán que aproveche al máximo la función Relleno Generativo en Photoshop. ¡Vamos a empezar!
¿Qué es el relleno generativo en Photoshop?
Generative Fill es una nueva herramienta que utiliza capacidades avanzadas de inteligencia artificial para editar y mejorar imágenes en Photoshop. Impulsado por el modelo Firefly AI patentado por Adobe, Generative Fill (y su primo Generative Expand) le permiten generar nuevos fondos y objetos, eliminar objetos y ampliar imágenes existentes.
Con Generative Fill, solo necesita resaltar el objeto o el fondo, escribir su mensaje en el cuadro de mensajes y usar sus capacidades de IA generativa para el propósito previsto. Generative Fill admite más de cien idiomas para que tu creatividad pueda volar sin barreras.
Las imágenes editadas con Generative Fill AI también se pueden utilizar con fines comerciales, lo cual es una noticia importante y bienvenida para los creativos que desean monetizar sus creaciones.
Cómo utilizar el relleno generativo en Photoshop en el escritorio
Generative Fill ahora está disponible en la versión estable de Photoshop, por lo que no es necesario obtener la versión beta de Photoshop para poder usarlo. Consulte la sección ‘Requisitos’ a continuación para saber más.
Requisitos
Para comenzar a utilizar Generative Fill, necesitará la última versión de Photoshop (25.0) instalada en su PC. Pero como Photoshop es un producto pago, primero asegúrese de cumplir con los siguientes requisitos:
- Obtenga una suscripción paga (o la versión de prueba) para Photoshop.
- Descargue e instale la aplicación Creative Cloud de Adobe .
- Instale Photoshop desde Adobe Creative Cloud > Todas las aplicaciones > Photoshop > Instalar.
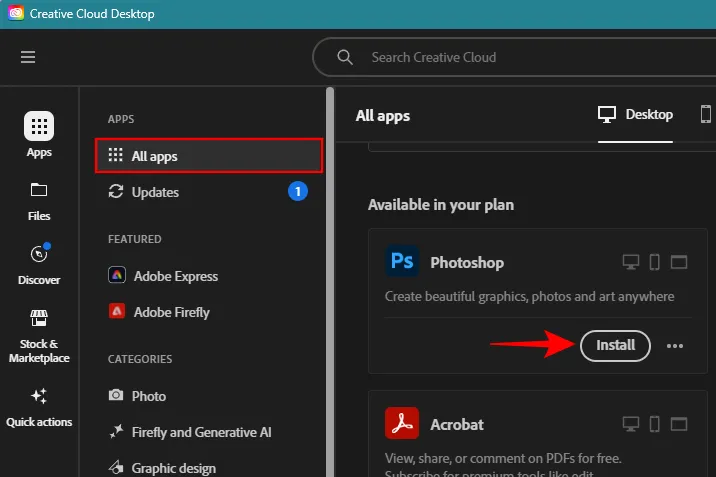
Inicie Photoshop en su PC e importe la imagen que desea ampliar.
Cómo utilizar el relleno generativo en Photoshop para ampliar imágenes mediante IA
Inicie Photoshop en su PC e importe la imagen que desea ampliar.
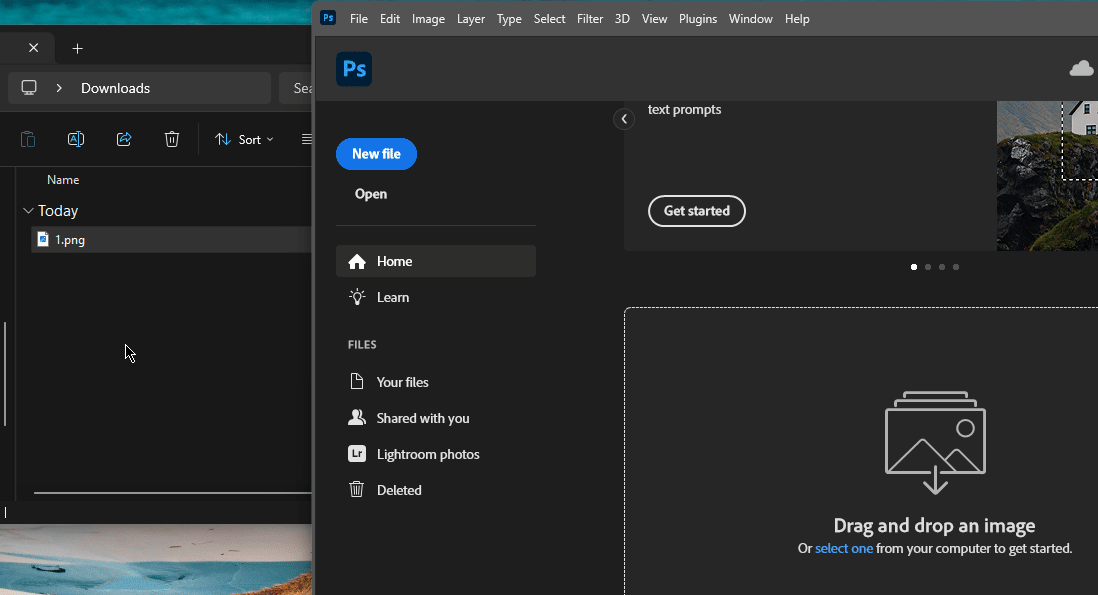
Seleccione la herramienta Marco en la barra de herramientas de la izquierda.
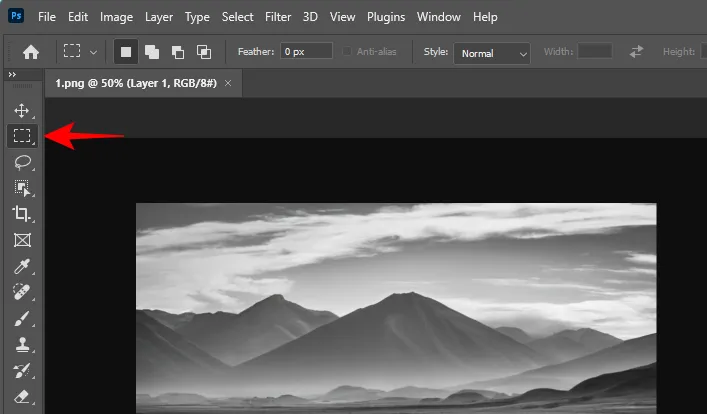
Resalte el área donde le gustaría ampliar su imagen.
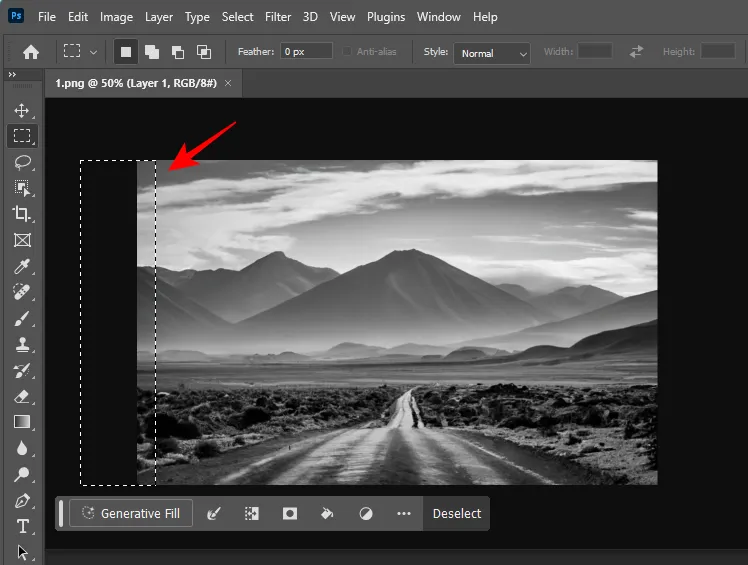
Mantenga presionada la Shifttecla para resaltar otra área.
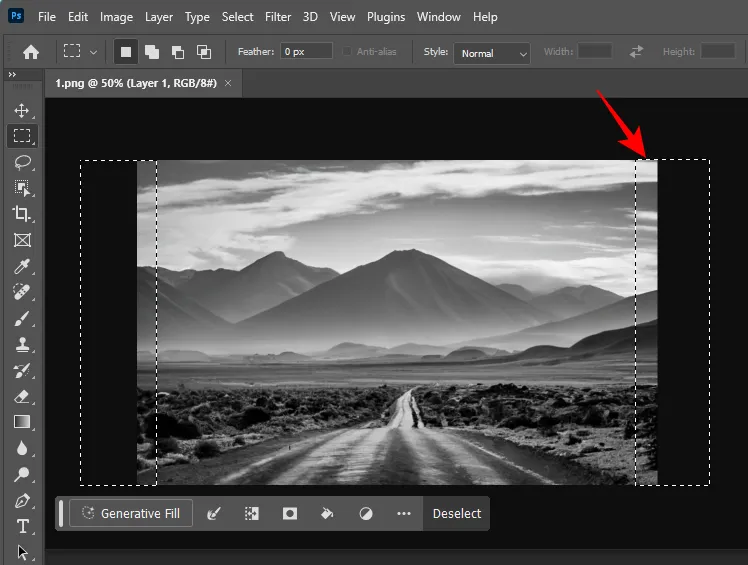
Haga clic en el cuadro Relleno generativo .
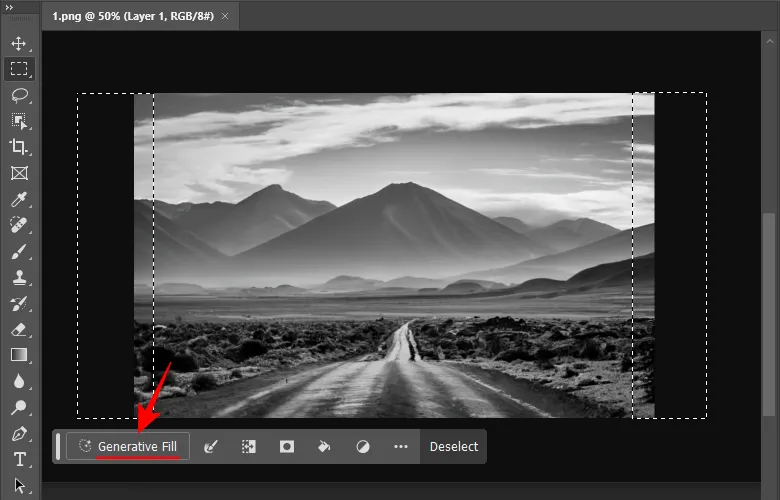
Si es la primera vez que utiliza Generative Fill, se le pedirá que «acepte» las pautas de usuario de Adobe para Generative AI.
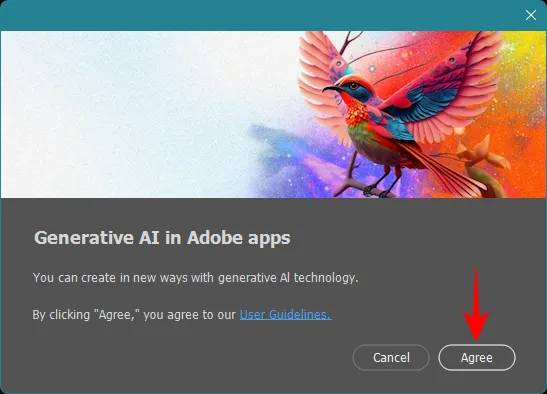
En el cuadro emergente, puede ingresar una descripción de lo que le gustaría ver, aunque no es obligatorio hacerlo. Para nuestro ejemplo, dejaremos el cuadro de diálogo en blanco para ver cómo se completa el Relleno generativo sin instrucciones.
Nota: Si deja el cuadro de diálogo en blanco, asegúrese de superponer la selección con algunos píxeles de la imagen. Esto le dará a la IA algo de contexto con el que trabajar.
Haga clic en Generar .

La IA tardará unos segundos en ampliar la imagen.

Una vez hecho esto, verás que las áreas resaltadas se llenan. Mira las diferentes variaciones desde abajo.
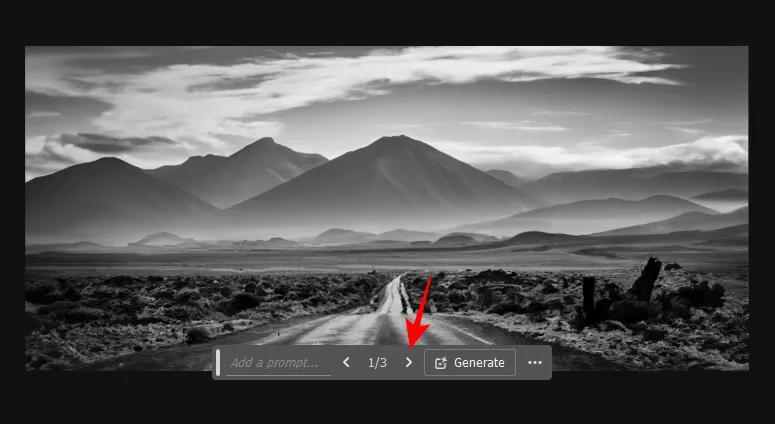
Las variaciones también estarán disponibles en la sección «Propiedades» en la esquina inferior derecha.
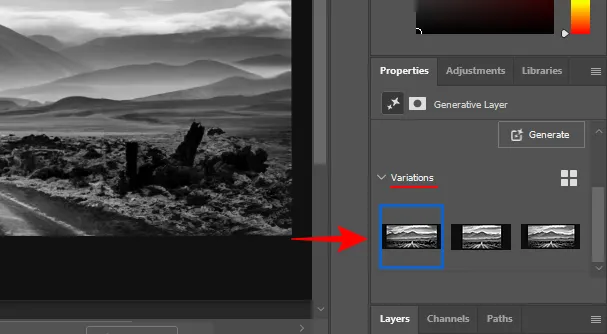
Si las opciones generadas no se adaptan a tu imagen, puedes ingresar el mensaje (o dejarlo en blanco) y generar nuevas variaciones tantas veces como desees.
Cómo usar Generative Expand en Photoshop para expandir imágenes usando AI
Generative Expand proporciona otra forma mucho más sencilla de ampliar y expandir sus imágenes. Funciona de manera similar al Relleno Generativo pero requiere menos pasos para generarlo. Aquí se explica cómo usarlo.
Inicie Photoshop en su PC e importe la imagen que desea ampliar.
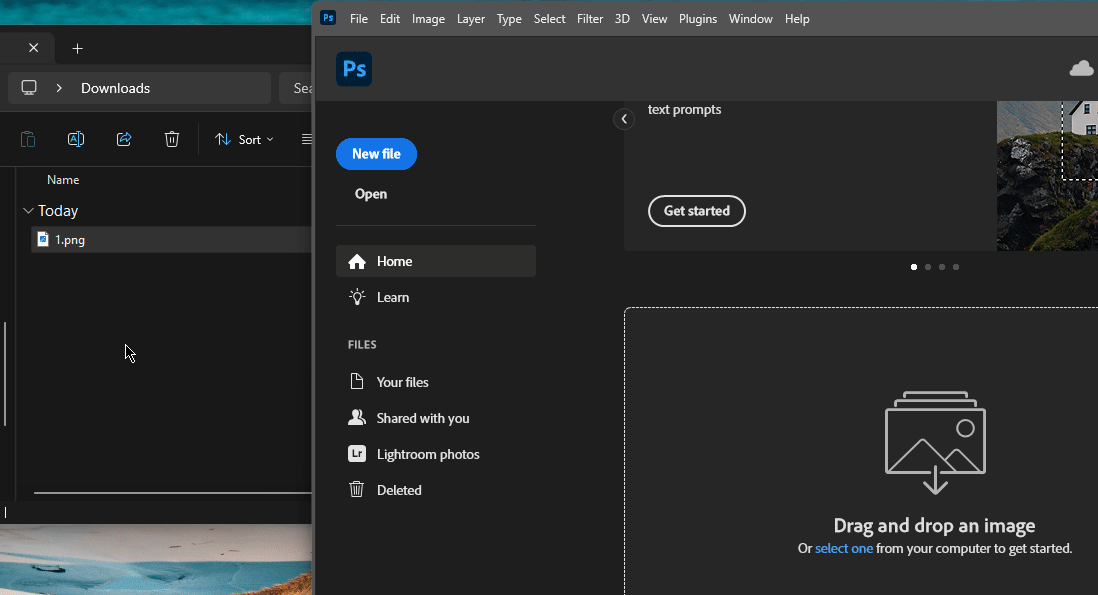
Con su imagen en el lienzo de Photoshop, haga clic en la herramienta Recortar en la barra de herramientas.
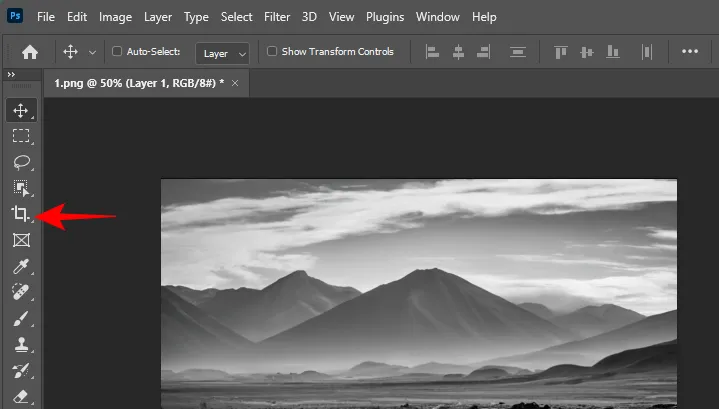
Los manillares se mostrarán alrededor de su imagen.
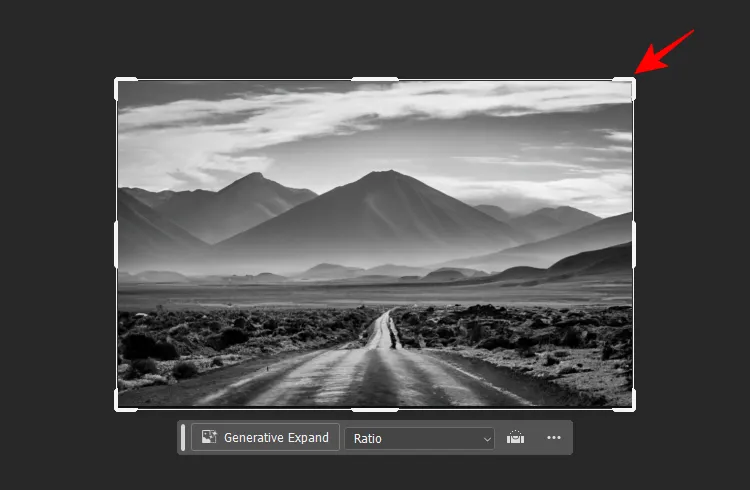
Asegúrese de seleccionar Expansión generativa en el menú desplegable ‘Rellenar’ en la barra de opciones en la parte superior.
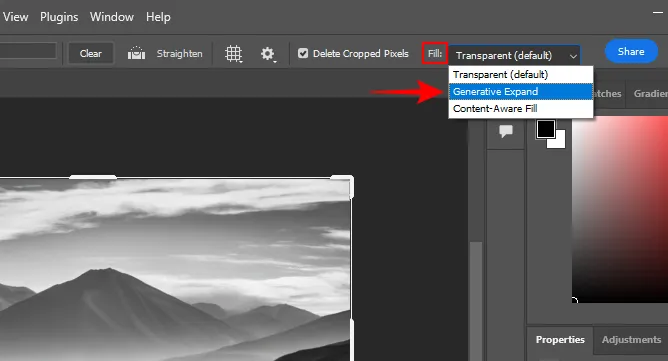
A continuación, arrastre el manillar hacia afuera y extienda el lienzo.
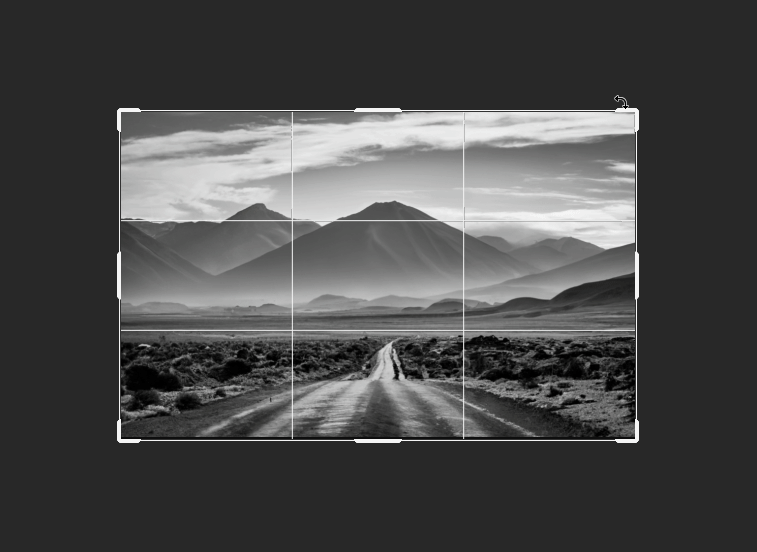
En la barra de tareas emergente, haga clic en Expandir generativa .
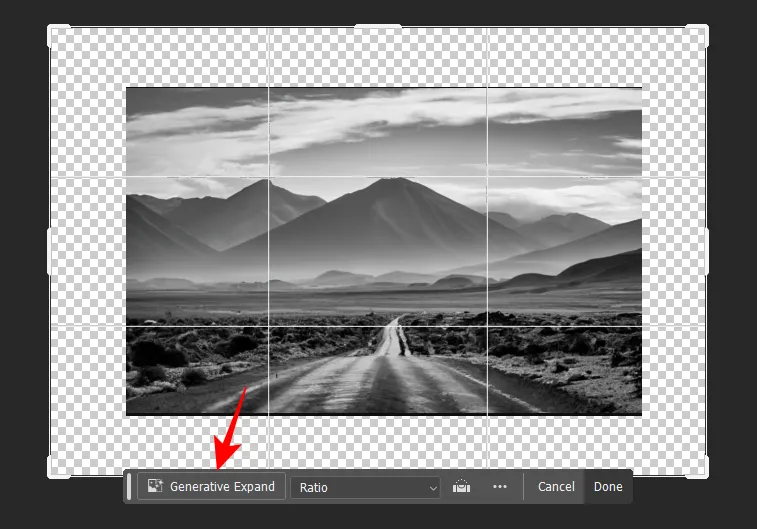
Aquí, escribe una descripción de lo que te gustaría ver. Luego haga clic en Generar .
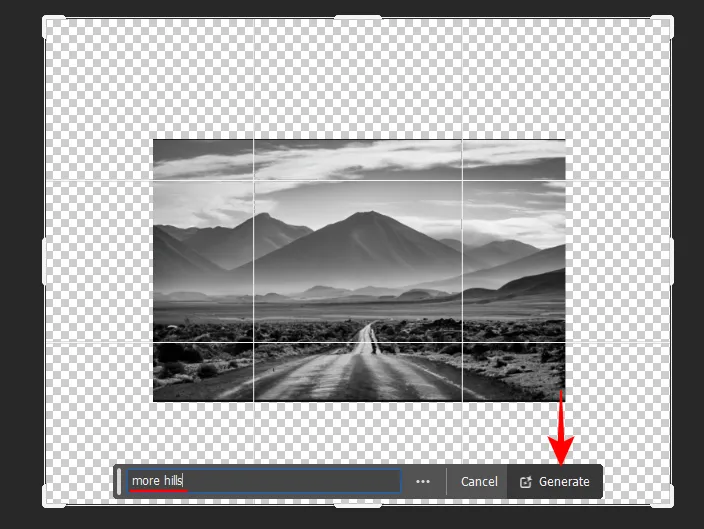
Si deja el cuadro vacío, la imagen se ampliará según el contexto de la imagen.
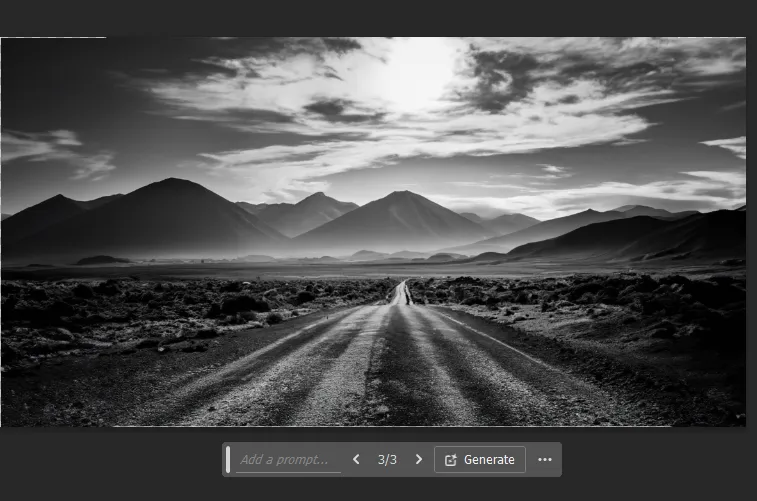
Como antes, puedes ampliar aún más el lienzo y expandir la imagen tanto como quieras.
Otra forma de utilizar la ‘Expansión generativa’ es recortar los elementos innecesarios de la imagen y luego expandir el lienzo. Así es cómo:
Utilice la herramienta Recortar para aislar el sujeto principal de la imagen. Luego haga clic en Listo .
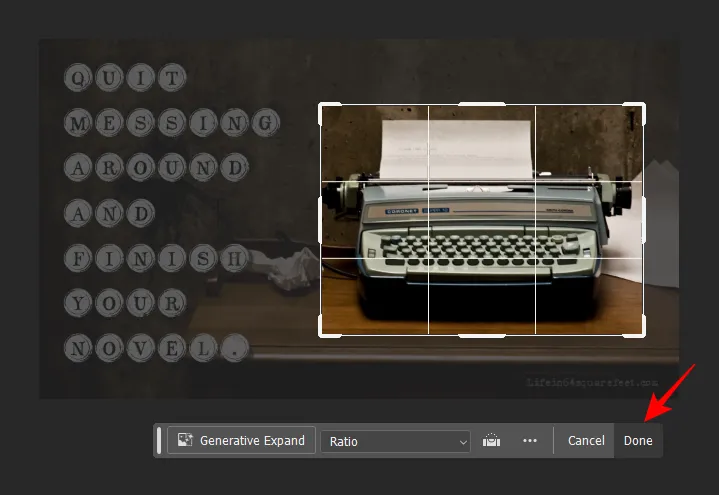
Luego (con Expansión generativa seleccionada en el menú desplegable Relleno como se mostró anteriormente), expanda el lienzo hacia afuera.
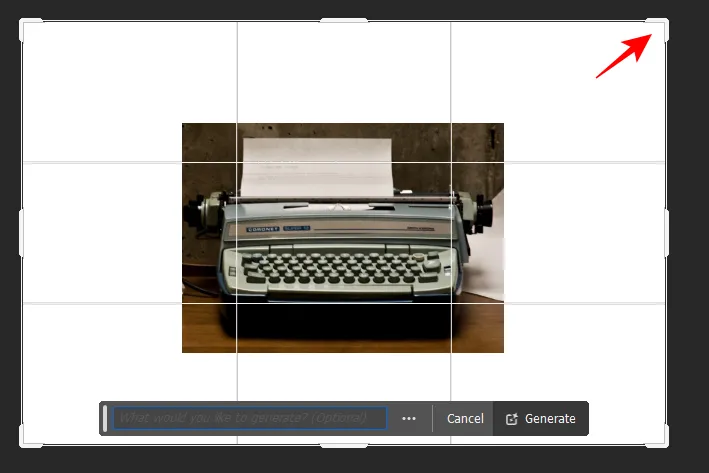
Ahora escriba su mensaje (o déjelo en blanco) y haga clic en Generar .
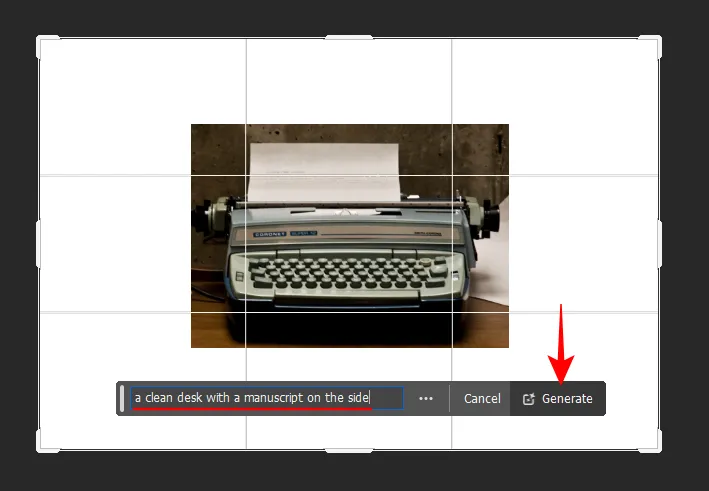
Esto te permitirá plantar el tema de tu imagen en diferentes entornos.

Hablando de eso, veamos cómo puedes generar nuevos fondos para tu sujeto con Relleno Generativo.
Cómo generar nuevos fondos en Photoshop usando IA
El Relleno Generativo te permite aislar el sujeto y cambiar la escena detrás de él. He aquí cómo hacerlo:
Importe la imagen a Photoshop y elija la herramienta Selección de objetos de la izquierda.
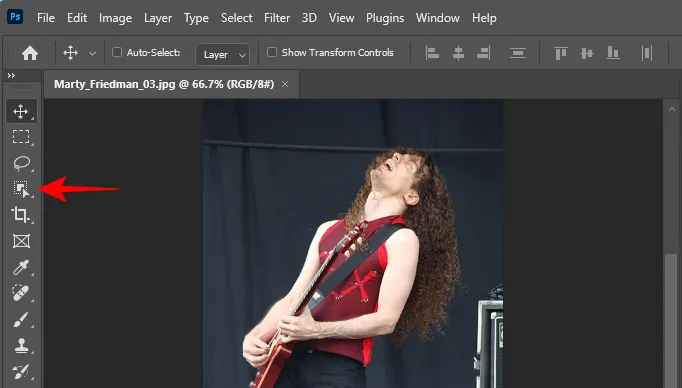
Ahora coloca el cursor sobre tu tema (se resaltará en violeta) y haz clic en él para seleccionarlo.
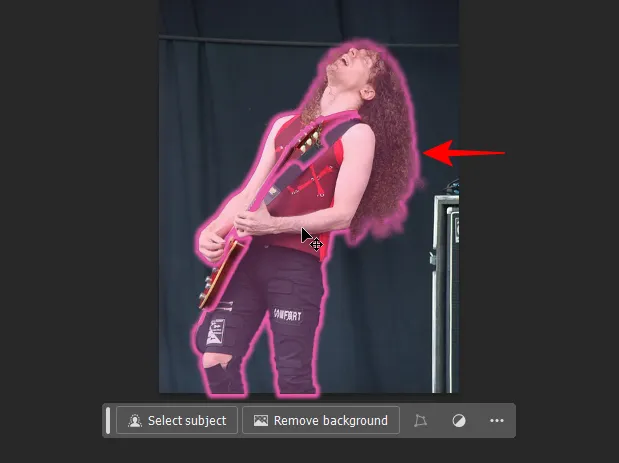
Alternativamente, haga clic en la opción Seleccionar tema en la barra de herramientas contextual para detectar automáticamente su tema.

A continuación, haga clic en la herramienta ‘Invertir selección’ en la barra de herramientas contextual.
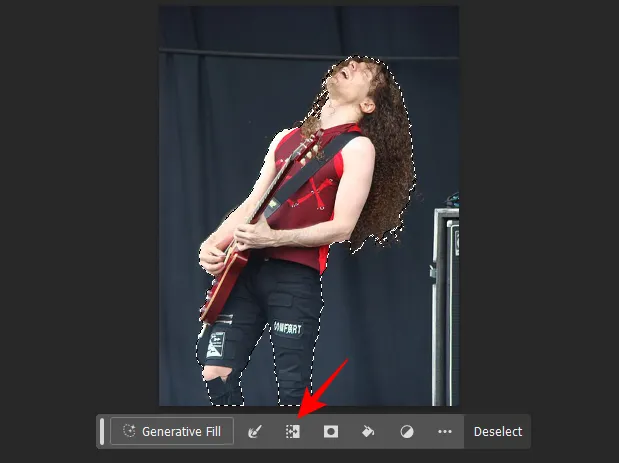
Esto seleccionará su fondo en relación con el tema.
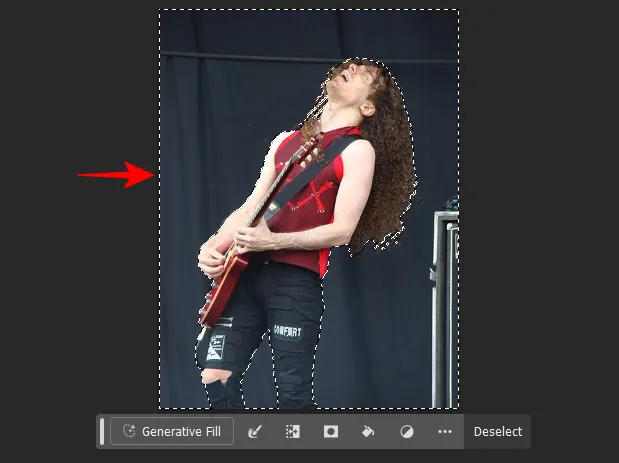
Ahora haga clic en Relleno generativo .

Ingrese un mensaje para el fondo (o no) y haga clic en Generar .
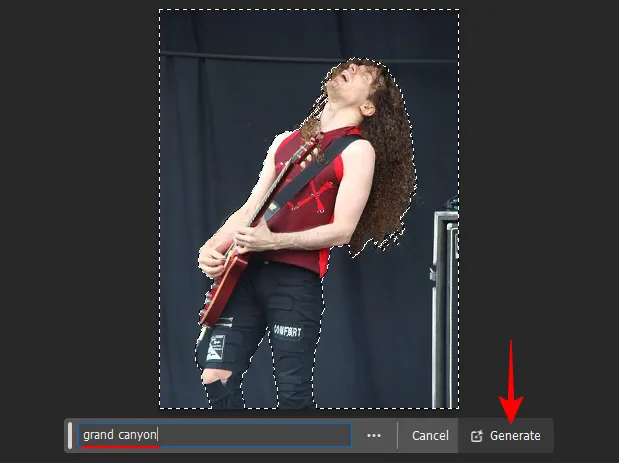
Elija una de las variaciones o haga clic en ‘Generar’ nuevamente para obtener opciones adicionales.
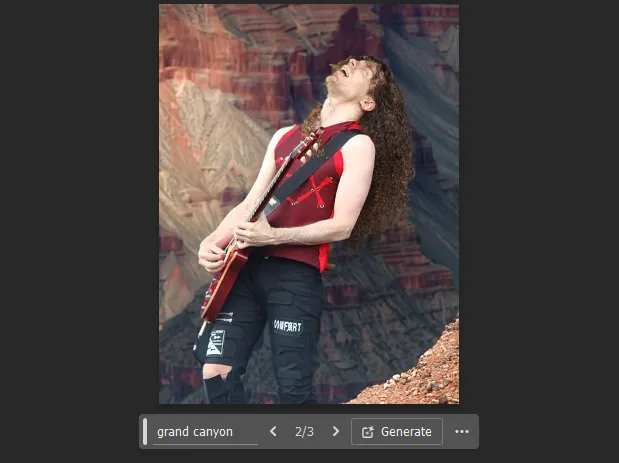
Como antes, también puedes expandir el lienzo con Relleno generativo o Expandir generativo para extender aún más la imagen en todas las direcciones.
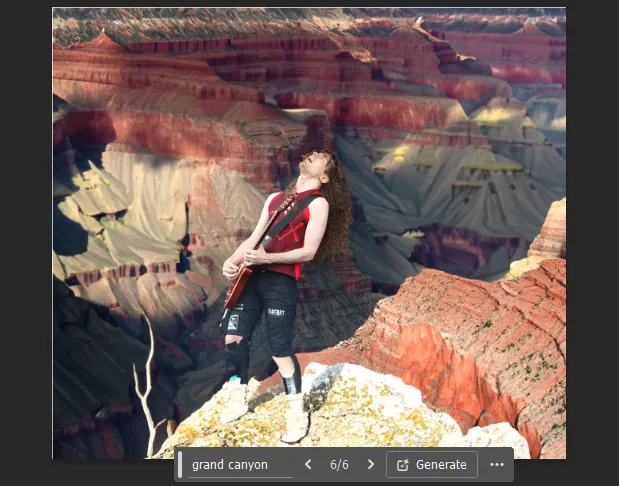
Cómo generar nuevos objetos en Photoshop usando IA
Generative Fill puede agregar objetos fotorrealistas a sus imágenes con facilidad. Para comenzar, importe su imagen a Photoshop y elija una herramienta de selección de la barra de herramientas (como la herramienta Marco o la herramienta Lazo).
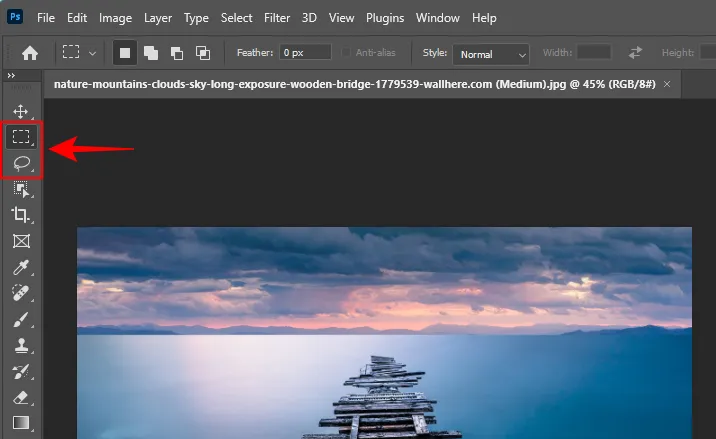
Luego dibuja alrededor del área donde deseas insertar un nuevo objeto y haz clic en Relleno generativo .
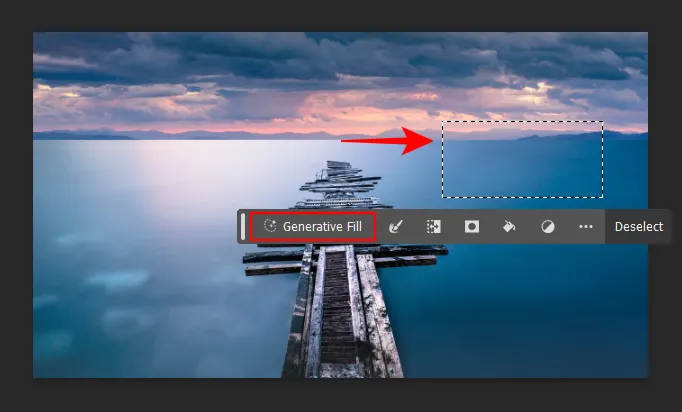
Ingrese el mensaje y haga clic en Generar .
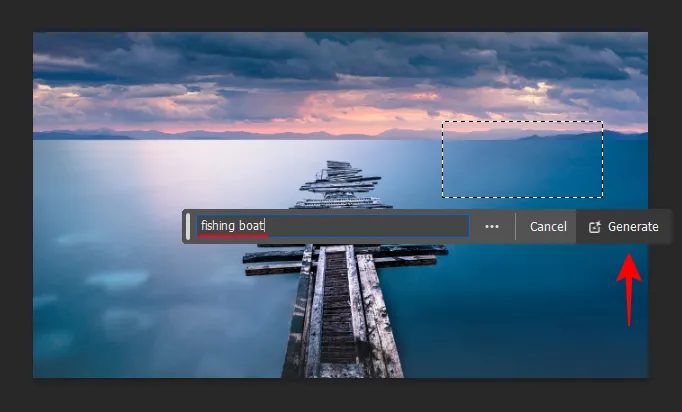
Y así, el objeto se generará y se insertará en la imagen.
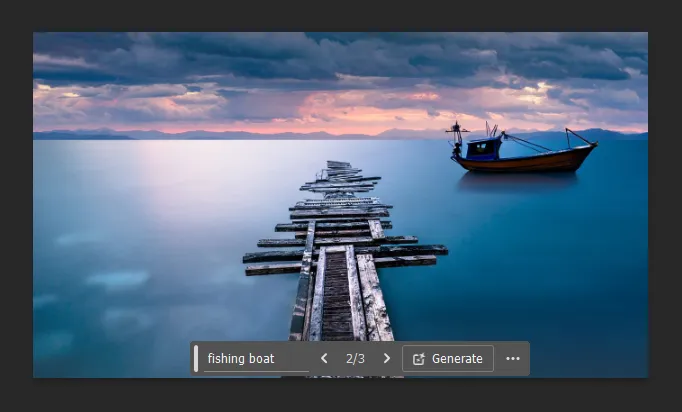
De manera similar, puedes mejorar tu imagen con múltiples objetos.
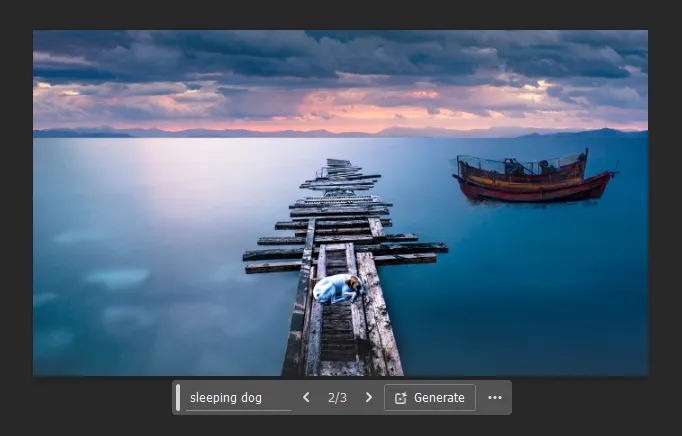
Cómo eliminar objetos en Photoshop usando IA
Así como se insertan objetos nuevos, los objetos existentes también se pueden eliminar de la imagen con Relleno Generativo. A continuación se explica cómo eliminar objetos de una imagen en Photoshop usando Relleno generativo:
Importe su imagen a Photoshop, use una herramienta de selección de la barra de herramientas y dibuje alrededor del objeto que desea eliminar. Luego haga clic en Relleno generativo .
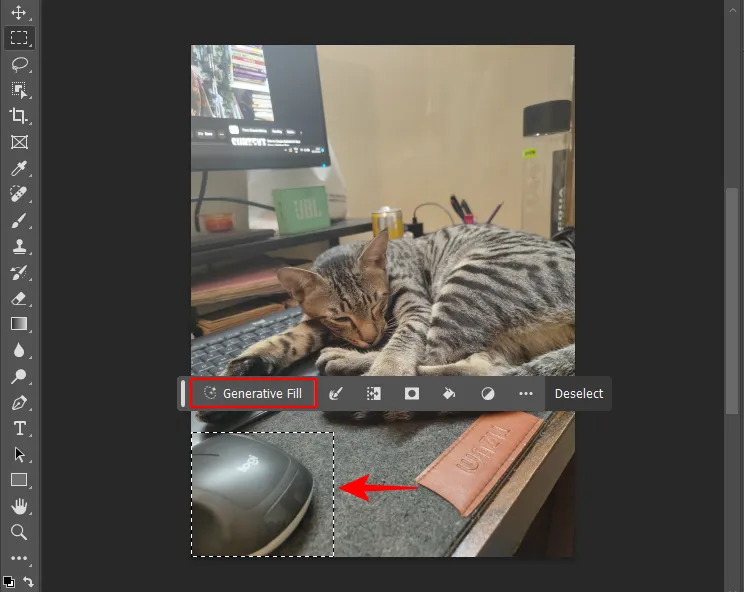
Deje el cuadro de aviso vacío y haga clic en Generar .
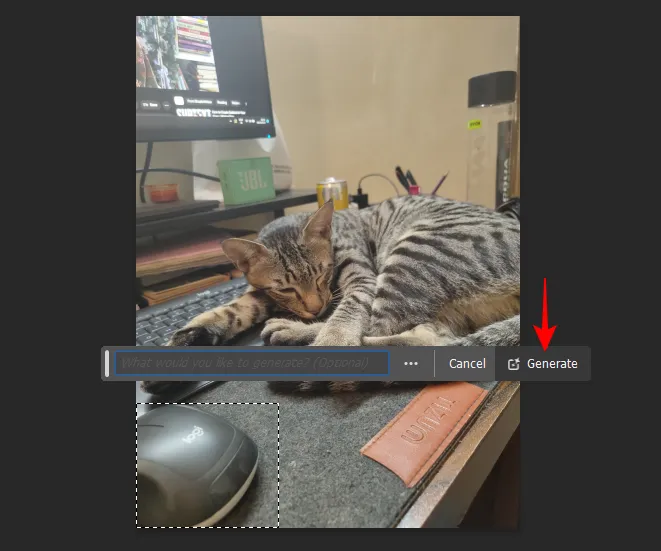
Su objeto seleccionado será eliminado.
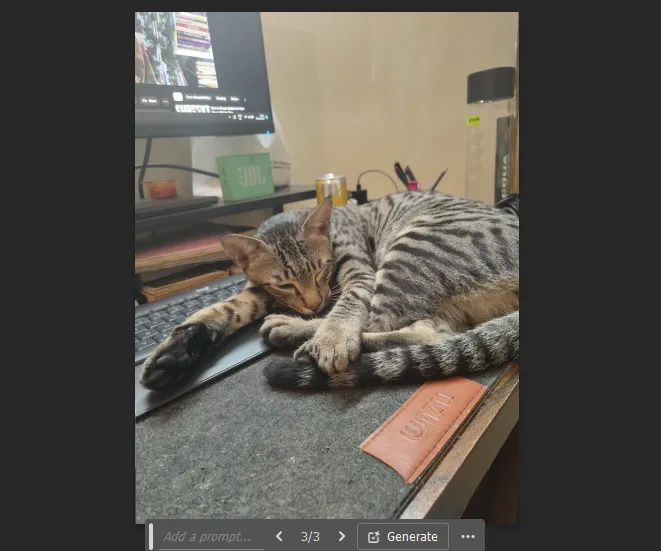
Del mismo modo, sigue los mismos pasos y elimina tantos objetos de la imagen como quieras.
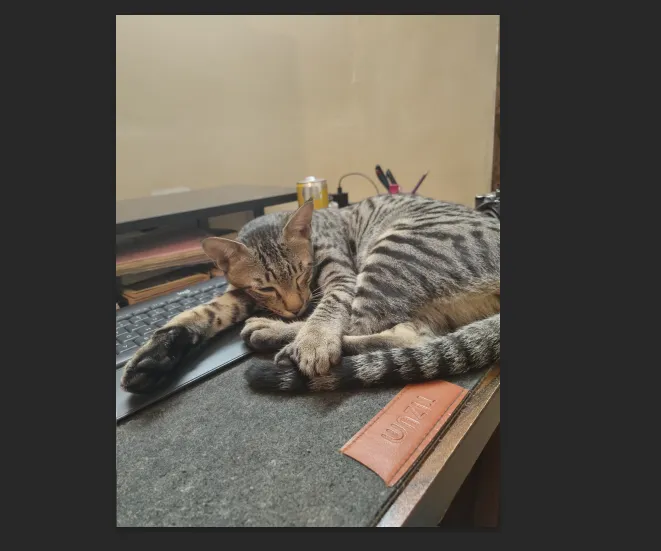
Nota: Asegúrese de superponer la selección con las áreas circundantes para garantizar que el objeto no deje artefactos no deseados.
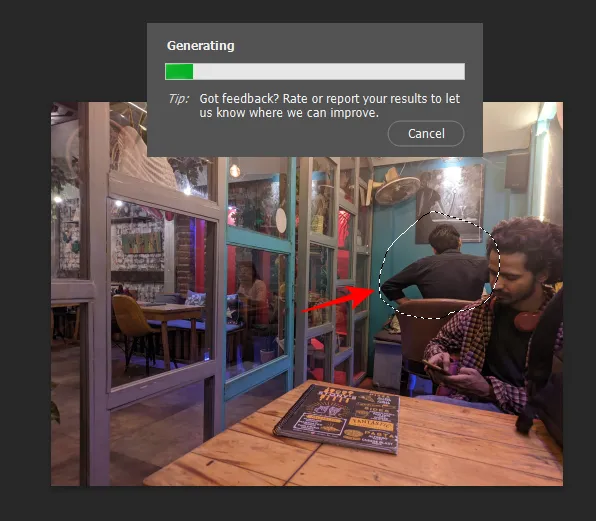
No te preocupes si incluyes un poco del tema principal. Siempre que el objeto que desea eliminar se encuentre principalmente dentro del área seleccionada, Generative Fill comprenderá las señales contextuales y sabrá qué elementos eliminar y cuáles preservar.
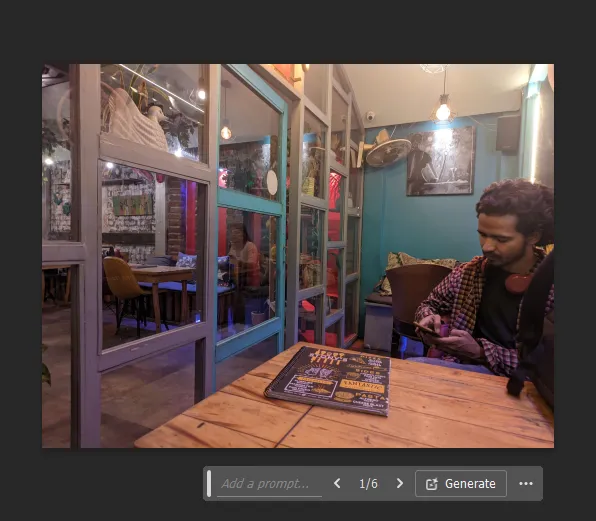
Cómo utilizar el relleno generativo en Photoshop en la web
Generative Fill también está disponible para Photoshop en la web.
Visite creativecloud.adobe.com/cc/photoshop , asegúrese de haber iniciado sesión y luego haga clic en Nuevo archivo para comenzar.
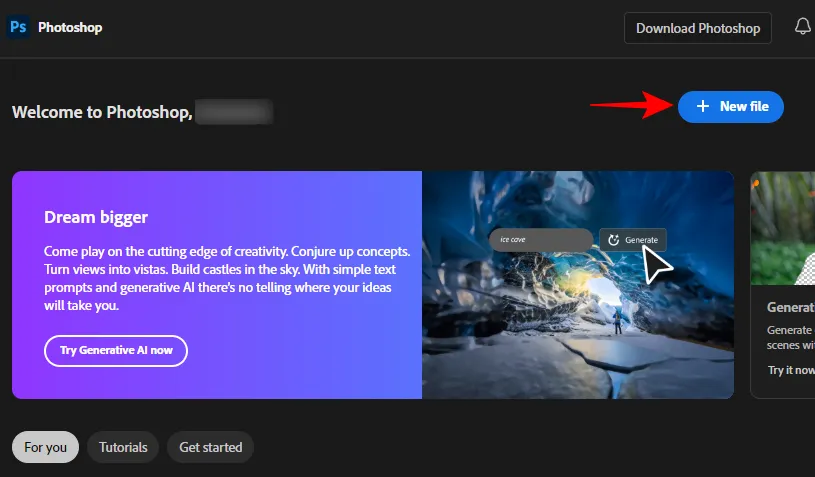
Luego arrastre y suelte su imagen o cargue una desde su computadora.
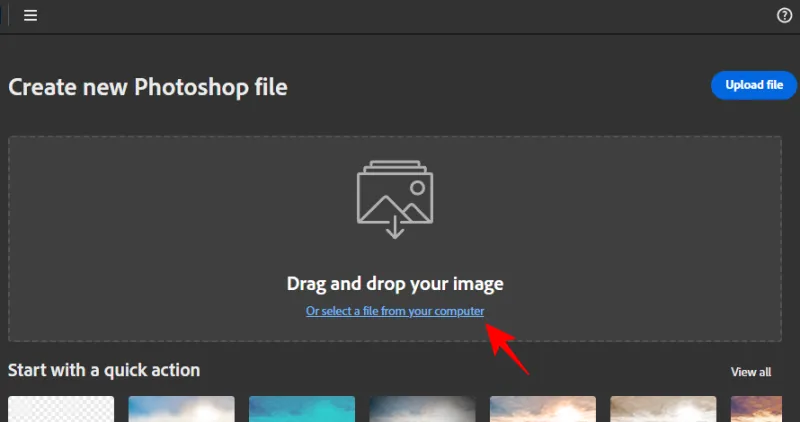
Una vez cargado, elige qué quieres hacer con el archivo. O seleccione «Aún no estoy seguro» y haga clic en Comenzar .
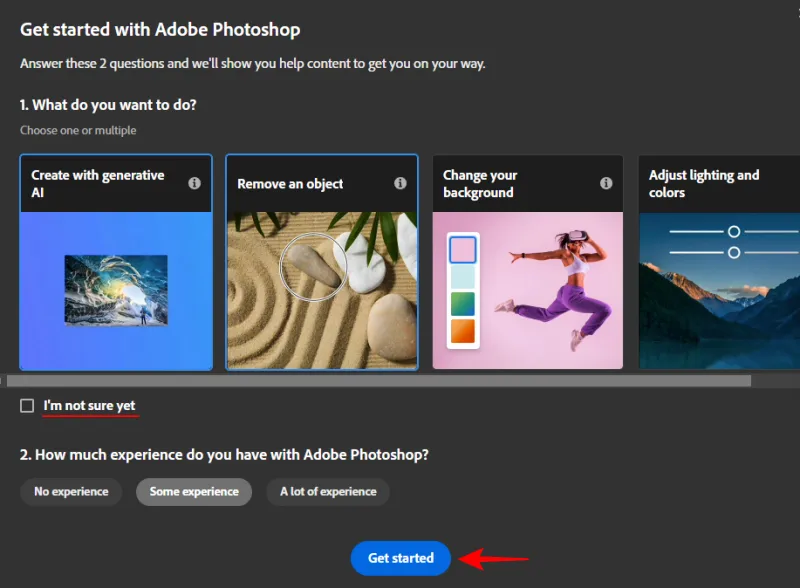
1. Agregar nuevos objetos
De manera similar a la aplicación de escritorio de Photoshop, elija una herramienta de selección en la barra de herramientas de la izquierda.
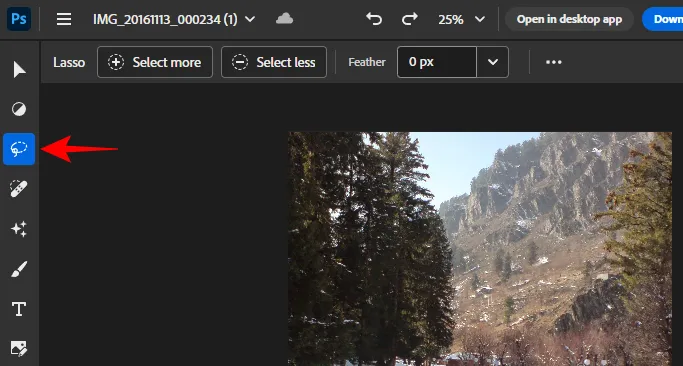
Luego dibuja alrededor del área donde deseas insertar un nuevo objeto y haz clic en Relleno generativo .
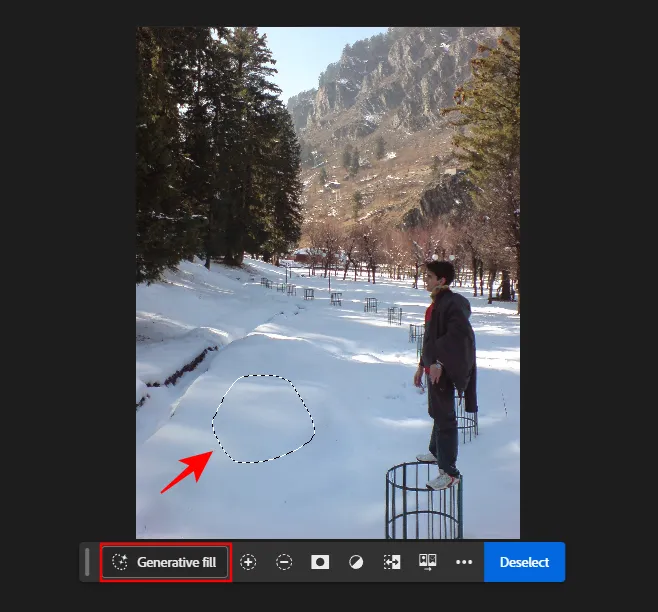
Escriba su mensaje y haga clic en Generar .
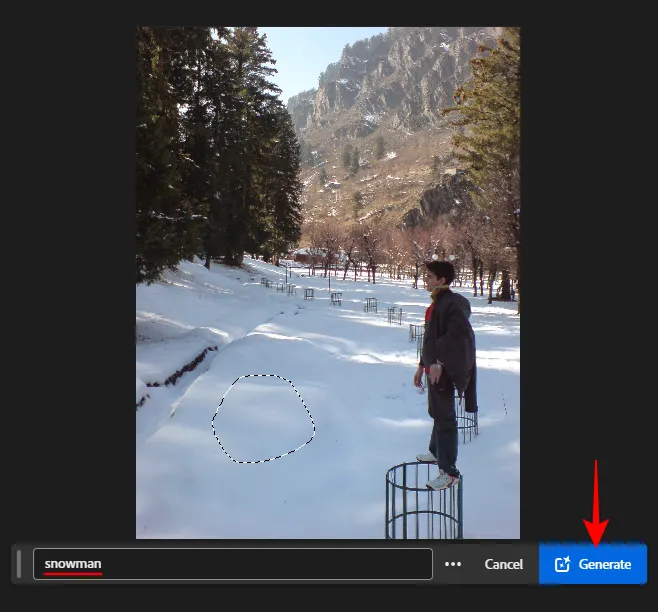
Una vez generado el objeto, elija entre las variaciones disponibles. Genera más variaciones haciendo clic en el botón + .
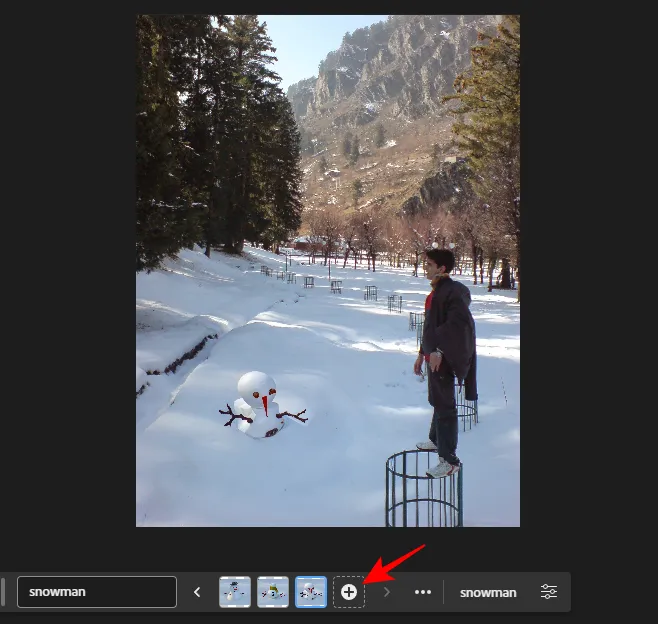
2. Ampliar imagen
Seleccione la ‘herramienta Recortar’ en la barra de herramientas lateral.
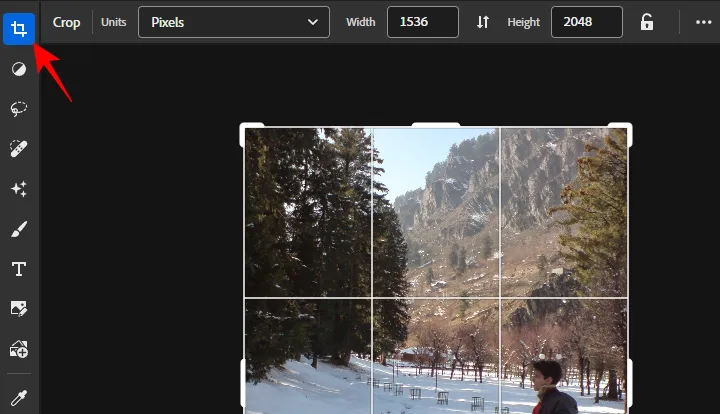
Expanda el manillar hacia afuera y haga clic en Ampliación generativa .
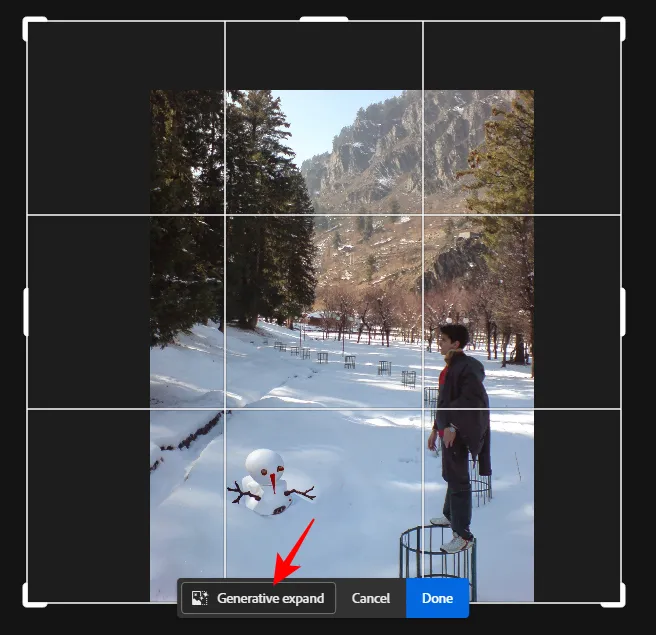
Ingrese un mensaje para describir lo que le gustaría ver en la imagen expandida, o déjelo en blanco para permitir que la IA tome pistas contextuales y genere las secciones expandidas por sí misma. Luego haga clic en Generar .
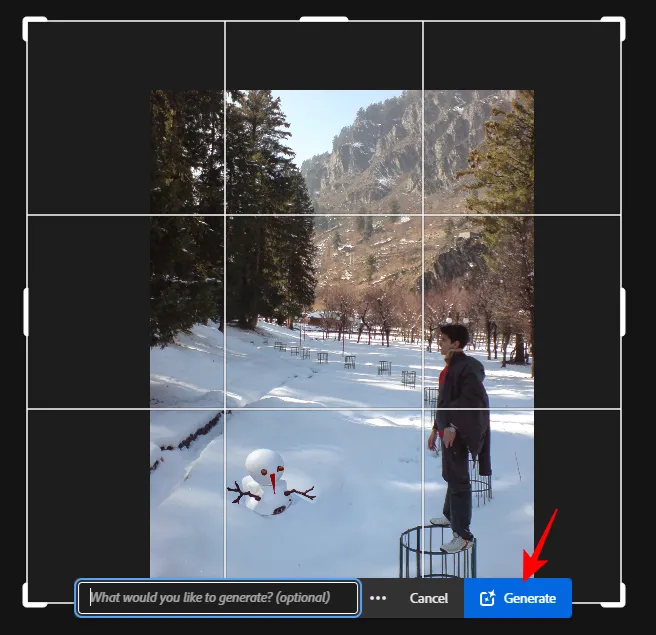
Y Generative Fill cumplirá.
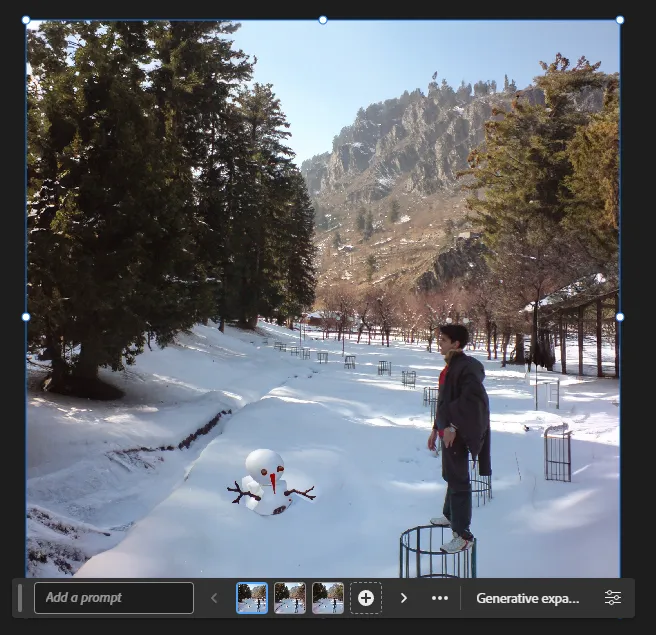
3. Quitar objetos
Para eliminar un objeto, use una herramienta de selección de la barra de herramientas y dibuje alrededor del objeto que desea eliminar. Luego haga clic en Relleno generativo .
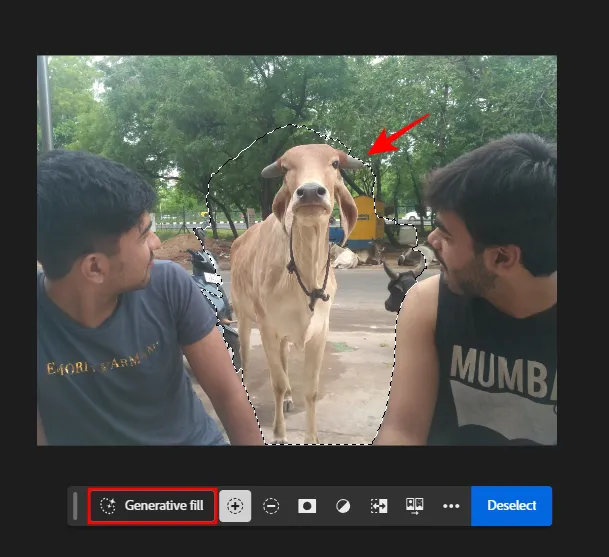
Luego, mientras mantiene el cuadro de aviso vacío, haga clic en Generar .

El objeto se eliminará y el espacio vacío se rellenará con un fondo generado por IA de relleno generativo.

Consejos y trucos para utilizar la IA de relleno generativo en Photoshop
Photoshop es único en más de un sentido y existen ciertos consejos y trucos que le ayudarán a navegar fácilmente por el laberinto de sus opciones, especialmente cuando utilice el Relleno Generativo. Algunos de estos consejos se mostrarán dentro del propio Photoshop. Pero, de todos modos, es útil saber acerca de ellos.
1. Acerca de las indicaciones
Al escribir mensajes en el cuadro de mensajes de relleno generativo, evite usar palabras como «crear», «agregar», «cambiar», etc. En su lugar, sumérjase directamente y escriba lo que le gustaría ver. La IA detectará automáticamente las palabras y generará las imágenes en consecuencia. Tampoco es necesario utilizar demasiadas palabras mientras se le solicita. Mantenlo simple y asegúrate de apoyarte en adjetivos y sustantivos que describan lo que quieres ver.
Como se menciona en la guía anterior, puede dejar el cuadro de aviso vacío cuando sea necesario. Ya sea para ver qué hace la IA con las pistas contextuales o para eliminar un objeto, a veces es mejor no avisar a la IA y dejar que haga lo suyo sin ninguna intervención.
2. Herramientas de selección
En la mayoría de los casos, puede utilizar cualquier herramienta de selección, como la herramienta Marco o Lazo, la que mejor se adapte a sus propósitos.
Tenga en cuenta que cuando dibuje alrededor de un área o un objeto para eliminarlo de su imagen (o para ampliar la imagen), asegúrese de incluir también algunos elementos de los píxeles circundantes. Esto le dará a la IA algunas pistas contextuales sobre lo que sucede alrededor del área dibujada para que pueda ofrecer mejores resultados.
3. Idiomas
Adobe Generative Fill admite más de 100 idiomas, por lo que no siempre tendrá que depender únicamente del inglés cuando se le solicite. Si tiene sentido utilizar su lengua materna o el idioma con el que se siente más cómodo, intente solicitar el Relleno generativo en ese idioma. Dicho esto, tenga en cuenta que Adobe utiliza Microsoft Translator para realizar traducciones automáticas, por lo que los resultados a veces pueden variar.
4. Uso comercial
Las imágenes creadas con Generative Fill de Adobe se pueden utilizar con fines comerciales, incluidos marketing, diseño de productos y publicidad. Siempre que no edites imágenes con licencia y las pases como propias, no deberías tener problemas para usar Generative Fill para crear imágenes desde cero y usarlas comercialmente.
Preguntas más frecuentes
Echemos un vistazo a algunas consultas frecuentes sobre el uso del Relleno Generativo en Adobe Photoshop.
¿Cuál es la diferencia entre relleno generativo y expansión generativa?
Tanto Generative Fill como Generative Expand utilizan la misma tecnología Adobe Firefly AI para generar contenido. La única diferencia está en cómo llevan a cabo su función. El Relleno generativo utiliza herramientas de selección para dibujar a lo largo de los bordes de la imagen y ampliarla, mientras que la Ampliación generativa utiliza la herramienta Recortar para expandir el lienzo y la imagen. Debido a que utiliza menos pasos para ofrecer el mismo resultado, Generative Expand es mejor cuando se trata de expandir imágenes con IA.
¿Cómo habilito el relleno generativo en Photoshop?
El relleno generativo está disponible en la versión 25.0 y superior de Photoshop. Aparecerá cada vez que seleccione una herramienta que le permita usar relleno generativo, por ejemplo, una herramienta de selección como Marco o Lazo que le permite agregar y eliminar objetos, cambiar fondos, etc., así como al expandir imágenes con el herramienta de recorte.
¿Por qué no puedo ver el relleno generativo en Photoshop?
Si no ve el Relleno generativo en Photoshop, es probable que esté utilizando una versión desactualizada de Photoshop. Asegúrese de actualizar Photoshop desde Ayuda > Actualizaciones en la barra de herramientas principal en la parte superior.
¿Puedo utilizar el relleno generativo en Photoshop sin conexión?
No, no puedes usar Generative Fill sin conexión. Debe estar conectado a la web para que la función se comunique con el modelo Firefly AI de Adobe y funcione correctamente.
¿Se pueden utilizar comercialmente imágenes creadas con Generative Fill de Photoshop?
Sí, puedes utilizar comercialmente imágenes creadas con Generative Fill de Photoshop.
La función Generative Fill es una de las mejores implementaciones de IA en una herramienta profesional de Adobe. Ahora que ya salió de su fase beta, puedes usarlo para crear imágenes comercialmente viables en Photoshop, agregar objetos generados por IA, ampliar los horizontes de una imagen y editar elementos existentes. Pronto, si los proyectos de Adobe se hacen realidad, Generative Fill también llevará su magia de IA a los vídeos. Así que estad atentos a eso.
Esperamos que esta guía le haya ayudado a empezar a utilizar el relleno generativo en Photoshop. ¡Hasta la proxima vez! Sigue creando.



Deja una respuesta