Cómo usar la aplicación Freeform en Mac: guía completa
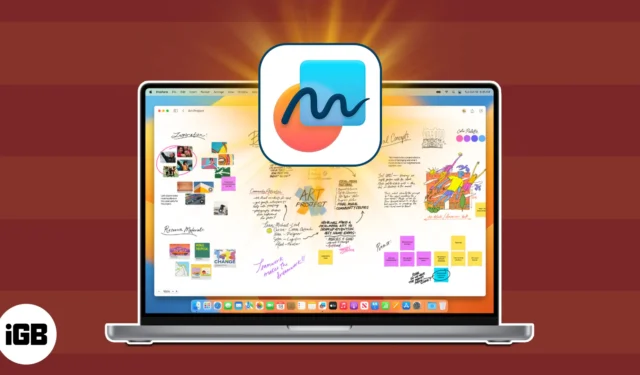
- ¿Qué es Freeform en Mac?
- Cómo crear un tablero de forma libre en Mac
- Cómo agregar contenido a un tablero de forma libre en Mac
- Cómo agregar bocetos desde tu iPhone o iPad
- Cómo acceder a sus tableros Freeform en otros dispositivos Apple
- Cómo compartir y colaborar con otros en la aplicación Freeform en Mac
¿Qué es Freeform en Mac?
Apple describe la aplicación Freeform como una pizarra en línea que le permite organizar y diseñar el contenido en un «lienzo flexible» sin fin. Funciona como otras aplicaciones de lluvia de ideas, lo que le permite dibujar y agregar varios archivos y obtener una vista previa en línea, por lo que no tendrá que salir y pasar a otra aplicación.
Puede usarlo para trabajar en sus proyectos o compartirlo con otros para sesiones de intercambio de ideas. Funciona a la perfección dentro del ecosistema de Apple, con compatibilidad con Apple Pencil en iPad e integración con FaceTime para colaboración en tiempo real. Además, sus tableros Freeform se almacenan en iCloud y se sincronizan en todos sus dispositivos Apple.
Requisitos para ejecutar Freeform
La aplicación Freeform se introdujo en los dispositivos Apple con actualizaciones recientes. Para ejecutar la aplicación, necesita:
- iOS 16.2 o posterior
- iPadOS 16.2 o posterior
- macOS Ventura 13.1 o posterior
Tenga en cuenta que ciertas funciones solo están disponibles en dispositivos específicos. La función Sketch, por ejemplo, no está disponible en Mac, excepto si tiene habilitado Handoff. Más sobre esto más adelante.
Ahora analicemos todo lo que puede hacer en Freeform en Mac.
Cómo crear un tablero de forma libre en Mac
Cuando abra Freeform por primera vez, verá una barra lateral y una ventana con todos sus tableros categorizados en Todos los tableros , Recientes , Compartidos , Favoritos y Eliminados recientemente .
- Para ocultar la barra lateral: haga clic en el icono de la barra lateral junto a los controles de la ventana para expandir su tablero.
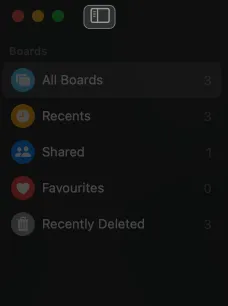
- Para crear un tablero nuevo: haz clic en el icono del bolígrafo en la parte superior. Abrirá un lienzo en blanco con puntos grises o cuadrículas para ayudar con la alineación.
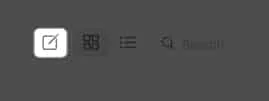
- Para cambiar el nombre de un tablero nuevo: Haga clic en Sin título → Ingrese un nombre para su tablero.
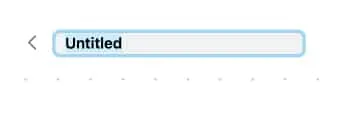
- Para ocultar la cuadrícula: Haga clic en Ver en la barra de menú → Seleccione Ocultar cuadrícula .
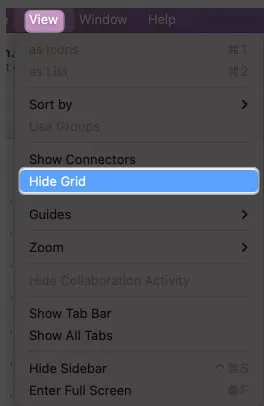
- Para cambiar el tamaño de su tablero: haga clic en el signo más o menos a continuación para obtener el nivel de zoom deseado.
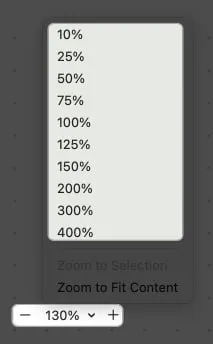
Freeform te ofrece diferentes herramientas para que tu lluvia de ideas sea más productiva. Puede encontrar las herramientas situadas en la parte superior. Éstas incluyen:
- Nota adhesiva
- Forma
- Caja de texto
- Archivo (foto, video o enlace)
- Carpeta
Cómo agregar contenido a un tablero de forma libre en Mac
Freeform admite una amplia gama de contenido, como fotos, videos, audio, documentos, enlaces web, PDF y notas adhesivas. Incluso puede arrastrar contenido de Spotify para guardar su enlace en su tablero.
1. Agrega tus archivos
Para la mayoría del contenido, solo necesita arrastrarlo directamente al tablero. Alternativamente,
- Para agregar imágenes: Haga clic en el ícono de Fotos → Seleccione Fotos o Videos → Elija una imagen → Haga clic en Agregar .
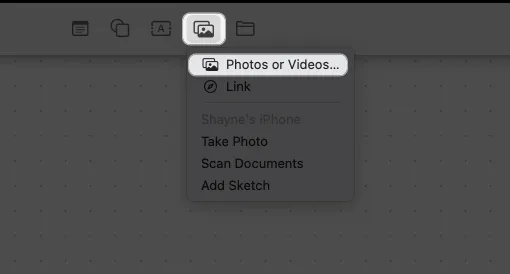
- Para recortar la imagen : Haga clic en la foto → Seleccione el icono Recortar → Arrastre el control deslizante → Haga clic en Listo .
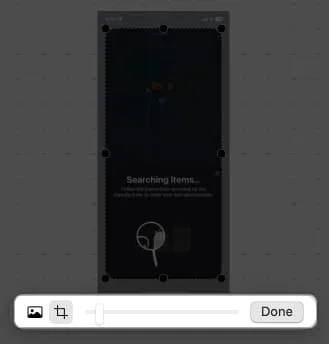
- Para reemplazar la imagen: Haga clic en la foto → Seleccione el icono de la foto → Haga clic en Reemplazar → Elija una imagen .
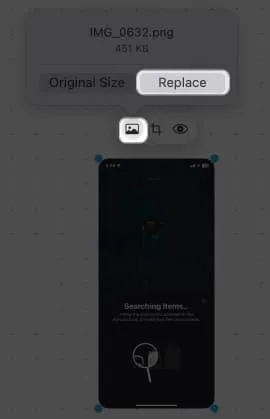
- Agrega un enlace a tu tablero: haz clic en el ícono Fotos → Seleccionar enlace → Pega tu enlace → Haz clic en Insertar .

- Para otros archivos: Haga clic en el ícono de Carpeta y localice el archivo → Haga clic en Insertar . De esta manera, puede agregar imágenes descargadas en su Mac.
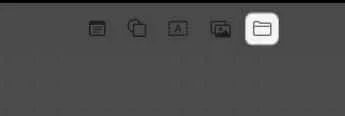
Una vez que agregue contenido, debería ver aparecer una miniatura rectangular.
- Para cambiar el tamaño del contenido: haga clic en la miniatura y arrastre los bordes hacia afuera.
- Para ver el contenido: Haga doble clic en la miniatura para abrir o ver el elemento, como un PDF. Mientras tanto, los archivos de audio tienen un botón de reproducción. Simplemente haga clic en él e inmediatamente reproducirá el audio dentro de Freeform.
2. Agrega formas e imágenes prediseñadas
Freeform tiene una biblioteca de más de 900 formas para elegir.
- Para agregar una forma: Haga clic en el icono Forma → Seleccione una categoría en la barra lateral → Elija la forma .
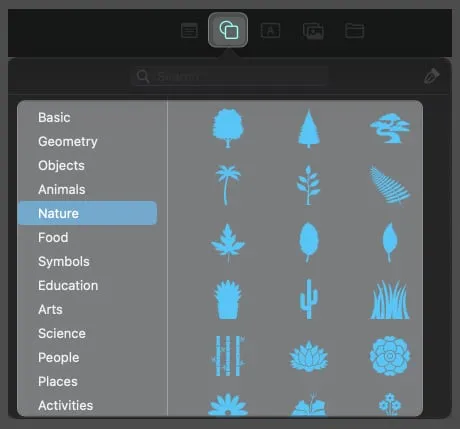
- Para agregar texto: haga doble clic en la forma y escriba su texto.

- Para expandir la forma: Coloque el cursor en cualquier esquina y arrástrelo hacia afuera.
Puede personalizar la forma haciendo clic en ella. Esto selecciona el elemento y muestra tres herramientas de formato:
- Color de relleno: elija Sin relleno para convertir la forma en un contorno o seleccione un color. Si prefiere un color diferente, haga clic en el icono de la rueda de colores para elegir un color único.
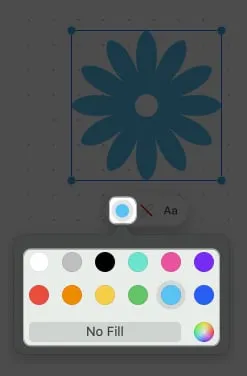
- Línea: haga clic en el icono de la línea y elija una para modificar el tipo y el grosor de la línea del contorno.
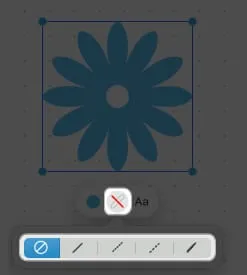
- Texto: Esto le permite cambiar la fuente, el color, el tamaño, el formato, la posición, etc. del texto.
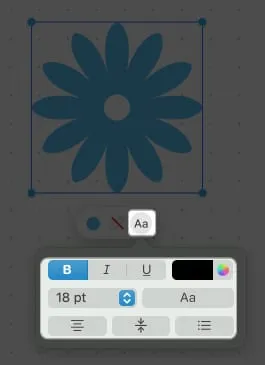
3. Usa notas adhesivas
Las notas adhesivas dentro de Freeform funcionan como Stickies.
- Haga clic en el icono de la nota para crear una nueva nota adhesiva.
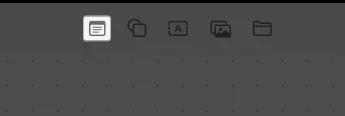
- Haga doble clic en la nota → Comience a escribir su texto.
Haga clic en cualquier lugar fuera de la nota adhesiva para detener la edición.
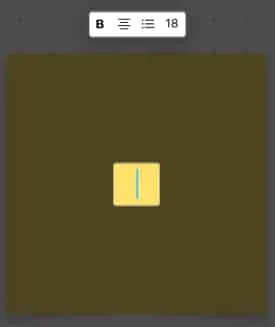
- Haz clic y arrastra la nota a cualquier parte del tablero.
- Para expandir la nota: Coloque el cursor en cualquier esquina de la nota y arrástrelo.
- Para cambiar el color de su adhesivo: Haga clic en el icono Color → Elija un color .
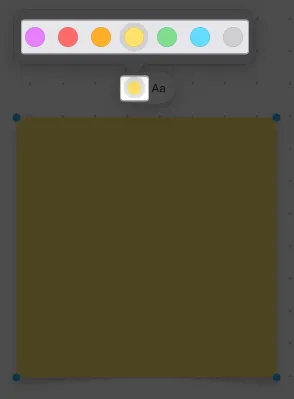
- Para cambiar el formato del texto: Haga clic en el ícono de Texto . Aquí puede aumentar el tamaño de fuente , aplicar formato de negrita y cursiva , subrayar el texto, crear listas y ajustar la alineación de su nota.
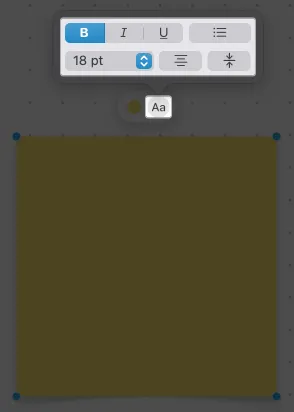
4. Agregue texto en su tablero
Puede escribir en su tablero Freeform sin usar notas adhesivas.
- Para agregar texto: Seleccione el ícono de Texto → Haga clic en el cuadro de texto y escriba su texto.
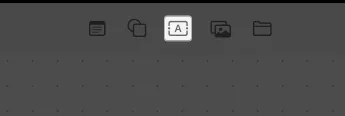
- Para expandir el cuadro de texto: Haga clic y arrastre el punto azul para expandir el cuadro de texto horizontalmente. Alternativamente, mantenga presionado y arrastre el punto verde para expandir el cuadro de texto.
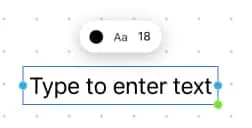
- Para cambiar el tamaño de fuente: Haga clic en el número de fuente → Seleccione un tamaño de fuente .
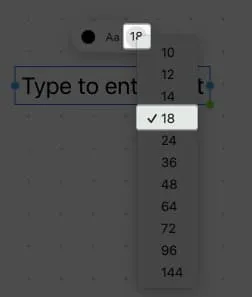
- Para cambiar el color de la fuente: Seleccione el icono Color → Elija un color .
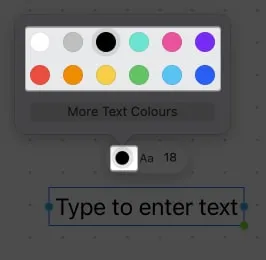
- Ajuste el formato del texto: haga clic en el ícono AA y formatee según sus preferencias, incluida la adición de viñetas y el posicionamiento del texto.
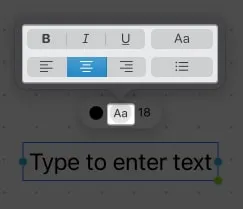
- Para cambiar el estilo de fuente: Seleccione el ícono AA → Elija un tipo de letra y estilo .
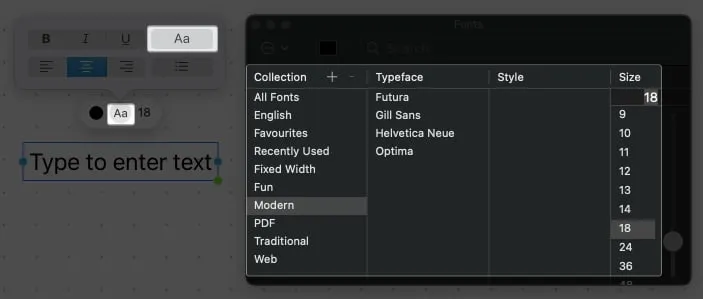
- Para cambiar el estilo de fuente: Seleccione el ícono AA → Elija un tipo de letra y estilo .
5. Cómo bloquear elementos en su placa Freeform en Mac
Agregar toneladas de elementos a su tablero puede dificultar la selección de elementos sin seleccionar accidentalmente otros. Por lo tanto, guarde las cosas en los lugares previstos para mantener su tablero limpio y organizado. Además, al hacerlo se asegurará de que no se pueda mover de su lugar o expandir.
- Haga doble clic en el elemento que desea congelar.
- Seleccione Bloquear .
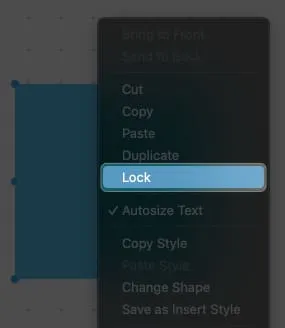
Cómo agregar bocetos desde tu iPhone o iPad
Freeform te permite dibujar a mano alzada. pero como se mencionó anteriormente, esta función no está disponible en Mac, excepto si Handoff está habilitado en todos sus dispositivos . Además, al agregar bocetos, no puede tomar fotos y escanear documentos para incluirlos en su tablero en Mac. Con Handoff, tu Mac se integra con tu iPhone o iPad para realizar estas funciones.
Antes de comenzar, asegúrese de que Bluetooth y WiFi estén habilitados en su Mac, iPhone o iPad.
- Haga clic en el icono Archivo .
- Seleccione Tomar foto , Escanear documentos o Agregar croquis .
Al hacerlo, se abre inmediatamente la función en su iPhone vinculado.
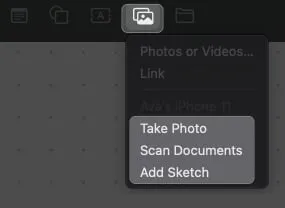
Cómo acceder a sus tableros Freeform en otros dispositivos Apple
Dado que Freeform usa iCloud para la colaboración, no podrá compartir su tablero si está deshabilitado en su iCloud. Esto está activado de forma predeterminada, pero puede verificarlo si sus tableros no se sincronizan en sus dispositivos:
- Vaya al menú Apple → Configuración del sistema .
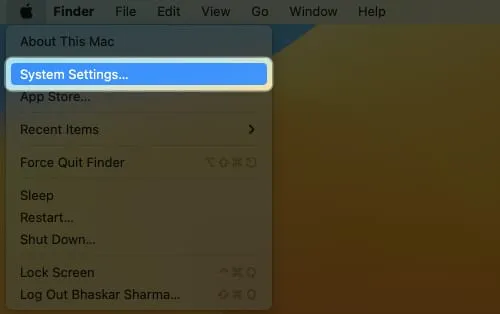
- Haz clic en tu nombre → iCloud .
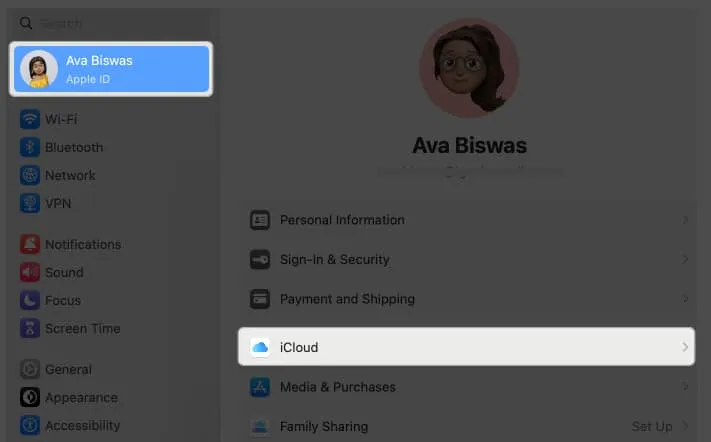
- Seleccione Mostrar todo .
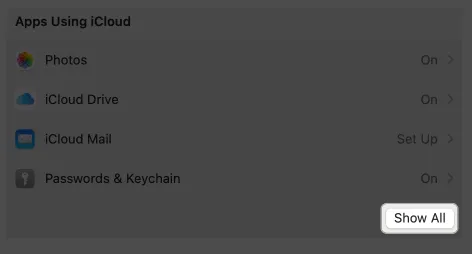
- Desplácese hacia abajo y asegúrese de que Freeform esté activado.
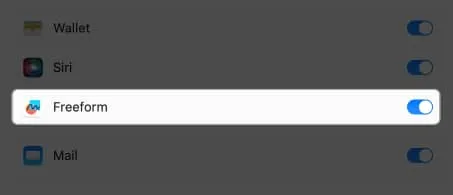
Freeform le permite colaborar con hasta 99 usuarios. Hay varias formas de compartir sus tableros con otros.
- Haga clic en el botón Compartir .
- Seleccione AirDrop , Correo , Mensajes o Invitar con enlace .
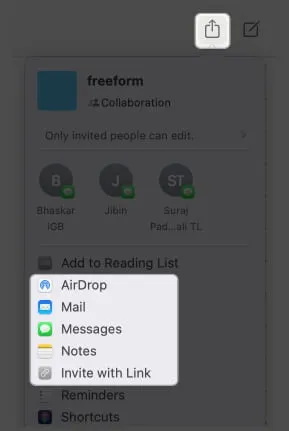
Puedes modificar su acceso a tu tablero. Para hacer esto:
- Haga clic en Compartir → Haga clic en Solo las personas invitadas pueden editar.

- Haga clic en el menú desplegable debajo de Quién puede acceder → Elija entre Solo personas invitadas y Cualquiera con el enlace .
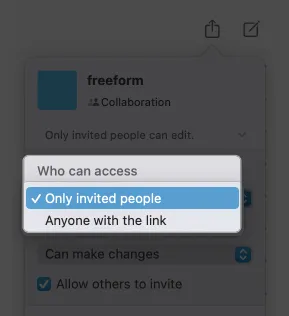
- Haga clic en el menú desplegable bajo Permisos → Seleccione Puede hacer cambios .
Selecciona Ver solo si no quieres que modifiquen tu tablero.

- Marque Permitir que otros inviten si desea permitir que los colaboradores compartan el tablero con otros.
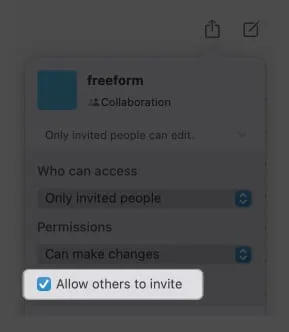
Terminando…
Es cierto que Freeform aún puede parecer torpe en comparación con otras aplicaciones de lluvia de ideas. De todos modos, su soporte para una amplia gama de archivos y su perfecta integración dentro del ecosistema de Apple la convierten en una excelente aplicación para agregar a su flujo de trabajo. ¿Hay otras características que no cubrimos? ¡Por favor compártelos a continuación!



Deja una respuesta