Cómo usar Final Cut Pro en iPad: ¡una guía completa!

Cosas que debe saber :
- Final Cut Pro para iPad está disponible para descargar en iPad Pro de 12,9 pulgadas (5.ª o 6.ª generación), iPad Pro de 11 pulgadas (3.ª o 4.ª generación) y iPad Air (5.ª generación).
- Su iPad debe ejecutar iPadOS 16.4 o posterior.
- Puede activar la aplicación en una prueba gratuita de 1 mes. A partir de entonces, debe comprar una suscripción mensual de $ 4,99 o una suscripción anual de $ 49.
Apple finalmente ha hecho que Final Cut Pro, el estándar de oro de la edición de video, esté disponible para iPad y iPad Pro. En este artículo, lo guiaré a través de la guía completa para usar Final Cut Pro en iPad con sus impresionantes funciones, descubriendo su diseño fácil de usar y sus capacidades de edición de video. Para colmo, también compartiré algunos consejos profesionales para mejorar su experiencia con la aplicación.
Cómo descargar Final Cut Pro en iPad
- Inicie la aplicación App Store en su iPad.
- Toca la pestaña Buscar → Buscar Final Cut Pro .
- Presiona el botón Obtener .
Si ya has comprado, verás la opción Abrir .
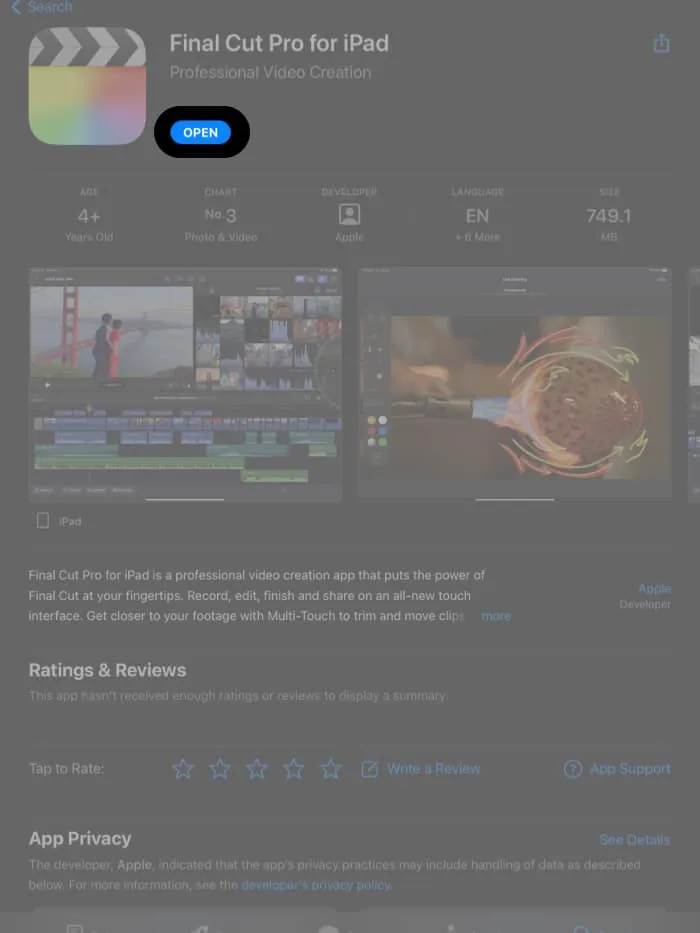
- Presiona el botón lateral dos veces.
Si lo activó, es posible que se le solicite que confirme la descarga utilizando su Face ID o la contraseña de su ID de Apple .
Crear un nuevo proyecto en Final Cut Pro para iPad
- Inicie la aplicación Final Cut Pro en su iPad.
- Toque + Nuevo proyecto en la esquina inferior izquierda de la pantalla.
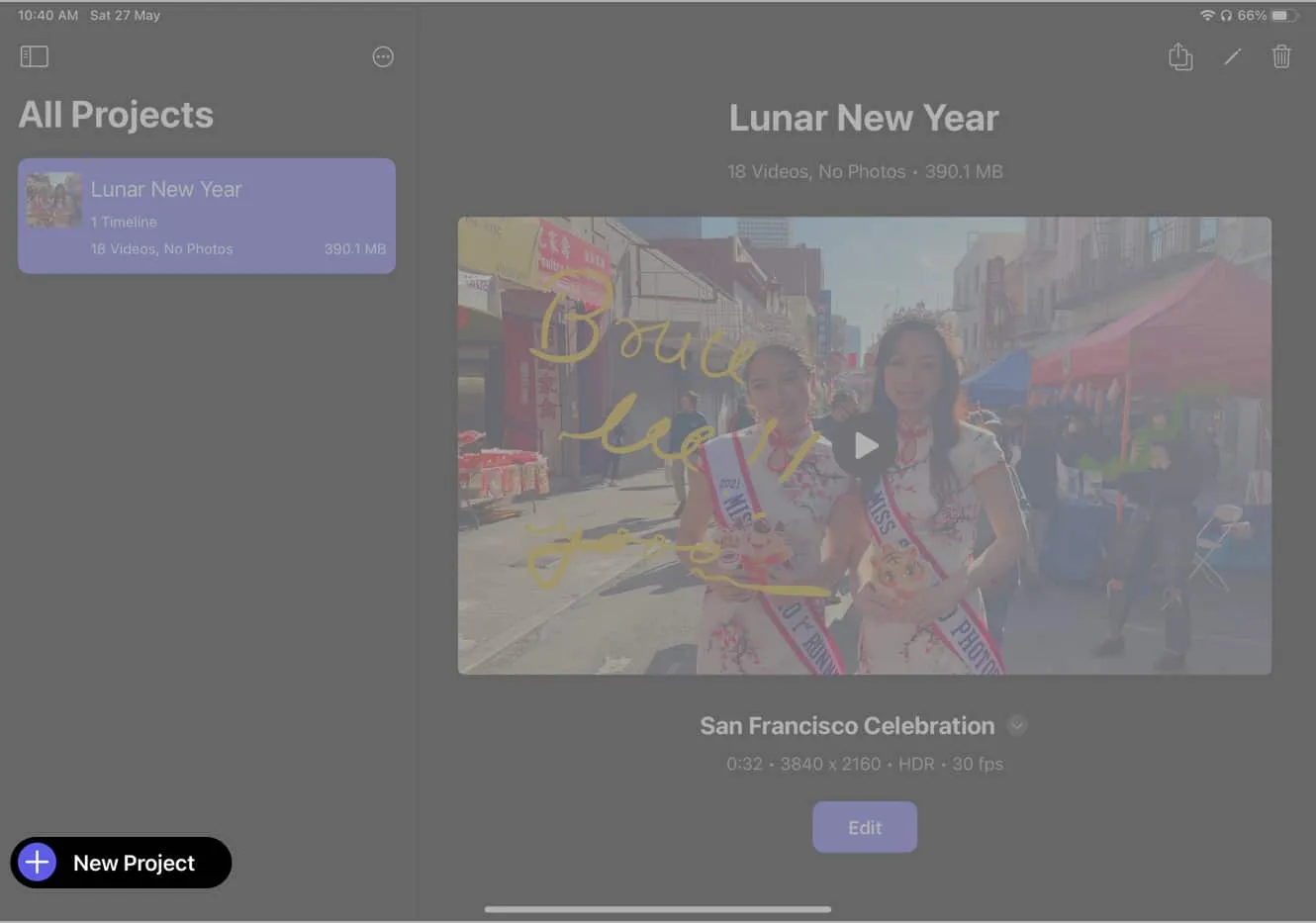
- Ingrese el nombre de su proyecto → Establezca la configuración de la línea de tiempo → Presione Continuar .
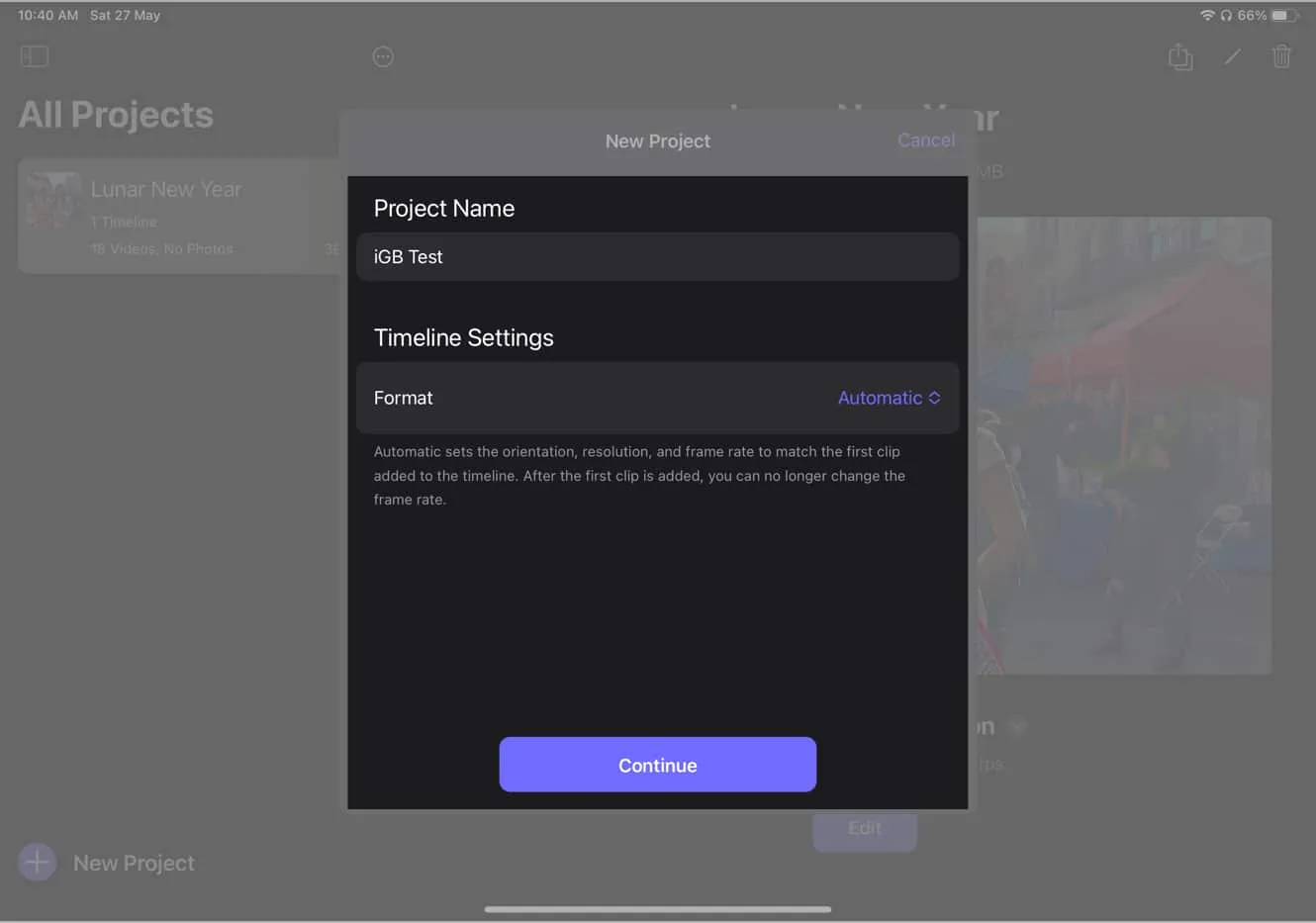
Cómo importar medios a Final Cut Pro en iPad
- Elija Fotos o Archivos desde los cuales importar medios.
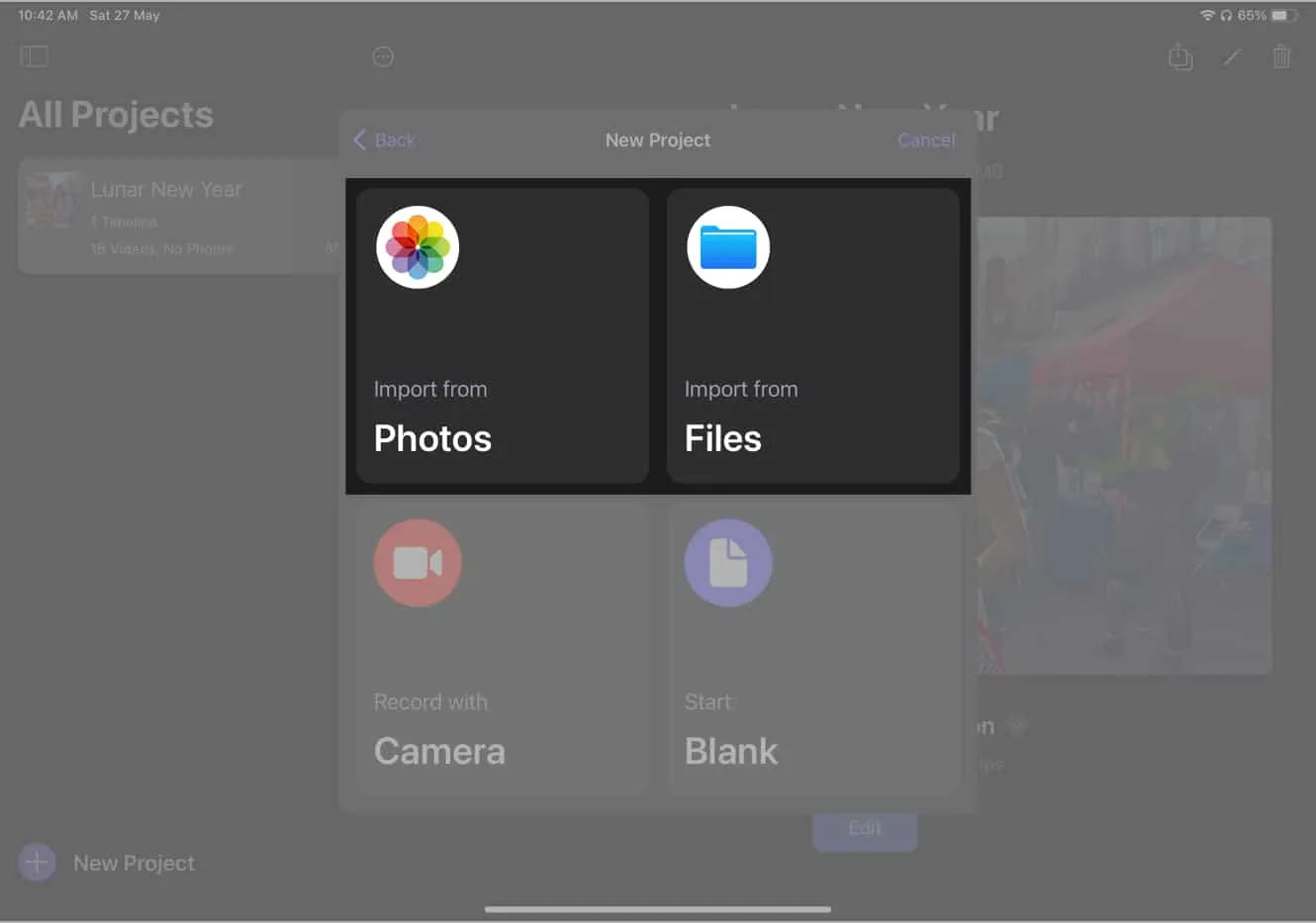
- Seleccione los videos que desea editar → Elija Agregar .
Consejo profesional: puede arrastrar el dedo para seleccionar varios videos a la vez para ahorrar tiempo.
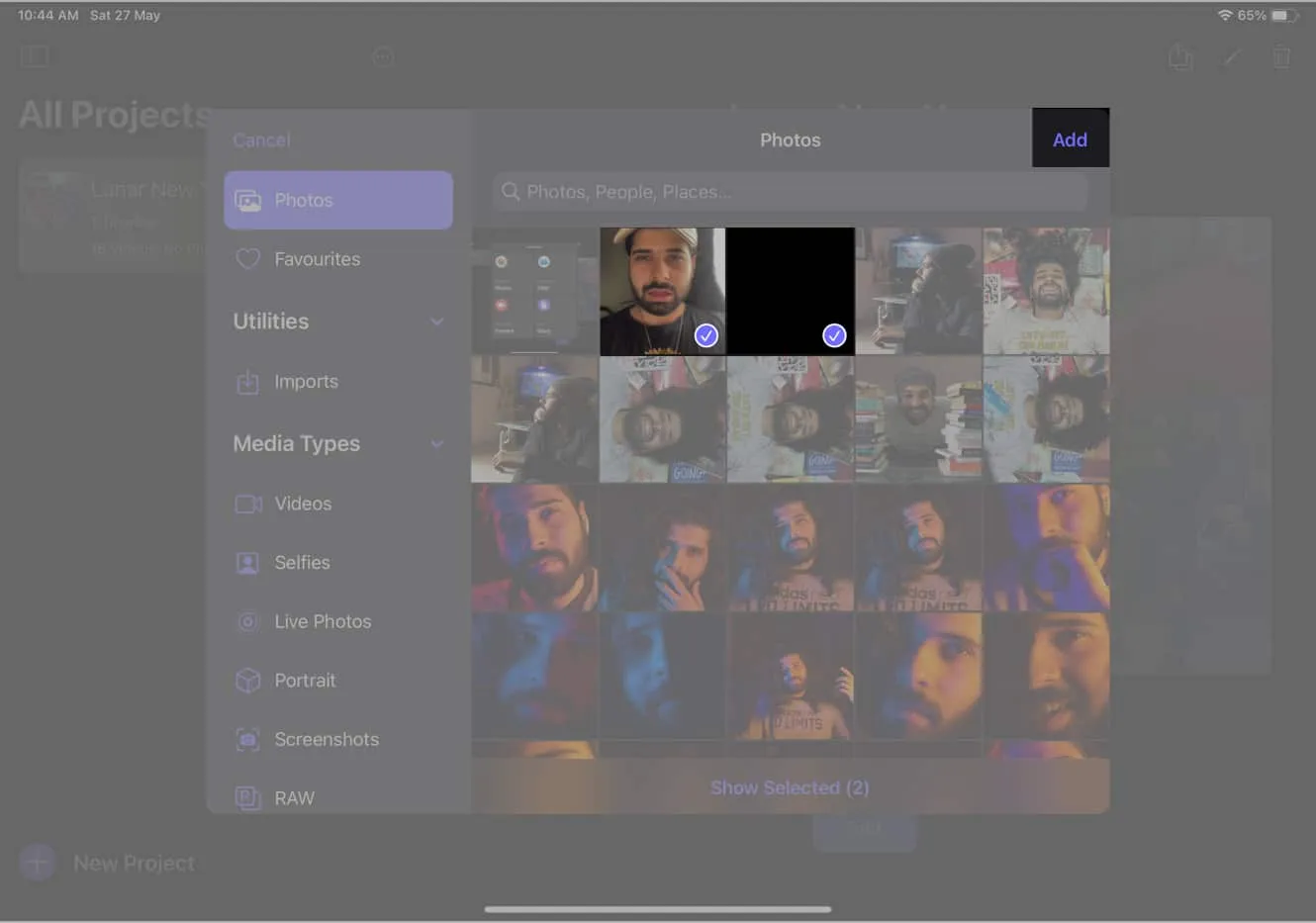
Alternativamente, también puede grabar un nuevo video usando la cámara del iPad tocando el ícono de la cámara o comenzar con un proyecto en blanco seleccionando En blanco .
Agregar clips a la línea de tiempo en Final Cut Pro
- Seleccione un medio en Project Media → Toque el botón desplegable .
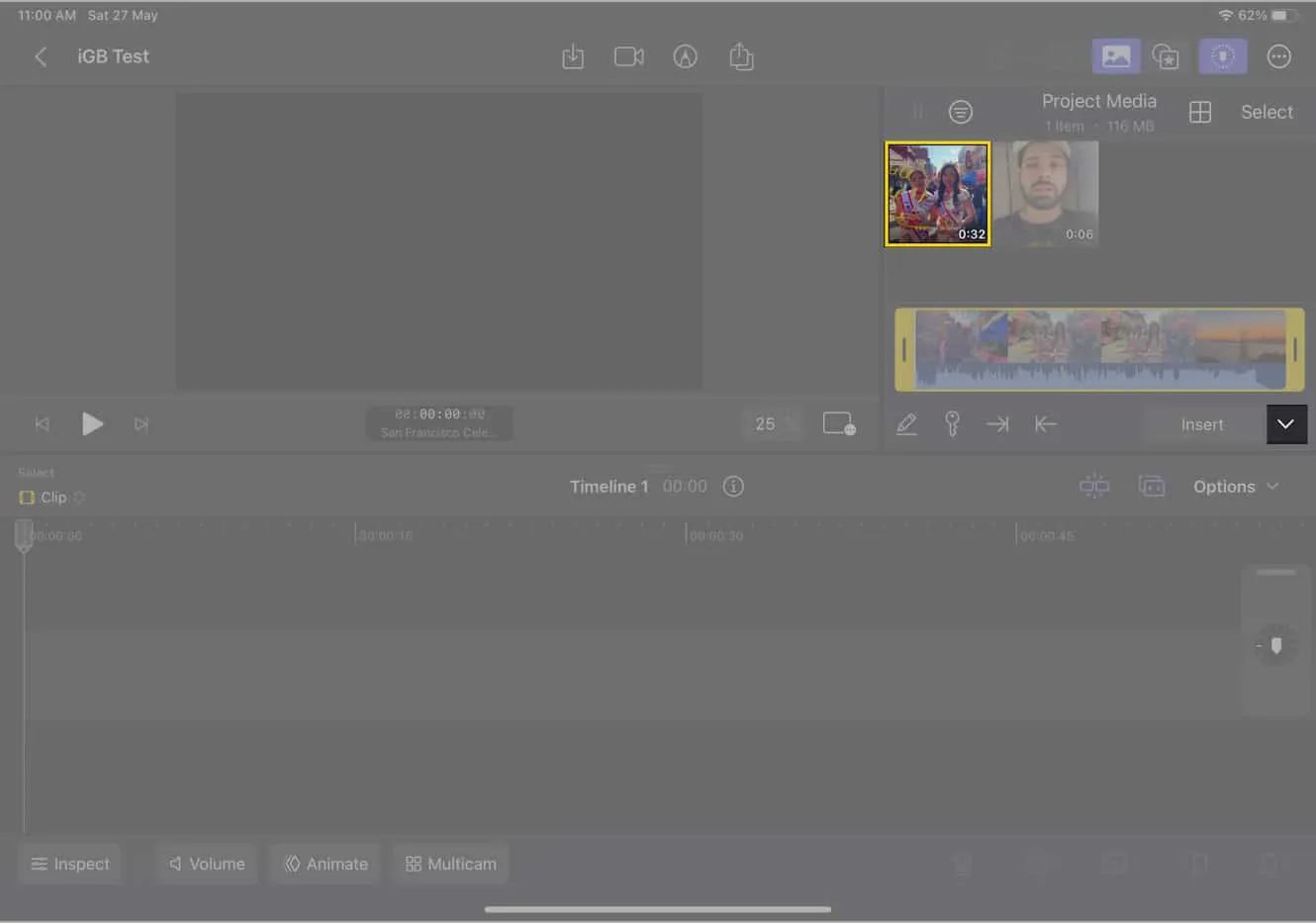
- Seleccione uno de los mencionados a continuación:
- Agregar a la historia
- Conectar en Playhead
- Insertar en el cursor de reproducción
- Sobrescribir en Playhead
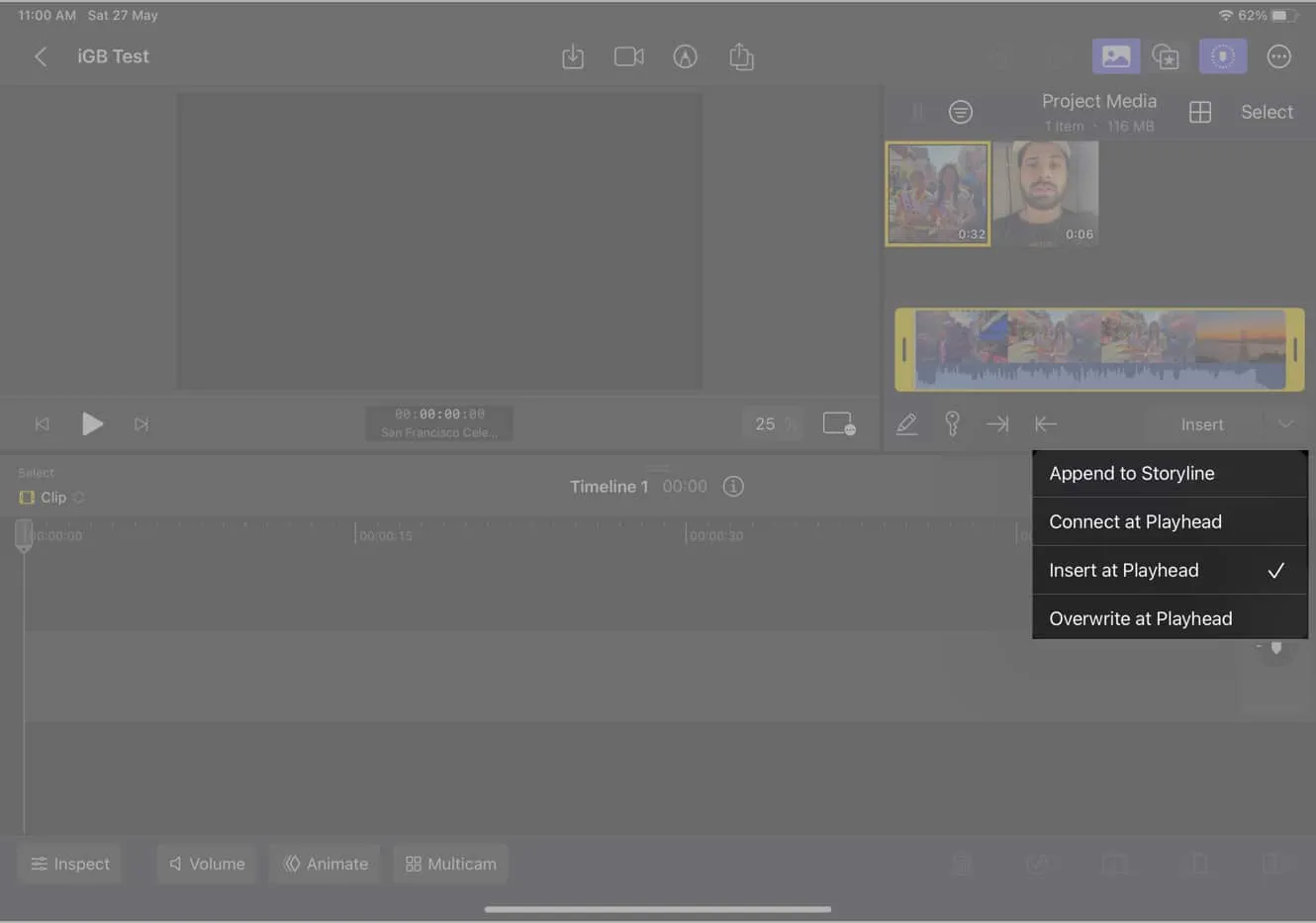
- Toque el botón junto al botón desplegable que muestra la opción seleccionada en el paso anterior.
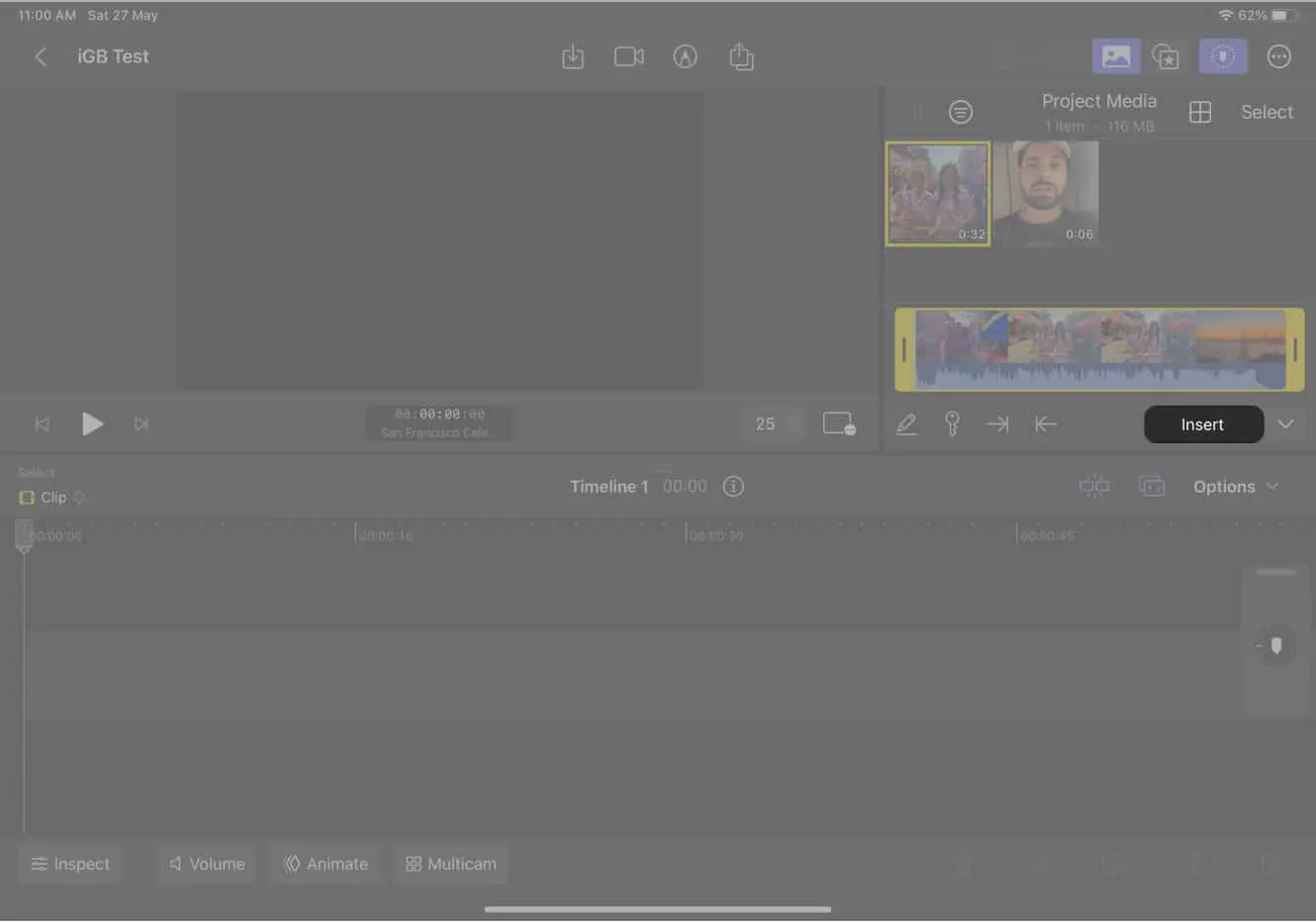
Edición de clips en Final Cut Pro en iPad
Final Cut Pro para iPad está repleto de una amplia gama de funciones fáciles de usar para mejorar su experiencia de edición de video. Estas son algunas de las herramientas de edición básicas que puede utilizar:
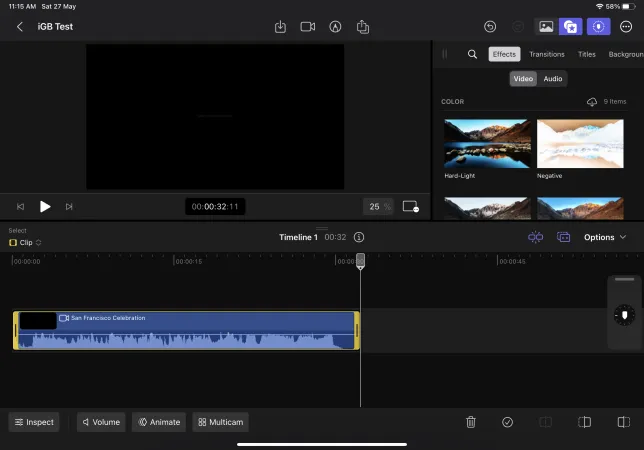
- Recorte: recorte fácilmente sus clips para eliminar secciones no deseadas.
- División: divide tus clips en múltiples segmentos para una edición precisa.
- Eliminación: elimine clips no deseados de su proyecto con una simple opción de eliminación.
- Girar: gire sus clips para ajustar su orientación.
- Recortar: Recorta tus clips para enfocarte en áreas específicas o eliminar partes no deseadas.
- Agregar efectos: aplique varios efectos para mejorar el atractivo visual de sus videos.
- Transiciones: transición suave entre diferentes clips para una experiencia de visualización perfecta.
- Títulos: agregue títulos de texto para introducir secciones o proporcionar contexto a sus videos.
- Fondos: personaliza el fondo de tu video con diferentes colores o imágenes.
- Objetos: inserte y manipule objetos dentro de su video con fines creativos.
- Bandas sonoras: agregue música o pistas de audio para mejorar la experiencia de audio de sus videos.
Además de estas funciones básicas, Final Cut Pro para iPad también ofrece capacidades de edición avanzadas para llevar tus videos al siguiente nivel:
- Edición multicámara: edite imágenes de varias cámaras simultáneamente para obtener contenido dinámico.
- Clasificación de color: ajusta y afina los colores de tus videos para lograr el estilo visual deseado.
- Títulos: cree títulos visualmente atractivos con fuentes, tamaños y animaciones personalizables.
- Gráficos en movimiento: agregue atractivos gráficos animados y efectos visuales a sus videos.
- Dibujo en vivo: dibuje directamente en la pantalla durante la reproducción de video para anotar o resaltar elementos específicos.
- Modo de imagen en imagen: superponga contenido adicional de video o imagen en su metraje principal.
Agregar títulos, efectos y otras funciones de edición a un video en Final Cut Pro
- Presiona el ícono Títulos (ícono de estrella) .
- Seleccione una de las funciones de edición mencionadas a continuación.
- Efectos
- Transiciones
- Títulos
- Antecedentes
- Objetos
- bandas sonoras
- Deslice hacia arriba o hacia abajo para navegar a través de la función de edición.
- Ahora, mantenga presionada la función de edición y arrástrela a la línea de tiempo para usarla.
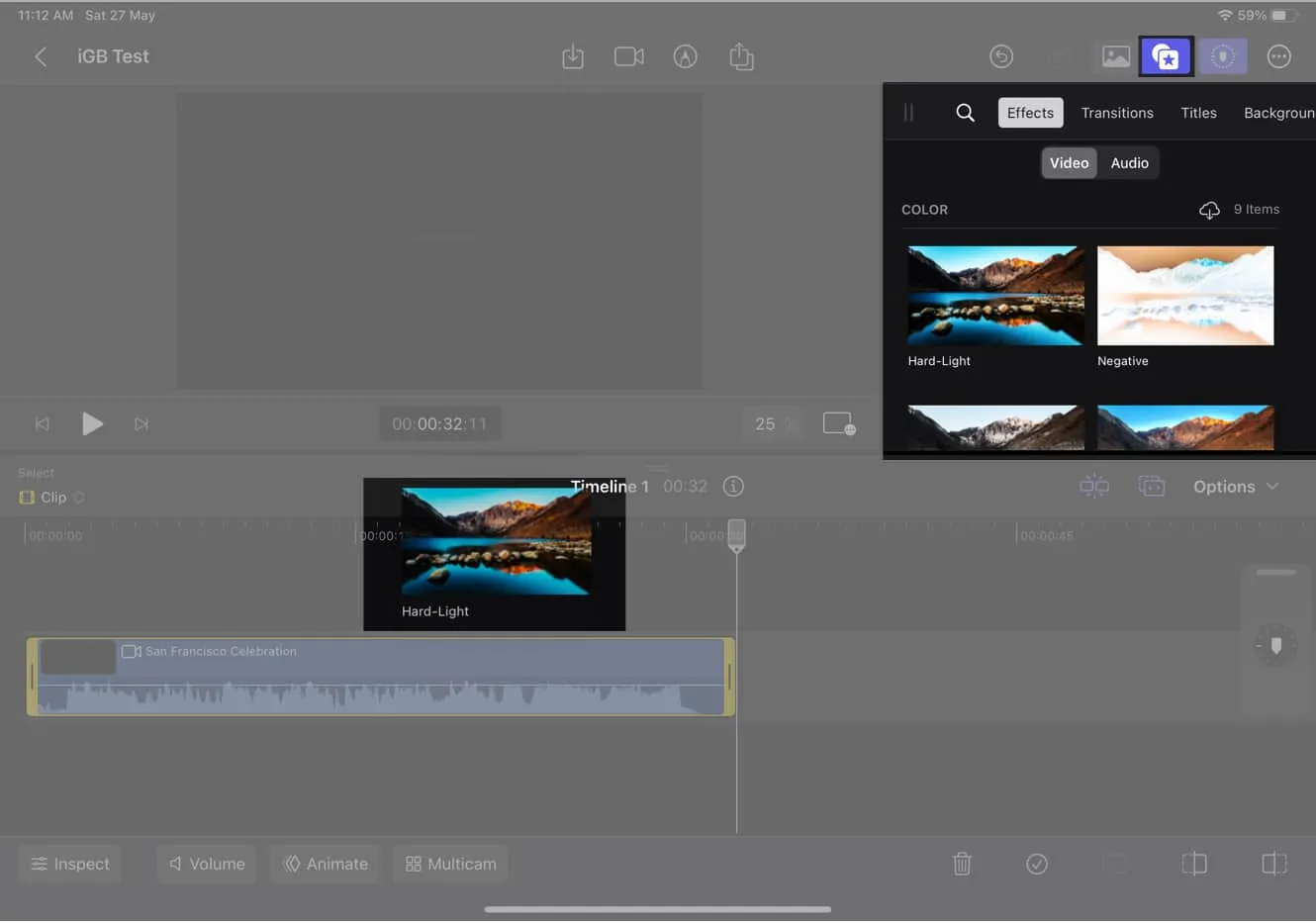
Además, tiene la flexibilidad de personalizar las funciones de edición según sus preferencias. Puede modificar sus posiciones, recortarlos y más. Además, dentro de la sección de la línea de tiempo, puede mantener presionada la función de edición, lo que le permite seleccionar la opción para eliminarla.
Exportar video editado desde Final Cut Pro
- Una vez que haya terminado con su edición, toque el botón Compartir en la barra de herramientas.
- Elija uno de los tipos de exportación que se enumeran a continuación:
- Video
- Solo audio
- Fotograma actual
- Proyecto Final Cut Pro para iPad
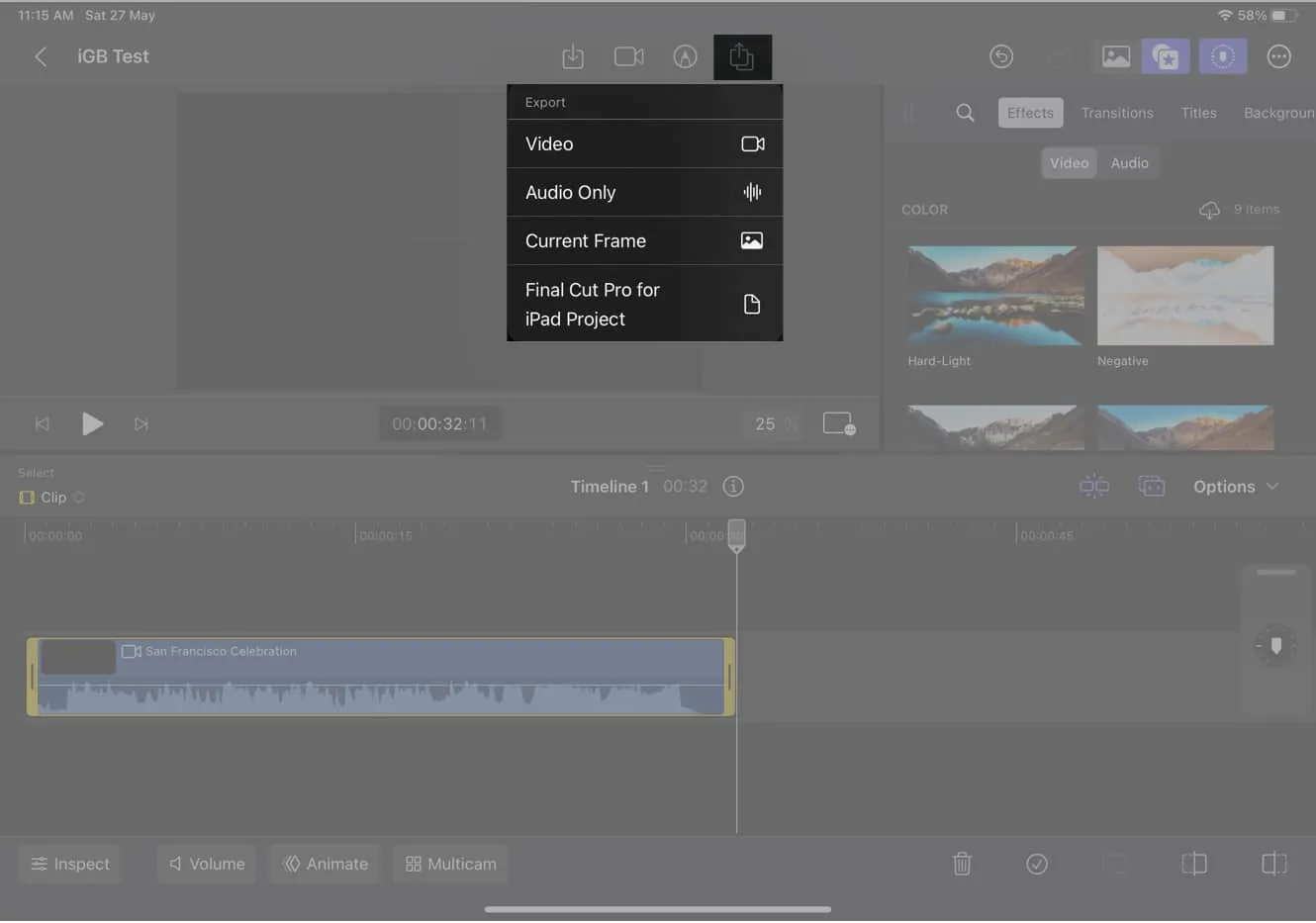
- Ajuste otras configuraciones → Seleccione Exportar en la esquina superior derecha del mensaje.
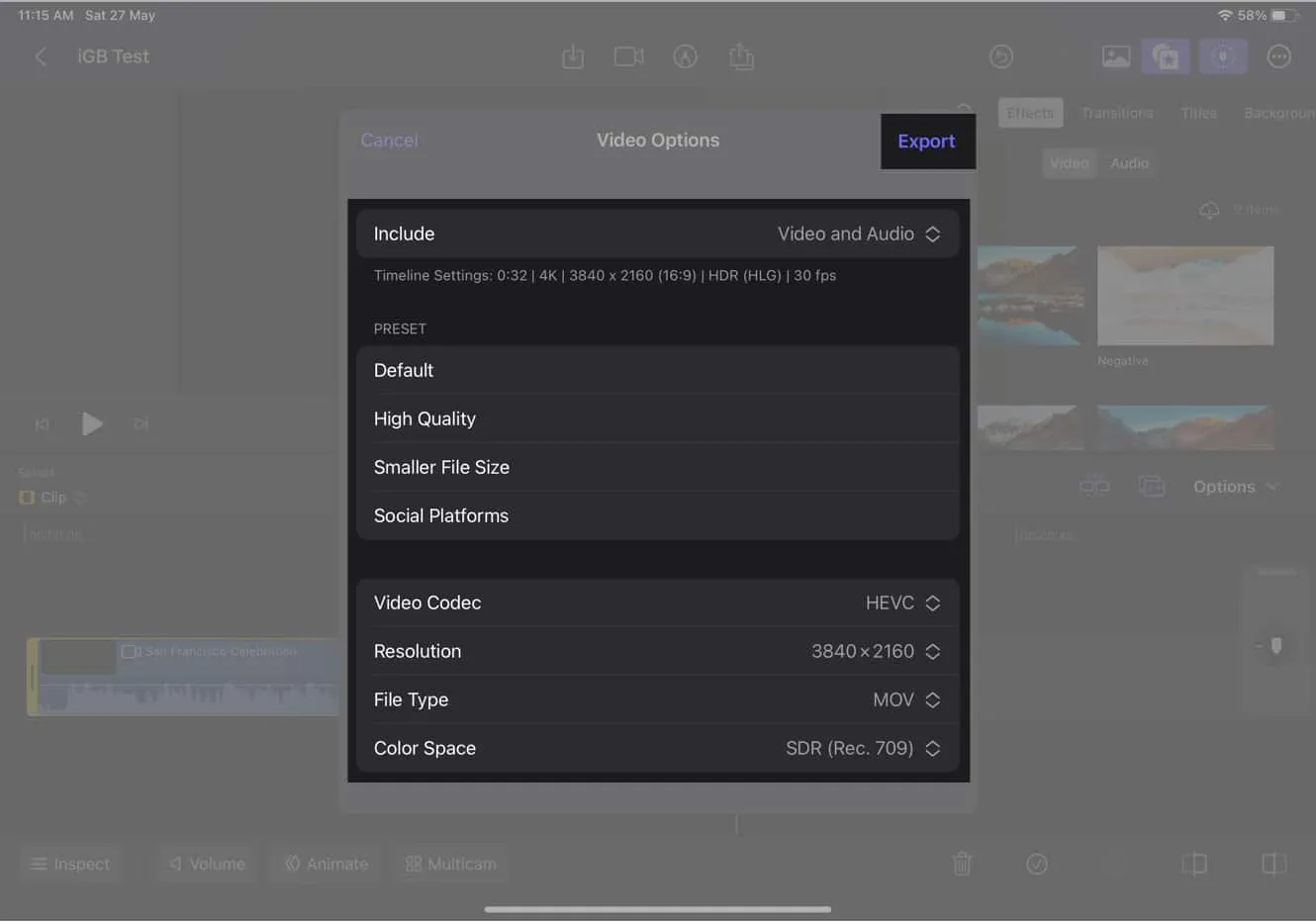
Funciones exclusivas de Final Cut Pro para iPad
Apple ha introducido algunas funciones exclusivas para Final Cut Pro en iPad. Éstos son algunos de ellos:
- Modo de cámara profesional: utilice controles de cámara avanzados para capturar imágenes de alta calidad dentro de la aplicación.
- Máscara de eliminación de escena: elimine elementos no deseados de escenas específicas enmascarándolos de manera inteligente.
- Recorte automático: recorta y reencuadra automáticamente tu metraje para mejorar la composición y eliminar las distracciones.
- Aislamiento de voz: aísle y mejore el audio de voces o sonidos específicos en sus videos.
- Compatibilidad con Apple Pencil: utilice el Apple Pencil para realizar ediciones precisas, anotaciones y dibujos en vivo.
- Jog Wheel: acceda a una jog wheel virtual para navegar con precisión de cuadro a través de la línea de tiempo de su video.
- Nuevos modos de cámara: explore modos y configuraciones de cámara adicionales para capturar perspectivas y efectos únicos.
Limitaciones actuales de Final Cut Pro en iPad
Si bien Final Cut Pro para iPad es una poderosa aplicación de edición de video, tiene algunas limitaciones.
- Administración de archivos: la herramienta de edición de video solo le permite editar archivos almacenados localmente en su iPad. No puede importar archivos directamente desde unidades externas o servicios de almacenamiento en la nube como Dropbox o Google Drive. Sin embargo, puede importar archivos a la aplicación Archivos en su iPad y acceder a ellos desde Final Cut Pro.
- Exportación: la aplicación ofrece una gama limitada de opciones de exportación, incluidos H.264, HEVC y ProRes. Si bien estos formatos son ampliamente utilizados y adecuados para la mayoría de los propósitos, si necesita formatos específicos como MP4 o MOV, es posible que deba usar una herramienta de conversión separada después de exportar su video.
- Multitarea: el software no es compatible con las funciones de multitarea, como Split View o Slide Over, y debe cambiar entre aplicaciones para acceder a otro contenido o realizar tareas simultáneamente.
- Métodos abreviados de teclado: si bien la herramienta de edición para iPad ofrece algunos métodos abreviados de teclado, el número y la funcionalidad son limitados en comparación con la versión para Mac . Esto afecta la velocidad y la eficiencia del flujo de trabajo de edición, especialmente si depende en gran medida de los métodos abreviados de teclado.
- Personalización: el nivel de personalización disponible en la versión para iPad no es tan extenso como su contraparte para Mac. Tiene menos opciones para personalizar la interfaz o el flujo de trabajo.
- Rendimiento: debido a la naturaleza intensiva en recursos de la edición de video, el software puede ser exigente con el hardware de su dispositivo y causar retrasos ocasionales.
- Sin soporte de complementos de terceros: Apple prohíbe el uso de complementos de terceros debido a preocupaciones de seguridad y preocupaciones de que degradarán la experiencia del usuario.
Consejos profesionales de nuestros editores de video para usar Final Cut Pro en iPad
Si recién está comenzando con el software Final Cut Pro para iPad, el equipo de edición de video aquí en iGeeksBlog tiene algunos consejos profesionales para usted que incluyen:
- Use la línea de tiempo magnética: con solo arrastrar y soltar, los coloca automáticamente en su lugar en la línea de tiempo para organizar y editar sus clips.
- Aproveche la barra táctil: utilícela para acceder a accesos directos, ajustar la configuración e incluso desplazarse por su material de archivo.
- Use las herramientas de gradación de color: cree efectos visuales asombrosos al usarlas para cambiar el color, el contraste y el brillo de su metraje.
- Use el inspector: vea y modifique las propiedades de sus clips en el inspector tocando un clip en la línea de tiempo.
- Use la documentación de ayuda: si tiene problemas, puede aprender a usar Final Cut Pro con la ayuda de tutoriales de documentación, artículos y videos.
Sin embargo, si eres un editor experimentado, nuestro equipo de edición de videos te aconseja que tengas la paciencia de un principiante. Esto se debe a que es posible que observe las diferencias significativas con respecto a la versión para Mac de Final Cut Pro. Los siguientes son algunos consejos adicionales para usted:
- Use el editor multicámara: para editar imágenes simultáneamente desde múltiples ángulos, hacer transiciones suaves y realizar ediciones complejas.
- Use atajos de teclado: al editar, pueden ayudarlo a ahorrar tiempo. Puede encontrar una lista de métodos abreviados de teclado en la documentación de Final Cut Pro.
Nota: Son distintos de la versión para Mac y no se pueden personalizar.
preguntas frecuentes
¿Puedo usar Apple Pencil y Magic Keyboard con Final Cut Pro en iPad y iPad Pro?
Sí, Apple Pencil y Magic Keyboard son compatibles con Final Cut Pro en iPad y iPad Pro. Pueden ayudarlo a aprovechar al máximo su software.
¿Puedo usar las funciones Vista dividida y Deslizar sobre con Final Cut Pro en iPad y iPad Pro?
Sí, Final Cut Pro en iPad y iPad Pro admite las funciones Split View y Slide Over.
¿Vale la pena el precio de Final Cut Pro?
Personalmente, creo que Final Cut Pro para iPad vale la pena. Es una herramienta de edición efectiva y flexible que puede ayudarlo a crear videos de apariencia profesional.
¿Cómo te sientes? ¿Vale la pena el costo de Final Cut Pro para iPad? Házmelo saber en la sección de comentarios a continuación.



Deja una respuesta