Cómo usar filtros en Microsoft Excel
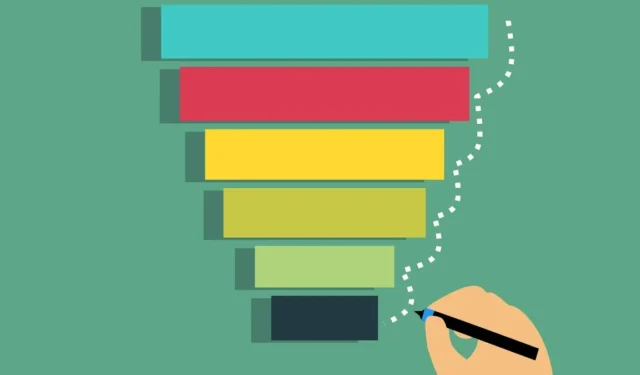
Cuando tiene una hoja de cálculo de Excel con cientos o incluso miles de filas de datos, encontrar los datos exactos que necesita puede ser un desafío. Pero al usar los filtros de Excel, puede ubicar esos datos rápidamente.
Puede usar un filtro básico, que agrega botones para examinar los datos, un filtro avanzado para buscar datos que cumplan varias condiciones específicas o la FILTERfunción para mostrar un valor si no se encuentran los datos.
Veamos cómo usar cada uno de estos métodos para filtrar datos en Microsoft Excel.
Cómo usar un autofiltro básico en Excel
El Autofiltro básico en Excel es el método más fácil y funciona bien con la mayoría de las hojas de cálculo. Elija los datos que desea mostrar, luego vea la actualización de su conjunto de datos existente para mostrar solo esos valores.
- Seleccione los datos que desea filtrar arrastrándolos a través de un rango de celdas o seleccionando columnas y filas completas.
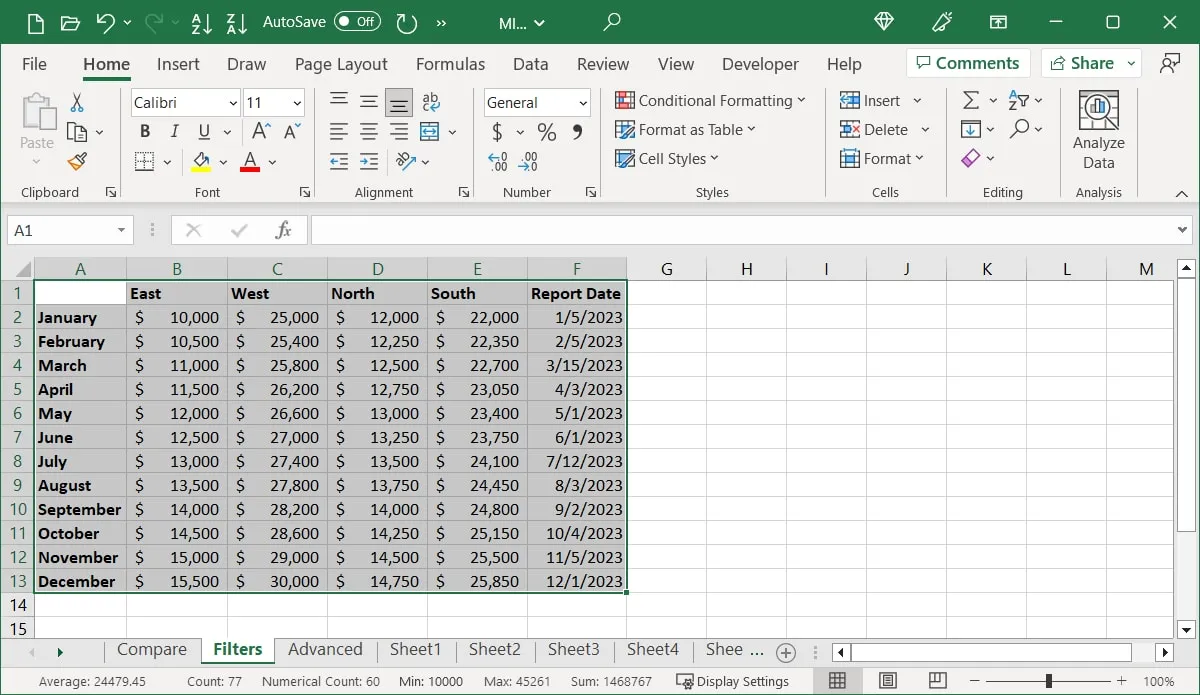
- Vaya a la pestaña «Datos» y haga clic en «Filtro» en la sección «Ordenar y filtrar» de la cinta.
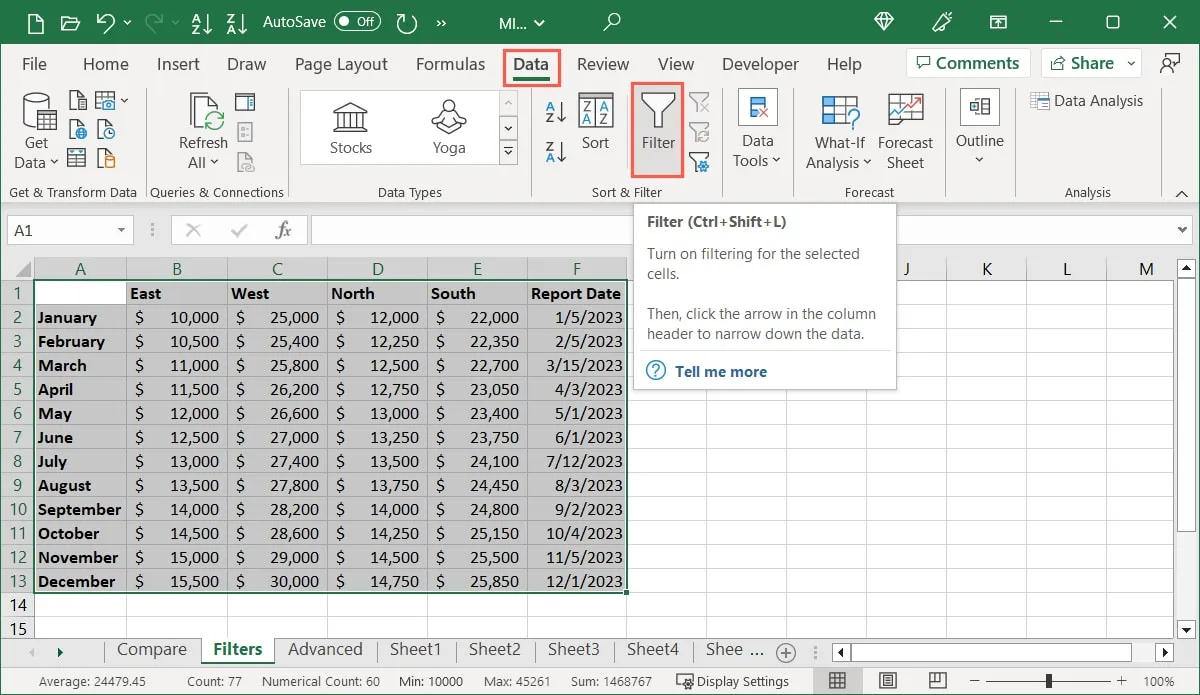
- Verá botones de filtro agregados a cada encabezado de columna en su conjunto de datos.
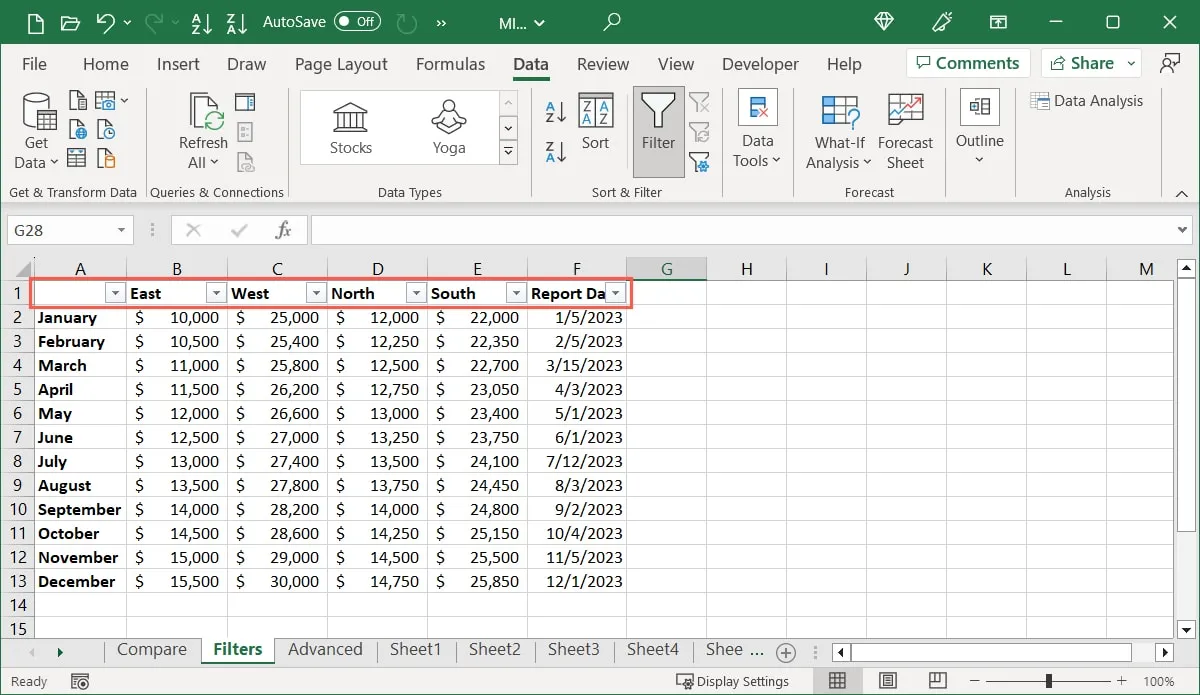
- Seleccione el botón de la columna que desea filtrar. En la ventana emergente, ingrese un valor en el campo de búsqueda o marque las casillas en la parte inferior de los elementos que desea mostrar y haga clic en «Aceptar».
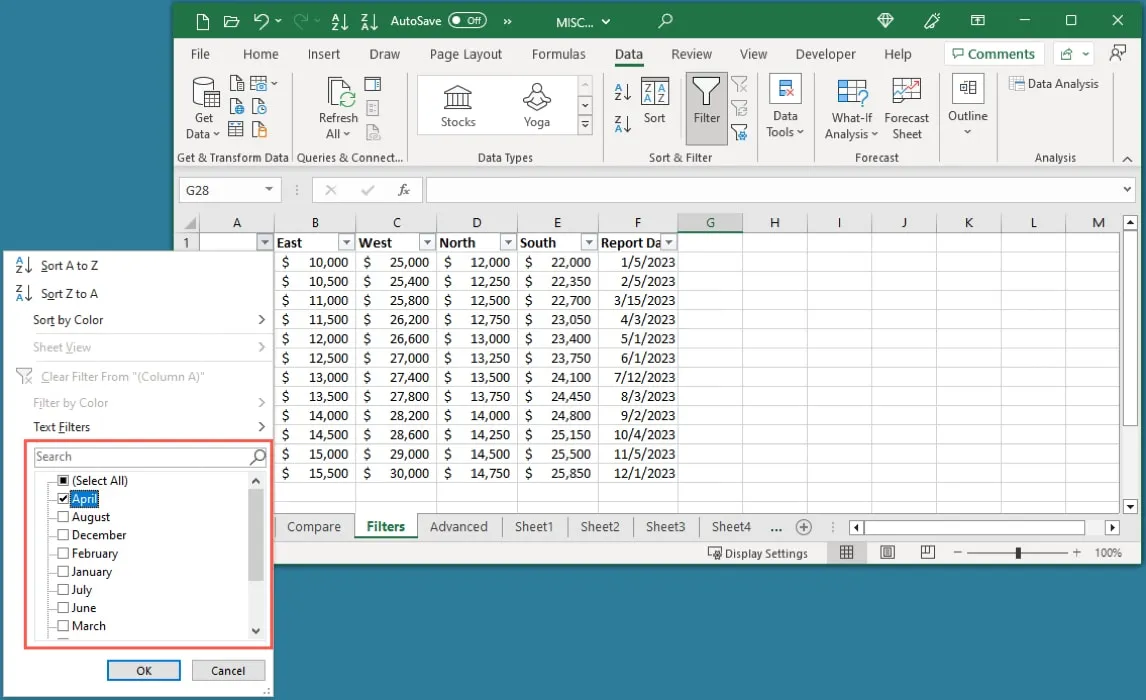
- Su conjunto de datos se actualizará para mostrar solo los datos filtrados.
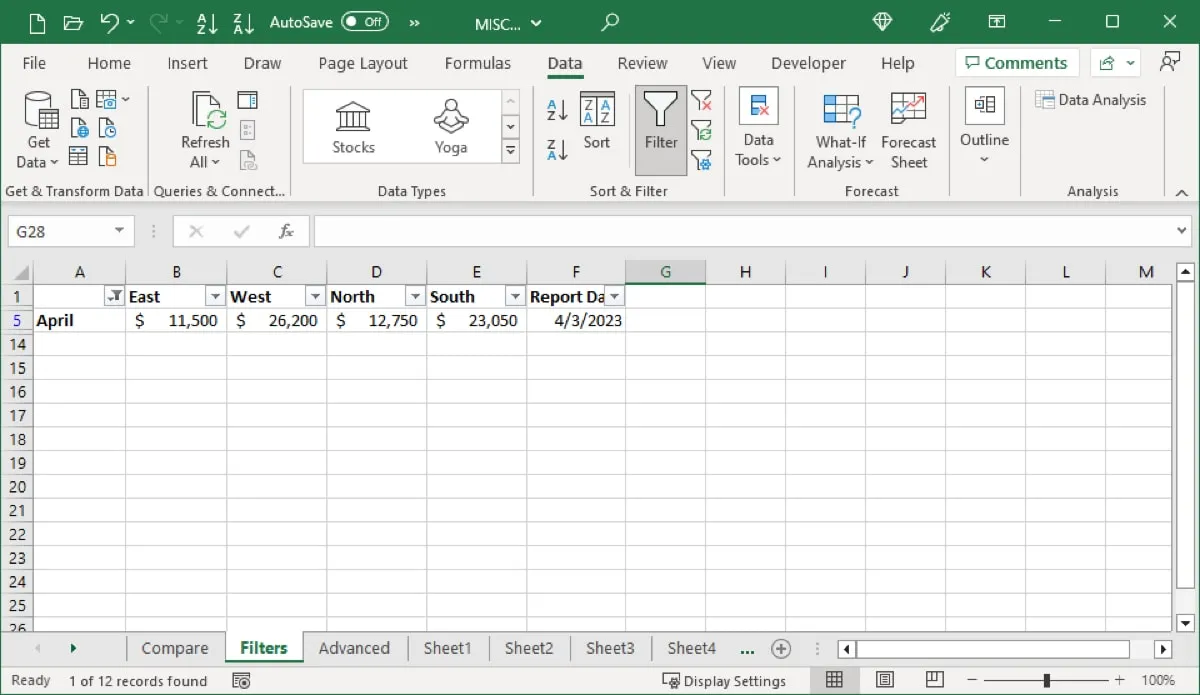
Usar filtros de número, texto o fecha
Usando el filtro básico en Excel, puede ir más allá de lo básico. En lugar de elegir los elementos exactos que desea ver, puede agregar una condición. Esto funciona para datos que incluyen números, texto y fechas. Veamos un ejemplo de cada uno.
Siga los mismos pasos anteriores para seleccionar los datos y aplicar el filtro para mostrar los botones.
Seleccione el botón de filtro para la columna que desea usar para ordenar. En la ventana emergente, vaya a Filtros numéricos, Filtros de texto o Filtros de datos.
Filtros numéricos
Si tiene números en sus datos, elija filtrar por cantidades que son iguales o no iguales, mayores o menores que, por encima o por debajo del promedio, o incluso los 10 principales.
- Elija la condición que desea agregar en el menú emergente.
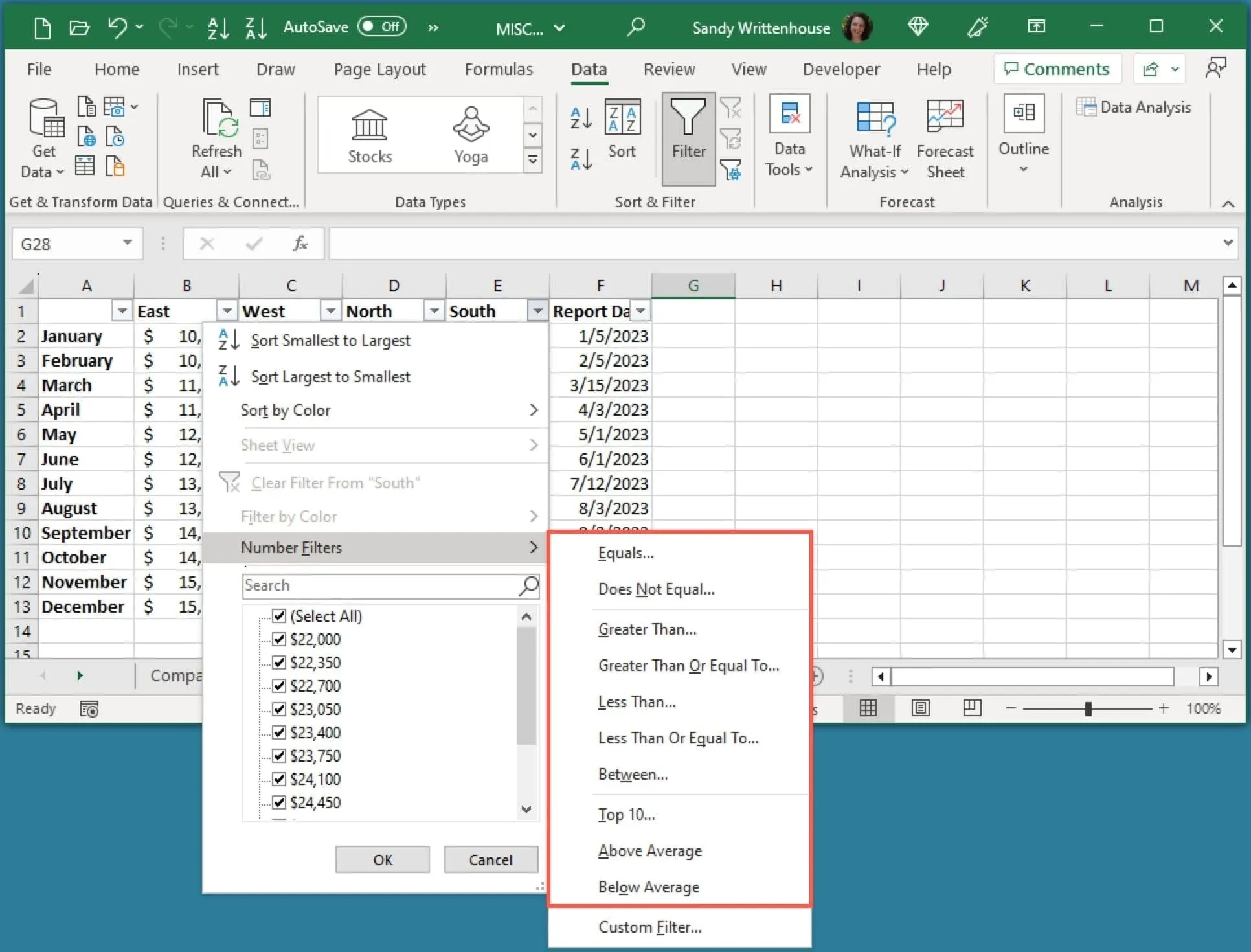
- Si su selección requiere una entrada adicional, verá aparecer el cuadro «Autofiltro personalizado». Confirme la condición en el primer cuadro desplegable, luego agregue el valor en el cuadro de texto o use su lista desplegable para seleccionar uno.
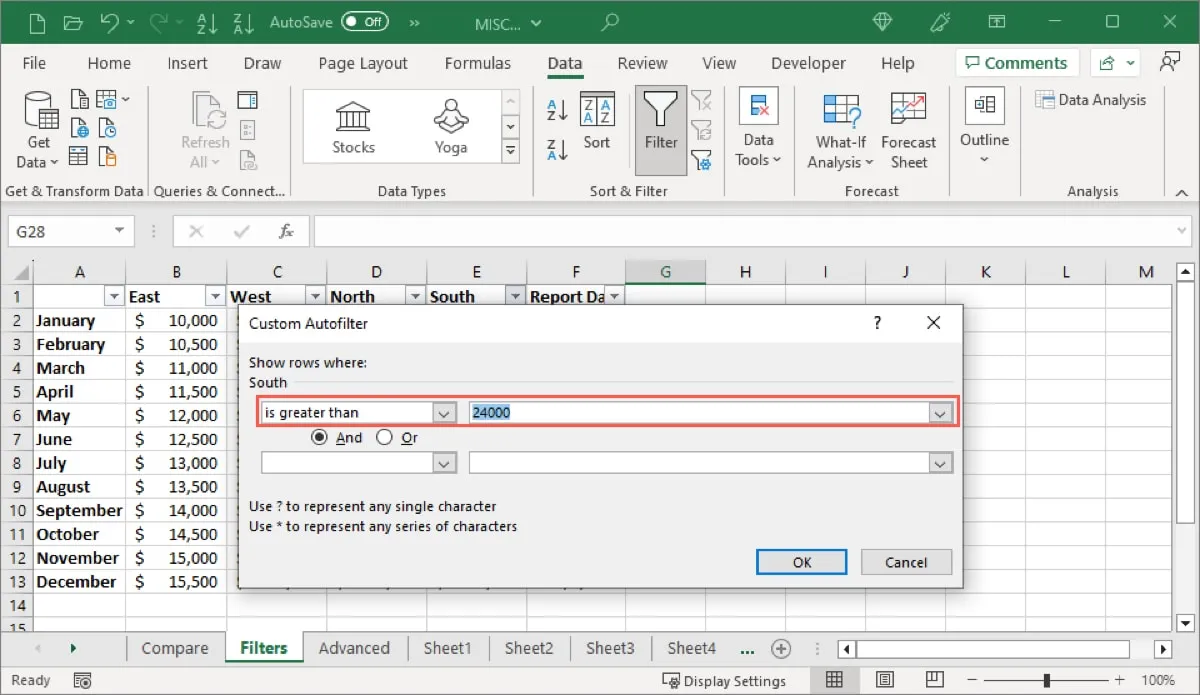
- Opcionalmente, puede agregar otra condición usando el operador AND u OR. Use las casillas para configurar esa condición.
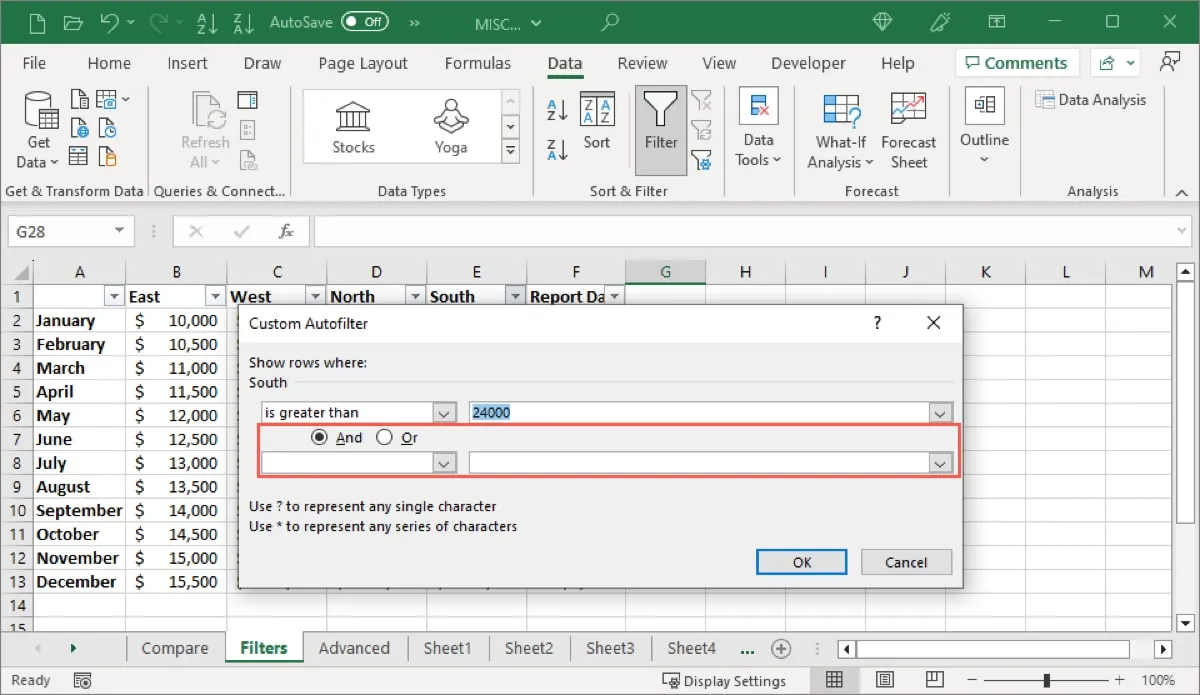
- Cuando termine, haga clic en «Aceptar» para ver sus datos filtrados.
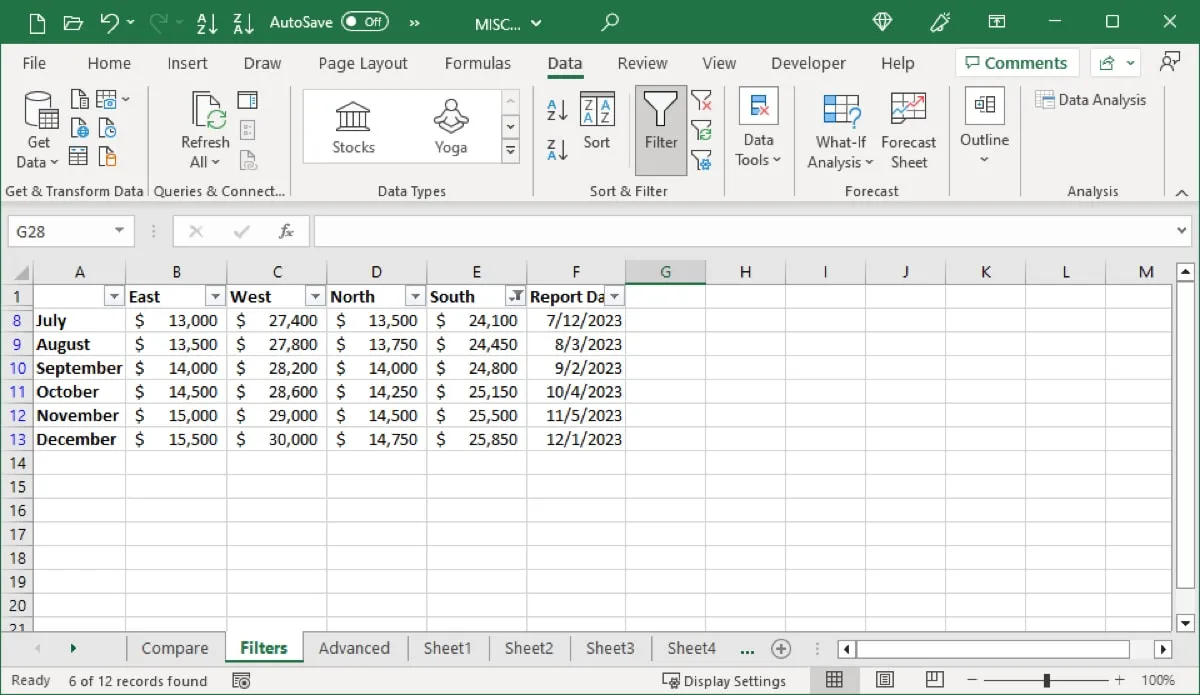
Filtros de texto
Los filtros de texto funcionan de manera similar a los filtros numéricos en Excel. Puede agregar una condición como «comienza con», «termina con», «contiene» o «no contiene».
- Elija la condición que desea agregar en el menú emergente.
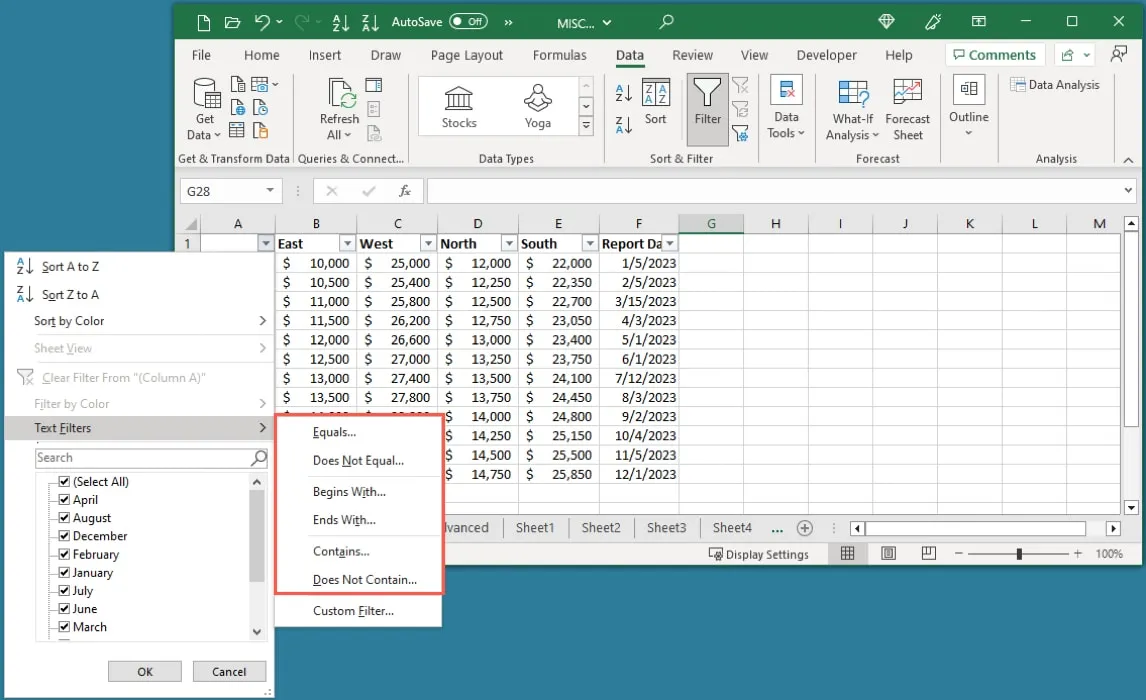
- Ingrese su(s) condición(es) en el cuadro «Autofiltro personalizado». Observe que puede ingresar un signo de interrogación (?) para representar un solo carácter o un asterisco (*) para una serie de caracteres.
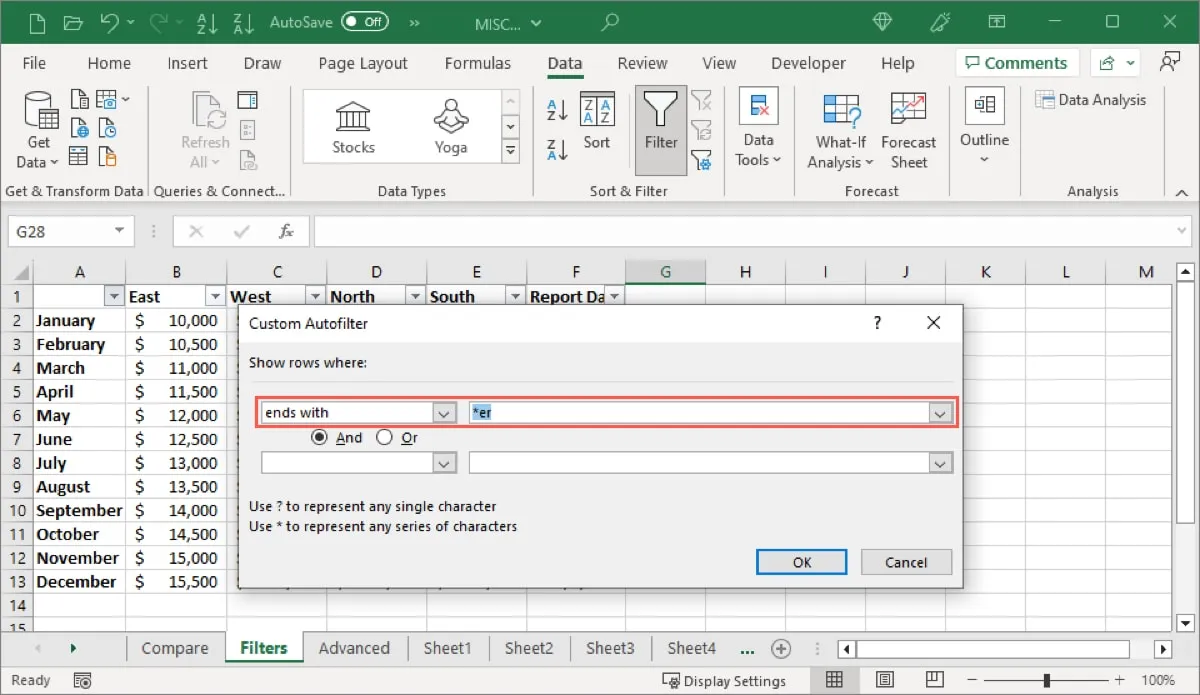
- Haga clic en «Aceptar» y verá su conjunto de datos actualizado.
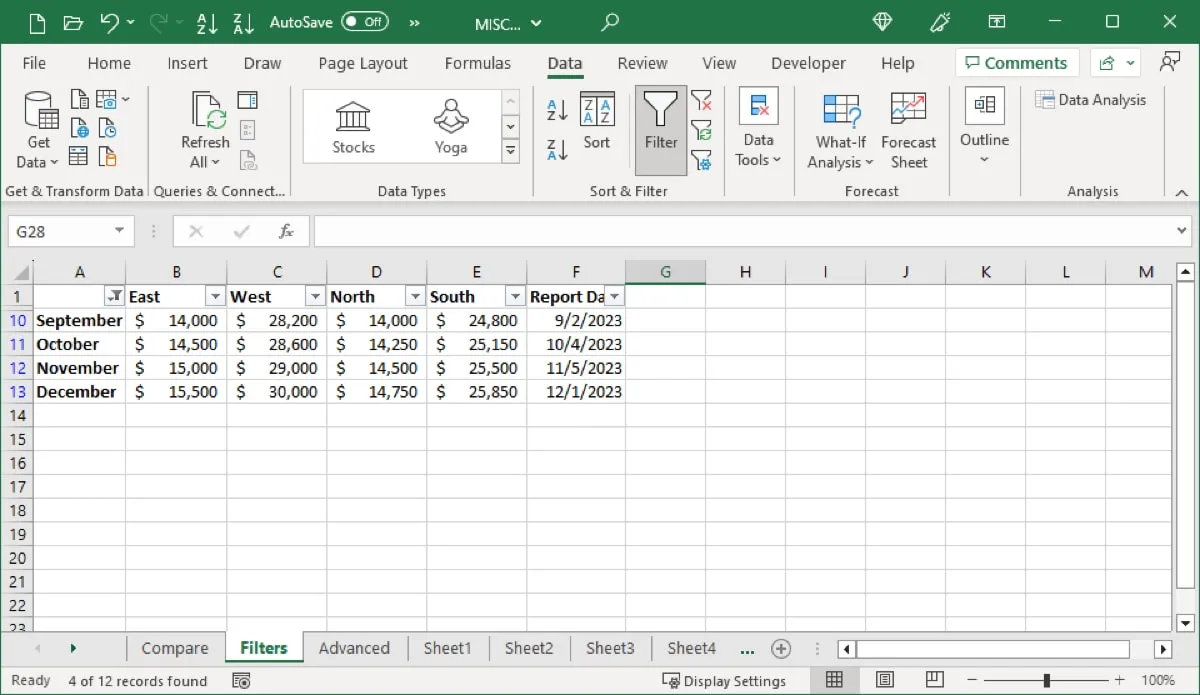
Filtros de fecha
Al igual que los números y el texto, puede agregar condiciones a un filtro de fecha básico. Elija una condición como «antes», «después», «entre», «hoy» o «ayer», así como «la próxima» o «la semana pasada», «mes», «año» o «trimestre».
- Elija la condición que desea agregar en el menú emergente.

- Si su selección requiere entrada, ingrésela en el cuadro «Autofiltro personalizado». Opcionalmente, agregue otra condición si lo desea y haga clic en «Aceptar» para aplicar el filtro de fecha.
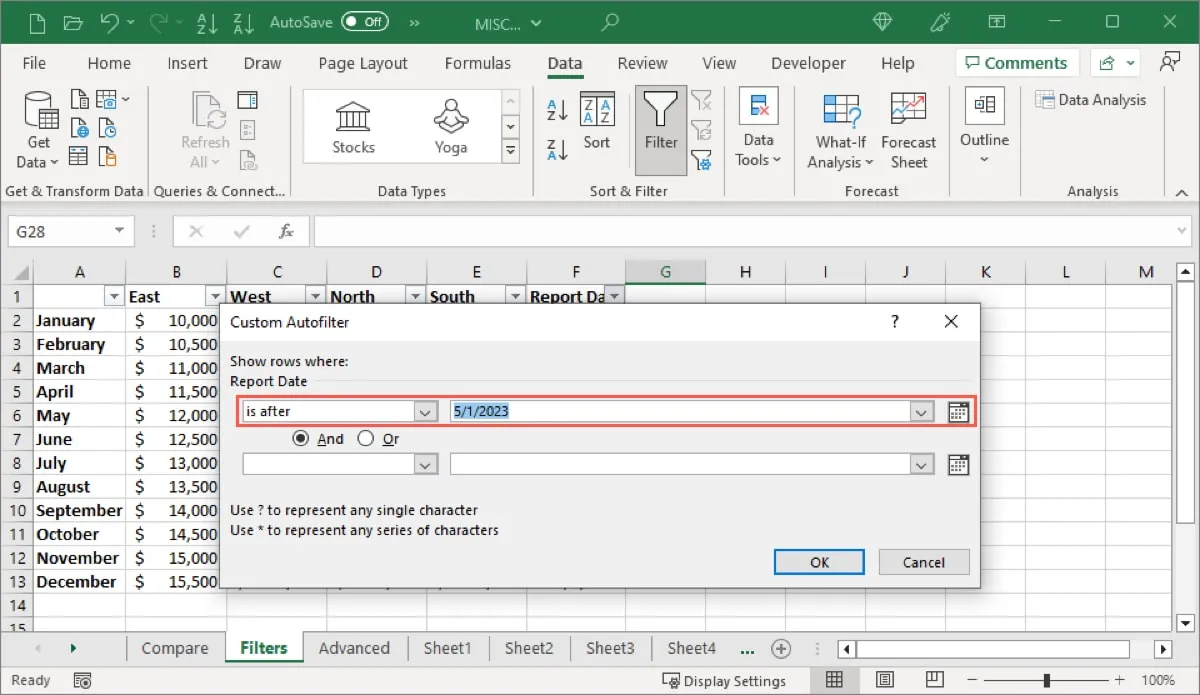
- Su conjunto de datos se actualizará.
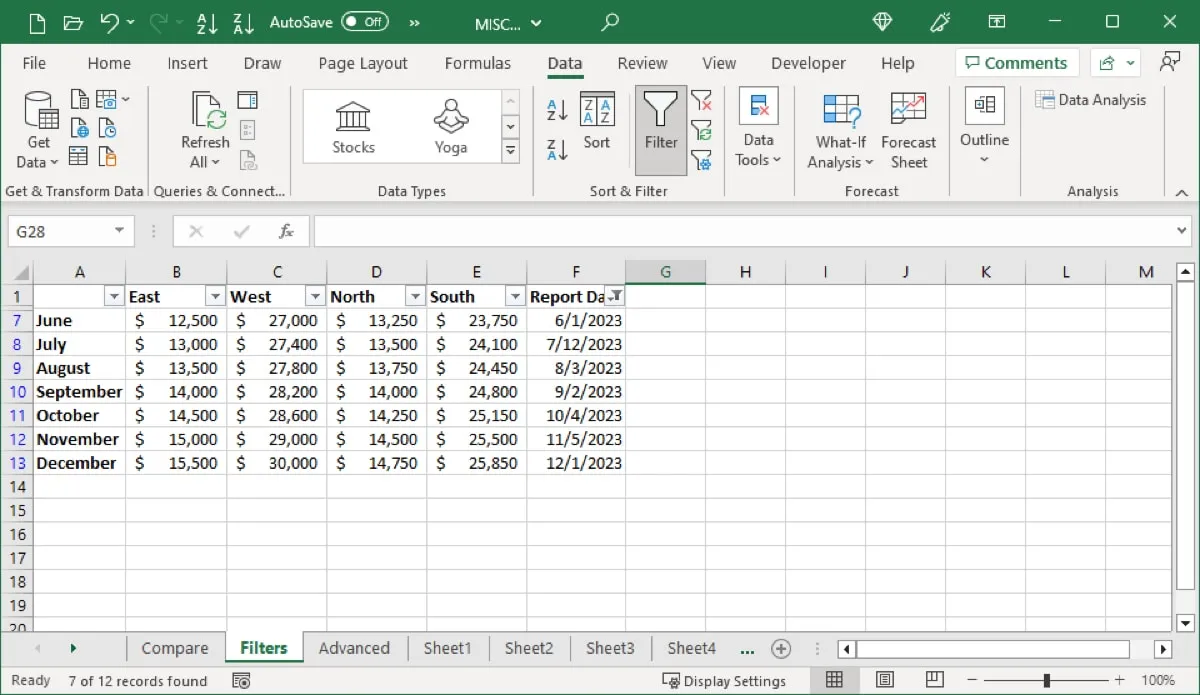
Borrar o desactivar filtros
- Para eliminar el filtro más tarde, haga clic en el mismo botón de filtro y elija «Borrar filtro de».
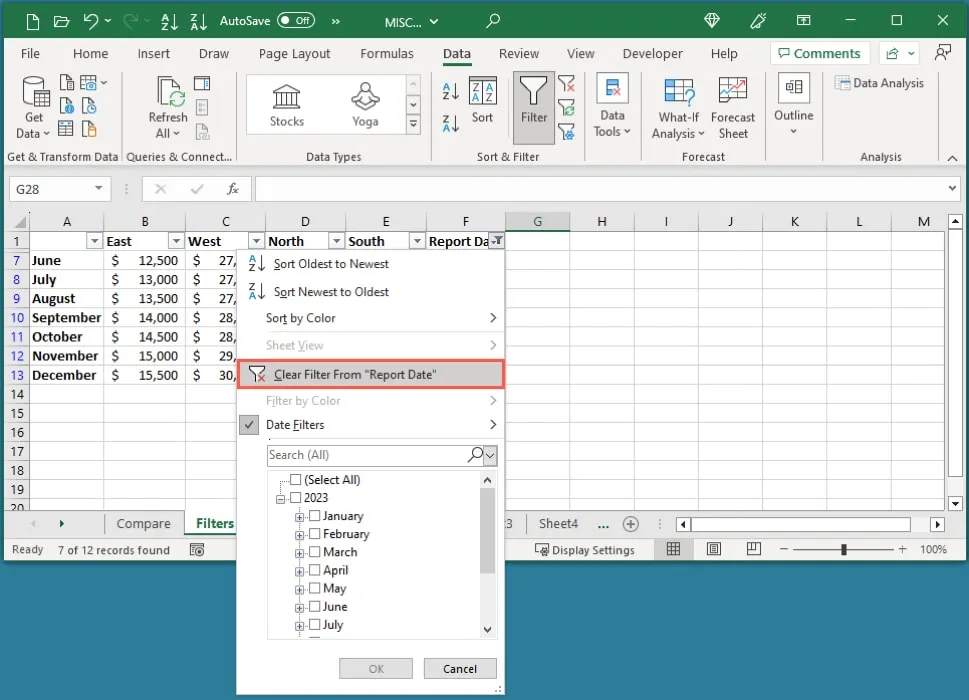
- Para desactivar el filtro y eliminar los botones, anule la selección del botón «Filtro» en la cinta.
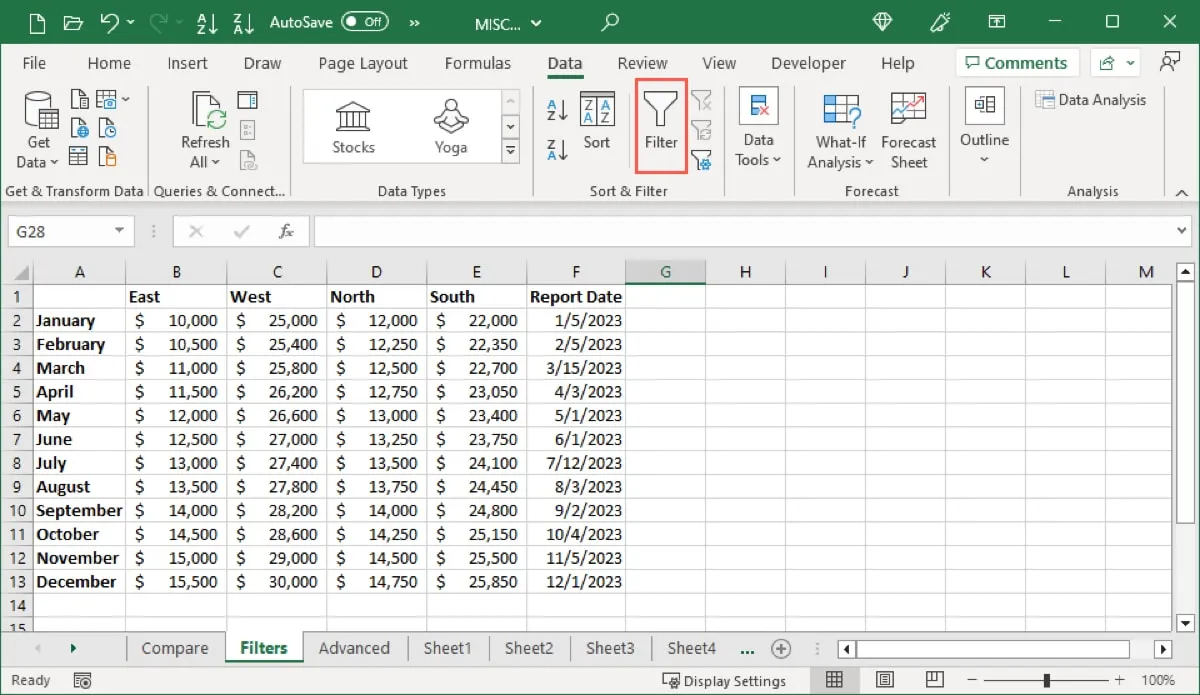
Cómo usar un filtro avanzado en Excel
Cuando necesite un filtro más preciso o uno que coloque los datos filtrados en otro lugar en lugar de actualizar los datos existentes, use el filtro avanzado en Excel.
- Para usar el filtro avanzado, asegúrese de que sus datos contengan encabezados de columna o «etiquetas». En este ejemplo, puede ver nuestras etiquetas Supervisor, Sector, Departamento y Ventas.
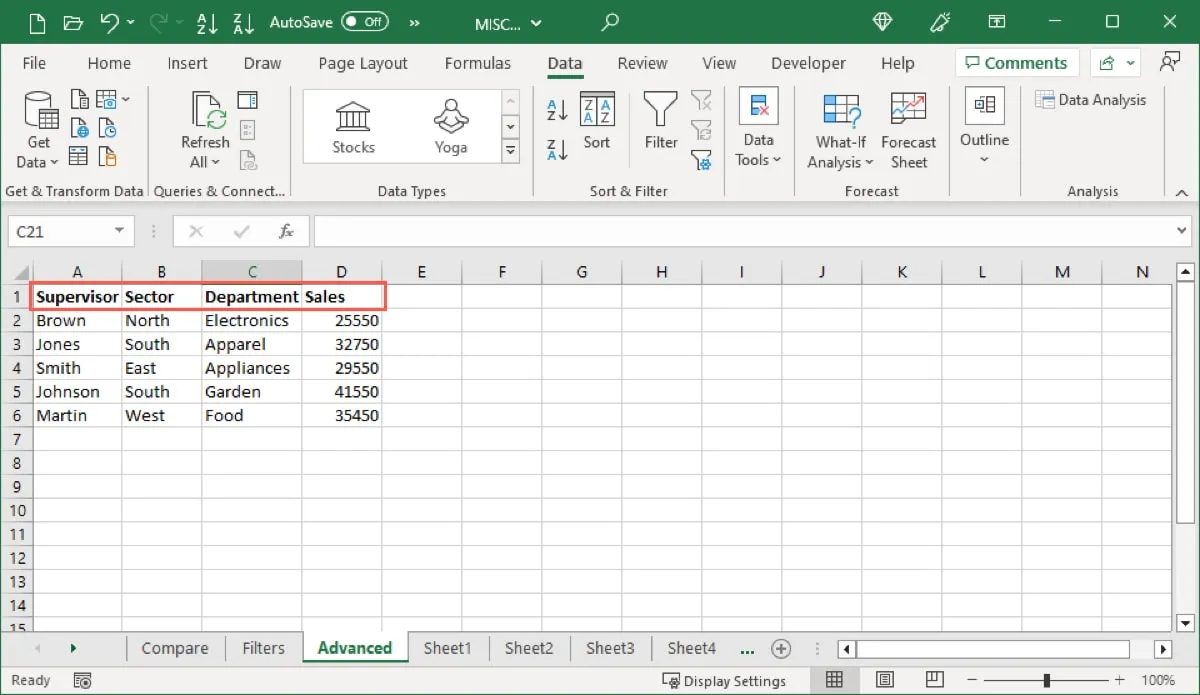
- Inserte al menos unas pocas filas por encima de su conjunto de datos. Aquí es donde ingresará los criterios para su filtro. Ingrese las mismas etiquetas que las de su conjunto de datos.
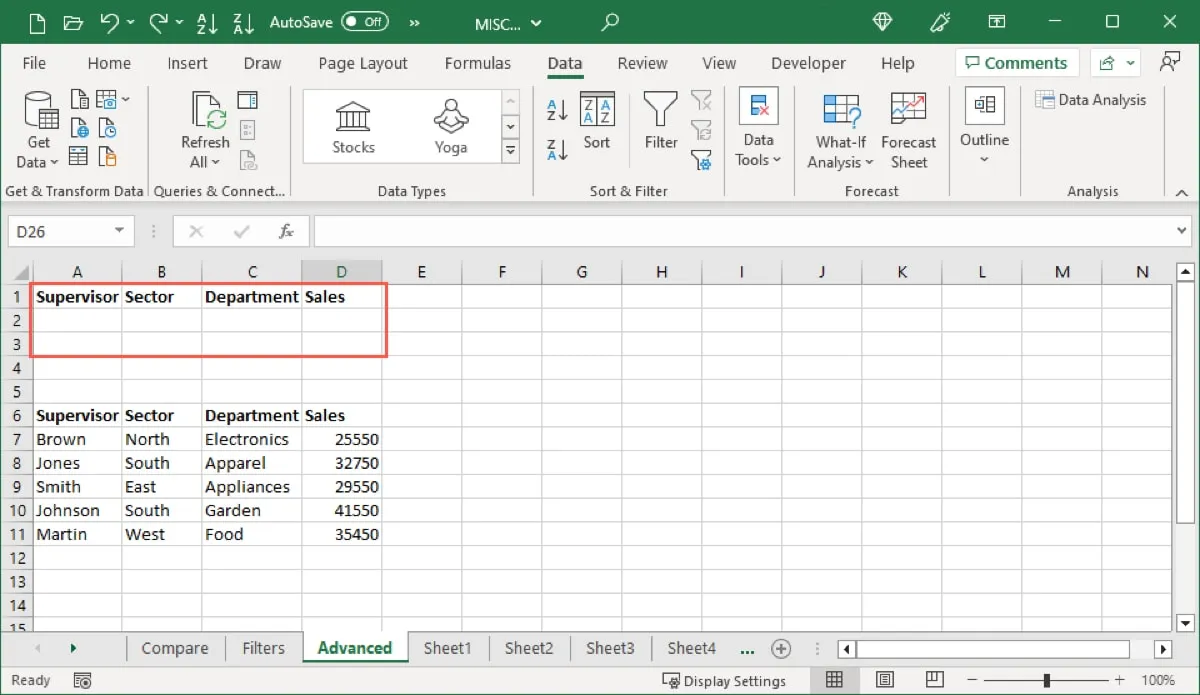
Introduzca los criterios
Ingrese las condiciones para su filtro avanzado usando operadores de comparación para «igual» o «diferente de», «mayor que» o «menor que», «mayor que o igual a» y «menor que o igual a». Además, coloque el texto o los valores entre comillas para obtener un formato similar a este: ="=condition".
A continuación se muestran algunos ejemplos:
- igual al norte:
="=North" - No es igual al norte:
="<>North" - Mayor que 500:
=">500" - Menos de 500:
="<500" - Mayor o igual a 500:
=">=500" - Menor o igual a 500:
="<=500"
Cuando ingresa la condición, Excel la reconoce y la formatea según sea necesario para el filtro.
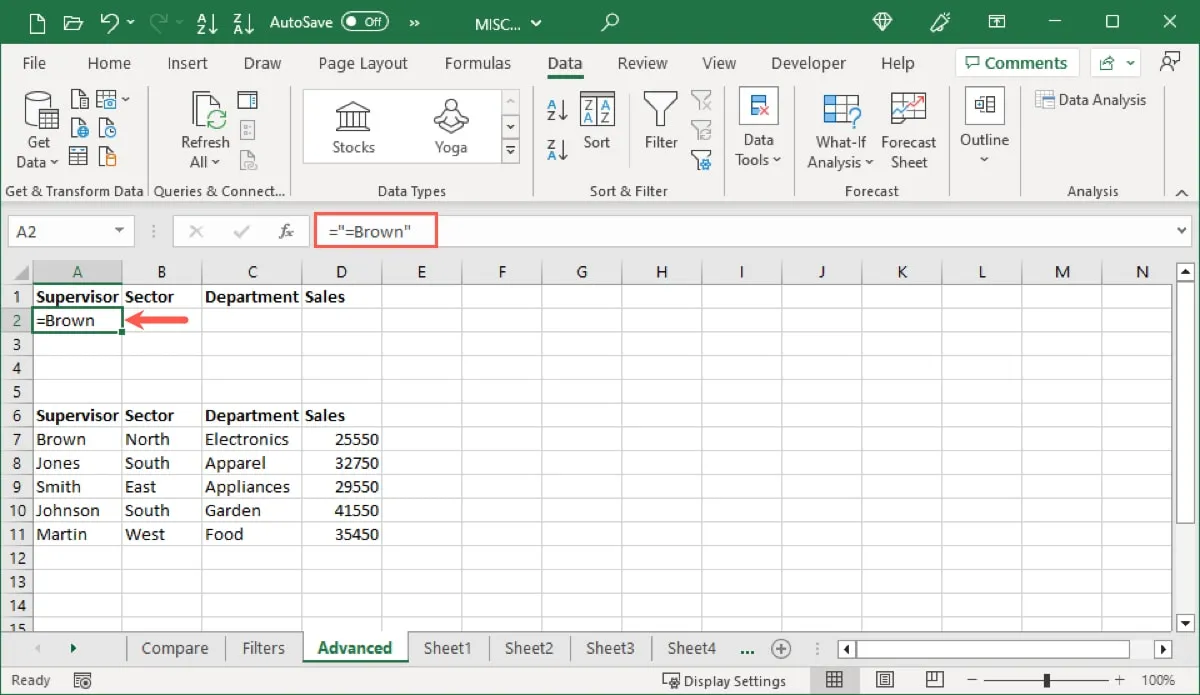
- Para un ejemplo básico, estamos filtrando nuestros datos por el nombre de supervisor Brown. En la primera fila de la columna Supervisor, ingresamos la condición como
="=Brown".
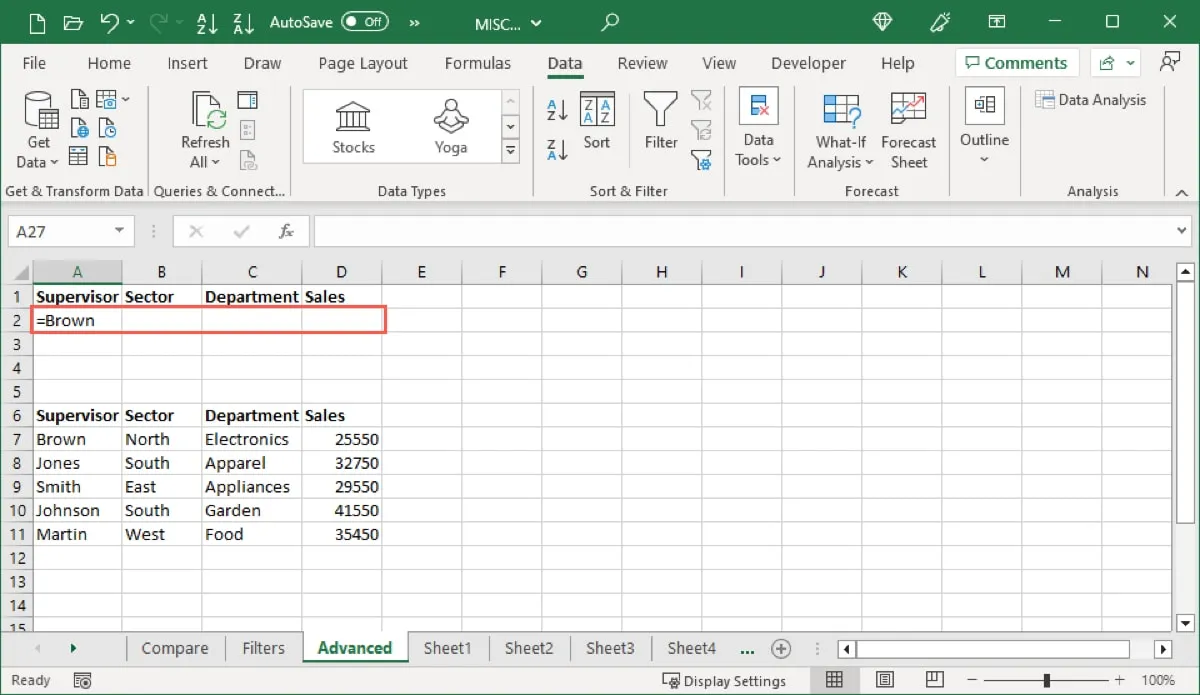
- Para cumplir con dos condiciones en la misma columna, ingrese los criterios en la columna correspondiente en filas diferentes. Aquí, estamos filtrando tanto por Brown como por Martin. Ingresamos
="=Brown"en la primera fila de la columna Supervisor y="=Martin"en la segunda fila de la columna Supervisor.
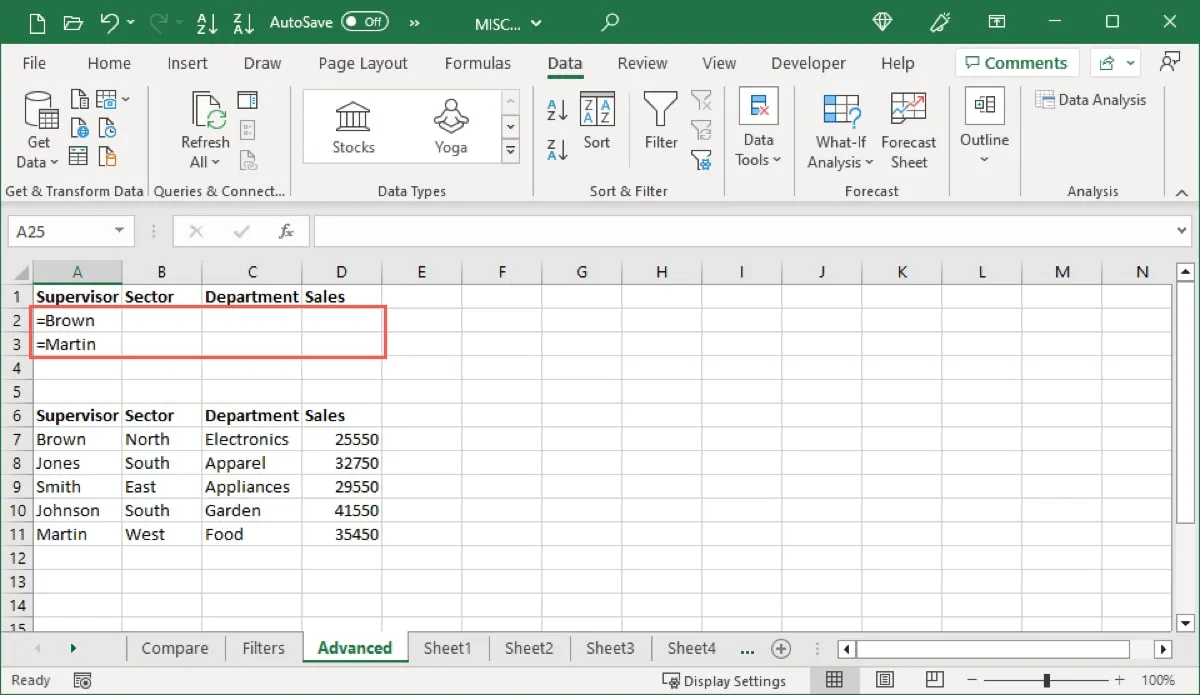
- Para cumplir dos condiciones en columnas diferentes, ingrese los criterios en las columnas correspondientes y en la misma fila. Estamos filtrando por Brown y South. Ingresamos
="=Brown"en la columna Supervisor y="=South"en la columna Sector.

- Para cumplir con cualquier condición, ingrese los criterios en las columnas correspondientes pero en filas diferentes. Filtramos por Marrón o Alimentos ingresando
="=Brown"en la primera fila de la columna Supervisor y="=Food"en la segunda fila de la columna Departamento.
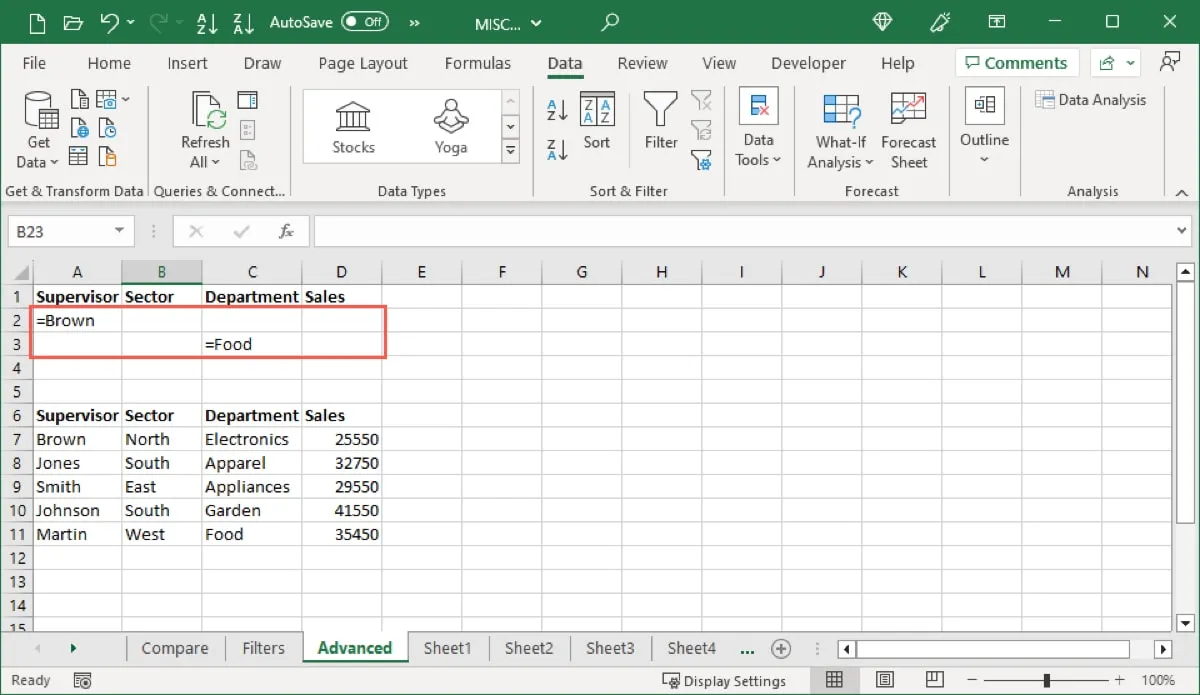
- Para cumplir con todas las condiciones más cualquier condición, use una combinación de diferentes columnas y filas. Para filtrar por Marrón y Norte o Alimentos, ingresamos
="=Brown"y="=North"en la primera fila de las columnas Supervisor y Sector, luego ingresamos="=Food"en la segunda fila de la columna Departamento.

Aplicar el filtro
Después de ingresar las condiciones que desea usar, es hora de poner a trabajar el filtro avanzado.
- Vaya a la pestaña «Datos» y seleccione el botón «Filtro avanzado» en la cinta.
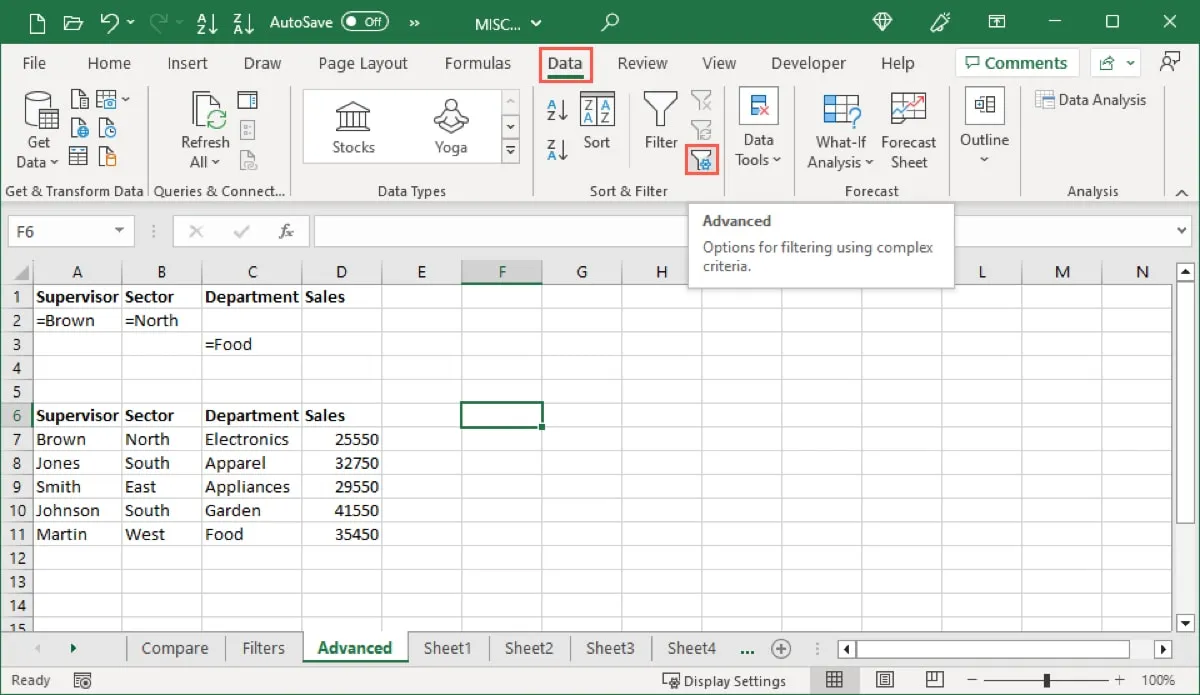
- Cuando se abra el cuadro «Filtro avanzado», configure el filtro. Comience en la parte superior eligiendo dónde desea colocar los datos filtrados. Si selecciona «Copiar a otra ubicación», el campo «Copiar a» estará disponible para que ingrese esa ubicación.
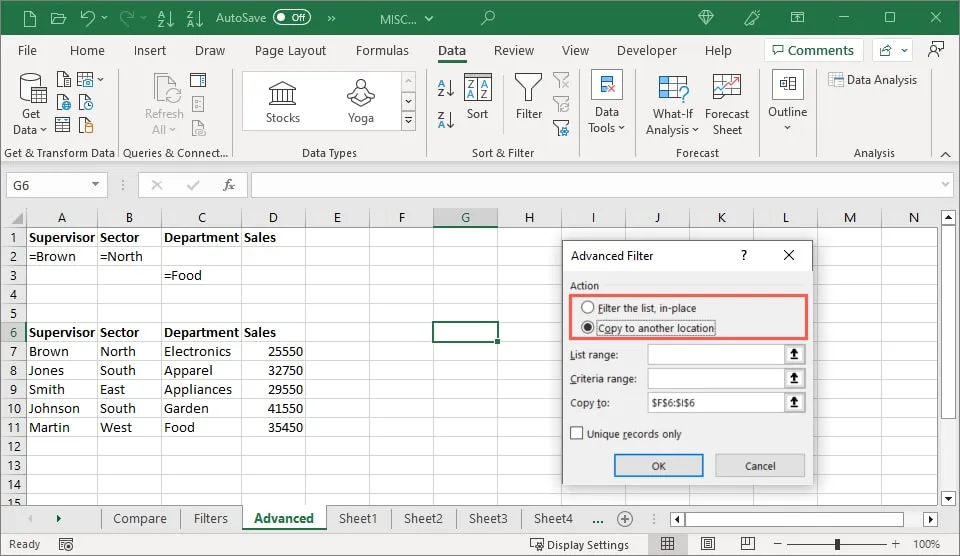
- Ingrese el conjunto de datos en el campo «Rango de lista». También puede seleccionar las celdas arrastrando el cursor a través de ellas, lo que llena ese campo.
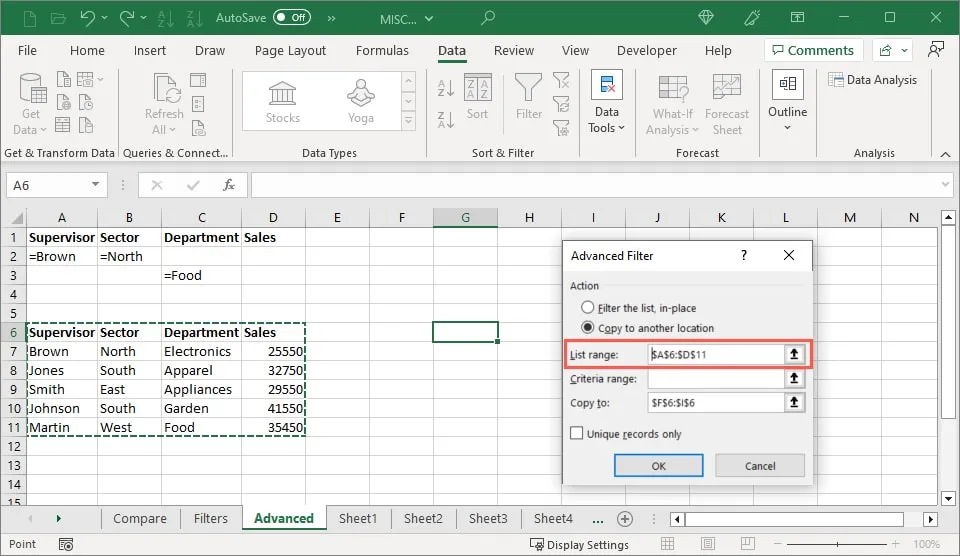
- Ingrese el «rango de criterios» en ese campo. Este es el rango por encima de su conjunto de datos donde agregó las nuevas filas. Nuevamente, puede arrastrar el cursor por el rango para completar el campo automáticamente.
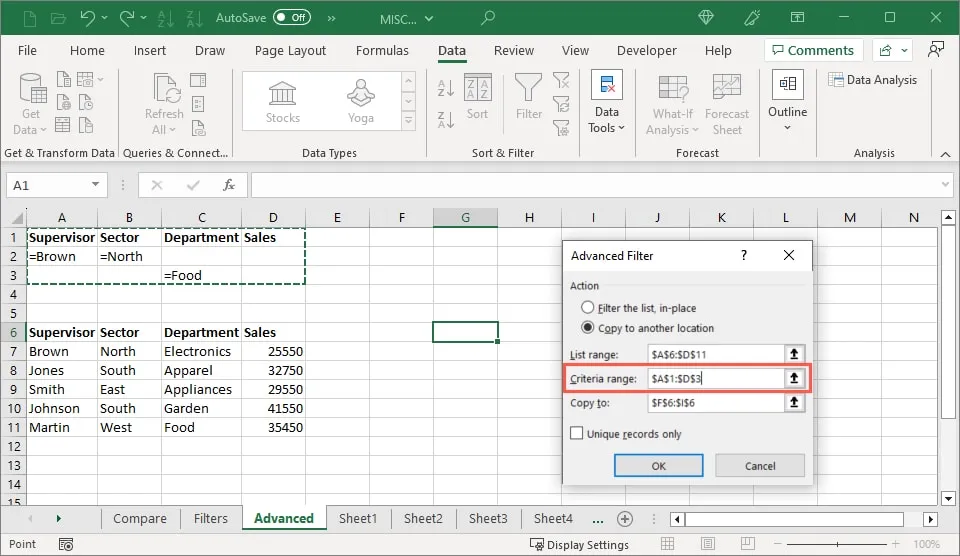
- Si desea ubicar registros distintos, marque la casilla «Solo registros únicos». Seleccione «Aceptar» para aplicar el filtro.
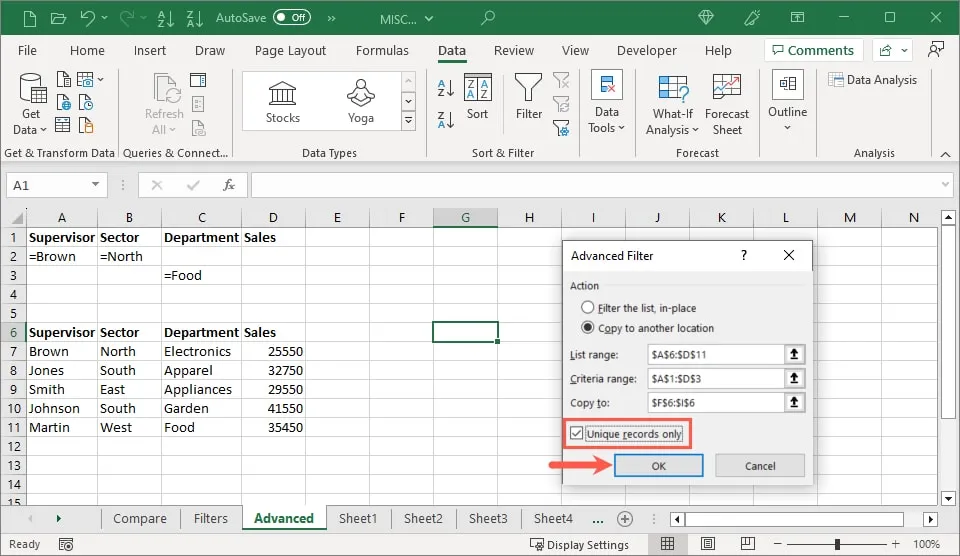
- Verá los datos filtrados en su lugar o en su ubicación seleccionada.
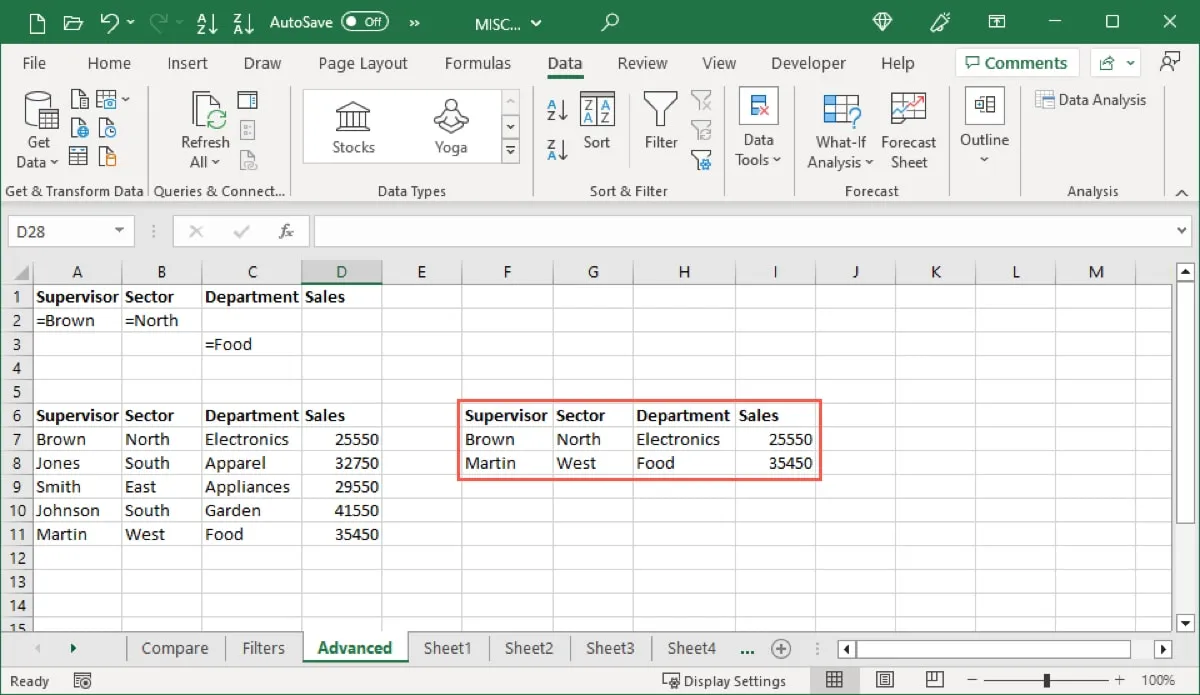
Cómo usar la función FILTRO en Excel
Una forma más de filtrar en Excel es con la misma función nombrada. Usando la función FILTRO, puede filtrar por un número, texto o fecha usando su referencia de celda. Además, puede ingresar un valor si la fórmula no encuentra los elementos.
La sintaxis de la fórmula es FILTER(range, include, not_found), donde solo se requieren los dos primeros argumentos.
Para empezar, estamos usando un ejemplo simple. Estamos filtrando el rango A1 a D6 por el rango B1 a B6, donde el elemento es igual al valor en la celda B2 (Sur).
=FILTER(A1:D6,B1:B6=B3)
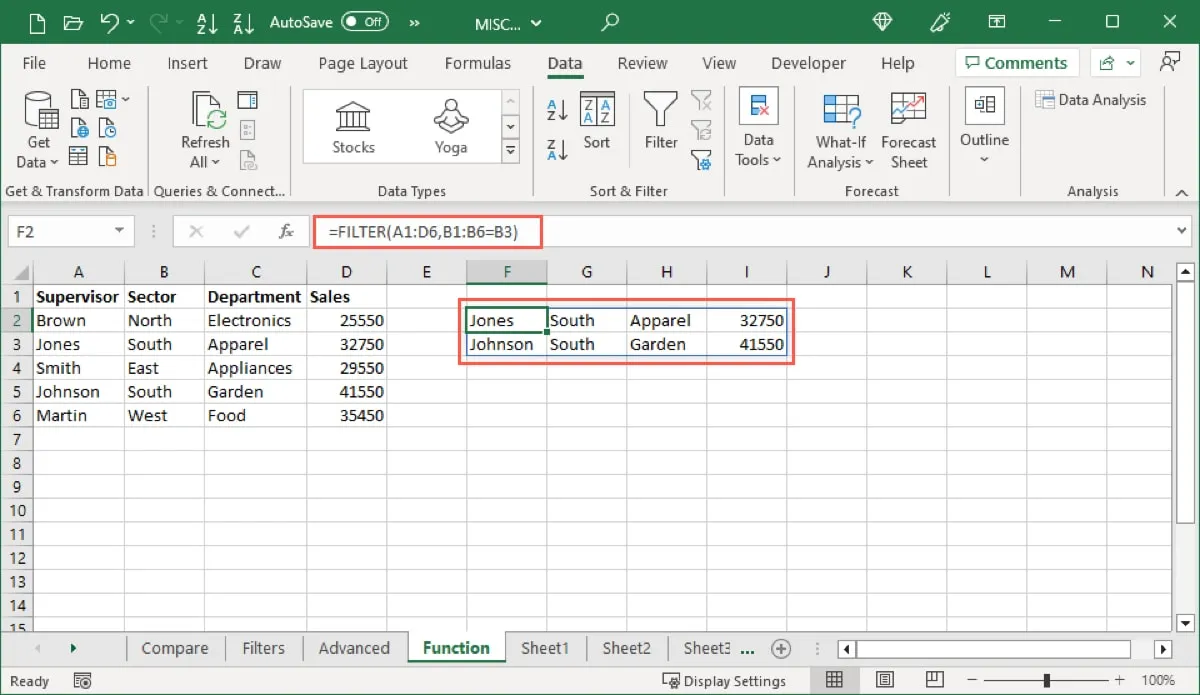
También puede usar esta fórmula con el elemento para filtrar entre comillas:
=FILTER(A1:D6,B1:B6="South")
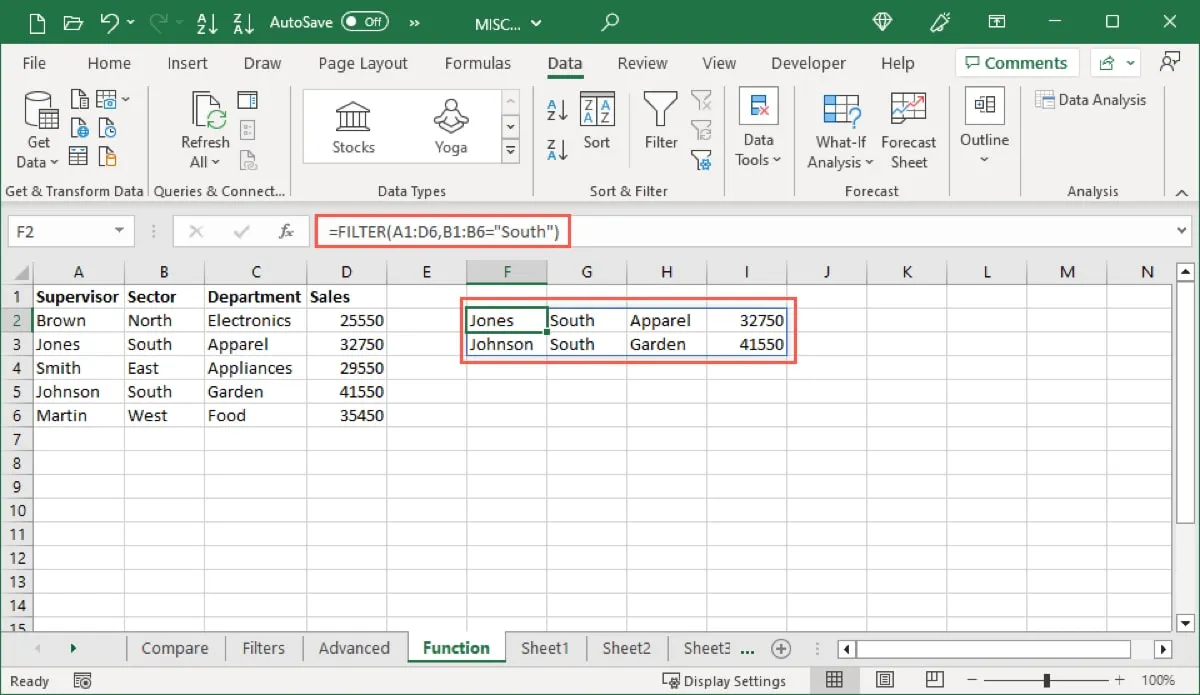
Recibimos dos resultados para nuestro filtro usando ambas fórmulas.
Ahora estamos filtrando los mismos rangos e incluyendo el argumento opcional si no se encuentra ningún resultado. Se mostrará como «Ninguno».
=FILTER(A1:D6,B1:B6="Down","None")
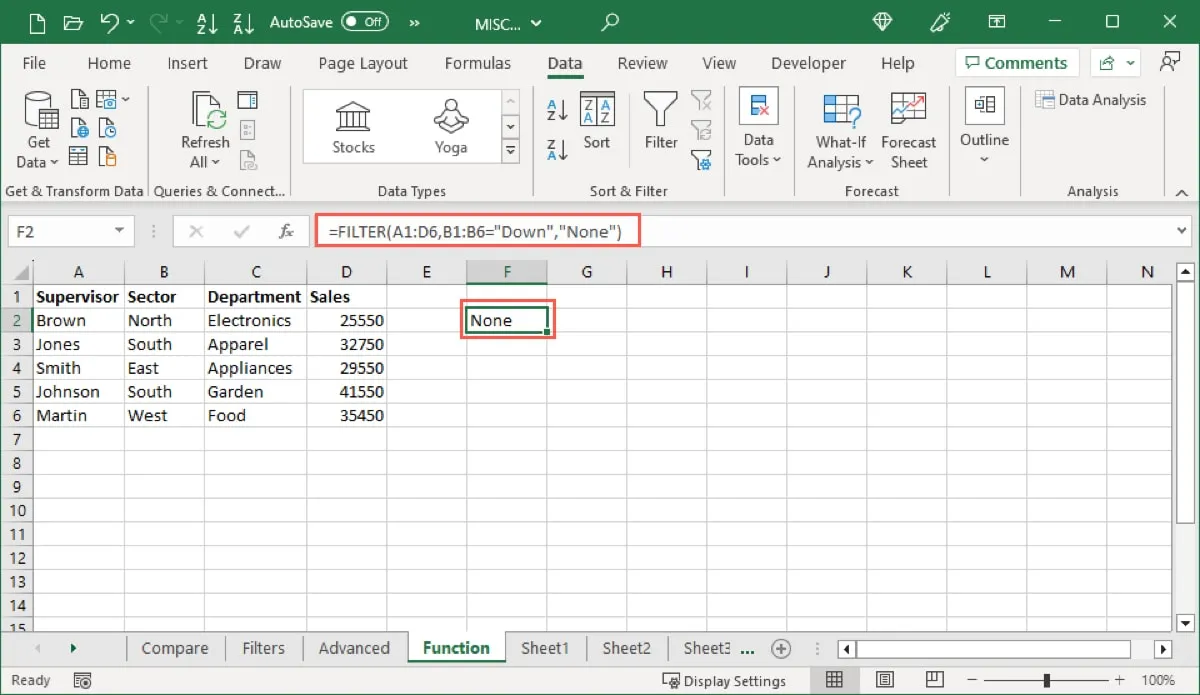
Use AND u OR con la función FILTER
Si desea filtrar por múltiples criterios con la función, puede insertar un asterisco (*) para cumplir con ambas condiciones (Y) o un signo más (+) para cumplir con cualquiera de las condiciones (O).
Estamos filtrando el mismo conjunto de datos por South y Apparel usando esta fórmula:
=FILTER(A1:D6,(B1:B6=B3)*(C1:C6=C3))
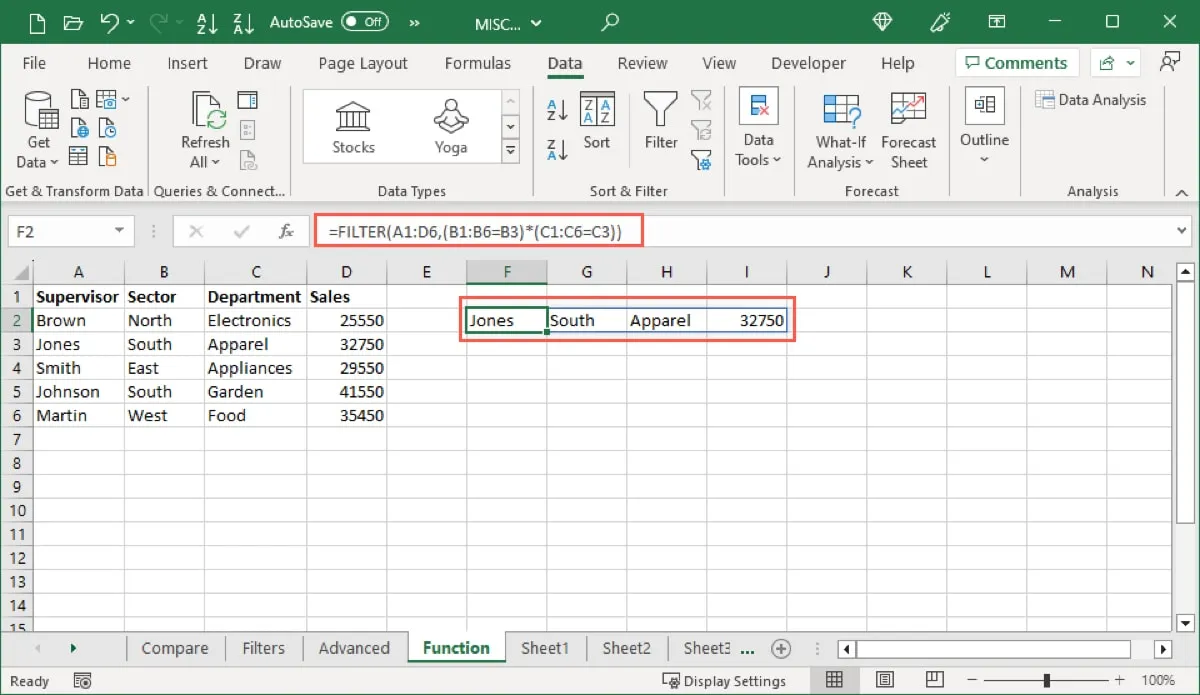
Recibimos un resultado, como se esperaba. Aunque hay dos registros con Sur en el rango B1 a B6, solo uno de ellos también tiene Ropa en las celdas C1 a C6.
Para mostrar cómo funciona el operador OR para la FILTERfunción, estamos filtrando el mismo conjunto de datos por South o Food con esta fórmula:
=FILTER(A1:D6,(B1:B6=B3)+(C1:C6=C6))
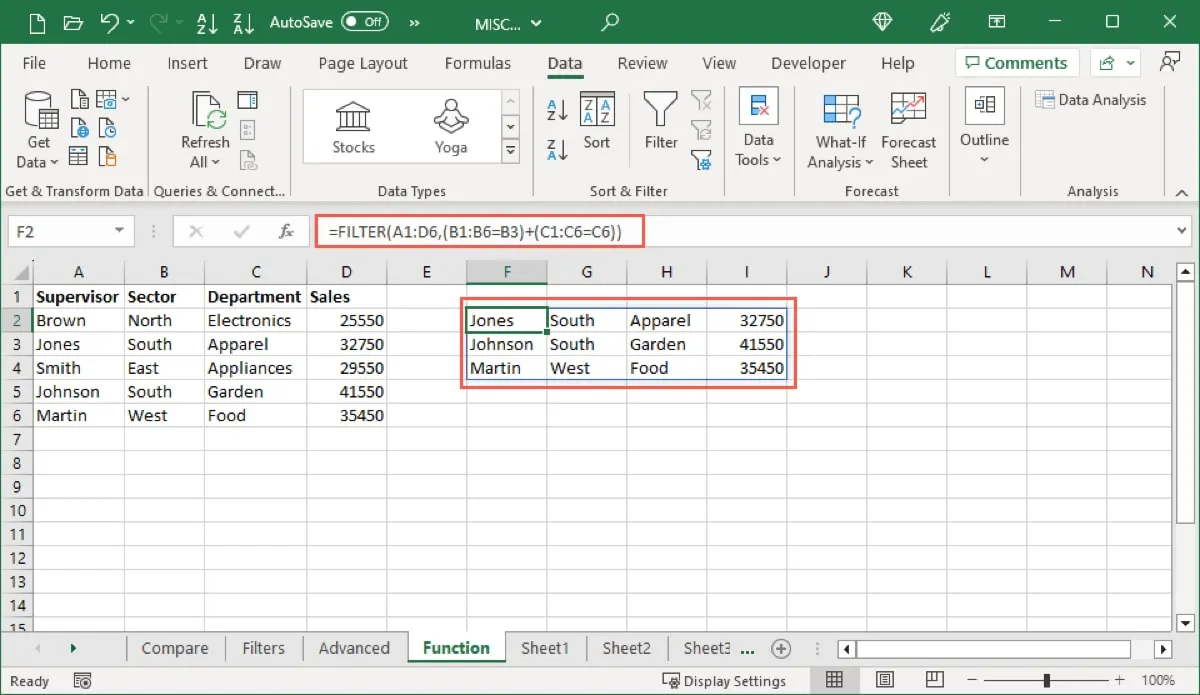
Esta vez recibimos tres resultados: dos que incluyen Sur y uno que incluye Alimentos.
Preguntas frecuentes
¿Cuál es la diferencia entre filtrar y ordenar?
Como ha aprendido aquí, el filtrado muestra datos que coinciden con sus condiciones y oculta el resto. Ordenar, por otro lado, reorganiza sus datos en orden, como alfabético o cronológico.
¿Hay un atajo para filtrar en Excel?
Para activar el Autofiltro en Excel, use el atajo de teclado + Ctrl+ Shiften LWindows o Command++ en Mac.ShiftF
Luego, elija la columna y presione Alt+ Down arrowen Windows o Option+ Down arrowen Mac para abrir la ventana emergente de filtro y hacer su selección.
¿Cómo puedo filtrar celdas en Excel con fórmulas?
Seleccione un rango de celdas o toda su hoja. Vaya a la pestaña «Inicio» y elija «Buscar y seleccionar -> Ir a especial». En el cuadro, marque «Fórmulas» y, opcionalmente, marque los elementos debajo de él, luego seleccione «Aceptar». Verá resaltadas las celdas que contienen fórmulas.
Crédito de la imagen: Pixabay . Todas las capturas de pantalla por Sandy Writerhouse.



Deja una respuesta