Cómo usar Ethernet y Wi-Fi al mismo tiempo en Windows 11
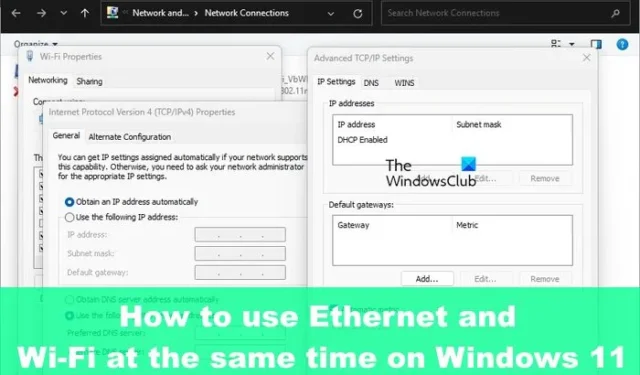
Windows 11 permite que los usuarios conecten su computadora a Ethernet y Wi-Fi simultáneamente, pero no espere que el sistema use ambas conexiones al mismo tiempo de forma predeterminada. Automáticamente, el sistema operativo Windows organiza el orden de prioridad del adaptador de red en un intento por ofrecer la mejor conexión a Internet a través de Wi-Fi o Ethernet.
Pero esto se puede cambiar si así lo deseas. Microsoft ha hecho que esto sea muy simple de hacer y, como siempre, explicaremos cómo lograrlo de manera que todos los lectores lo entiendan.
Cómo usar Ethernet y Wi-Fi al mismo tiempo
Para usar Wi-Fi y Ethernet al mismo tiempo en Windows 11/10, primero debe deshabilitar la prioridad de paquetes para los adaptadores Ethernet y Wi-Fi.
- Abra el panel de control
- Ir al Centro de redes y recursos compartidos
- Abra el área de propiedades del adaptador Ethernet
- Deshabilitar prioridad y VLAN
Abra el Panel de control y vaya a Centro de redes y recursos compartidos.
En el panel izquierdo, haga clic en Cambiar la configuración del adaptador .
Busque su adaptador de red Ethernet preferido .
Haga clic derecho sobre él, luego seleccione Propiedades .
El siguiente paso aquí es ir a la pestaña Redes, luego seleccionar el botón que dice Configurar.
Después de eso, debe abrir la pestaña Avanzado .
En la sección Propiedad , busque Prioridad y VLAN , luego selecciónelo.
Una vez hecho lo anterior, haga clic en el menú desplegable que se encuentra en Valor .
Elija la opción que dice Prioridad y VLAN deshabilitada .
Pulse el botón Aceptar para guardar los cambios que ha realizado.
Repite los pasos para tu adaptador Wi-Fi , luego haz clic en el botón Aceptar para guardar esos cambios cuando hayas terminado.
Ahora que la función de prioridad del adaptador de red se ha desactivado, el sistema operativo Windows utilizará ambas conexiones de red al mismo tiempo.
Cómo configurar manualmente la prioridad de red en Windows
Windows siempre elegirá la mejor conexión de red automáticamente y, en la mayoría de las situaciones, esa será la opción de conectividad Ethernet. Entonces, si desea navegar por la web usando Wi-Fi después de deshabilitar la prioridad de paquetes, haga lo siguiente:
- Presione la tecla de Windows + R para abrir Ejecutar , escriba ncpa.cpl y presione el botón Aceptar. La ventana Conexiones de red ahora debería estar visible.
- Haga clic derecho en el adaptador preferido y seleccione Propiedades.
- Haga clic en Protocolo de Internet versión 4 (TCP/IPv4) y luego seleccione Propiedades.
- Haga clic en el botón Avanzado a través del área de diálogo Propiedades.,
- Desmarque la casilla Métrica automática y escriba 5 dentro del campo Métrica de interfaz.
- Finalmente, haga clic en el botón Aceptar en todas las ventanas que están abiertas actualmente.
Al hacer esto, se guardarán los cambios que haya realizado.
Ahora que los cambios se han realizado por completo, el sistema operativo Windows priorizará la conexión elegida siempre que se conecte más de un adaptador de red.
La configuración manual de la prioridad de la red es para garantizar que el sistema elija Wi-Fi o Ethernet de acuerdo con su configuración. No elegirá la conexión que considere mejor.
¿Puedo activar Wi-Fi y Ethernet al mismo tiempo?
Sí, es posible que su computadora se conecte a Wi-Fi y Ethernet al mismo tiempo, pero Windows priorizará uno sobre el otro y, en la mayoría de los casos, Ethernet será la opción.
¿Por qué mi Ethernet no funciona pero Wi-Fi está en Windows 11?
Asegúrese de que el cable Ethernet esté conectado a la computadora y al enrutador de forma segura. Además, debe verificar si el cable está enchufado en el puerto correcto en lo que respecta al enrutador. Finalmente, debe intentar averiguar si el cable está dañado y necesita ser reemplazado.



Deja una respuesta