Cómo usar Dynamic Lighting para dispositivos RGB en Windows 11 23H2
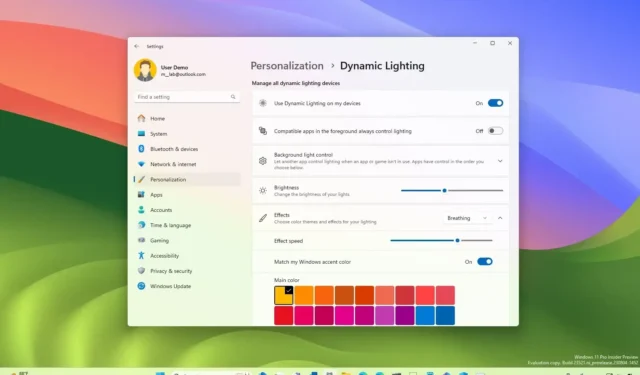
En Windows 11 23H2 , ahora es posible controlar la iluminación RGB en los periféricos desde la página «Iluminación dinámica» , y en esta guía aprenderá cómo hacerlo. Dynamic Lighting es una nueva función que Microsoft ha creado para resolver la fragmentación de las muchas aplicaciones que los usuarios tienen que instalar para controlar diferentes dispositivos que ofrecen iluminación LED, como los disponibles en ratones, tapetes de escritorio, teclados, monitores y muchos otros.
La nueva función proporciona una experiencia única para controlar dispositivos de iluminación que implementan el estándar abierto HID LampArray sin necesidad de software de terceros. Microsoft logra esto trabajando con socios de dispositivos como Razer, Corsair, Logitech y Asus.
Esta guía le enseñará los pasos para controlar dispositivos con capacidades de iluminación en Windows 11 23H2 y versiones superiores.
Configurar periféricos RGB desde Dynamic Lighting en Windows 11
Para habilitar y configurar la iluminación dinámica en Windows 11, siga estos pasos:
-
Abra Configuración en Windows 11.
-
Haga clic en Personalización .
-
Haga clic en la pestaña Iluminación dinámica .
-
Confirme los dispositivos RGB compatibles conectados a su computadora.
Consejo rápido: puede hacer clic en el dispositivo para acceder a los controles de iluminación de ese dispositivo específico, o puede cambiar la configuración de todos los accesorios desde la página principal de Iluminación dinámica.
-
Active el interruptor de palanca «Usar iluminación dinámica en mis dispositivos» para habilitar los controles RGB (si corresponde).
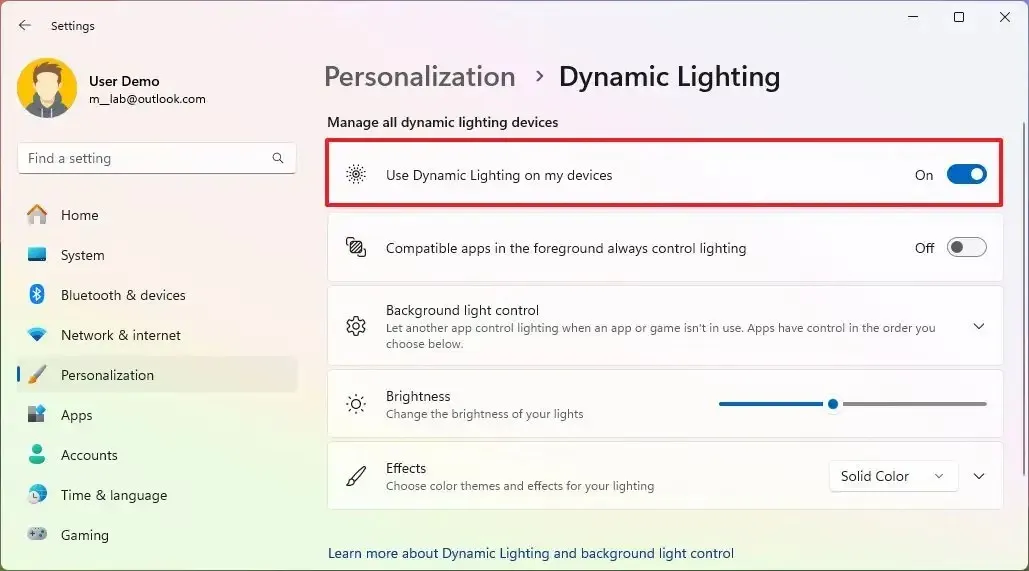
-
(Opcional) Desactive el interruptor de palanca «Las aplicaciones compatibles en primer plano siempre controlan la iluminación» para administrar la iluminación con los controles de Windows 11 23H2 en lugar de las aplicaciones de terceros instaladas en la computadora.
-
Utilice el control deslizante para establecer el nivel de brillo de la iluminación.
-
Haga clic en la configuración «Efectos» .
-
Seleccione el efecto de iluminación en sus dispositivos, por ejemplo, «Color sólido».
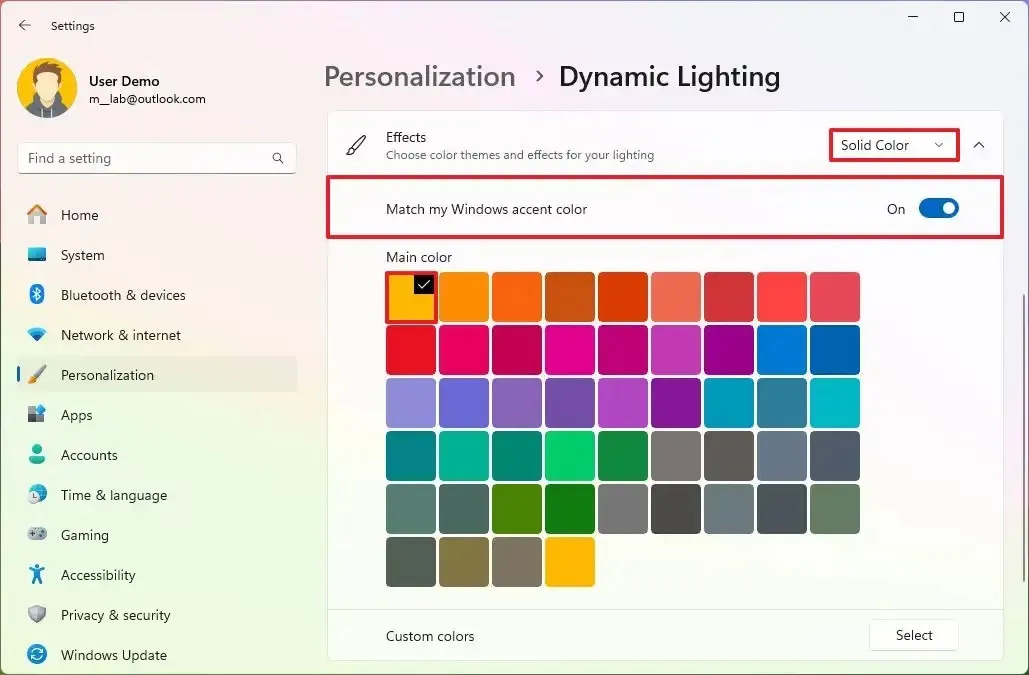
-
Active el interruptor de palanca «Hacer coincidir el color de acento de Windows» para sincronizar el acento de color del sistema con la iluminación RGB de sus periféricos.
Consejo rápido: también puede usar el botón «Seleccionar» para crear un color personalizado.
-
(Opcional) Elija uno de los cinco efectos adicionales, que incluyen:
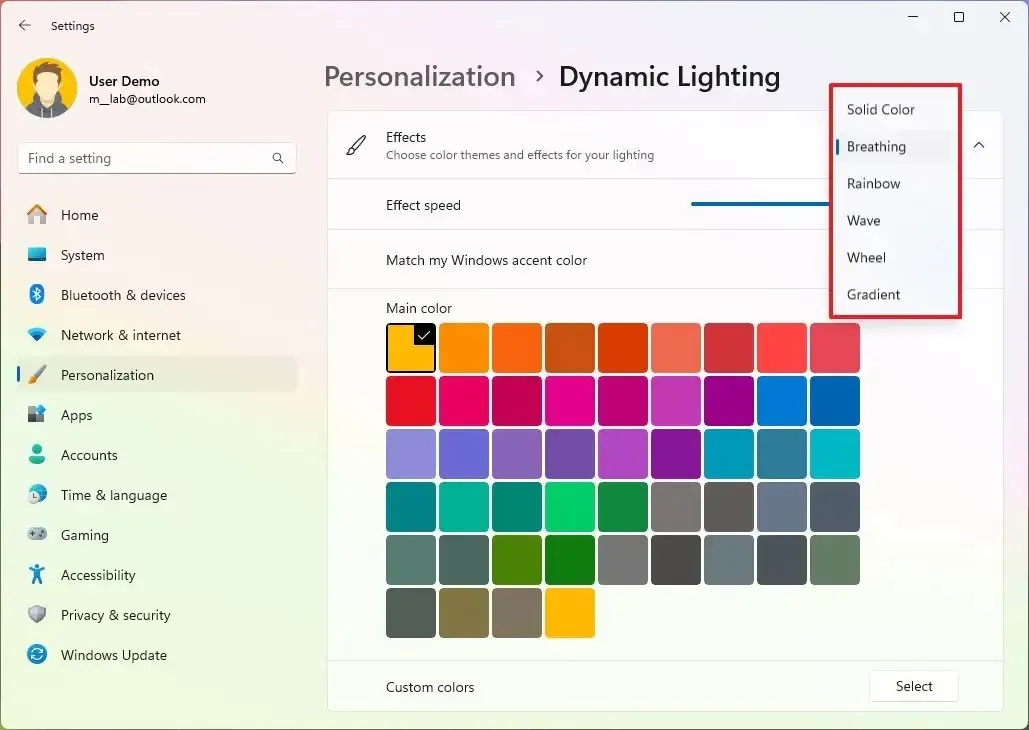
- Respiración: enciende y apaga lentamente las luces. También incluye un ajuste deslizante para controlar la velocidad del efecto.
- Arcoíris: cambia a través de diferentes colores. Los efectos incluyen una opción para cambiar la velocidad y la dirección (hacia adelante o hacia atrás).
- Onda: genera un efecto de onda con la iluminación RGB en el dispositivo. También puede cambiar la velocidad y la dirección (derecha, izquierda, arriba y abajo).
- Rueda – Le permite elegir dos colores con un efecto espiral. Es posible controlar la velocidad y la dirección (hacia la derecha o hacia la izquierda).
- Degradado: genera una mezcla gradual de un color a otro color. El efecto ofrece una opción para cambiar la dirección (horizontal, vertical o hacia afuera).
Una vez que complete los pasos, el dispositivo debería reflejar la configuración de iluminación especificada en la configuración de Windows 11 automáticamente.
Al configurar dispositivos con iluminación dinámica, puede controlar muchas de las configuraciones globalmente, pero para usar algunos efectos específicos, como los que usan varios colores, será necesario cambiar la configuración del dispositivo individualmente.
En las primeras etapas de la función, Dynamic Lighting solo funciona en una cantidad limitada de dispositivos, incluidos teclados de Razer como BlackWidow V3 (y Pro, Mini y Tenkeyless), BlackWidow V4 Pro, Razer DeathStalker V2 (y Pro y Pro TKL) , Huntsman Mini (y Mini Analog), Huntsman Tournament Edition, Huntsman V2 (y V2 Analog y V2 Tenkeyless), Ornata V2, Ornata V3 (y V3 TKL) y Turret Keyboard Xbox One Edition.
Para los ratones, Dynamic Lighting actualmente es compatible con Microsoft Pro IntelliMouse, Razer Turret Mouse Xbox One, DeathAdder V2 (y V2 Pro), Naga Left-Handed y Naga Pro.
Es importante tener en cuenta que, aunque se espera que la empresa haga que el soporte esté completamente disponible, no todos los dispositivos de iluminación serán compatibles. Esto significa que, en algunos casos, aún tendrá que usar el software del fabricante para controlar la iluminación en dispositivos específicos.



Deja una respuesta