Cómo usar el Liberador de espacio en disco en Windows 10

Con la utilidad Liberador de espacio en disco de Windows 10, puede deshacerse de archivos no deseados y liberar espacio de almacenamiento. La herramienta encuentra archivos innecesarios por sí misma, por lo que no tiene que buscar manualmente ningún elemento. Le mostraremos cómo usar esta útil herramienta en su PC.
Generalmente, la herramienta solo le brinda opciones para eliminar archivos que no afectan su sistema. Sin embargo, puede revisar los archivos antes de que se eliminen para asegurarse de que no sean importantes, y le daremos algunos consejos para tomar esa decisión.
Eliminar archivos no deseados en Windows mediante el Liberador de espacio en disco
Para comenzar a limpiar su PC, inicie la herramienta Liberador de espacio en disco. Puede hacerlo abriendo el menú «Inicio», buscando «Liberador de espacio en disco»y seleccionando la aplicación en los resultados de búsqueda.
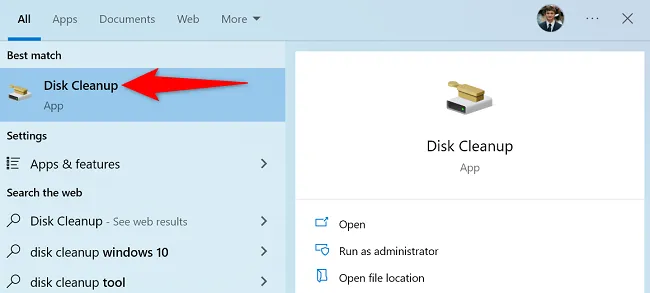
El Liberador de espacio en disco le pedirá que elija la unidad que desea limpiar. Aquí, dado que la mayoría de sus archivos temporales (no deseados) se almacenan en la unidad de instalación de Windows, seleccione esa unidad. Eres libre de elegir otra unidad si quieres.
Luego, seleccione «Aceptar».
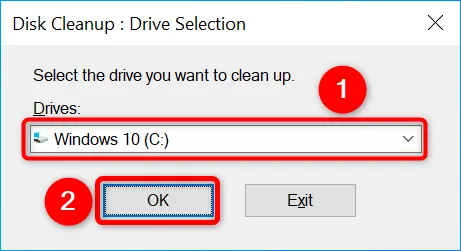
Espere a que la herramienta escanee su disco y encuentre archivos no deseados. Esto puede tomar algún tiempo dependiendo del tamaño de su disco.
Una vez que finalice el escaneo, verá los tipos de archivos que puede eliminar de su PC. Haga clic en cada tipo de archivo y verá más detalles al respecto.
Tenga en cuenta que la herramienta puede recomendar eliminar «Archivos de instalación de ESD de Windows», pero no debe eliminarlos. Esto se debe a que Windows usa esos archivos para ayudarlo a restablecer su PC.
Esto es lo que significa cada tipo de archivo en el Liberador de espacio en disco:
- Archivos de programa descargados: estos son archivos temporales de subprogramas ActiveX y Java que se descargaron para permitirle ver su contenido. Puede eliminar estos archivos de forma segura.
- Archivos temporales de Internet: estos son los archivos de caché para Microsoft Edge e Internet Explorer. Puede eliminar estos archivos sin ningún problema. Tenga en cuenta que esto no eliminará su caché de Chrome o Firefox.
- Informes de errores y comentarios de Windows: estos son varios informes de errores de Windows y comentarios generados en su sistema. Puede eliminarlos.
- Archivos de optimización de entrega: estos archivos se utilizan para cargar actualizaciones de Windows en otras PC. Siéntase libre de eliminar estos archivos.
- Papelera de reciclaje: al elegir esta opción, se eliminan los archivos que se encuentran actualmente en la Papelera de reciclaje.
- Archivos temporales: esta opción elimina varios archivos temporales de sus aplicaciones. Solo elimina los archivos que no se han utilizado recientemente.
- Miniaturas: Estas son las miniaturas de sus distintos tipos de archivos. Puede eliminarlos y Windows los volverá a crear cuando abra sus carpetas.
Cuando haya elegido los elementos para eliminar, en la parte inferior de la ventana Liberador de espacio en disco, seleccione «Aceptar».
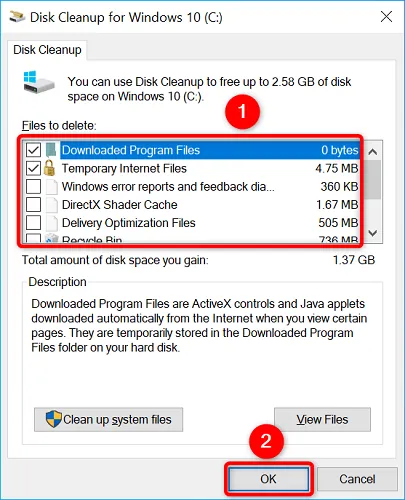
Elija «Eliminar archivos»en el aviso y la herramienta comenzará a eliminar sus archivos. Entonces estarás listo.
¡Disfruta de una PC con Windows limpia!



Deja una respuesta