¿Cómo utilizar Dev Home en Windows 11?

En Windows 11, Microsoft introdujo una nueva función llamada Dev Home . Los desarrolladores pueden utilizar este software, donde pueden acceder a herramientas y recursos y desarrollar su proceso de desarrollo de aplicaciones para que sea más eficiente. Los desarrolladores pueden configurar el modo de desarrollador en su computadora a través de Dev Home, donde pueden acceder a la configuración de implementación y a las opciones de depuración. En esta publicación, aprenderemos cómo usar Dev Home en Windows 11.
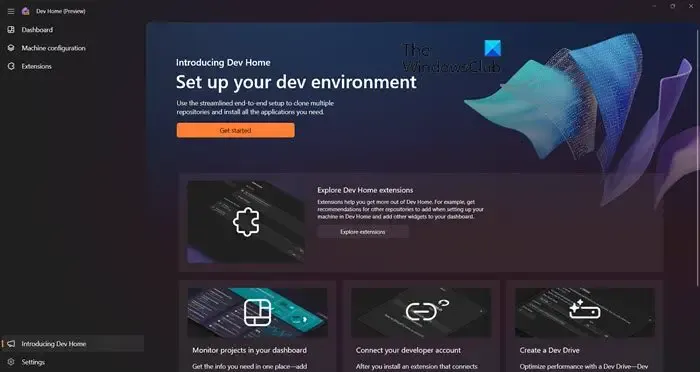
¿Qué es Dev Home en Windows 11?
Dev Home es una aplicación de Windows que permite a los desarrolladores configurar el entorno de trabajo virtual que necesitan para optimizar su flujo de trabajo. Puede configurar un nuevo repositorio o clonar uno, agregar aplicaciones a su configuración o instalar nuevos widgets. Para saber más, consulte la guía que se menciona a continuación.
Configurar y usar Dev Home en Windows 11
Con la introducción de Dev Home, los desarrolladores pueden simplificar su flujo de trabajo. Le ofrece un nuevo centro de control que le permite configurar su entorno de desarrollo personalizado, instalar los paquetes necesarios, clonar repositorios de GitHub, monitorear proyectos desde un panel personalizado e incluso crear un sistema de archivos separado conocido como Dev Drive. Con Dev Home, los desarrolladores pueden centrarse en lo más importante y ahorrar tiempo en tareas innecesarias.
Es bastante sencillo configurar Dev Home. Está disponible después de la última actualización de Windows 11 y se puede descargar desde Microsoft Store. Para hacer lo mismo, busque «Dev Home» en MS Store o vaya a microsoft.com para descargarlo.
- Configurar un nuevo proyecto usando Dev Home
- Agregar widgets desde el panel
- Clonar repositorios
- Instalar aplicaciones
- Agregar una unidad de desarrollo
- Configurar el inicio de desarrollo
Hablemos de ellos en detalle.
Configurar un nuevo proyecto usando Dev Home
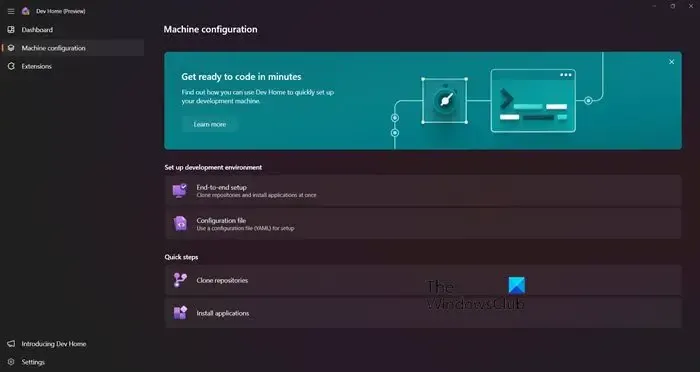
Dev Home le permite configurar un nuevo proyecto. Puede simplemente ir a la pestaña Configuración de la máquina. Una vez que vaya allí, verá dos opciones, una que le permitirá configurar directamente desde el archivo de configuración, mientras que la otra le permitirá realizar una configuración manual, llamada configuración de extremo a extremo. Sobre lo primero no hay nada que explicar. Sin embargo, este último le brinda una gran flexibilidad, permitiéndole instalar aplicaciones y agregar las herramientas necesarias para comenzar este proyecto.
Agregar widgets desde el panel
La pestaña Panel le permite agregar widgets según sus necesidades. En Dev Home, vaya al Panel y luego haga clic en Agregar nuevos widgets. Allí verá varios widgets clasificados por categoría: GPU, llavero SSH, memoria, red y CPU. Al hacer clic en el botón Pin, el widget se agregará al panel para que pueda acceder a ellos fácilmente cuando sea necesario.
Clonar repositorios
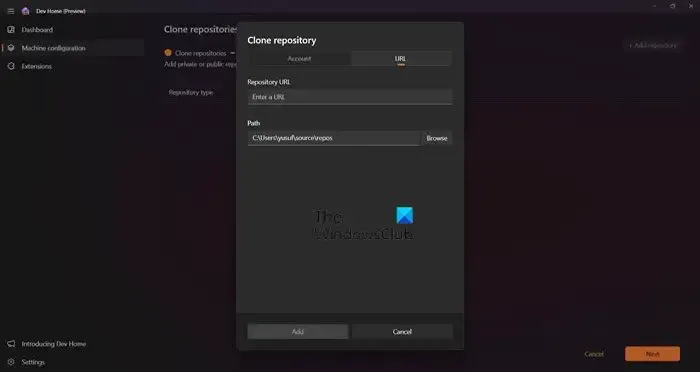
Con la ayuda de Dev Home, puede obtener fácilmente copias de repositorios en su computadora ingresando una URL o vinculando su cuenta de GitHub y seleccionando entre los repositorios disponibles usando Clonar repositorios en la pestaña Configuración de la máquina. Una vez que vaya a Configuración de la máquina > Clonar repositorios, haga clic en +Agregar repositorio. Puede ingresar la URL o explorar el archivo y hacer clic en Agregar. Después de agregar el repositorio, haga clic en Siguiente para completar la configuración.
Instalar aplicaciones
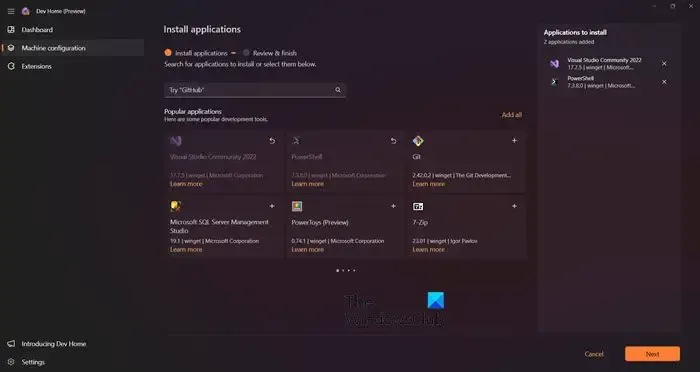
Puede instalar cualquier aplicación desde Configuración de la máquina > Instalar aplicaciones requeridas en su proyecto. Para hacer lo mismo, simplemente vaya a la página mencionada, luego busque las aplicaciones que desea instalar y haga clic en el botón Agregar (+) para seleccionarlas. Puede instalar aplicaciones útiles como MSQL Server Management, Visual Studio, PowerShell, Git y más. Una vez que haya seleccionado todas las aplicaciones requeridas, haga clic en Siguiente > Configurar. Esto hará el trabajo por usted.
Agregar una unidad de desarrollo
Es posible que veas la opción Agregar una unidad de desarrollo (o puede que no), es solo un enlace a la sección Disco y volumen de Configuración de Windows. Si no puede ver la opción, navegue a Configuración > Sistema > Almacenamiento > Configuración de almacenamiento avanzada > Discos y volúmenes. Si desea saber más, lea nuestra guía para configurar una unidad de desarrollo en Windows 11 para desarrolladores.
Configurar el inicio de desarrollo
Ahora que sabes cómo funcionan las cosas, veamos Configurar Dev Home. Puede hacer clic en el botón Configuración para comenzar a configurar. Una vez que vaya allí, verá las siguientes opciones.
- Preferencias: esta página le permite cambiar el tema de la aplicación a Claro, Oscuro o Predeterminado de Windows.
- Cuentas: Puede acceder a su cuenta de GitHub desde el panel haciendo clic en el botón Agregar cuenta.
- Extensión: Si desea ver o eliminar alguna extensión, vaya a esta página.
- Acerca de: para conocer la versión de la aplicación o el código fuente, navegue hasta Acerca de.
- Comentarios: la página Comentarios le permite informar un error según el problema que tenga.
Dev Home es una gran herramienta para un desarrollador, ya que es una ventanilla única para todas sus necesidades de desarrollo. Esperamos que comprenda cómo configurar Dev Home.
¿Cómo desinstalar Dev Home en Windows 11?
Dev Home solo está diseñado para desarrolladores que pueden usar estas funciones para el desarrollo y prueba de aplicaciones. No es una característica que utilizarán todos los usuarios de Windows 11. Puede desinstalar Dev Home para minimizar el desorden del sistema. Además, desinstalar aplicaciones inútiles puede mejorar la velocidad del sistema y liberar espacio valioso en el disco.
Si está intentando desinstalar la aplicación desde la opción Configuración > Aplicaciones > Aplicación instalada, notará que la opción Desinstalar está atenuada. Significa que no puedes desinstalar esta aplicación desde la aplicación Configuración. Esto no significa que no puedas eliminar esta aplicación de tu computadora, mencionaremos una opción alternativa a continuación que es de PowerShell. Siga los pasos que se mencionan a continuación para hacer lo mismo.
- Presione la tecla de Windows para abrir la opción Buscar.
- Escriba Windows PowerShell en la barra de búsqueda, haga clic derecho y seleccione Ejecutar como administrador cuando aparezca.
- Cuando aparezca el cuadro de diálogo UAC, haga clic en el botón Sí para continuar.
- Una vez que aparezca la ventana de Windows PowerShell, pegue este comando en el símbolo del sistema de PowerShell y presione el botón Enter.
Get-AppxPackage *Microsoft.Windows.devhome* | Remove-AppxPackage
- Tendrás que esperar un poco ya que este proceso de desinstalación lleva algún tiempo.
Esto hará el trabajo por usted. Si alguna vez vuelve a necesitar Dev Home, hágalo desde Microsoft Store.
¿Dev Home es gratuito?
Sí, Dev Home es gratuito para usuarios de Windows. Si tiene la última versión de Windows 11, puede instalar Dev Home desde Microsoft Store. Y si eres desarrollador, debes descargar y utilizar esta herramienta.



Deja una respuesta