Cómo usar Copilot en Windows 11 [Guía de introducción]
![Cómo usar Copilot en Windows 11 [Guía de introducción]](https://cdn.thewindowsclub.blog/wp-content/uploads/2023/11/use-copilot-in-windows-11-1-640x375.webp)
Microsoft ha lanzado Copilot para Windows 11, que estará disponible para todos los usuarios de Windows 11 después de instalar la actualización de funciones de Windows 11 versión 23H2. Copilot en Windows 11 es un asistente de inteligencia artificial que ayuda a los usuarios a aumentar su productividad. En este artículo, explicaremos cómo usar Copilot en Windows 11 .
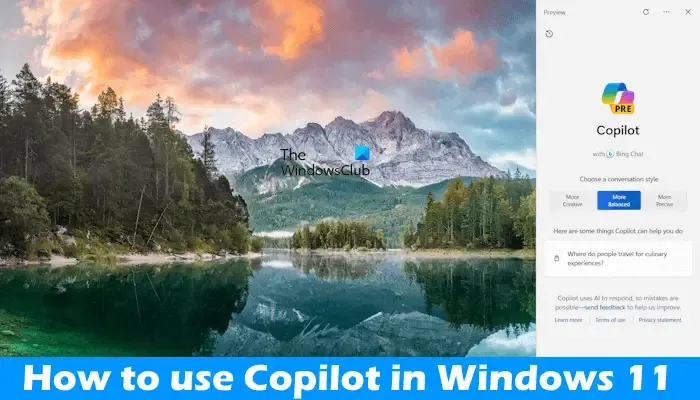
Cómo usar Copilot en Windows 11
Actualmente, Copilot está disponible como versión preliminar en Windows 11. Después de instalar la actualización de Windows requerida, el icono de Copilot estará disponible en la barra de tareas. Puede iniciar Copilot haciendo clic en su icono en la barra de tareas. Puede habilitar o deshabilitar Copilot a través de la configuración de Windows 11, el Editor de políticas de grupo y el Editor del registro. Aquí, analizaremos en detalle cómo usar Copilot en Windows 11.
Cómo instalar Copilot en Windows 11
Si Copilot está disponible en su país pero no para usted, asegúrese de haber instalado la actualización de Windows requerida. Abra la Configuración de Windows 11, vaya a Windows Update y haga clic en el botón Buscar actualizaciones . Si la versión 23H2 de Windows Update está disponible, descárguela e instálela. También puede habilitar la opción » Obtener las últimas actualizaciones tan pronto como estén disponibles » en la página de Actualizaciones de Windows en la Configuración de Windows 11.
Primeros pasos con el copiloto de Windows 11
Haga clic en el icono de Copilot en la barra de tareas de Windows 11 para iniciarlo. Alternativamente, puede usar las teclas de acceso directo Win + C para abrir y cerrar Copilot. Windows 11 Copilot funciona con Bing Chat, lo que significa que puede responder consultas en tiempo real.
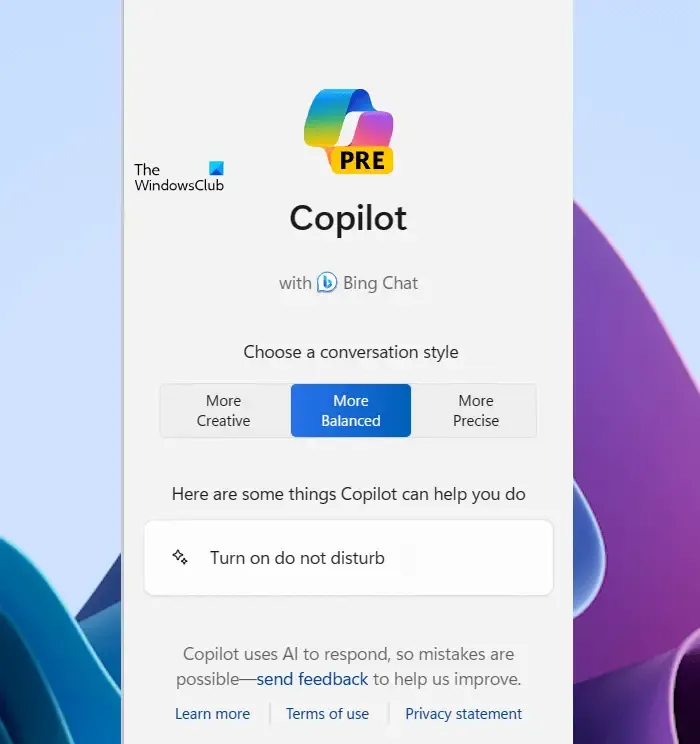
Cuando inicie Copilot, verá la pantalla de bienvenida como se muestra en la imagen de arriba. Puedes elegir un estilo de conversación antes de comenzar a hacer una consulta o chatear con Copilot. Copilot también muestra algunas de las cosas que puede hacer, como ajustar las ventanas activas, activar No molestar, etc.
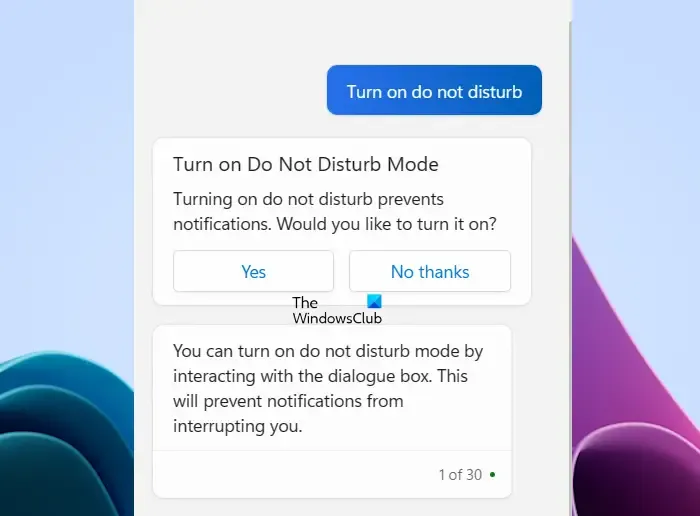
Si hace clic en las cosas sugeridas por Copilot, lo hará por usted, pero primero le pedirá permiso. Por ejemplo, si hace clic en Activar No molestar, le pedirá permiso. Puede seleccionar Sí o No, gracias.
Copilot guarda su historial de chat. El historial permanece guardado incluso si apaga su sistema. La próxima vez que abras Copilot, te mostrará tu historial de chat anterior. Ahora puedes continuar desde allí o iniciar un nuevo chat.
Hay tres modos de chat en Copilot. Cuando inicia Copilot por primera vez o reinicia Copilot cada vez, le muestra los siguientes tres modos de chat:
- Más Creativo : Puedes seleccionarlo para iniciar un chat original e imaginativo.
- Más equilibrado : es un modo de chat informativo y amigable.
- Más preciso : ofrece un chat sencillo y conciso.
El modo Preciso se centra en respuestas más centradas en la búsqueda, mientras que el modo Creativo ofrece respuestas más largas y descriptivas. El modo Equilibrado se encuentra entre estos dos modos. De forma predeterminada, el modo de chat está configurado en Equilibrado. Puede seleccionar cualquier modo de chat según sus necesidades antes de iniciar una conversación con Copilot.
Cambiar la configuración de Windows 11 con Copilot
Puede utilizar Copilot para realizar algunas tareas en su sistema, como activar o desactivar el modo oscuro, activar o desactivar Bluetooth, controlar el volumen del sonido, etc. Para hacerlo, déle un comando a Copilot. Por ejemplo, si desea activar Bluetooth sin abrir su Configuración, inicie Copilot y escriba » Apagar Bluetooth » sin comillas. Después de eso, Copilot le pedirá permiso. Haga clic en Sí . Luego Copilot apagará el Bluetooth de su sistema. Puede verificar esto abriendo su Configuración.
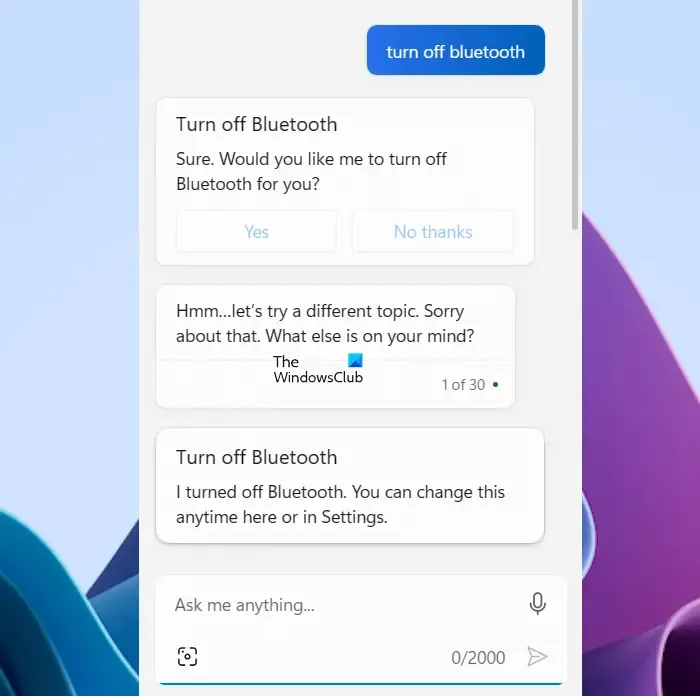
De manera similar, puede pedirle a Copilot que realice otras tareas simples en su sistema. En algunos casos, abre la aplicación Configuración automáticamente. Por ejemplo, cuando le dije que cambiara mi fondo de pantalla, abrió la página Personalización > Fondo en la Configuración de mi sistema. Ahora, aquí puedo cambiar fácilmente el fondo de pantalla.
Puede cambiar algunas configuraciones según sus comandos, pero una limitación que encontré en esta función es que debe hacer clic en Sí manualmente con el mouse. A pesar de dar comandos, nuevamente pide permiso al usuario para hacer eso. Esto puede resultar irritante para algunos usuarios. Esto se debe a que si los usuarios tienen que usar su mouse, ¿por qué prefieren darle comandos a Copilot y luego darle permisos nuevamente?
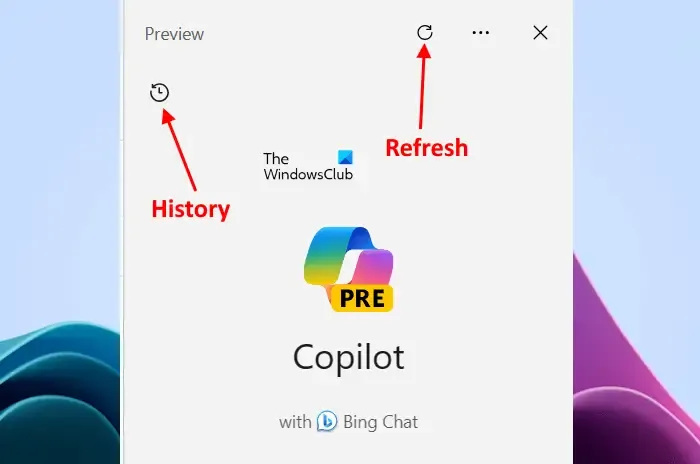
Puede ver el historial de Copilot haciendo clic en el icono en la parte superior izquierda. Después de hacer clic en eso, te mostrará todo el historial. También extrae el historial de tu Bing Chat. Por lo tanto, también verás ese historial en Copilot. Si no ve su historial de Bing Chat en Copilot, actualice Copilot.
De manera similar, su historial de Copilot estará disponible en Bing Chat en Microsoft Edge. Copilot también está disponible en Microsoft Edge . Puede acceder a él en Edge haciendo clic en el icono de Copilot en la parte superior derecha.
Puede detener Copilot en cualquier momento mientras genera respuestas haciendo clic en el botón Dejar de responder . No puede enviar su siguiente consulta hasta que Copilot finalice su respuesta o finalice el chat deteniendo Copilot.
Cómo abrir aplicaciones con Copilot

También puedes abrir aplicaciones con Copilot. Nuevamente, debes otorgar tu permiso después de darle el comando. Intenté abrir algunas aplicaciones en mi computadora portátil, como el Bloc de notas, Google Chrome, Microsoft Store, etc. Cada vez que le decía que abriera una aplicación, me pedía permiso nuevamente. Cuando hice clic en Sí, se abrió esa aplicación.
Cómo chatear con copiloto
Puedes chatear con Copilot, pedirle algunos consejos, hacer cosas divertidas y recibir ayuda en tu trabajo escolar y de oficina, etc. Por ejemplo, si estás planeando unas vacaciones, puedes pedirle que genere un plan de vacaciones para ti. dependiendo de la cantidad de días que tengas para tus vacaciones.
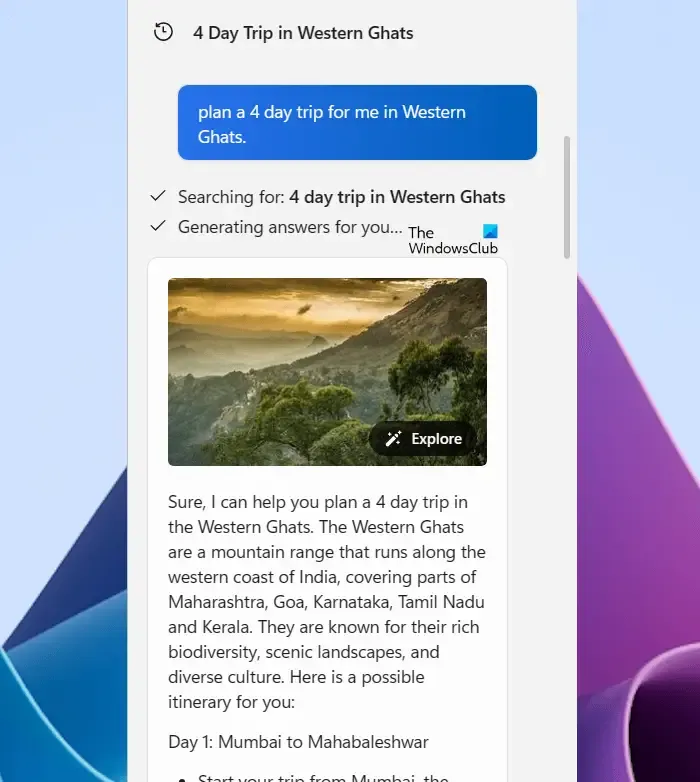
También te muestra las sugerencias relacionadas con tu consulta. Por ejemplo, la mejor época para visitar tu destino, una lista de algunos alojamientos económicos, etc.
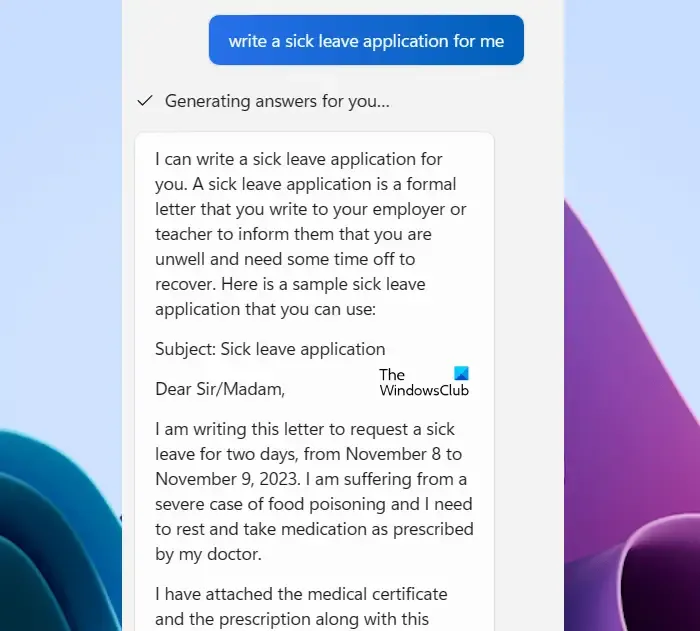
También puede pedirle que escriba una solicitud. Copilot puede escribir cualquier tipo de aplicación. Simplemente escriba sus requisitos y presione Enter. Por ejemplo, si está enfermo y no puede ir a su oficina, puede pedirle a Copilot que escriba una solicitud de licencia por enfermedad.
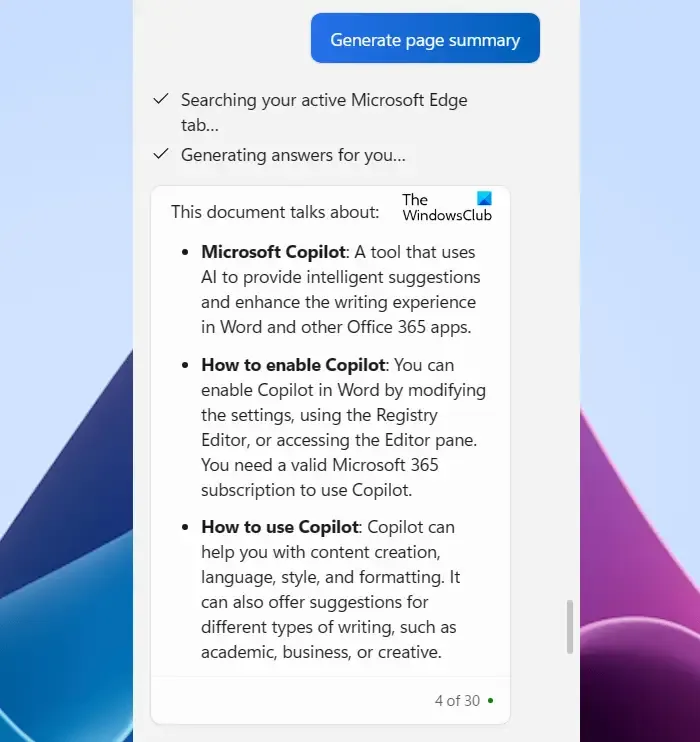
Supongamos que está investigando un tema en particular. Puedes contar con la ayuda de Copilot en tu trabajo. Para ello, abra la página web en Microsoft Edge y luego inicie Copilot. Ahora, escriba Generar resumen de página . Copilot detectará automáticamente la página activa en Edge y generará su resumen. Para utilizar esta función, la página web debe abrirse en Microsoft Edge.
Cómo realizar una búsqueda de imágenes con Copilot
Puede realizar una búsqueda de imágenes utilizando Copilot. Cargue una imagen en Copilot o pegue un enlace de imagen en Copilot y dígale que identifique esta imagen. Los resultados de la búsqueda de imágenes no siempre son correctos en Copilot.
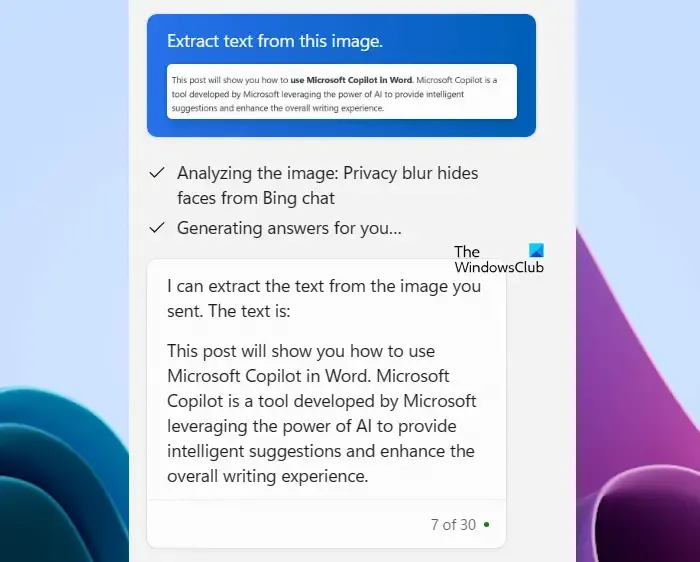
Además de esto, también puedes utilizar Copilot para extraer texto de imágenes. Simplemente cargue una imagen y dígale que extraiga texto de esta imagen. Copilot hará el trabajo por usted.
Utilice Copilot en aplicaciones de Microsoft 365
Copilot también está disponible en aplicaciones de Microsoft 365. Puedes usarlo en Word , Excel , PowerPoint , OneNote , Loop, Whiteboard y Outlook . Puede utilizar Copilot para redactar un nuevo correo electrónico en Outlook, crear hermosas presentaciones en PowerPoint, etc.
¿Cómo habilitar Copilot en Windows 11?
Si ha instalado la actualización requerida en Windows 11, Copilot se agregará automáticamente a la barra de tareas. Si no está habilitado de forma predeterminada, puede habilitarlo a través de la Configuración de Windows 11, el Editor de políticas de grupo y el Editor del registro.
¿Cómo acceder a Windows Copilot?
Puede acceder a Windows Copilot haciendo clic en su icono en la barra de tareas o presionando las teclas Win + C. Al presionar nuevamente la misma combinación de teclas se cerrará el Copilot.



Deja una respuesta