Cómo utilizar Copilot en PowerPoint

Crear presentaciones de PowerPoint es un arte en sí mismo. Desde diseñar diapositivas individuales hasta organizar datos en un todo coherente, no es algo que resulte natural para todos. Pero con Copilot, crear PowerPoint es tan fácil como escribir un mensaje.
Cómo utilizar Copilot en PowerPoint
Con la ayuda de Copilot, puedes crear presentaciones desde cero, agregar y organizar diapositivas, cambiar el diseño y mucho más. He aquí un vistazo a cómo hacer todo esto.
Crear una nueva presentación
- Abra una presentación de PowerPoint en blanco y haga clic en el icono de Copilot en la pestaña «Inicio».
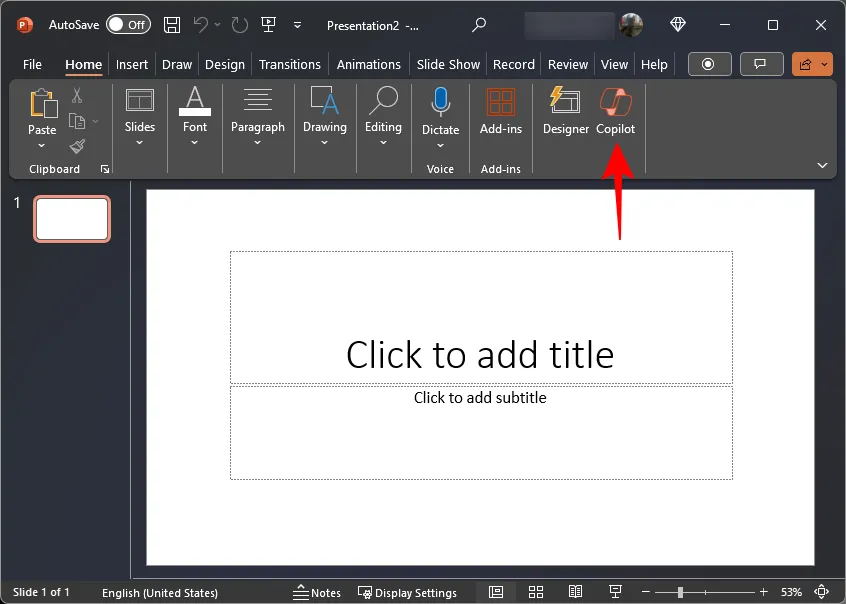
- Esto abrirá el panel Copilot donde podrá solicitarle que cree una presentación.
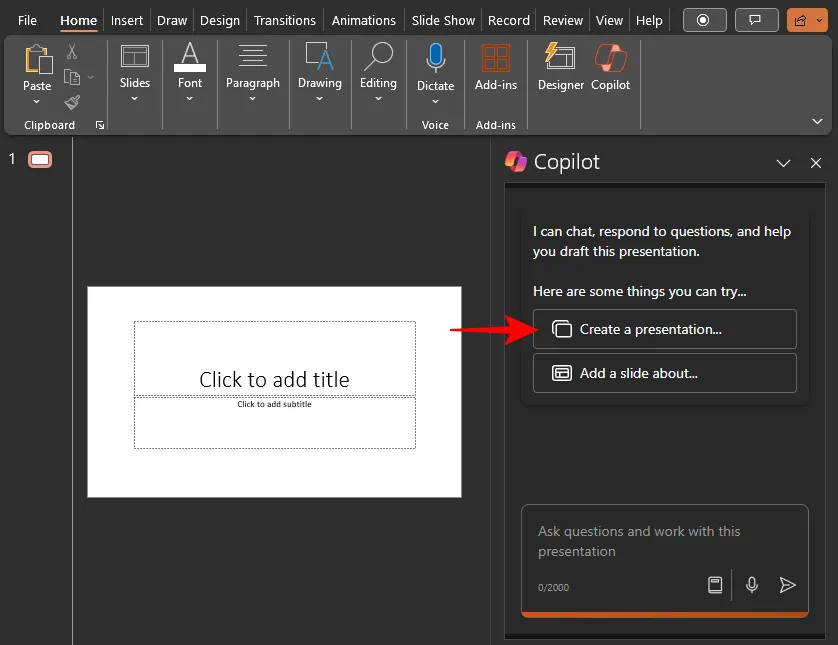
- O haga clic en Crear una presentación… y luego especifique los detalles de su presentación.
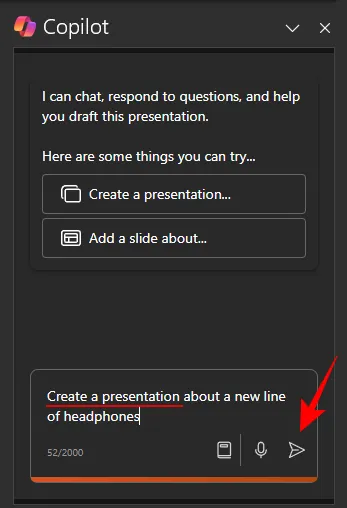
- Espere a que Copilot haga su magia.
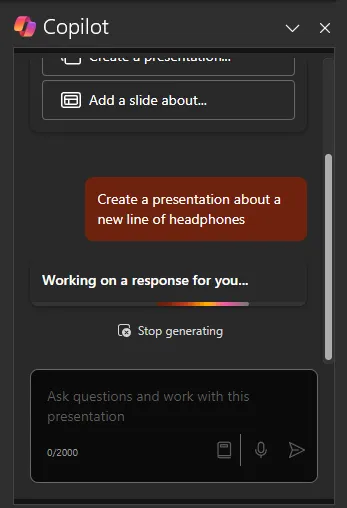
- ¡Voilá! Copilot creará una presentación estándar con todos los elementos básicos (diapositivas, imágenes, texto, etc.), todo en un diseño coherente y, francamente, de apariencia profesional.
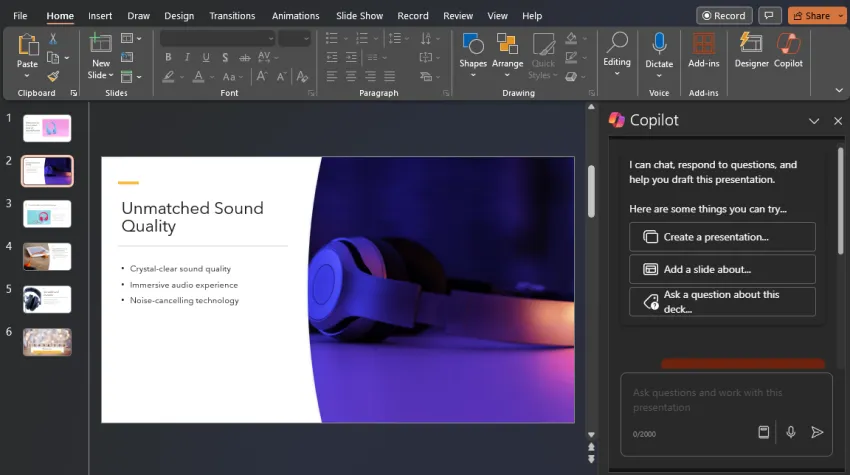
Agregar diapositivas
- Una vez que tenga una presentación básica, use la opción Agregar una diapositiva sobre… . Alternativamente, solicite a Copilot que «Agregue una diapositiva» y luego describa la diapositiva que desee.
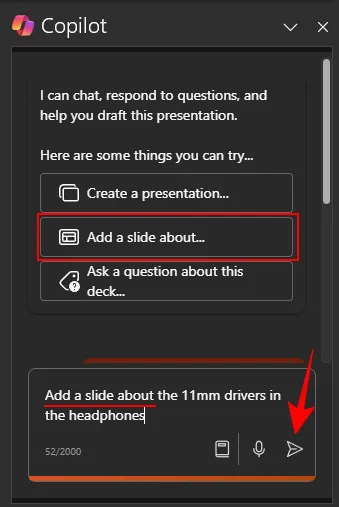
- Copilot agregará la diapositiva donde considere correcto en la presentación.

Por supuesto, siempre puedes cambiar el orden de las diapositivas como desees arrastrándolas.
organizar diapositivas
Si está trabajando en una presentación pero no está seguro exactamente de cómo organizar todo en secciones, Copilot también puede ayudarle con eso. Así es cómo:
- Indique a Copilot que ‘Organizar esta presentación’.
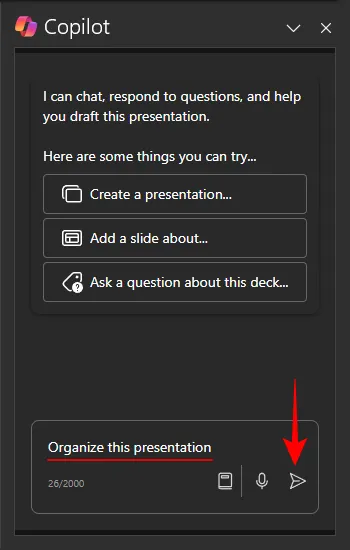
- Una vez hecho esto, la presentación se organizará en diferentes secciones como se marca en el panel de diapositivas de la izquierda.
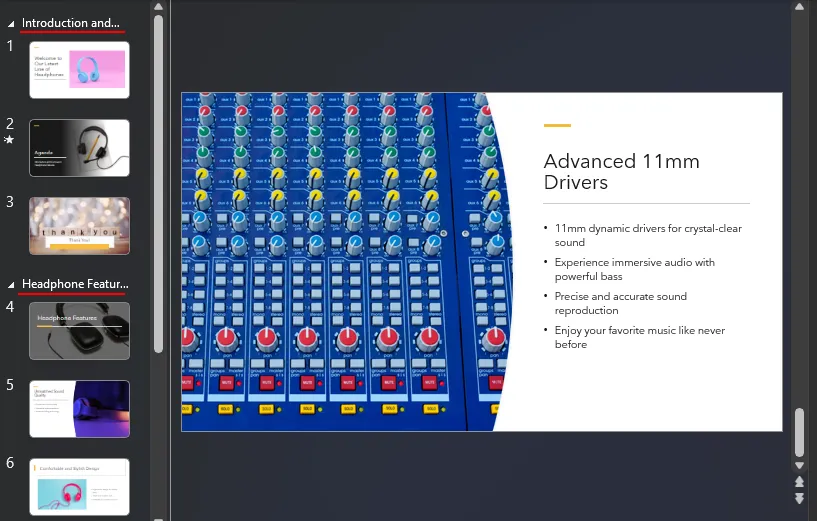
- Lo mismo también se mencionará en el panel de Copilot.
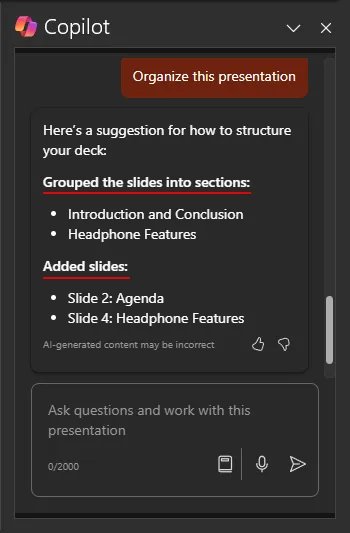
Organizar la presentación en pequeñas divisiones ordenadas funciona muy bien cuando hay muchas diapositivas. Marca el inicio y el final de secciones importantes que no sólo ayudan al presentador sino también al espectador.
Agregar o editar imágenes
A menudo, Copilot reunirá un montón de imágenes de archivo para las diapositivas que pueden o no combinarse. Sin embargo, puede solicitarle que agregue una imagen diferente que combine bien con la presentación. Así es cómo:
- Solicite a Copilot que agregue una imagen para una diapositiva (asegúrese de especificar el número de diapositiva).
- Para cambiar la imagen de una diapositiva en particular, solicite a Copilot que cambie la imagen (nuevamente, especifique el número de diapositiva).
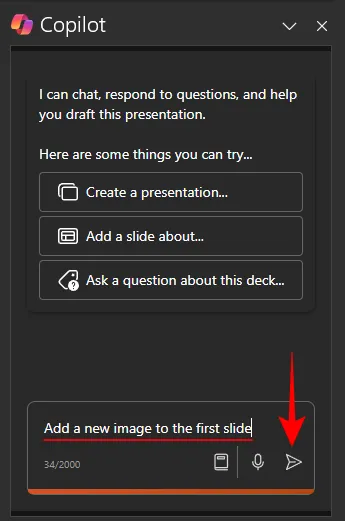
- Y Copilot cumplirá.
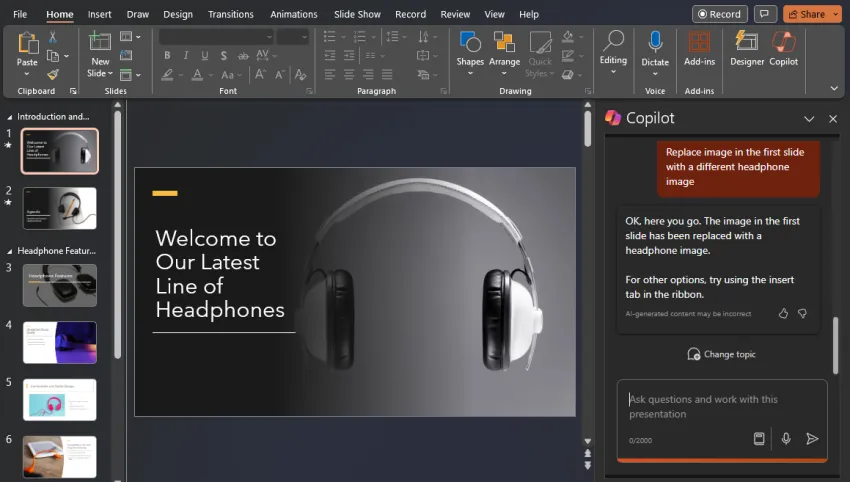
Tenga en cuenta que, a menos que le proporcione sus propias imágenes, extraerá imágenes de archivo de su biblioteca.
Resumir la presentación
Si una presentación es demasiado larga, puede pedirle a Copilot que también la resuma y tener rápidamente una idea de de qué se trata. Tenga en cuenta que para que Copilot genere dicho resumen, la presentación deberá tener al menos 200 palabras.
- Pídale a Copilot que ‘resuma esta presentación’ y espere a que la analice y genere una para usted.
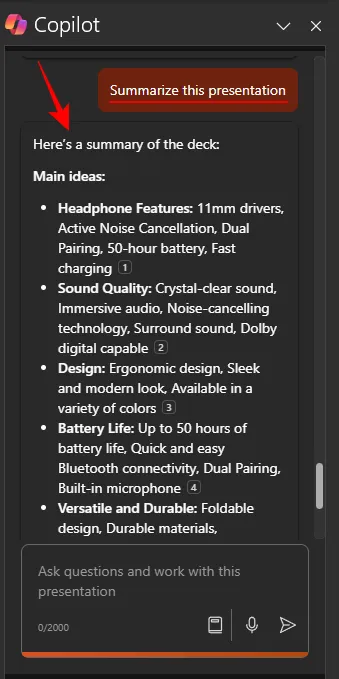
- El resumen generado incluirá los puntos principales de la presentación, incluyendo referencias a las diapositivas donde se brinda la información.
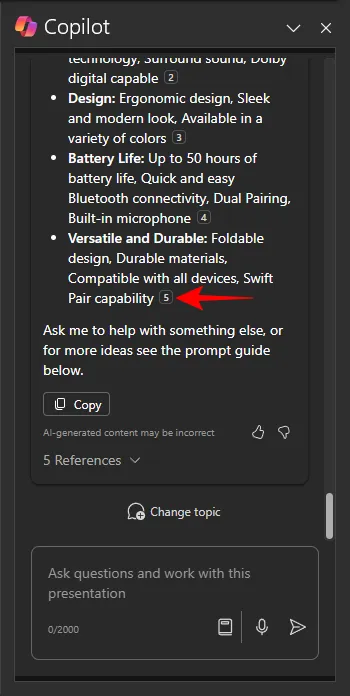
Identificar elementos de acción y mostrar diapositivas clave
Además de generar un resumen completo, también puedes obtener información específica sobre la presentación de Copilot. Aquí están las indicaciones que debe utilizar:
- Para saber qué diapositivas son las importantes, solicite a Copilot que enumere las “diapositivas clave” y enumerará las diapositivas junto con los títulos que considera importantes dado el contexto de la presentación.

Encuentra indicaciones adicionales
No está restringido a las indicaciones que aparecen en el panel lateral de Copilot. Si no está seguro de qué preguntarle a Copilot, aquí le mostramos cómo puede ver indicaciones adicionales:
- Haga clic en la opción Ver mensaje en el cuadro de mensaje.

- Aquí, elija entre cuatro categorías de mensajes: Crear, Comprender, Editar y Preguntar.
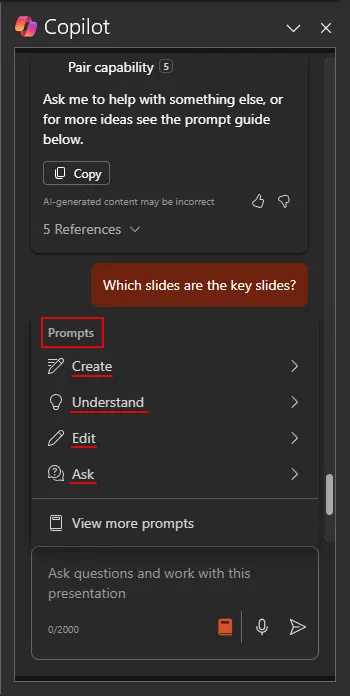
- Para ver aún más mensajes, haga clic en Ver más mensajes .
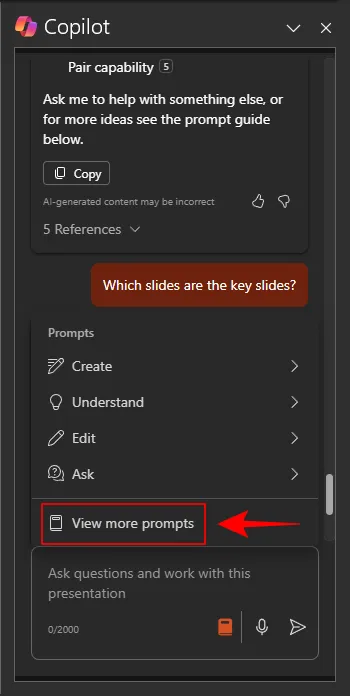
- En la ventana ‘Copilot Lab’, elija las categorías para las que desea ver mensajes adicionales y luego haga clic en un mensaje para preguntarle a Copilot.
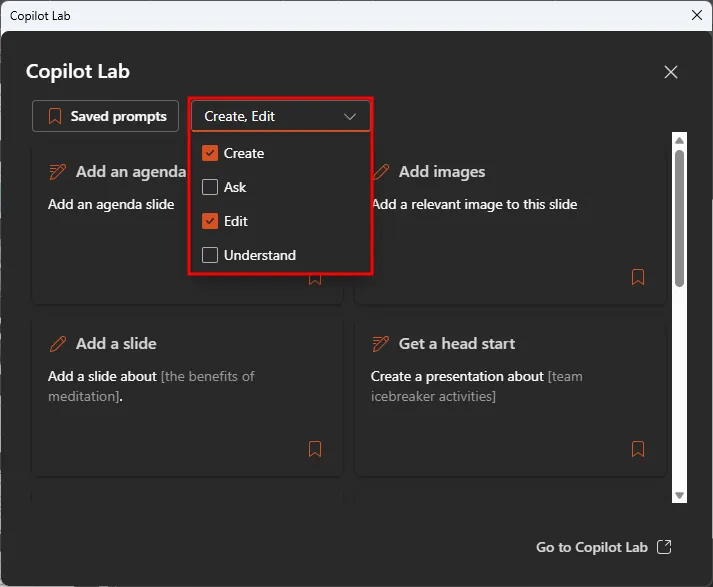
- Incluso puede marcar y guardar las indicaciones utilizadas con frecuencia para que estén disponibles en el panel lateral de Copilot.
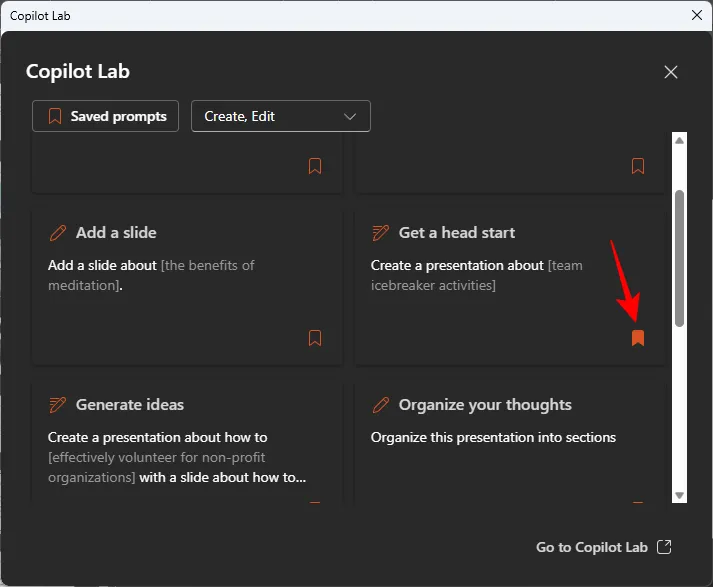
Preguntas más frecuentes
Consideremos algunas preguntas frecuentes sobre el uso de Copilot en PowerPoint.
¿Copilot en PowerPoint está disponible en dispositivos móviles?
Actualmente, Copilot en PowerPoint no está disponible en dispositivos móviles. Sin embargo, se espera que esto cambie en las próximas semanas a medida que Microsoft trabaje para incorporar Copilot a la aplicación para que pueda obtener asistencia sobre la marcha.
¿Puedo usar Copilot en PowerPoint en el sitio web de Microsoft 365?
Sí, puede usar Copilot en PowerPoint en el sitio web microsoft365.com exactamente de la misma manera que en su aplicación de escritorio. Consulte la guía anterior para saber más.
Esperamos que haya podido utilizar Copilot en PowerPoint y experimentar la diferencia que la IA puede tener en sus presentaciones. ¡Hasta la proxima vez!



Deja una respuesta