Cómo utilizar Copilot en OneNote
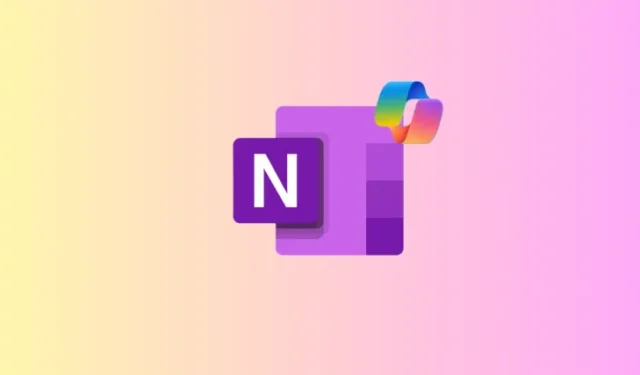
Si alguna vez existió una herramienta de inteligencia artificial que pudiera llevar sus habilidades para tomar notas a nuevas alturas, entonces Copilot en OneNote lo es. Con Copilot, puede crear nuevas notas, editar y resumir las existentes y obtener una comprensión más profunda de su contenido con una variedad de indicaciones.
Cómo usar Copilot en OneNote
Requisitos: Suscripción Copilot [ guía ]
Siga las secciones siguientes para comprender en profundidad cómo utilizar Copilot
Resumir notas
Las notas se vuelven cada vez más difíciles de manejar cuanto más largas se vuelven. Aquí es donde entra en juego la función de resumen de Copilot. A continuación se explica cómo utilizarla:
- En primer lugar, abra la nota que desea resumir. Luego haga clic en el icono de Copilot en la pestaña «Inicio».
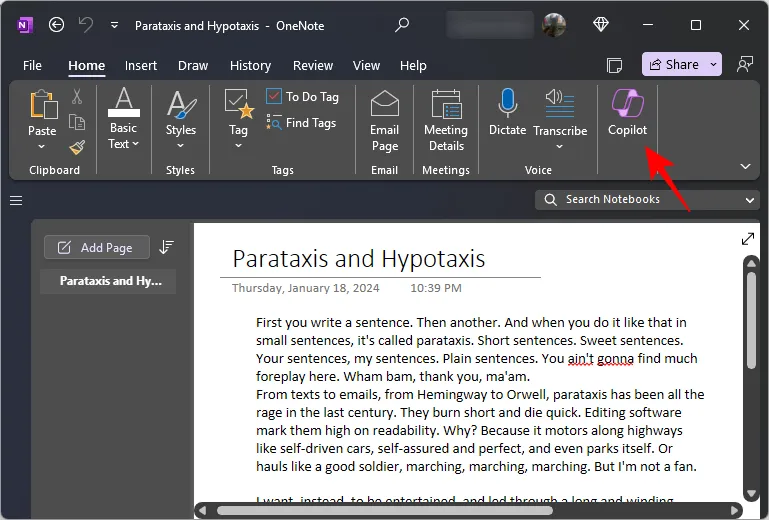
- Una vez que se abra el panel lateral de Copilot, haga clic en Resumir . Alternativamente, escriba ‘Resumir’ como mensaje y envíelo.
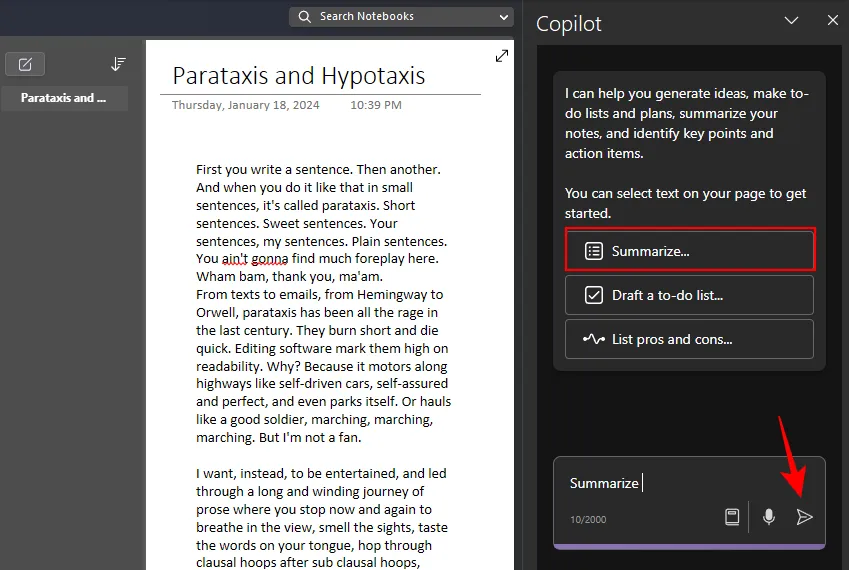
- Espere a que Copilot revise el contenido de la nota.
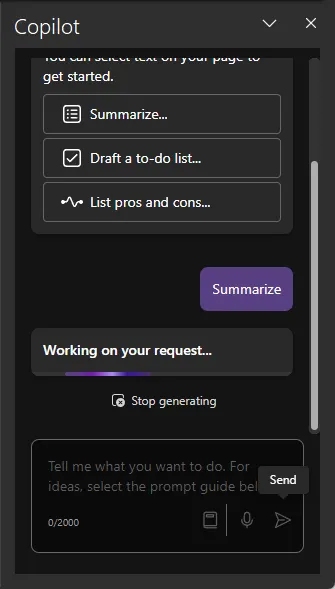
- El resumen se generará en el panel lateral de Copilot, junto con referencias a dónde se encuentra el contenido en la nota.
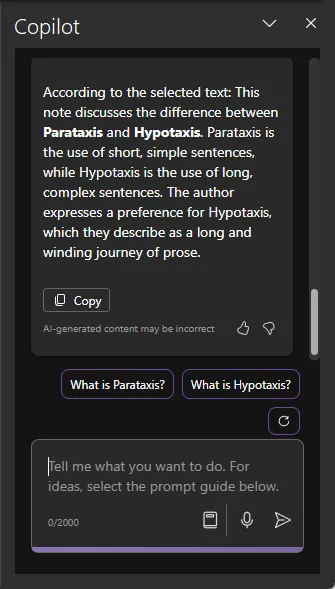
- La función de resumen se puede utilizar para todo tipo de notas e incluso secciones enteras.
Reescribir notas
Copilot en OneNote le permite reescribir sus notas para mayor claridad y propósito. A continuación se explica cómo utilizarlo para hacerlo:
- Seleccione la nota que desea resumir. Luego solicite a Copilot que «Reescriba esta nota».
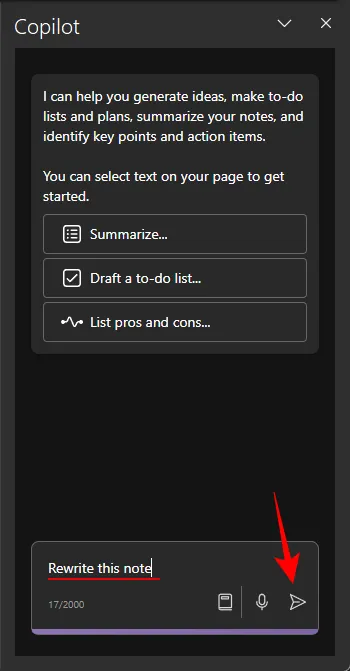
- Espere a que Copilot revise el contenido de la nota.
- Una vez completada, la nota reescrita (con suerte) resultará mejor que la original.
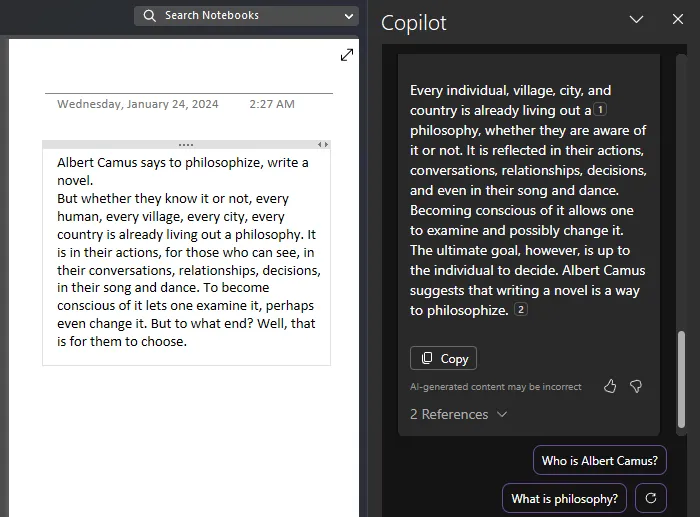
- De manera similar, puede hacer que Copilot cree párrafos basados únicamente en viñetas. Para lograr esto, seleccione las viñetas y luego solicite a Copilot que “escriba un párrafo usando las viñetas seleccionadas”.
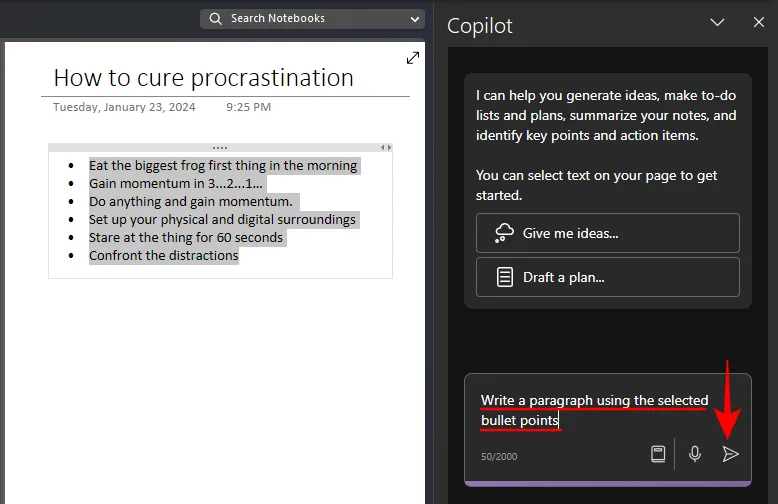
- Y Copilot cumplirá. Utilice el botón Copiar para copiar la respuesta de Copilot al portapapeles.

- Siempre que Copilot responda, consulte siempre las indicaciones sugeridas para obtener más información sobre un concepto.

Enumerar los pros y los contras de una nota
Es posible que las notas que hacen comparaciones entre múltiples elementos no siempre se escriban para resaltar específicamente los pros y los contras. Copilot puede analizar dichas notas y enumerar los pros y los contras del contenido para una mejor comprensión. He aquí cómo hacerlo:
- Seleccione la nota cuyos pros y contras desea enumerar.
- Luego haga clic en el mensaje Lista de pros y contras , o escriba lo mismo y envíelo.
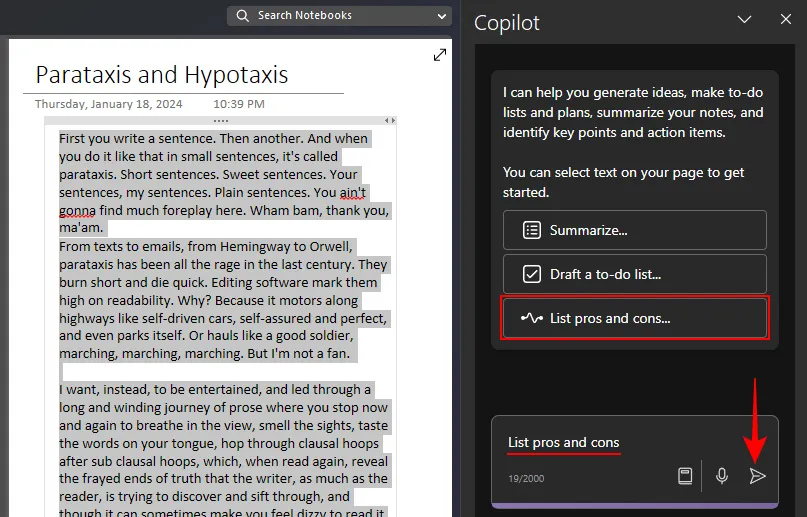
- Espere a que Copilot analice el contenido de la nota.
- La lista de pros y contras se generará en el panel Copilot, resaltando dónde brilla cada uno de los elementos y dónde falla.
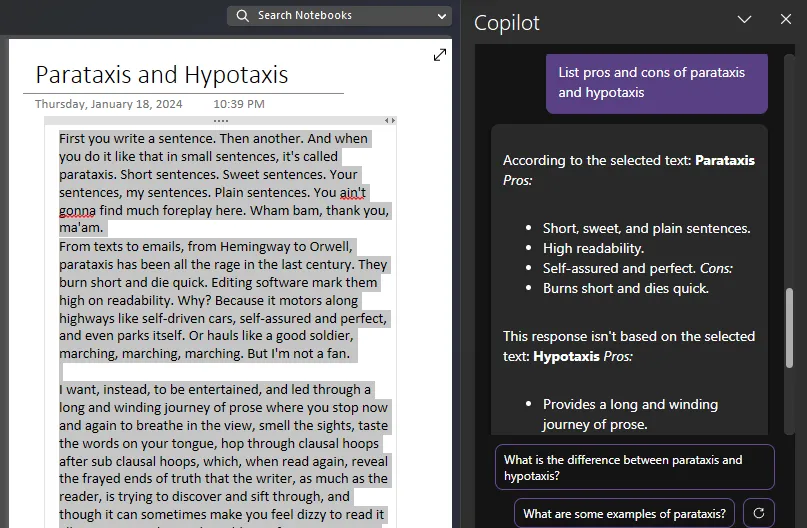
Borradores de listas de tareas pendientes
La productividad requiere previsión y planificación. Y con Copilot en OneNote, ahora puede crear rápidamente una lista de tareas pendientes para sus objetivos personales y profesionales. A continuación se explica cómo lograrlo:
- Seleccione una sección en OneNote y haga clic en la opción Redactar una lista de tareas pendientes…. Si no está disponible, simplemente escriba el mensaje y especifique los detalles de su lista de tareas pendientes.
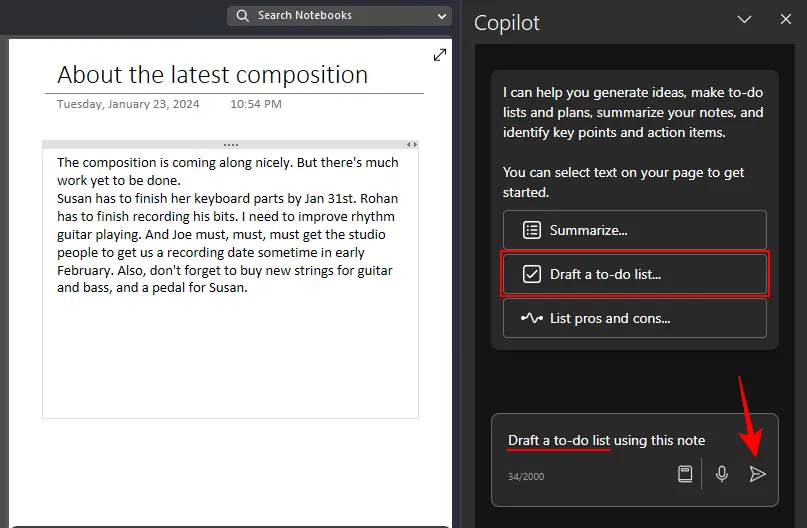
- Espere a que Copilot complete la tarea.
- Una vez hecho esto, recibirá un borrador de su lista de tareas pendientes.
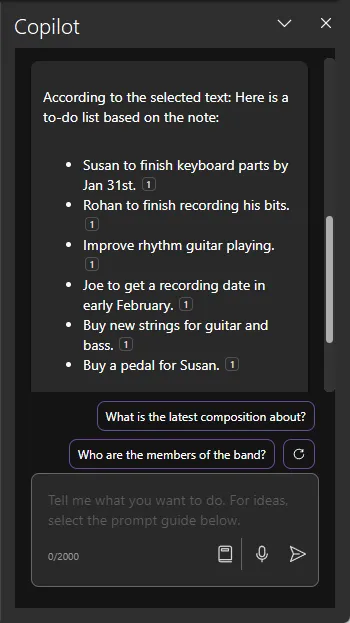
- Además de redactar listas de tareas pendientes basadas en una nota o sección, también puede pedirle a Copilot que redacte listas de tareas pendientes que no tienen ninguna relación con la nota.

- Sin embargo, tenga en cuenta que las listas de tareas pendientes pueden no ser específicas y requerirán muchos más detalles. Sin embargo, funcionará si necesita una lista básica de tareas pendientes para un tema para el que no tiene notas.
Crear notas, páginas y secciones.
Cuando esté atascado en una nota y necesite algo de inspiración, Copilot puede brindarle algunas ideas para darle la chispa que necesita. A continuación se explica cómo hacer que Copilot le ayude a crear nuevas notas:
- Dependiendo de en qué esté trabajando, todo lo que necesita es un simple mensaje para crear nuevas notas y secciones.
- Alternativamente, si Copilot no puede crear la nota completa por usted, puede hacer que «Dame ideas» y especificar el tema.
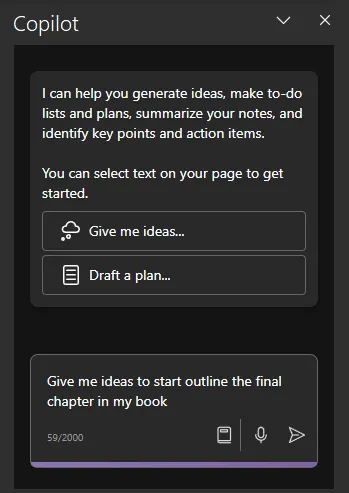
- Y espere a que Copilot genere nuevo material.

Para obtener sugerencias e ideas adicionales, consulte la sección final sobre «Ver indicaciones adicionales».
Organiza tus notas
Para aquellos que tienen toneladas de notas repartidas en varias secciones, Copilot es el organizador por excelencia. A continuación te explicamos cómo usarlo para ordenar y organizar tus notas:
- Seleccione las notas que desea organizar. Luego solicite a Copilot que organice las notas y proporcione los detalles o principios de organización.
- Copilot organizará las notas según su contenido.
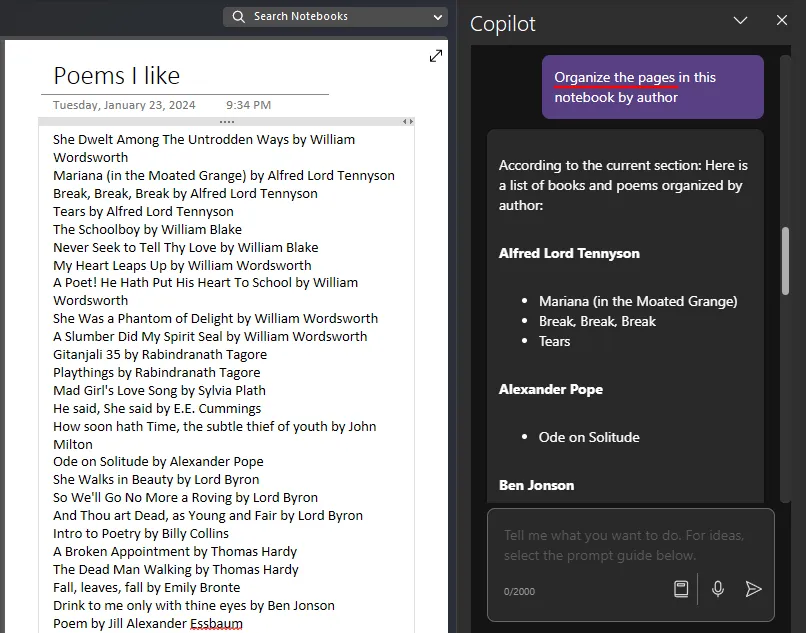
- Dependiendo de las notas, Copilot también le proporcionará indicaciones relacionadas para que las pregunte. Haga clic en uno para obtener detalles adicionales sobre sus notas.
Elaborar planes para proyectos, campañas y objetivos personales.
Otro caso de uso importante de Copilot en OneNote es la capacidad de redactar planes para sus proyectos, ya sean relacionados con el trabajo o personales. He aquí cómo hacerlo:
- Seleccione una nota o una sección para utilizarla en la redacción de un plan. Luego solicite a Copilot que «elabore un plan» y proporcione los detalles.
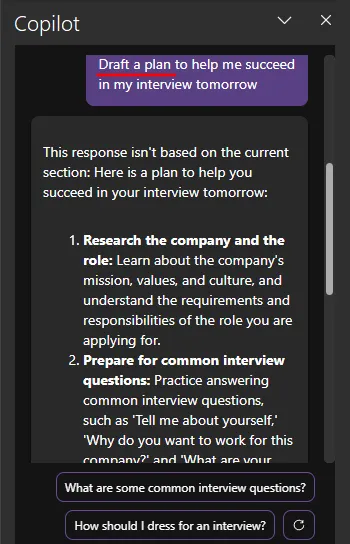
- Alternativamente, también puedes pedirle a Copilot que redacte un plan para un próximo evento, sin consultar ninguna de tus notas.
Ver indicaciones adicionales
Además de las indicaciones antes mencionadas, si desea profundizar y saber qué otras indicaciones puede solicitar, Copilot le proporciona una larga lista para explorar. Así es cómo:
- Haga clic en la opción Ver mensaje en el cuadro de mensaje.
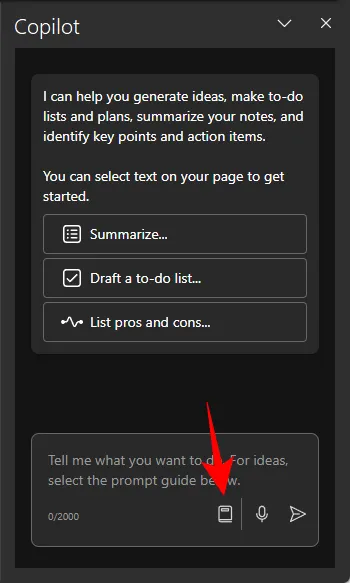
- Vea indicaciones de las cuatro categorías: Crear, Comprender, Editar y Preguntar.
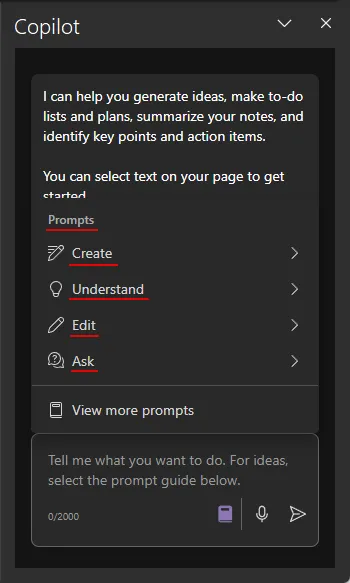
- Para encontrar aún más mensajes, haga clic en Ver más mensajes .
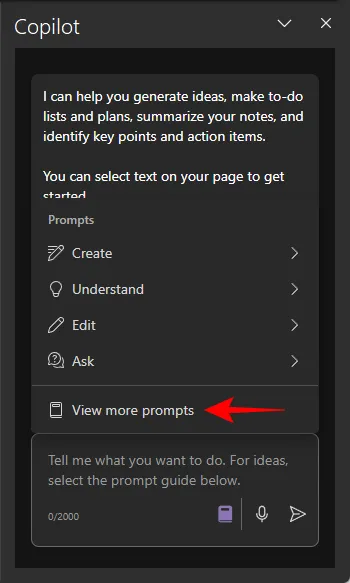
- En la ventana ‘Copilot Lab’, utilice el cuadro ‘Categorías’ para examinar las indicaciones según las cuatro categorías.

- Haga clic en un mensaje para usarlo. También puede marcar y guardar un mensaje de uso frecuente para que aparezca en el panel lateral de Copilot sin tener que buscarlo.

Preguntas más frecuentes
Consideremos algunas preguntas frecuentes sobre el uso de Copilot en OneNote.
¿Puedo usar Copilot para OneNote en la web?
A diferencia de otras aplicaciones de Microsoft365, Copilot actualmente no está disponible en la web.
¿Cuál es el atajo para resumir OneNote con Copilot?
Haga clic derecho en una nota y seleccione Resumir para usar la función de resumen de Copilot.
Esperamos que esta guía le haya ayudado a empezar a utilizar Copilot en OneNote. ¡Hasta la proxima vez!



Deja una respuesta