Cómo usar Recortar y Rellenar según el contenido en Photoshop

La corrección de fotos y la manipulación de fotos en algún momento incluirán el enderezado, el recorte y el relleno. Recortar significa eliminar partes de la imagen y rellenar incluye agregar contenido a partes que estarían vacías. El enderezamiento es cuando intentas que la imagen quede recta. Según el contenido, Photoshop elimina o agrega contenido, pero tiene en cuenta lo que está presente. Por lo tanto, es importante aprender a utilizar Photoshop para recortar y rellenar según el contenido .
El reconocimiento de contenido es muy interesante y útil en Photoshop. La detección de contenido tiene en cuenta los píxeles alrededor del contenido que está eliminando o agregando. Luego intenta hacer coincidir los píxeles lo más cerca posible. Cada vez que endereza una imagen, existe la posibilidad de que se recorten partes cuando se gira la imagen. Puede perder partes de la imagen que desea. Aquí es donde entrará el relleno según el contenido para llenar esas partes. Puede usar esta función para agregar más a una imagen, por ejemplo, puede agregar más cielo, hierba, arena u otros elementos a una imagen. A veces, los cambios apenas se notan en imágenes que no tienen muchos detalles en el área donde se aplicó.
Cómo usar Recortar y Rellenar según el contenido en Photoshop
Siga y aprenda a recortar imágenes y guardar elementos importantes con Recortar y rellenar con reconocimiento de contenido de Photoshop.
- Abrir y preparar Photoshop
- Coloca la imagen en Photoshop
- Enderezar la imagen
- Usar reconocimiento de contenido
- Añadir más contenido a la imagen.
1] Abrir y preparar Photoshop
El primer paso es abrir y preparar Photoshop. Busque el icono de Photoshop y haga doble clic en él para abrir Photoshop. Luego iría a la barra de menú superior y haría clic en Archivo y luego en Nuevo o presionaría Ctrl + N. Se abrirá la ventana Nuevo documento para que elija las opciones que desee para el documento. Cuando haya elegido las opciones que desea, haga clic en Aceptar . Verá el lienzo en blanco creado para que pueda trabajar. Tenga en cuenta que no tendrá que abrir necesariamente Photoshop de esta manera, puede ir directamente al siguiente paso.
2] Coloque la imagen en Photoshop
Puede obtener la imagen en Photoshop al encontrar la imagen, hacer clic con el botón derecho en ella, elegir Abrir con , Adobe Photoshop (versión) . A continuación, la imagen se abrirá en Photoshop. Según el tipo de archivo de la imagen, la imagen se abrirá como una capa de fondo o simplemente como una capa normal. En el siguiente paso, verá cómo se utilizan el recorte y el relleno según el contenido.

Esta es la imagen que se utilizará.
3] Enderezar la imagen
El recorte y el relleno según el contenido son muy útiles en los casos en los que debe enderezar una imagen torcida. Cada vez que endereza una imagen en Photoshop, es posible que se recorten partes. Puede perder elementos valiosos de la imagen. Photoshop priorizará el enderezamiento sobre el contenido de la imagen. Sigue leyendo y aprenderás cómo solucionar este problema. Este artículo (https://www.thewindowsclub.com/how-to-use-the-straighten-tool-in-photoshop) le mostrará cómo enderezar imágenes en Photoshop.
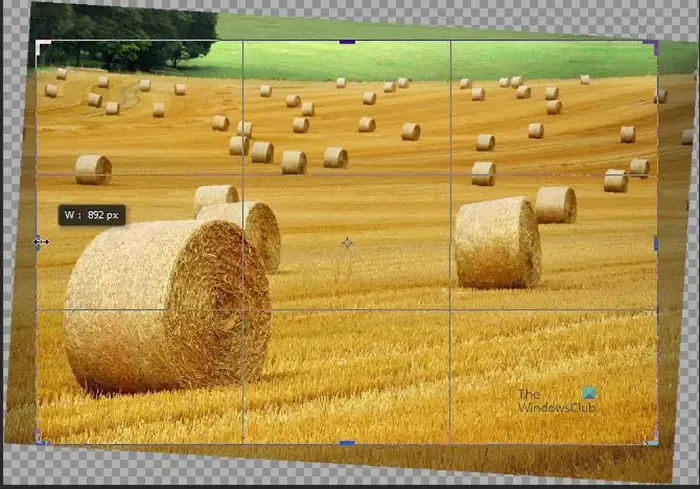
Esta es la imagen con la cuadrícula de recorte a su alrededor después de aplicar la herramienta Enderezar. Puede ver la marca donde se recortará la imagen. Notará que algunas áreas se recortarán de la imagen. eso puede estar bien para ti. Sin embargo, si tiene objetos importantes en esa parte de la imagen, o si simplemente no quiere perder nada, deberá hacer una cosa.

Esta es la imagen recortada, notará que hay menos pacas de heno en la imagen recortada.
4] Usar contenido consciente

Cuando seleccionó la herramienta Recortar, la barra de menú Recortar habría aparecido en la barra de menú superior. Según la versión de Photoshop que esté utilizando, verá la opción Consciente del contenido junto a la opción Eliminar píxeles recortados . Debe seleccionar la opción Consciente del contenido antes de recortar la imagen.
Cuando realiza la opción de recorte, puede hacer clic y arrastrar los controladores de recorte para revelar las partes de la imagen que se recortarán. Arrastre los controles de recorte lo más atrás posible para descubrir más partes que desea conservar. Cuando esté satisfecho de que tiene todo lo que desea conservar, presione Entrar o la marca de verificación en la barra de menú superior. Photoshop mantendrá esas partes de la imagen dentro de las líneas de recorte. Photoshop también completará cualquiera de las partes en blanco que se crearon cuando se giró la imagen. Recuerde que la imagen se rotará para ajustarse a una línea recta, esto creará partes con píxeles en blanco. la opción Consciente del contenido llenará los espacios en blanco con el contenido de la imagen para que coincida con los píxeles en esa área.
5] Agregar más contenido a la imagen
Es posible que desee agregar más contenido a una imagen. Es posible que desee agregar más cielo o más hierba o cualquier otro contenido en una imagen. Es posible que desee agregar más fondo alrededor del tema de la imagen.

Seleccione la imagen, haga clic en la herramienta Recortar y, cuando aparezca la barra de menú de recorte, seleccione la opción Consciente del contenido . La opción de reconocimiento de contenido se encuentra junto a Eliminar píxeles recortados . Tenga en cuenta que la opción Consciente del contenido está disponible en las versiones más recientes de Photoshop.
A continuación, arrastrará cualquiera de los controladores en la dirección en la que desee que aparezca más contenido en la imagen. Cuando esté satisfecho con el espacio, presione Entrar o presione la marca de verificación en la barra de menú superior. Verá que Photoshop llena el espacio que antes estaba en blanco con contenido de esa parte de la imagen.
Limitaciones
Cuando agrega más contenido con el relleno según el contenido, Photoshop agregará más contenido a la imagen. Esto se conseguirá rellenando el espacio en blanco en función de los píxeles de la imagen cercanos a esa zona. Las limitaciones de este método son que algunas imágenes con características distintas tendrán esas características comenzando a mostrarse a medida que aumenta el contenido de la imagen. En los casos en que no haya demasiados defectos, puede corregirlos. Puede usar otras herramientas, efectos y modos de color junto con el Recorte y relleno según el contenido para corregirlos. Si tiene que usar otras herramientas y efectos para corregir estos defectos que aparecen, puede tomar demasiado corregirlos. La imagen también puede comenzar a verse poco realista o defectuosa.
Es bueno tener en cuenta que si está haciendo la imagen más pequeña, la imagen se distorsionará si se hace demasiado pequeña.
¿Qué hace la herramienta de relleno según el contenido en Photoshop?
El relleno según el contenido es una función de Photoshop que se puede utilizar para eliminar contenido de las imágenes y rellenar el espacio. Esta función le permite mover o eliminar objetos en Photoshop. Photoshop luego llenará el espacio con píxeles que son muestras de los píxeles circundantes. Esto significa que Photoshop hará todo lo posible para muestrear los píxeles en esa área para que los nuevos píxeles se vean como los que están cerca.
¿Qué hace la escala según el contenido en Photoshop?
La escala según el contenido le permite cambiar el tamaño de una imagen sin estirar ni distorsionar el sujeto.
Para usar la escala según el contenido, seleccione el tema de su imagen con cualquiera de las herramientas de selección. Cuando la imagen esté seleccionada, haga clic con el botón derecho en el sujeto y elija Guardar selección. Se le pedirá que asigne un nombre a la selección. luego iría a la barra de menú superior y a Editar y luego a Escala según el contenido.
El cuadro Transformar aparecerá alrededor de la imagen y aparecerá la barra de menú según el contenido. Haga clic en la palabra Ninguno en Proteger y aparecerá un menú desplegable, haga clic en el nombre que le dio a la selección que había guardado. Ahora puede usar los controladores de transformación para cambiar el tamaño de la imagen. Notará que el sujeto no se estira ni distorsiona a medida que cambia el tamaño.
Tenga en cuenta que si su sujeto es muy distinto del fondo, puede ir a editar y luego a Escala consciente del contenido . Photoshop seleccionará automáticamente el sujeto de la imagen y escalará la imagen sin distorsionar el sujeto.
Falta recorte con reconocimiento de contenido de Photoshop
El recorte según el contenido le permite elegir la opción de recortar la imagen sin perder elementos valiosos cuando se recorta la imagen. Cuando seleccione la herramienta Recortar, verá que la barra de herramientas de recorte aparece en la parte superior. Verá la opción de recorte según el contenido en la barra de herramientas. El recorte según el contenido puede faltar en su versión de Photoshop si está utilizando una versión anterior a Photoshop CC. si este es el caso, deberá actualizar su versión de Photoshop.
Photoshop Content-aware Crop no funciona
Si Photoshop Recorte según el contenido está disponible en la barra de herramientas Recortar en la parte superior pero está atenuado, puede solucionar el problema para ver por qué. A continuación se presentan algunas razones por las que puede no funcionar.
- Es posible que falten opciones de recorte según el contenido si se encuentra en el modo clásico. Haga clic en el ícono de ajustes en la barra del menú de recorte, cuando aparezca el menú desplegable, anule la selección del modo clásico.
- La opción de recorte según el contenido puede estar disponible pero atenuada si intenta recortar un objeto inteligente. Si la imagen es un objeto inteligente, puede cambiarla para que sea editable haciendo clic derecho sobre ella en el panel de capas y haciendo clic en Rasterizar capa. Esto hará que los píxeles de la imagen sean editables y el recorte según el contenido debería funcionar.
- Si la opción según el contenido está atenuada, verifique que haya seleccionado la capa correcta.
- La opción según el contenido puede aparecer atenuada si la capa de la imagen está bloqueada. Sabrá si la capa está bloqueada si ve un icono de candado en el panel de capas. Para desbloquear la capa, puede hacer doble clic en ella o hacer clic con el botón derecho en ella y elegir Capa del fondo. Verá que aparece una ventana de opciones de Nueva capa, puede nombrar la capa o simplemente presionar Aceptar. La capa se desbloqueará y se podrá editar. También puede optar por hacer una copia de la capa haciendo clic en ella y presionando Ctrl + J. Luego, recortaría la copia y dejaría el original intacto.



Deja una respuesta