Cómo usar el formato condicional en Microsoft Outlook

Cuando desee detectar correos electrónicos rápidamente en su bandeja de entrada de Outlook, puede aplicar automáticamente el formato de fuente según las condiciones. Luego, a medida que lleguen mensajes que cumplan con esas condiciones, obtendrán ese formato sin que tengas que mover un dedo. Configurar el formato condicional en Microsoft Outlook toma solo unos minutos y lo ayuda a ver ciertos correos electrónicos de un vistazo. Este tutorial muestra cómo crear una regla de formato condicional, editar reglas de formato y deshabilitar o eliminar una regla que ya no necesita.
Configurar formato condicional en Outlook
Al momento de escribir este artículo, la función de formato condicional solo está disponible en la versión de Windows de Microsoft Outlook. Para comenzar, abra Outlook y siga estos pasos para configurar su regla.
- Vaya a la pestaña «Ver» y seleccione «Configuración de vista» en la sección «Vista actual» de la cinta.

- Haga clic en «Formato condicional» en el cuadro que aparece.

- Verá que se abre un cuadro posterior, donde puede revisar las reglas predeterminadas actuales configuradas por Outlook. Estos incluyen mostrar mensajes no leídos en azul y correos electrónicos vencidos con una fuente tachada.

- Para configurar su propia regla, haga clic en «Agregar» en la parte superior derecha.
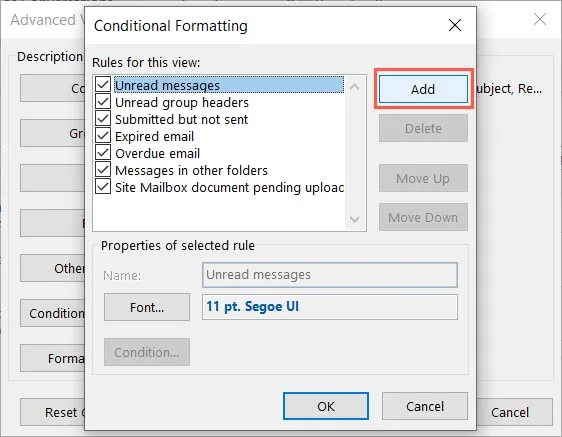
- Introduzca un título para la regla en el cuadro «Nombre».

- Seleccione el botón «Fuente» para elegir el formato que desea utilizar.

- Puede seleccionar la familia de fuentes, el estilo, el tamaño, el color y agregar un tachado o un subrayado. Haga clic en «Aceptar» cuando termine.
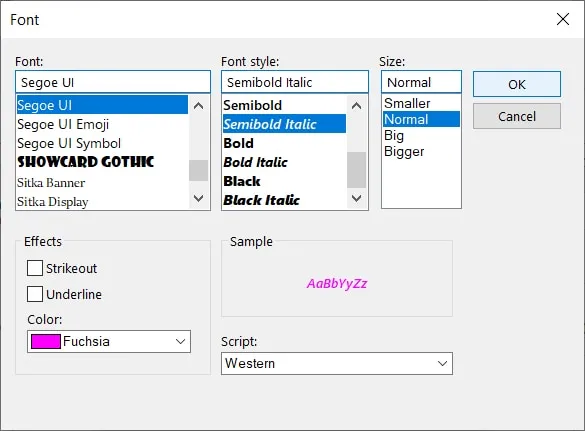
- Seleccione el botón «Condición» para configurar los criterios de su regla.

- Verá tres pestañas con opciones básicas a avanzadas. Veamos cada uno con más detalle a continuación.

Condiciones para la regla de formato
Dependiendo del tipo de regla que desee crear, hay muchas opciones. Use la pestaña apropiada para comenzar.
Pestaña Mensajes
Vaya a la pestaña «Mensajes» para configurar criterios comunes, como palabras clave en el correo electrónico o en la línea de asunto, de un contacto en particular, una mención en la línea CC o según un período de tiempo.
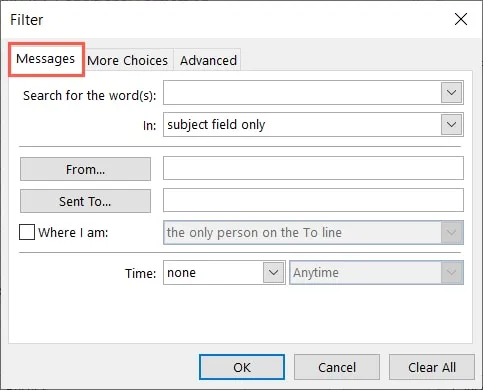
Como ejemplo, seleccionamos correos electrónicos de un grupo que vencen mañana.
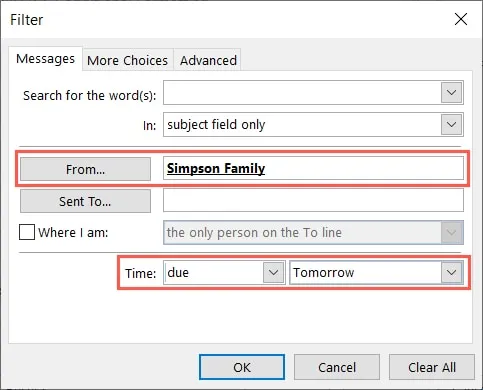
Pestaña Más opciones
Vaya a la pestaña «Más opciones» para agregar más criterios, como correos electrónicos que incluyen una categoría, se leen o no se leen, contienen archivos adjuntos, tienen cierta prioridad o tienen un tamaño específico.
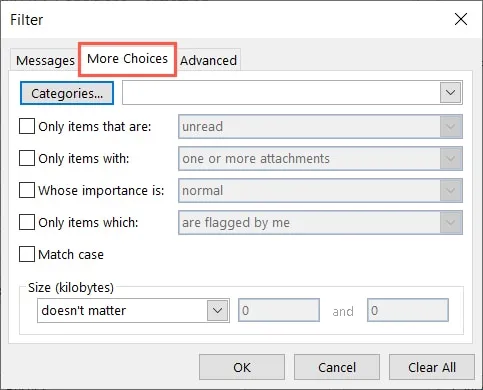
Como ejemplo, seleccionamos correos electrónicos con la categoría Azul, no leídos y con archivos adjuntos.
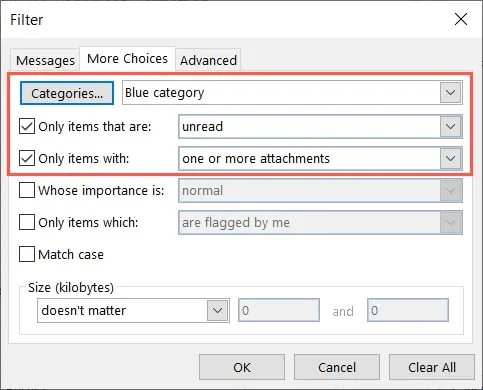
Lengüeta avanzada
- Vaya a la pestaña «Avanzado» para configurar condiciones personalizadas para su regla.

- Use el menú desplegable «Campo» para elegir entre los campos de dirección y fecha de uso frecuente, junto con los campos de correo, contacto y tarea.
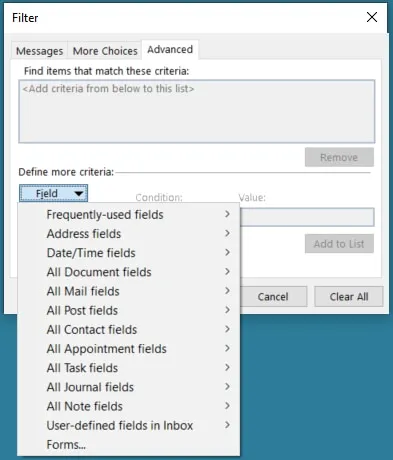
- Elija el campo exacto que desea usar, seleccione una «Condición» en el cuadro desplegable y agregue un «Valor» a la derecha. Las opciones Condicional y Valor pueden mostrarse o no, o pueden ser diferentes, según el campo que seleccione.

- Haga clic en «Agregar a la lista» para colocar la condición en el cuadro de criterios en la parte superior.
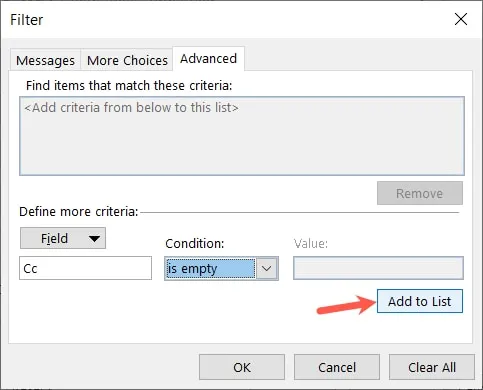
Como ejemplo, seleccionamos el campo de uso frecuente para el estado del indicador donde la condición es igual y el valor es el indicador de seguimiento.
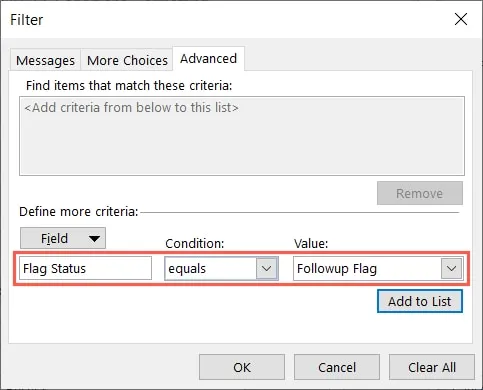
- Cuando termine de crear su regla utilizando cualquiera o todas las pestañas anteriores, haga clic en «Aceptar» para guardarla.
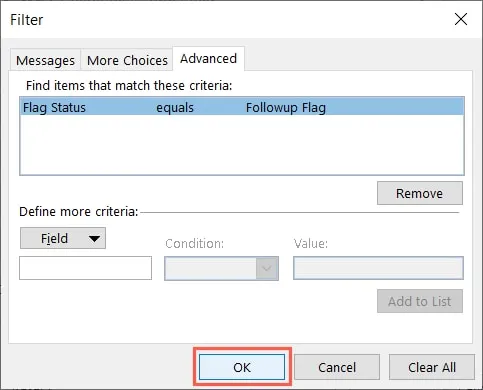
Guardar y aplicar la regla
- Regrese al cuadro inicial de «Formato condicional» y asegúrese de que su regla tenga una marca de verificación junto a ella en la parte superior. Haga clic en «Aceptar» para finalizar y aplicar la regla.
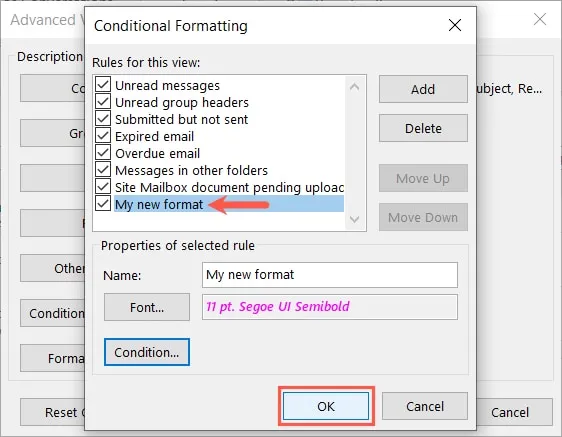
- Haga clic en «Aceptar» en el cuadro «Configuración de vista avanzada» para completar el proceso.

- En el futuro, cualquier correo electrónico que llegue o que envíe, según la configuración de la regla, tendrá el formato de fuente que seleccionó.
Editar una regla de formato condicional
Puede editar una regla que configuró y también puede editar las reglas predeterminadas de Outlook. Sin embargo, no puede editar una condición para una de las reglas predeterminadas, solo el formato de fuente.
- Regrese a «Ver -> Ver configuración», seleccione «Formato condicional» y elija la regla en la lista.
- Para una regla predeterminada, seleccione «Fuente» para cambiar el formato y haga clic en «Aceptar» para guardarlo.
- Para una regla propia, seleccione «Fuente», «Condición» o ambas para realizar sus cambios. Haga clic en «Aceptar» para guardar.

- Cuando termine, haga clic en «Aceptar» en el cuadro «Formato condicional», luego «Aceptar» una vez más en el cuadro «Configuración de vista avanzada».
Eliminar una regla de formato condicional
Si crea una regla que ya no desea usar, puede deshabilitarla o eliminarla. Para las reglas predeterminadas, puede deshabilitarlas pero no eliminarlas.
- Regrese a «Ver -> Ver configuración», seleccione «Formato condicional» y elija la regla en la lista.
- Para deshabilitar una regla, desmarque la casilla junto a ella en la lista. Puede volver a marcar la casilla más tarde para volver a habilitarla si lo desea.
- Para eliminar una regla propia, selecciónela y haga clic en «Eliminar». No se le pedirá que confirme esta acción.
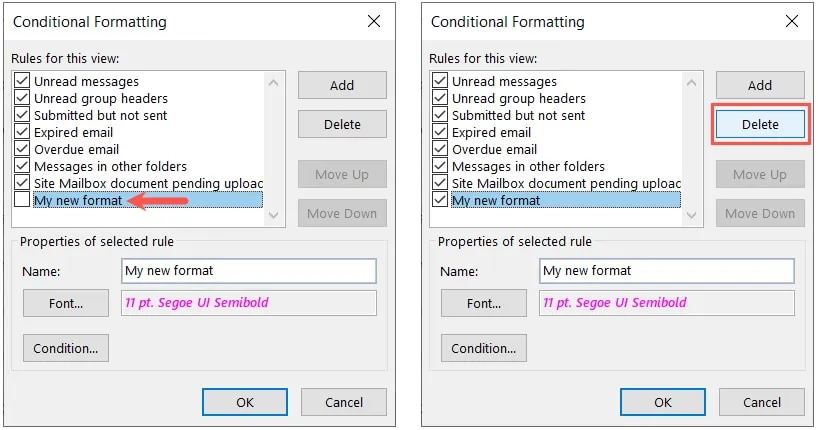
- Cuando complete sus ediciones, haga clic en «Aceptar» para guardarlas, luego «Aceptar» una vez más en el cuadro «Configuración de vista avanzada».
Preguntas frecuentes
¿Cómo puedo codificar con colores los correos electrónicos en Outlook para la Web o en Mac?
Aunque el formato condicional solo está disponible para Outlook en Windows en este momento, puede usar las otras reglas de Outlook para marcar correos electrónicos, aunque de manera diferente, en la Web o en Mac.
¿Puedo formatear la fuente para contactos, tareas y eventos del calendario?
Cuando configure su regla de formato condicional como se describe aquí, use la pestaña «Avanzado» para configurar las condiciones, luego elija entre «Todos los campos de contacto», «Todos los campos de citas» o «Todos los campos de tareas» para configurar criterios personalizados. para contactos, tareas o eventos del calendario.
¿Cómo cambio la fuente de la lista de mensajes en mi bandeja de entrada?
Vaya a «Ver -> Ver configuración», seleccione «Fuente de fila» y elija la familia de fuentes, el estilo y el tamaño. Haga clic en «Aceptar» para ver el De y el Asunto de su lista de mensajes actualizados a la nueva fuente.
Crédito de la imagen: Pixabay . Todas las capturas de pantalla por Sandy Writerhouse.



Deja una respuesta